Как устанавливать приложения на iphone, которых нет в app store. например, торрент-клиент
Введение
Гаджеты фирмы Apple буквально завоёвывают весь мир, несмотря на их немалую цену. Новинки выходят из года в год, и каждому хочется идти в ногу с развитием новых технологий и новыми разработками.
Большинство держателей гаджетов культовой фирмы Apple взламывают систему, дабы расширить функциональные возможности своих аппаратов, и устанавливают твики из Cydia. Этим самым они делают так называемый джейлбрейк iPhone. Это также позволяет инсталлировать взломанные программы и утилиты без ограничений.

В этой статье речь пойдет о том, как инсталлировать приложения на iOS-гаджеты
Для того, чтобы получить доступ на изменение файловой системы гаджета, нужно проверить наличие подходящей прошивки для девайса на специализированных ресурсах.
При её наличии, можно смело устанавливать твик AppSync.
Что делать если приложения не загружаются из iTunes в iPhone
Шаг 1. Запустите iTunes и выберите пункт меню Магазин -> Авторизовать этот компьютер
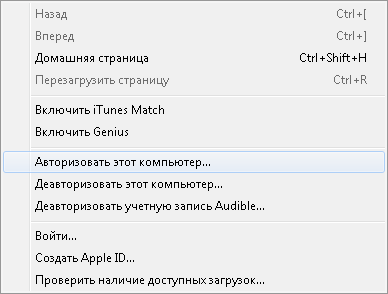
Шаг 2. В появившемся окне введите данные учетной записи Apple ID и нажмите кнопку Авторизовать
В большинстве случаев данный метод помогает избавиться от проблем с загрузкой приложений в iPhone, но иногда ситуация оказывается намного более запущенной. Итак, в том случае, если авторизация компьютера не помогла, попробуйте поочередно сделать следующее:
- перезагрузите компьютер
- переустановите iTunes
- попробуйте загрузить приложения в iPhone с другого компьютера
- переустановите операционную систему
Более подробно о процессе авторизации и деавторизации компьютера в iTunes можно прочитать в этой статье.
Читай и используй:
Поставьте 5 звезд внизу статьи, если нравится эта тема. Подписывайтесь на нас ВКонтакте , Instagram , Facebook , Twitter , Viber .
Как перенести файлы с компьютера на iPhone с помощью iCloud
Не менее эффективный, удобный и бесплатный вариант для Айфон – передача файлов через iCloud. Подобный сервис является облаком для техники Apple и позволяет легко передавать медиаданные. Пользователю достаточно сделать резервную копию в аккаунт и синхронизироваться с ПК. Весь процесс выглядит следующим образом:
Открыть в телефоне меню настроек.
- Выбрать имя устройства, перейти к учетной записи и активировать иконку iCloud. В новом меню нажать на функцию «Фото», запустить «Мой Photo Stream».
- Перейти к приложению и выбрать «Общий» внизу дисплея, чтобы сформировать нужные фото и кликнуть на «Next».
- Зайти в созданный альбом, выбрать иконку «+» для добавления медиаданных, после чего можно нажать сообщения для отправки в облако.
- На ПК установить программу, сделать запуск и вход в аккаунт. В новом окне выбрать «Options», чтобы просмотреть доступные параметры настроек.
- Проверить фото и определить папку для загрузки данных, кликнуть клавишу «Готово».
- В проводнике на компьютере выбрать «ICloud Фото» и папку «Shared» для просмотра альбомов, сделанных в смартфоне.
Описанный вариант используется для переноса данных с мобильного устройства на ПК или наоборот. Постоянное создание резервной копии личных данных позволит сохранить все фото, видео и прочую информацию, если телефон будет разбит, потерян или просто нужно очистить память.
Как перекинуть файлы через почту и мессенджеры
Самым удобным и быстрым вариантом для обмена данными – использование мессенджеров. Достаточно открыть переписку и отправить любые файлы с телефона. На Айфонах удобно пользоваться Telegram, чтобы добавлять медиафайлы из галереи или из iCloud. Для работы только с личными гаджетами есть раздел «Избранное», все загруженная информация станет доступной в мессенджере с любого устройства, независимо от ОС. Хранение проводится в облаке длительное время.
Второй удобный метод – электронная почта. Для передачи данных нужно:
- Активировать электронную почту на Айфоне и нажать на создание письма.
- Ввести личный адрес, тему письма и нажать на иконку для вложения файлов.
- В новом меню будет память устройства, через которую необходимо выбрать файлы для отправки.
- Кликнуть по иконке отправки.
- Открыть почту на компьютере и нажать на прикрепленные файлы для скачивания. Описанный метод работает как для перемещения в ПК, так и для копирования в телефон.
Платная версия программы: как правильно ее загружать
Как скачать платное приложение на «Айфон»? Для этого не нужно совершать никаких сложных действий. Достаточно иметь определенный баланс на счету для покупок в Сети.
Можно установить как через компьютер и уже знакомую нам программу iTunes, так и через телефон напрямую, используя магазин AppStore. Проделанные действия везде одинаковые, что на ПК, что на «Айфоне». Необходимо просто нажать указанную сумму стоимости приложения, после чего ввести данные. Если установка происходит через компьютер, то потребуется пароль и логин Apple ID.
Через компьютер можно установить, используя как подключение напрямую с помощью USB кабеля, так и применяя синхронизацию iCloude. В этом случае ее нужно включить на «Айфоне» и на персональном компьютере в приложении iTunes.
В общем, MobiMover проверили — можно пробовать
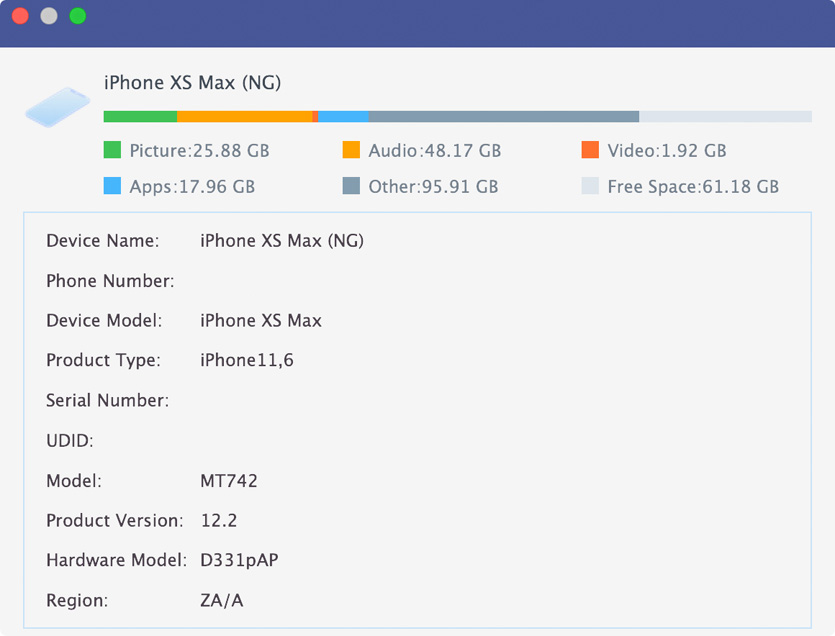 Свой iPhone через MobiMover я уже почти забил
Свой iPhone через MobiMover я уже почти забил
1. MobiMover проще iTunes и работает в разы быстрее. Apple давно пора разделить одно приложение-комбайн на несколько отдельных. Разработчики из EASEUS показывают, как должен выглядеть файловый менеджер для iPhone.
2. Чтобы передать файлы на iPhone через программу, нужно всего 3 шага: подключить смартфон к компьютеру, выбрать их, дождаться копирования.
3. MobiMover умеет конвертировать файлы под формат iPhone и поддерживает самые популярные типы картинок, видео, музыки и не только.
4. C помощью программы также можно скачивать видео из популярных онлайн-сервисов и загружать напрямую в iPhone — это удобно.
5. Приложение работает на всех более менее актуальных устройствах: его даже можно использовать с iPhone 4s и iPad mini 2.
Для начала попробуйте бесплатную версию. Если все устроит, сразу берите полную. Но медлить не стоит: сейчас на него скидка 50%, и вы можете сэкономить 1 788,9 руб.
️ Скачать MobiMover (бесплатно) | Pro-версия (скидка 50%)

iPhones.ru
Передавать файлы на и с iPhone стало проще.
Кандидат наук в рваных джинсах. Пишу докторскую на Mac, не выпускаю из рук iPhone, рассказываю про технологии и жизнь.
Как скинуть файлы с компьютера на Айфон с помощью iTunes
В смартфоне есть опцию «Общие файлы», которая поможет скопировать нужные документы, перенести их с компьютера в систему iOS при помощи iTunes. Программу можно использовать для техники версии iOS 4 и новее. Метод очень удобен, в дополнение позволяет сохранять данные на ПК, если пользователь находится вдали от него, для этого потребуется активировать автоматическую синхронизацию данных.
Процесс переноса выглядит следующим образом:
- Подключить гаджет при помощи кабеля к компьютеру.
- Установить и зайти в программу iTunes на ПК и нажать вверху слева клавишу устройства.
- Выбрать «Общие файлы»
- В меню слева активировать утилиты, которые будут применяться для переноса данных.
- Выполнить перенос документов с ПК на смартфон, путем активирования кнопки «Добавить». Из перечня выбрать документы, которые будут перемещены. Если планируется обратная процедура с гаджета на ПК, тогда нужно кликнуть «Сохранить в», найти необходимую папку и подтвердить действия.
- Выбранные материалы автоматически переносятся.
Описанный метод может использовать для сброса файлов с ПК на смартфон или наоборот. Если потребуется удалить медиафайлы, тогда во вкладке «Общие файлы» выбрать документы и кликнуть «Delete». На видео показано приложение, позволяющее переносить информацию без применения iTunes:
Установка VK App в на iPhone 4 через App Store
Подключаем телефон к интернету через мобильную сеть или посредством Wi-Fi. Запускаем App Store на устройстве и можем сразу переходить на вкладку Обновления. Здесь у нас будет то самое приложение, которое мы качали в iTunes, то есть клиент VK App. Справа от иконки программы будет кнопка в виде облака со стрелкой, которая и позволяет нам установить приложение из Apple ID.
Нажимаем на облачко
Теперь мы увидим оповещение о том, что для загрузки последней версии программы необходима обновлённая версия операционной системы. Но здесь же нам будет предложено загрузить предыдущую версию этого приложения, чем мы и воспользуемся, нажав на кнопку Загрузить
Дожидаемся окончания загрузки последней совместимой версии и можем запускать установленную программу.
Стоит упомянуть, что таким образом не удастся установить последнюю версию программы на iPhone (решение вопроса возможно при наличии Jailbreak), то есть вам, вероятно, будет недоступен полный функционал приложения, добавленный в новых релизах, но для комфортного использования основных возможностей этого, чаще всего, не требуется.
Сегодня мы поговорили о том, как установить программу на iPhone с устаревшей системой iOS.
Долгой вам поддержки и постоянных обновлений.
Установка игр и программ на iPhone с ПК
Загрузить файлы на Айфон можно несколькими способами. Самый простой – сразу на устройство, но на нём подробно мы останавливаться не будем, лишь тезисно напомним, как это сделать:
- Подготовка устройства: отключить автоблокировку, в «Настройках выбрать «Основные». В Автоблокировке передвинуть ползунок в положение «Отключено». Сохранить параметры.
- Запустить на своём аппарате приложение Installer. Из открывшегося списка выбираем нужное приложение. По окончании скачивания, смартфон автоматически перезагрузится и на дисплее появится иконка приложения, которое уже готово к использованию.
Загрузка файлов на Айфон с помощью программы iTunes
Все операции с функциями (запись видео, музыки, загрузка и установка игр и приложений и т.д.), а также с памятью устройства, требуют наличия на девайсе установленной программы Apple iTunes. Айтюнс удобна тем, что если в вашем пользовании несколько «яблочных» устройств (iPad, iPod, iPhone), то управление ими и синхронизация данных значительно упрощается.
Приложения для устройств Apple распространяются как архивы с расширением ipa, которые в результате загрузки через Айтюнс на компьютер сохраняются во внутреннем хранилище программы (Пользователи->Имя_пользователя->Музыка->iTunes->iTunes Media->Mobile Applications) и будут доступны в разделе «Программы».
Теперь, с помощью USB-кабеля, который был в комплекте, подключаем свой Айфон к PC (Windows или iMac), запускаем Айтюнс, после чего, в открывшемся окне нам нужно перейти в iTunes Store:


В разделе «Программы» можно будет просмотреть приложения, которые были скачаны из магазина и теперь готовы к установке на на ipad или iphone:

Теперь осталось портировать приложение на свой аппарат. Для этого переходим на вкладку своего устройства, на верхней панели выбираем «Программы» (на скриншоте действие 1), ставим галочку рядом с пунктом «Синхронизировать» (действие 2) и нажимаем кнопку «Применить» (действие 3):

По окончании процесса загрузки и установки игры или приложения в память девайса, на рабочем столе iPhone появится его иконка.
Загрузка файлов на iPhone с помощью файлового менеджера (iFunBox)
Решить вопрос с установкой игр и программ на iPhone с PC можно и с помощью файлового менеджера. Как это сделать, мы покажем на примере iFunBox, на наш взгляд, это лучший вариант для iPhone и iPod. Работать с программой можно как на Windows, так и на Mac OS. Использование утилиты iFunBox позволит легко портировать файлы с iOS-устройства на ПК и обратно, очистить кэш, сделать резервные копии, установить новый рингтон или тему.
Установка не требуется, запуск происходит с exe- или .app-файла. Поддерживаемые прошивки — iOS 9.3.2 и iOS 9.1. Скачать программу бесплатно можно здесь:
Итак, переходим непосредственно к установке:
Подключаем Айфон к компьютеру, используя USB-кабель (можно и по Wi-Fi). Запускаем iFunBox и проверяем, распознала ли программа подключенный аппарат. Для этого нужно посмотреть в меню «Текущее устройство» (англ. Current Device), где должна быть обозначена модель вашего гаджета и его имя. Если потребуется переключить язык, то это можно сделать, запустив соответствующую функцию в правом углу на верхней панели:

Теперь вызываем меню «Установить приложение», после этого откроется окно со скачанными приложениями, выбираем нужный архив, и нажимаем кнопку «Открыть» (англ. Open):

Дожидаемся окончания установки, которая, как правило, происходит в считанные минуты.
Ну вот, будем считать, что тема «как установить приложение на Айфон с компьютера» уже закрыта, поскольку нам добавить больше нечего, а вам?
Установка ipa с помощью сторонних утилит
На сегодняшний день есть несколько программ, которые заменяют собой iTunes. Почти все из них позволяют устанавливать приложения на iPhone. Самыми популярными утилитами являются – iFunBox и iTools.
iFunBox
Отличительной возможностью iFunBox является высокая скорость работы
Однако приложение не обладает красивым интерфейсом — разработчики сосредоточили свое внимание на функциональных возможностях
Для установки программы с помощью iFunBox нужно:
- Скачать и установить менеджер iFunBox.
- Скачать нужную программу.
- Подключить смартфон или планшет к ПК.
В работе iFunBox есть один нюанс.
Разработчики не рекомендуют устанавливать приложения, размер которых превышает 1 Гб. После установки игры она может вылетать после начальной заставки.
iTools
Приложение iTools в отличие от iFunBox обладает современным интерфейсом. Но во всем остальном утилиты похожи.
- Скачать и установить iTools.
- Скачать ipa файл.
- Подключить iPhone к ПК.
- Открыть iTools.
- Перейти во вкладку Applications.
Как загрузить приложение на Айфон
При работе с операционной системой iOS у начинающих пользователей зачастую возникает много вопросов и недоумение о том, насколько же богатый функционал в устройствах от Apple. Причем даже загрузка приложений из сервиса Apple Store может вызвать трудности, если ранее человек никогда их не устанавливал, да и не имел в своем распоряжении подобный девайс. А ведь там есть свои нюансы, способы установки приложений и прочие важные моменты. И если вы сейчас читаете этот материал, значит, вы столкнулись с такой же проблемой, поэтому мы поможем вам и расскажем обо всех способах загрузки приложений на Айфоны.
Используем AppStore
Поначалу стоит разобрать вполне стандартную процедуру, которой пользуются миллионы пользователей и которая связана с AppStore. Данное приложение служит стандартным внутренним магазином и предоставляет пользователям доступ к бесплатным и платным приложениям.
Но выбирать приложения вы будете лично, а мы пока предоставим инструкцию, которая позволит вам скачать любое из них к себе на телефон:
- Поначалу запускаем само приложение AppStore.
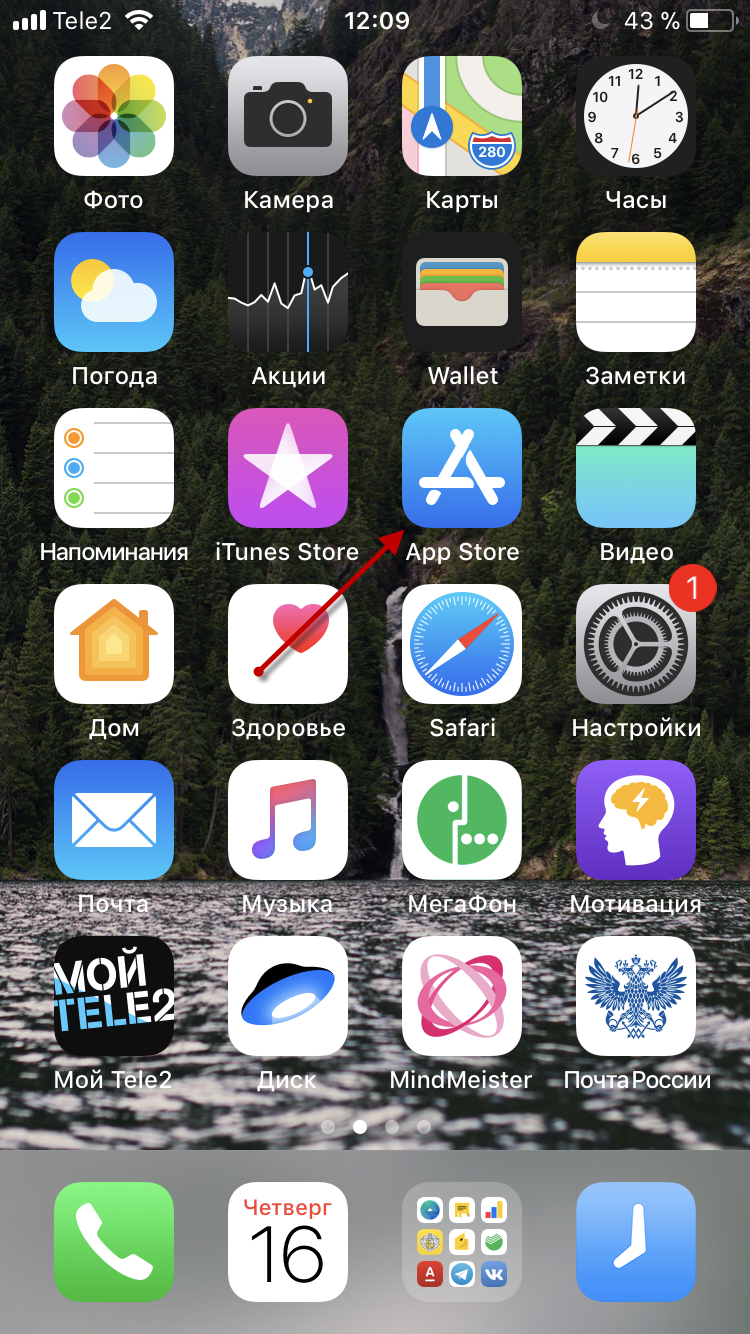
Проходим регистрацию и создаем аккаунт в системе (для использования этой программы необходим интернет).
После этого осталось найти нужное приложение.
Для этого вводите наименование в строку поиска и используете первый найденный результат.
Если вы не знаете, какое приложение хотите, достаточно просто воспользоваться рекомендациями. Для этого в программе имеется разделение приложений по различным признакам.
Как только вы выберите нужное приложение, заходите на его страничку и нажимаете по соответствующей кнопке для скачивания.

Как видите, ничего сложного и непредсказуемого в этом нет. Помните, что далеко не все приложения можно сразу использовать, за некоторые из них придется заплатить.
Синхронизация через USB
 Это самый простой способ, не требующий никаких программ и интернета, заключается в том, как скопировать фото с айфона на компьютер. Все, что вам понадобится, это USB и, собственно, ноутбук, на который вы хотите скинуть медиафайлы. Итак, первым делом нужно подключить USB-шнур к телефону и к ноутбуку. Как правило, после этого на дисплее телефона появится уведомление, которое запросит разрешение на соединение с компьютером. На экране компьютера же появится окошко, через которое вы сможете выгрузить файлы.
Это самый простой способ, не требующий никаких программ и интернета, заключается в том, как скопировать фото с айфона на компьютер. Все, что вам понадобится, это USB и, собственно, ноутбук, на который вы хотите скинуть медиафайлы. Итак, первым делом нужно подключить USB-шнур к телефону и к ноутбуку. Как правило, после этого на дисплее телефона появится уведомление, которое запросит разрешение на соединение с компьютером. На экране компьютера же появится окошко, через которое вы сможете выгрузить файлы.
Иногда возникают проблемы, например, ноутбук не видит телефона. В таком случае необходимо поменять шнур или установить драйвера. Во всех (или многих) версиях Windows айфоновские драйвера уже установлены на компьютер, поэтому никаких сложностей с этим быть не должно. Но если всё-таки возникла такая ситуация, тогда в разделе «Мой компьютер» можно найти жёсткий диск телефона и оттуда загрузить все драйвера.
Чтобы перенести фото с айфона, на компьютере нужно открыть окно с папками айфона и далее необходимо будет выбрать папку DCIM. В этой папке находятся все медиафайлы, которые, соответственно, есть и на девайсе. Вам надо выделить все, что вы хотите скинуть и сделать это можно двумя способами:
- Первый: нажать «Копировать» и потом уже «Вставить» там, где вы хотите их хранить на компьютере.
- Второй: перенести из папки DCIM в папку, где будут храниться медиафайлы.
Скопировать медиафайлы на MacOS
Так как и айфон, и компьютер одной ОС, то и скинуть фотографии и видео будет намного проще. В этом случае есть несколько вариантов, которые пригодятся каждому. И в двух случаях из трёх перекинуть снимки на ноутбук можно не подключаясь к нему по USB-кабелю. Итак, есть несколько вариантов:
- С помощью USB-кабеля.
- При помощи сторонних программ.
- Через электронную почту.
 Разберём сначала первый способ, поскольку он отличается от других тем, что при копировании необходимо девайс подключать к компьютеру при помощи кабеля. Здесь этапы копирования почти ничем не отличаются от описанного выше способа. Но на компьютерах Mac есть уже установленное приложение и называется оно iPhoto.
Разберём сначала первый способ, поскольку он отличается от других тем, что при копировании необходимо девайс подключать к компьютеру при помощи кабеля. Здесь этапы копирования почти ничем не отличаются от описанного выше способа. Но на компьютерах Mac есть уже установленное приложение и называется оно iPhoto.
Чтобы с айфона загрузить фото на компьютер, для начала нужно подключить телефон к компьютеру через кабель. После того как на компьютере или ноутбуке высветится уведомление о том, что телефон подключён, приложение iPhoto сразу же откроется без каких-либо ваших действий. В случае если приложение так и не открылось, то вам придётся сделать это самим, найдя его в разделе «Программы». Теперь у вас откроется окошко с видеозаписями и фотографиями, которые были на айфоне и все, что остаётся — это скинуть их на компьютер.
iPhone как модем
Через iPhone можно раздавать интернет другим устройствам и использовать его как модем. Для этого надо создать точку доступа. Подключённый к ней ПК будет использовать сеть мобильного оператора.
- Зайдите в параметры гаджета.
- Раздел «Режим модема» («Personal Hotspot»).
- Передвиньте чекбокс в режим ВКЛ.
- Если вы используете синхронизацию по USB, ПК дополнительно установит дополнительный драйвер. А Айфон появится в списке сетевых подключений.
- Или активируйте Bluetooth-сопряжение.
- Также в настройках Apple-девайса есть пароль от Wi-Fi. С ним можно добавить в одну сеть много устройств. Просто введите его на каждом ПК.
Так как подключить iPhone к компьютеру через USB намного проще, обычно предпочитают именно это соединение. С ним можно одновременно работать в iTunes и заряжать батарею. Да и функционал у него больше. Но беспроводная сеть удобнее и практичнее. С ней вы не ограничены длиной кабеля. И с Wi-Fi Айфон можно использовать как маршрутизатор для выхода в интернет с нескольких устройств.
Функция «Общие файлы» позволяет копировать файлы, перенося их с компьютера в программы на устройстве iOS или iPadOS.
Что если у меня Jailbrake?
Если ваш iPhone был подвергнут джейлбрейку (процедура открытия доступа к файловой системе), вы все также можете устанавливать приложения из AppStore, по описанной выше инструкции.
Вдобавок джейлбрейк дает вам возможность устанавливать взломанные приложения, которые можно скачать с многочисленных торрент сайтов.
Как скачивать с торрент сайтов я писать не буду. Скажу лишь одно, скачивая приложения с торрент сайтов вас должен интересовать только один единственный файл с расширением .ipa. Что с ним делать дальше читай ниже в инструкции.
ШАГ 1 — Запускаем на компьютере программу iTunes. Подключаем с помощью кабеля ваше iOS устройство.
ШАГ 2 — Если в Медиатеке (левая колонка) нет пункта Программы, активируйте его в настройках (в верхнем меню iTunes > Настройки). После этого кликните по пункту Программы в Медиатеке.
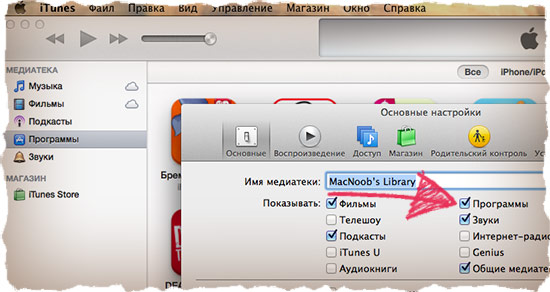
ШАГ 3 — Перейдите в Finder и в папке Загрузки найдите скачанный .ipa файл с вашим приложением. Запустите его двойным кликом.
ШАГ 4 — Вас автоматически перенесет обратно в iTunes где появится иконка нового приложения. Теперь перетащите за эту иконку с правой стороны экрана в левую и отпустите кноку над названием своего устройства. Дождитесь заврешения копирования.
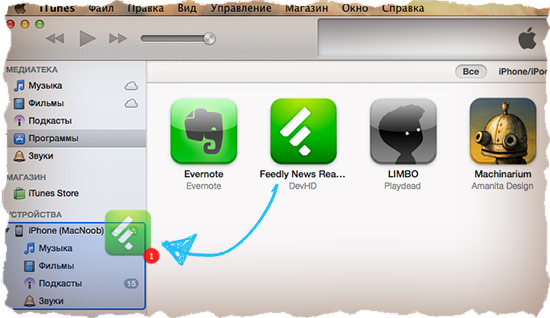
Это все! Я уверен многие думали что будет намного сложнее. Простите, не в этот раз! В любой из гаджетов Apple изначально заложена идея удобства и простоты использования. Поэтому ничего военного тут быть не может.
Сегодня вы научились устанавливать приложения на свой iPhone или iPad, а значит день прошел не зря.
Как обновить приложения через iTunes?
Программа iTunes – это эффективное средство для управления Apple-устройством, а также работа с информацией, которая копируется с iPhone или на iPhone. В частности, через данную программу можно выполнять обновление приложений.
В верхней левой области окна выберите раздел «Программы», а затем пройдите ко вкладке «Мои программы», которая отобразит все приложения, перенесенные в iTunes с Apple-устройств.

На экране отобразятся иконки приложений. Приложения, которые нуждаются в обновлении, будут помечен надписью «Обновить». Если вы хотите обновить сразу все программы, имеющиеся в iTunes, щелкните левой кнопкой мыши по любому приложению, а затем нажмите сочетание клавиш Ctrl+A, чтобы выделить все приложения, имеющиеся в вашей медиатеке iTunes. Щелкните по выделению правой кнопкой мыши и в отобразившемся контекстном меню выберите пункт «Обновить программы».

Если же вам необходимо обновить выборочные программы, вы можете как сразу щелкать по каждой программе, которые требуется обновить, и выбирать пункт «Обновить программу», так и зажать клавишу Ctrl и приступить к выделению выборочных программ, после чего по выделению точно так же потребуется щелкнуть правой кнопкой мыши и выбрать соответствующий пункт.

Как только обновление программ будет завершено, их можно синхронизировать с вашим iPhone. Для этого подключите свое устройство к компьютеру с помощью USB-кабеля или Wi-Fi синхронизации, а затем выберите в iTunes появившуюся миниатюрную иконку устройства.

В левой области окна перейдите ко вкладке «Программы», а в нижней области окна щелкните по кнопке «Синхронизировать».

4 способа скинуть фото с айфона на компьютер
Способ 1. Скинуть фото с iPhone на компьютер через iTunes
Шаг второй. Далее нам необходимо синхронизировать устройство с нашим ПК. Для этого нужно настроить синхронизацию. Сначала запускаем iTunes, далее кликаем на значок в виде смартфона.
Шаг пятый. Дождитесь завершения процесса синхронизации.
Данный способ можно осуществить при помощи беспроводной сети Wi-Fi, так и с помощью проводной.
Перед тем как выполнить перенос фотографий на компьютер при помощи iTunes нужно сделать синхронизацию по Wi-Fi.
Выполните следующие шаги:
Способ 2. Как перенести фото с iPhone на компьютер с помощью iCloud
Шаг 4. Кликаем на «Готово»,затем «Применить».
Для того, чтобы выполнить загрузку фотографий через iCloud на компьютер сделайте следующее:
В этом способе мы расскажем как перенести фотографии на OC Mac.
Этот способ очень легкий и простой в использовании
Способ 4. Как с iPhone скинуть фото на компьютер через iCareFone
После чего выполните пошагово следующие действия:
Шаг 1. Подключите iPhone к вашему ПК через USB-кабель. Запустите программу на вашем компьютере.
Шаг 2. Нажмите значок фотографии (быстрый доступ) на домашнем интерфейсе или нажмите «Управление» > «Фото».
Шаг 3. Выберите фото, которые вы хотите перенести на ПК, нажмите «Экспорт». Затем выберите место для их сохранения.
Шаг 4. Вы можете установить форматы изображений с помощью параметра «Настройки экспорта».
Шаг 5. iCareFone тоже позволяет передавать ваши альбомы между iOS и ПК.
Итак, мы с Вами разобрали наиболее простые, эффективные и быстрые способы передачи фотографий с iPhone на компьютер. В первом способе мы объяснили, как при помощи программы iTunes перенести фотографии с вашего устройства на компьютер. Данный метод можно осуществить при помощи беспроводной сети Wi-Fi, так и с помощью проводной.
В третьем способе мы упомянули про то, как скинуть фото с айфона на пк через «Фотографии» в Windows. Данный способ совершенно легкий и быстрый. Вся передача происходит путем, перемещения из папки DCIM на персональный компьютер. В четвертом способе мы пошагово описали, как через iCareFone переместить фотографии на ПК. Данный способ простой, его можно осуществить путем экспорта фотографий на компьютер. Данную программу Вы можете скачать на официальном сайте Tenorshare. Эта утилита будет главным помощником для работы с медиа файлами.
Надеемся, что вся вышеизложенная информация была полезна.
Дополнительная информация
- Если приложение App Store отсутствует или найти его на устройстве не удается, возможно, включены функции родительского контроля. Для параметра «Установка приложений» выберите значение «Разрешить».
- Узнайте, что делать, если приложение неожиданно завершает работу, не отвечает на запросы в процессе установки или не запускается.
- Узнайте, что делать, если не удается загрузить приложения или приложения не обновляются.
- Если вам нужно загрузить приложения, размер которых превышает 200 МБ, по сотовой сети, перейдите в раздел «Настройки» > > «iTunes Store и App Store», затем нажмите «Загрузки приложений» и выберите подходящий вариант.
- Если вы купили часть пакета приложений, стоимость полного пакета уменьшится с учетом уже оплаченной вами суммы.
Информация о продуктах, произведенных не компанией Apple, или о независимых веб-сайтах, неподконтрольных и не тестируемых компанией Apple, не носит рекомендательного или одобрительного характера. Компания Apple не несет никакой ответственности за выбор, функциональность и использование веб-сайтов или продукции сторонних производителей. Компания Apple также не несет ответственности за точность или достоверность данных, размещенных на веб-сайтах сторонних производителей. Обратитесь к поставщику за дополнительной информацией.
Приложение для «Андроида»: как правильно загружать
Как скачать приложение для «Андроида» на «Айфон»? Существует такой софт, который еще не подстроили под iOS. А может быть и наоборот: на «Айфоне» есть приложения, которых не существует для «Андроида». Хотя чаще всего происходит первый вариант. Это связано с тем, что на «Андроид» приложение сделать намного проще, как и установить.
Однако не стоит расстраиваться. Существует способ использовать на «Айфоне» приложения для «Андроида». Но он непростой. Поэтому не стоит на слово верить всем кудесникам, обещающим обратное.
На данный момент эмуляторов для «Андроида» на «Айфон» нет (информация на ноябрь 2018 года, и может быть устаревшая). Дело в том, что создатели iOS очень заботятся об индивидуальности своей марки и ее системы. Поэтому сделать или настроить так телефон, чтобы эмулятор для «Анроида» на «Айфоне» заработал, невозможно.
Можно попробовать один способ. Но его считают малоэффективным. И даже если он сработает, это не даст гарантий нормальной работы приложений для «Андроида» на «Айфоне».
Инструкция по установке:
Делаем джейлбрейк (вот здесь осторожно, осенью выходит iOS 7 и не известно, когда будет джейл для нее, и будет ли вообще). Из Сидии устанавливаем твик Bootlace, запускаем его и патчим ядро
Из Сидии устанавливаем лоудер OpeniBoot. Опять же из Сидии ставим iDroid. Перезагружаемся, если телефон функционирует, то теперь у вас Android на яблочном девайсе.
Как видите, даже на слух это выглядит довольно сложно. Однако если вы разбираетесь во всем этом, то можете смело пробовать, не боясь за свой «Айфон».

