Несколько методов, как удалить одну из двух систем windows 7
Как удалить windows 10 с компьютера полностью, если на ПК их установлено несколько
Как удалить Windows 10 с компьютера полностью, если их на ПК несколько? Это сделать легче, чем если бы она была одна. Но и здесь есть нюансы. Загрузочный накопитель никуда не прячьте, он может пригодиться.
Удалить вторую Виндовс 10 нужно находясь в той системе, которую вы хотите оставить:
- Запустите Windows, которая остается на этом компьютере.
- Нажмите Win+R и введите msconfig.
Кликните вкладку «Загрузка» и выберите ОС, которую нужно оставить. Она будет помечена, как текущая операционная система. Выбрав ее, жмите «Использовать по умолчанию».
Затем выделите вторую и жмите «Удалить».
Удаление Винды под номером 2 из загрузчика прошло успешно.
Следующий шаг полного удаления – заняться остаточными файлами. Это можно сделать вручную (удалив системные папки) или автоматически, полностью форматировав диск, на котором была не нужная Windows 10. Полное форматирование делается несколькими способами:
В проводнике нажмите ПКМ по диску и из выпавшего меню выберите опцию «Форматировать». Снимите галочку с пункта «Быстрое» и жмите «Начать».
Кликните правой кнопкой по пуск и откройте «Управление дисками». Выберите нужный диск и кликните «Удалить том».
После, жмите «Форматировать» для полной очистки.
Здесь есть маленький нюанс, который может осложнить последующую загрузку оставшейся Windows 10. Когда на системный диск записывается операционная система, создается главная загрузочная запись (MBR). Если MBR-запись удалилась вместе с первой системой, ее нужно восстановить. Это делается с помощью загрузочной флешки Windows 10:
- Запустите установку Windows 10 с флешки (с помощью смены приоритета загрузки в UEFI).
- В начальном разделе выберите «Восстановление системы».
Перейдите в «Дополнительные параметры» и жмите опцию «Восстановление при загрузке».
Ожидайте завершения и починки MBR-записи.
Удалить программу в Windows 10 — Это просто!
Мы с Вами разобрали несколько способов, позволяющие производить как удаление встроенных программ, так и сторонних. Если программа не удаляется, то попробуйте произвести деинсталляцию через реестр. Или специальной утилитой CCleaner.
Все утилиты требуется устанавливать и удалять со своих ноутбуков и стационарных ПК правильно. Ведь приложение, которое было установлено или удалено неверно, в будущем может принести к ошибке. А это уже совершенно другая история.
Стоит учесть, что не следует удалять устанавливающиеся в данный момент программы. Требуется дождаться окончания загрузки.
Тематическое видео:
Этап 2: Удаление остатков системы
После редактирования элементов загрузки можно переходить к очистке информации, которая осталась от ненужной Windows 10. У этой процедуры существует несколько вариантов исполнения.
Вариант 1: Форматирование накопителя
Наиболее радикальный метод заключается в полном форматировании диска или раздела – при этом гарантируется стирание всех остатков второй Виндовс.

Подробнее: Форматирование жесткого диска в Windows 10
Вариант 2: Ручное удаление
Если предыдущая операция недоступна, можно удалить всё ненужное вручную. Откройте накопитель, где ранее была инсталлирована другая копия «десятки». Найдите папки из списка далее и поочерёдно сотрите каждую:
- «Program Files»;
- «Program Files (x86)»;
- «ProgramData»;
- «Windows»;
- «Пользователи» (для английской версии – «Users»).
Рекомендуется производить безвозвратное удаление, посредством нажатия комбинации Shift+Del.

Теперь вторая Виндовс 10 полностью удалена с компьютера.
Метод №2 – уничтожение дублей
Этот вариант подходит для тех, у кого установлены сразу две ОС (для примера возьмем Windows 7 и 10) на компьютере, однако требуется осуществить процедуру удаления именно Windows 10 по каким-либо соображениям. Прежде всего, необходимо убедиться, что ПК будет запускаться с другой установленной версии операционной системы (Именно с Windows 7). Что для этого необходимо сделать:
Найти на рабочем столе иконку «Компьютер».
Активировать дополнительное меню правой кнопкой мышки.
Выбрать пункт «Свойства системы».
В новом окошке перейти в меню «Дополнительно».
Кликнуть по самой нижней кнопке «Параметры» в поле «Загрузка и восстановление».
В очередном окне необходимо выбрать именно ту операционную систему, с которой и планируется выполнять загрузку в дальнейшем
Важно не ошибиться!


Основной этап пройден. На всякий случай рекомендуется перезапустить ПК и приступить к простому удалению папки с дублем. Если же она расположена в неудобном для владельца оборудования разделе, и он, кроме нее, не несет какой-либо нужной юзеру информации, то можно инициировать процедуру форматирования:
- Запустить «Компьютер».
- Правой кнопкой мышки вызвать меню на том диске, который планируется очистить от операционной системы Виндовс 10.
- Выбрать вариант, отвечающий за форматирование.


Дальше потребуется несколько раз только подтвердить запланированные действия, чтобы окончательно решить поставленную задачу.
Подготовка компьютера
Перед тем как деинсталлировать Windows 8.1, нужно подробно изучить инструкцию по ее удалению. Пользователь должен осознавать: никто не сможет гарантировать, что его действия не приведут к ошибке boot failure. В процессе деинсталляции можно столкнуться с такими проблемами, как:
- Сбои в работе UEFI.
- Трудности с выделением системного раздела GPT.
- Отсутствие драйверов, что весьма актуально для владельцев старых ноутбуков, которые зачастую перестают поддерживаться производителями. Хотя в большинстве новых устройств настроена функция автоматического поиска и установки драйверов.
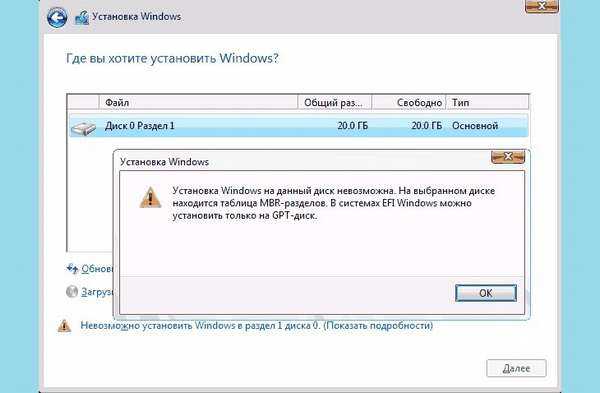
Если пользователь решил снести OS 8.1 только потому, что его не устраивает интерфейс и ему хочется вернуться к «старой доброй» 7, то стоит несколько раз подумать, прежде чем приступать к деинсталляции. Даунгрейд до 7 идет в пакете поставки только к Pro (Enterprise) версии, в то время как в большинстве приобретаемых устройств установлена «Home» для одного пользователя.
Стандартные функции меню «Обновление Виндовс» и «Восстановление системы» в «Home» не всегда работают. В целом обновление Windows 8.1 очень сложно откатить, если сравнивать с другими версиями Виндовс. Менять легальную ОС на левый софт также не рекомендуется: лицензия всегда имеет преимущества перед официальными версиями операционной системы, в первую очередь, с точки зрения функционала и безопасности персональных данных.
Если решение об удалении Виндовс 8.1 или любой другой системы принято, то в первую очередь нужно позаботиться о сохранности важной информации, такой как:
- картинки и фотографии,
- видео,
- текстовые документы, сохраненные шаблоны в программах,
- дистрибутивы приложений,
- прочая информация.
Потребуется перенести все данные с диска, на котором установлена система, – обычно это локальный диск C. Цифровую информацию можно скопировать на другой жесткий диск, на сменный носитель либо воспользоваться одним из популярных облачных сервисов по типу Yandex.Disk или DropBox, а также возможностью резервирования жестких дисков на съемном носителе или на HDD.

Теперь нужно скачать официальные драйвера для ноутбука. Если на ПК есть кэширующий SSD, то нужен SATA RAID для отображения HDD, иначе компьютер не будет видеть жесткий диск. Далее потребуется создать резервную копию жесткого диска, для этого необходимо:
- Подготовить носитель – флешку или DVD при наличии на ПК встроенного оптического привода с функцией записи дисков.
- Щелкнуть по изображению лупы, расположенному в левом нижнем углу экрана, и вбить во встроенной поисковой строке запрос «Панель управления».
- В правом верхнем углу «Панели управления» ввести запрос «Архивация и восстановление».
- В окне «Резервное копирование и восстановление…» на левой крайней панели инструментов выбрать опцию «Создание образа системы».
- Указать директорию сохранения данных – носитель, на котором будет создан образ Виндовса, должен иметь формат файловой системы NTFS.
- Следовать инструкции «Мастера установки» на экране. Может потребоваться ввести пароль администратора в открывшемся окне. Нажать «Ок».
- На флешке появится полноценный образ системы, который можно будет использовать для восстановления системы и файлов.
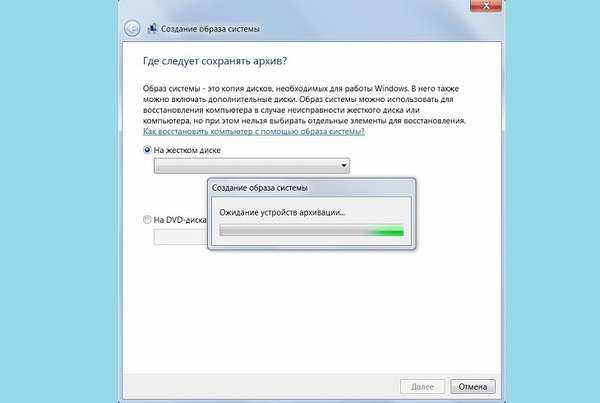
Для форматирования флеш-накопителя под NTFS потребуется:
- Перейти в меню «Этот компьютер» кликнуть правой клавишей мыши по значку нужной флешки.
- В раскрывшемся меню найти опцию «Форматировать».
- В окне «Форматирование “name (D:)”» во втором разделе под названием «Файловая система» указать значение «NTFS».
- Кликнуть на опцию «Начать» ожидать окончания запущенного процесса.
Помимо стандартных инструментов Виндовс, можно воспользоваться одной из программ для создания резервных копий HDD, такой как Handy Backup или Acronis True Image. Все подобные утилиты действуют примерно по одному и тому же сценарию и имеют схожий интерфейс.
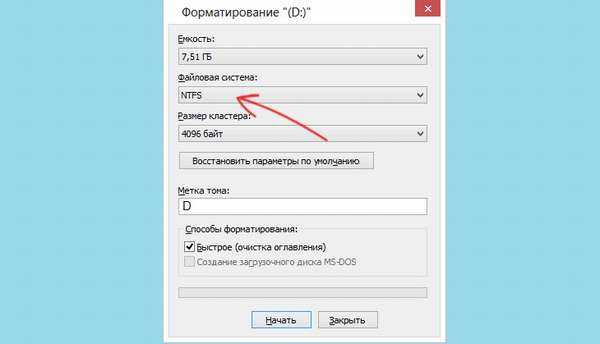
Так, для того чтобы создать резервную копию в Handy Backup, потребуется выполнить следующие манипуляции:
- Открыть приложение, зажать комбинацию «Ctrl + N» либо выбрать кнопку в виде листка бумаги со знаком «+» на панели инструментов – кликнуть на «Новая задача» в «Окне просмотра задач».
- О и нажать «Далее».
- Перейти в директорию «Disk Clone», расположенную на крайней левой панели инструментов» и выбрать пункт «System Recovery» дважды щелкнуть по нему левой кнопкой мыши. Нажать «Далее».
- Выбрать директорию для сохранения копии Windows1, кликнув на клавишу «Добавить». Тапнуть на «Далее».
- Следовать указаниям на экране. По завершении работы программы нажать на «Готово» и вынуть флешку.
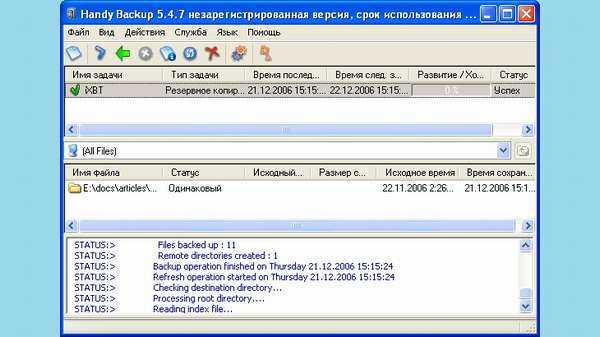
Создание загрузочной флешки gparted
Запись установочного образа GParted выполняется посредством программы Rufus. Нужно:
- Запустить приложение.
- Выбрать флешку в списке Устройство.
- Нажать кнопку ВЫБРАТЬ и открыть в файловом менеджере загруженный ранее ISO-образ GParted.
- Определить соответствующую диску Схему разделов.
- Нажать кнопку СТАРТ.
 Создание загрузочной флешки GParted Live
Создание загрузочной флешки GParted Live
Обратите внимание! Узнать схему разделов жесткого диска можно в стандартном приложении Управление компьютером. Перейдите в раздел Управление дисками, откройте свойства Диска 0
На вкладке Тома будет отображаться нужная информация.
 Определение схемы разделов
Определение схемы разделов
После завершения переноса файлов образа на флешку прозвучит системный сигнал. Программу можно закрывать.
Инструкция №3. Использование загрузочных дисков со сторонними программами.
Данный вариант удаления Windows 10 подразумевает использование специальных программ для редактирования разделов жесткого диска. В данном случае будем использовать загрузочный диск от производителя программного обеспечения Acronis. Этот вендор заслужил доверие миллионов пользователей в мире и имеет дружественный и интуитивно понятный интерфейс. Конкретно для текущей задачи, оптимальным выбором будет утилита Acronis True Image Home. После того как будет создан загрузочный диск с Акронисом, необходимо совершить перезагрузку и выполнить стандартные операции в БИОС, выставить загрузочный оптический диск приоритетным. После того как компьютер загрузится с оптического диска Acronis True Image, выполним ряд операции для выбора и удаления раздела диска содержащего Windows 10: На скриншоте показан главный экран утилиты Acronis True Image Home, начнем с того что кликнем пункт “Acronis True Image Home”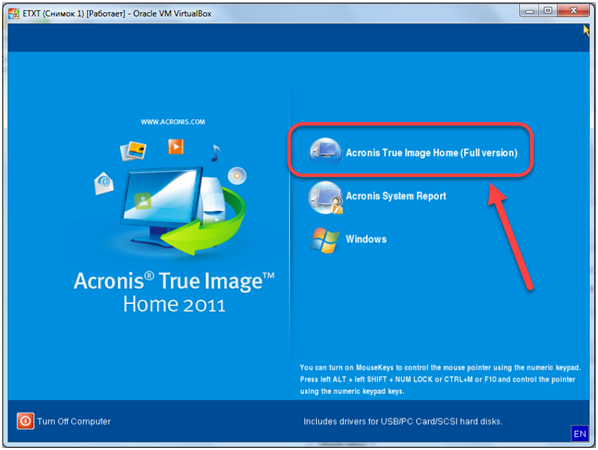
Далее выбираем кнопку “Tools & Utilities”
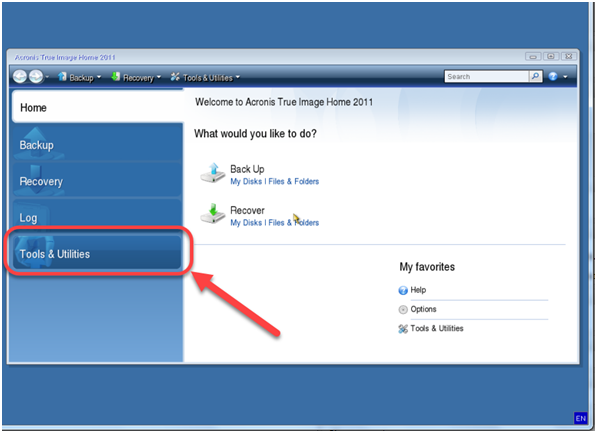
Далее выбираем кнопку «Acronis DriveCleanser»

Следующими шагами будут выбор того раздела в котором содержатся файлы Windows 10 и нажатие кнопки “Next”
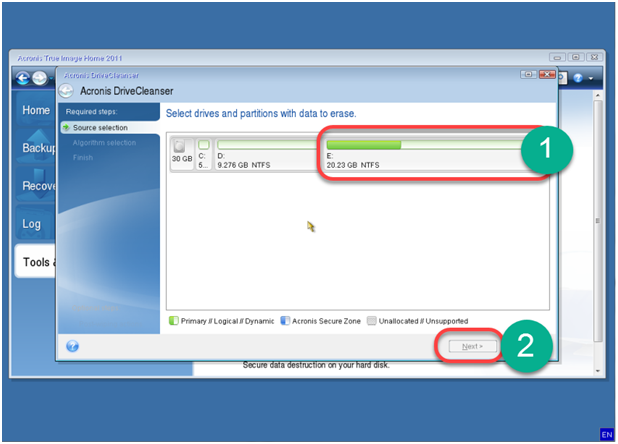
Заключительным этапом будет завершение всего процесса нажатием кнопки “Приступить”
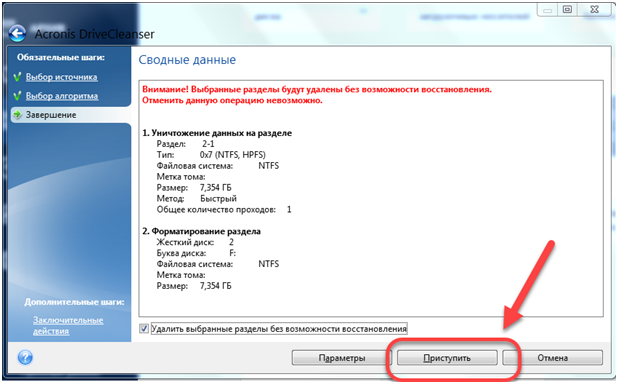
После окончания всех вышеприведенных этапов, Windows 10 будет полностью удален с компьютера.
Стоит отметить
Перед тем как выполнить действия описанные в третьем способе, мерой предосторожностью будет тщательное запоминание имен и букв всех разделов жесткого диска. Используя загрузочную утилиту можно случайно удалить диск с другой операционной системой или стереть нужную информацию
Внимательность и осторожность необходима при выполнения всех трех приведенных способов, так как восстановление информации после форматирования дисков или удаления их разделов является трудоемкой задачей. Но об этом расскажем в других наших статьях…
Используя загрузочную утилиту можно случайно удалить диск с другой операционной системой или стереть нужную информацию
Внимательность и осторожность необходима при выполнения всех трех приведенных способов, так как восстановление информации после форматирования дисков или удаления их разделов является трудоемкой задачей. Но об этом расскажем в других наших статьях…
Как удалить windows 10 с компьютера полностью, если установлена одна ос
Существует несколько вариантов удаления операционной системы, с возможностью ее переустановки:
- Откат к заводским настройкам (с сохранением и без сохранения пользовательских данных / приложений) с помощью среды восстановления Windows 10.
- Переустановка с помощью загрузочного носителя (с сохранением и без сохранения личных данных).
- Форматирование данных с SSD или HDD без сохранения данных. Есть возможность ручного сохранения до форматирования или автоматического через настроенную функцию архивации. Есть возможность установить любую ОС в любое время, после форматирования накопителя.
Выбирайте под собственную задачу, как проще провести удаление Windows 10.
Примечание: если у вас активированная лицензия, в обязательном порядке нужно сперва привязать учетную запись Microsoft к цифровой лицензии Windows 10 на ПК, а затем уже удалять или переустанавливать.
Удаляем активацию Виндовс

По истечении 30 дней с момента установки операционной системы на компьютер требуется ввести лицензионный ключ от поставщика официального софта. Но что делать, если нужно срочно удалить ключ активации Виндовс, например, чтобы деактивировать пакет поставки с целью последующей переустановки Windows на другой ПК? Это особо актуально для тех пользователей, которые решили продать свой ноутбук или компьютер, но сохранить за собой лицензию. Метод деактивации будет зависеть от версии операционной системы.
Отключение активатора
Лицензирование позволяет подтвердить, что пакет установки используется на допустимом количестве устройств. Если пользователь хочет сохранить активацию Виндовс 10 при продаже или дарении ПК, то ее нужно удалить со старого устройства. Для этого, в первую очередь, необходимо отвязать лицензию. Функция отключения также потребуется, если нужно использовать ключ продукта на новом компьютере.
Для отключения активатора следует удалить ключ активации Виндовс 10. Выполняется это следующим способом:
Для проверки выполненного действия можно выполнить следующие манипуляции:
Важно! Необходимо будет почистить реестр от удаленного ключа. Для этого войти в «Командную строку» любым удобным способом от имени Администратора и ввести код «slmgr /cpky»
Что делать с водяным знаком на экране?
После удаления старого ключа активации Виндовс в правом нижнем углу экрана может появляться надпись: «Чтобы активировать Windows, перейдите в раздел “Параметры”». Также подобный водяной знак отображается на дисплее в случае:
Подобная надпись никак не влияет на функционал ОС и на общую производительность ПК. Можно использовать неактивированную версию в течение 30 дней с некоторыми ограничениями
Однако данное сообщение на рабочем столе отвлекает внимание, поэтому многие пользователи стараются избавиться от него с помощью специальных утилит
Чтобы удалить напоминание об активации Windows 10, рекомендуется следовать ряду правил, чтобы случайно не нарушить работоспособность ПК:
Очистка надписи при помощи системных инструментов
Чтобы удалить надпись активации Виндовс, необходимо:
Чтобы отключить при помощи встроенного редактора реестра всплывающие уведомления, выполнить следующие действия:
Можно также изменить групповую политику. Для этого:
Если пользователь боится вручную чистить реестр, то можно произвести корректировки другим способом:
Чтобы избавиться от активационной надписи и уведомлений, можно воспользоваться встроенным инструментом «Уведомления и действия». При помощи сервиса возможно:
Чтобы отключить центр уведомлений, потребуется:
Использование сторонних утилит
Чтобы удалить водяной знак, можно использовать сторонние приложения. Неплохой утилитой является Universal Watermark Disabler. Данная программа:
Для удаления активатора посредством Universal Watermark рекомендуется:
Неплохой альтернативой Universal Watermark Disabler является приложение WCP Watermark Editor, однако данная утилита не подходит для Виндовс 10 – ее лучше использовать на 7 и 8 версии. Для удаления сообщения на рабочем столе при помощи WCP потребуется:
Приложение Re-Loader Activator – мощная утилита для Виндовс, которая подойдет как для Windows XP, так и семерки с десяткой. Для этого потребуется выполнить следующие действия:
Удаление windows 10 с переустановкой, с помощью usb-флешки
Если возникли проблемы со средой восстановления, да и система нуждается в капитальном ремонте, можно переустановить ее с помощью загрузочной флешки:
Запустите ее и по цепочке придите к варианту «создать установочную флешку».
Выберите USB-накопитель, что подключен к компьютеру (в процессе установки с него будет стерта вся информация, позаботьтесь о ее сохранности заранее).
Дождитесь, когда файлы скачаются с интернета, и создаться загрузочный диск.
Затем в проводнике откройте флешку и двойным кликом по setup.exe запустите программу установки Windows
Согласитесь с лицензионным соглашением и скипайте далее.
Оставьте интернет включенным, чтобы ПО проверяло наличие обновлений, и после удаления установило ОС последней версии.
На данном этапе все готово к удалению и моментальной установке выбранной версии Windows Осталось решить, что делать с файлами.
Нажмите «Изменить выбранные для сохранения компоненты» и выберите один из трех пунктов.
После, жмите кнопку «Установить».
В конечном итоге вы получите полностью работоспособную Windows 10, и, если сохраняли файлы, можете также их обнаружить в системе.
Как полностью удалить Виндовс с загрузочной флешки / диска
При установке Windows мы всегда пользуемся диском или загрузочной флешкой, куда записали образ системы. Когда мы переходим непосредственно к установке нашему взору открывается окошко с разделами и дисками. Выбираете системный диск и форматируете его, а потом устанавливаете на него систему. Таким образом вы удалили Windows 10 и поставили Виндовс 7 или наоборот.

Если у вас больше одной системы на компьютере, но расположены они на разных дисках или разделах (так и надо делать, а не устанавливать несколько систем на один раздел), то вы просто избавляетесь от одной системы путем форматирования диска с помощью загрузочной флешки или диска, либо из другой системы при помощи утилиты «Управление дисками».
Вы попросту нажимаете по нужному разделу правой кнопкой мыши и выбираете пункт «Удалить том» или «Форматировать». Конечно, если том вам уже не нужен, надо его объединить с другим разделом.

Удаление 1 из 2 систем с помощью Конфигурации системы
Второй способ удаления одной из нескольких установленных систем является утилита «Конфигурация системы». Откройте окно «Выполнить» с помощью клавиш Win+R и введите команду:
Далее переходим на вкладку «Загрузка», где должны отображаться установленные системы Windows. Во-первых, установите тот Windows, которым вы пользуетесь по умолчанию. Выделите его мышкой и нажмите кнопку «Использовать по умолчанию».

Дальше выбираем систему, которую хотим удалить и нажимаем соответствующую кнопку. После чего применяем изменения.
Должно появится окошко с просьбой о перезагрузке ПК. Обязательно перезагружаемся, чтобы система удалилась.
Как удалить Виндовс XP 7 8.1 или 10 с помощью LiveCD
По LiveCD я подразумеваю какой-то образ программы, работающей с дисками. Предлагаю воспользоваться дистрибутивом GParted LiveCD. Его можно загрузить с официального сайта и записать на флешку, например, утилитой Rufus. После того, как вы это сделаете, загрузитесь с накопителя.
Появится окошко, где нужно выбрать самый первый вариант – GParted Live (Default setting).

Теперь нужно отформатировать системный диск. Тут главное не ошибиться, так как название накопителей обозначены непривычным для простых пользователей способом. Для начала нужно ориентироваться на объём раздела и файловую систему – в Windows всегда NTFS или FAT.

Щелкаете по нужному разделу правой кнопкой мышки и выбираете пункт «Format to», выбрав файловую систему NTFS.

Полная очистка жёсткого диска и удаление винды 7 – 10 | CMD
Здесь я рассмотрю вариант, полной очистки жёсткого диска, после чего все разделы именно этого диска удаляться вместе с файлами и диск соберется воедино. Имейте в виду, что способом этот используется только в случае, если ваши файлы уже перенесены на другой носитель, либо для вас не имеют особой ценности.
Загружаемся с загрузочной флешки или диска и доходим до окна, где производятся манипуляции с дисками и разделами.
Нажимаем клавиши Shift+F10, чтобы появилась командная строка, а потом выполняем следующие команды. Будьте очень внимательны.
- diskpart – утилита для работы с дисками;
- list disk – отображение дисков
- select disk 3 – выбор нужного диска. Будьте очень внимательны, смотрите на объём общего диска, например, 512 Гб, или 931 Гб. Не раздел, а диск;
- clean – полная очистка диска.

Вот собственно и всё, вы полностью почистили диск, вместе с разделами. Теперь вы знаете, как удалить Windows 10, 7, 8 и любую другую систему, и их файлы. Все способы эффективны и хотя бы один из них сработает.
Как удалить вторую операционную систему Windows полностью?
В предыдущем варианте мы только устранили возможность запуска ОС, но вопрос, как удалить вторую Windows с компьютера не до конца разобран, так как остались все файлы системы. Теперь необходимо очистить систему, чтобы высвободит много свободного места.
Чтобы отформатировать диск необходимо предварительно убедиться в том, что выбран целевой раздел. Его структура идентична системному диску, здесь также содержатся базовые папки Windows, Program Files и т.д. Обычно под основную систему зарезервирована буква C, соответственно другой идентификатор будет у второй ОС.
- Клик на Пуск, затем «Компьютер»;
- ПКМ по целевому разделу и клик на «Форматировать»;
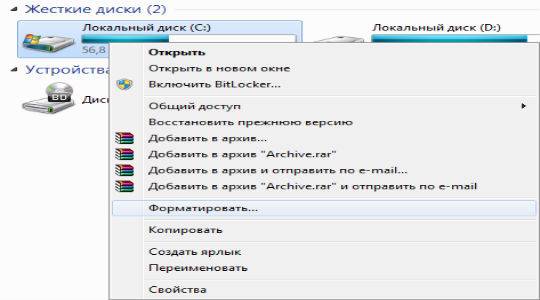
- Если особой нужды нет, то параметры оставить стандартными.
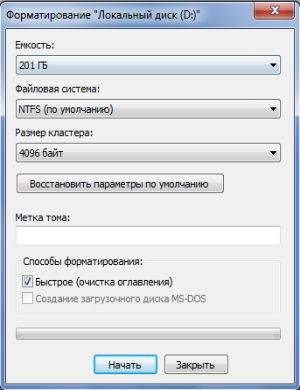
Как удалить одну операционную систему windows с компьютера, если установлено две системы?
Решил сегодня подготовит небольшую статью, в которой рассказать о том, как удалить одну систему windows с компьютера, на который вы установили две операционные системы, например, windows 8 и windows 7. Я уже писал статью, как правильно это сделать, как установить windows 8, рядом с уже установленной windows 7. Эту статью, можно считать небольшим дополнением.
Понятное дело, что если вы поставили на свой компьютер две операционные системы, например, с целью проверить windows 8, то рано или поздно, вы захотите удалить одну из систем. Либо оставить свеженькую восьмерку, а удалить windows 7, либо же наоборот, удалить windows 8.
Не вижу большого смысла держать на компьютере две системы. Хотя, сейчас жесткие диски такого объема, что можно штук десять поставить . Но, например, на моем SSD накопителе на 120 Гб, это не очень правильно. Поэтому, когда вы уже все проверили и определились, появляется вопрос, а как же удалить windows 7, или windows 8. Сейчас напишу, как это делал я.
Вы наверное уже подумали, мол что здесь сложного то, отформатировали раздел с ненужно системой, да и все дела. Но не все так просто, загрузчик все ровно остается. Нужно еще удалить систему с меню загрузки. В этом нет ничего сложно, сейчас продемонстрирую.
Полностью удаляем windows (если установлено две системы)
Лучше всего, проводить удаление из той системы, которую вы решили оставить
Не знаю, насколько это важно, но лучше сделать это именно так
Для примера, я решил оставить windows 8, и покажу, как удалить windows 7.
Значит, в этом случае, все действия проводим из восьмерки. Сначала сделаем нашу систему, которую мы решили оставить, основной (она должна загружаться по умолчанию), а затем, удалим из загрузки ненужную нам систему.
Перейдите на рабочий стол, и нажмите клавиши Win+R. В окне Выполнить, введите команду msconfig, и нажмите Ок.
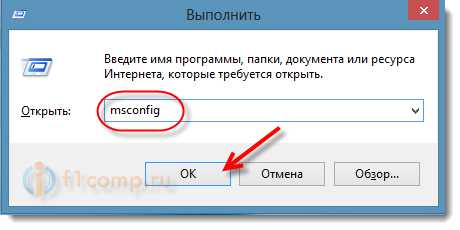 В новом окне, переходим на вкладку Загрузка, выделяем операционную систему, которую мы хотим оставить (в нашем случае, это windows 8), и нажимаем на кнопку Использовать по умолчанию (напротив OS, должен появится соответствующий статус “Загружаемая по умолчанию ОС”).
В новом окне, переходим на вкладку Загрузка, выделяем операционную систему, которую мы хотим оставить (в нашем случае, это windows 8), и нажимаем на кнопку Использовать по умолчанию (напротив OS, должен появится соответствующий статус “Загружаемая по умолчанию ОС”).
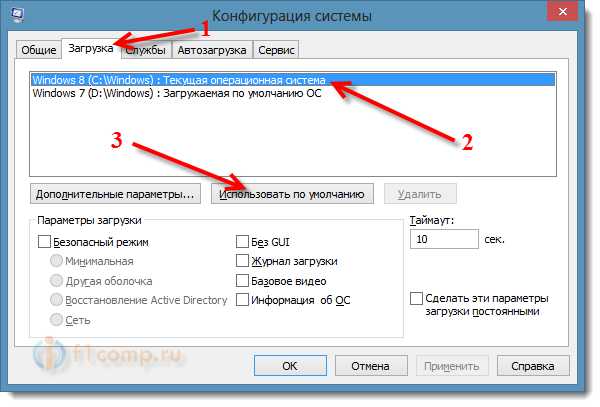
Теперь, выделяем систему, которую мы хотим удалить (в нашем случае, это WIndows 7), и нажимаем на кнопку Удалить.
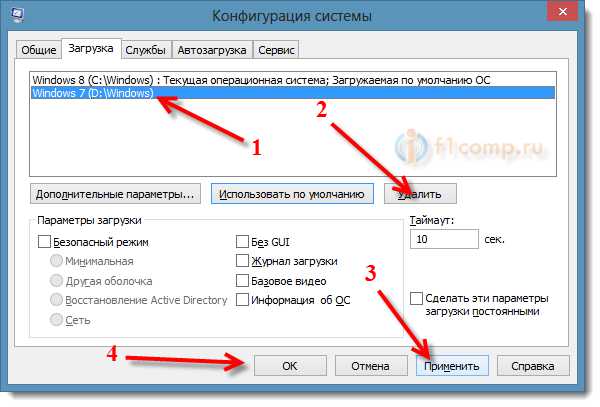
Появится окно, советую выбрать Перезагрузка.
Компьютер перезагрузится, и уже без возможности выбора операционной системы, должна сразу загрузится система, которую мы оставили. В нашем случае, это windows 8.
Что делать с файлами от старой системы?
Да, осталось только разобраться с разделом, на котором раньше была операционная система. Самый просто способ, это отформатировать его, и хранить на нем файлы.
Только будьте внимательны, когда будете форматировать раздел. Проверьте его содержимое, там должны быть папки: Program Files, windows, Пользователи и т. д. И это не может быть диск C, у него будет другая буква.
Внимание! Форматирование удалит всю информацию на локальном диске. Если рассматривать конкретно наш случай, то будет удалена вся информация, которая хранилась на локальном диске C (рабочий стол, папка мои документы, мои фото и т
д.), в операционной системе, которую мы хотим удалить.
Второй способ.
Можно удалить раздел, а свободное пространство, которое появится после его удаления, добавить к уже существующему раздел. Не знаю, на сколько это нужная процедура, ведь намного проще, просто оставить этот раздел для хранения файлов.
Но, если вы надумаете удалить его полностью, то это можно сделать стандартным средством Управление дисками, о котором я писал в этой статье “Создаем раздел на жестком диске стандартным средством в windows 7“. Не обращайте внимания, что статья написана для windows 7, на восьмерке, все точно так же.
В “Управление дисками” нажмите правой кнопкой на раздел, который вы хотите удалить, и выберите “Удалить том…“.
Затем, нажмите правой копкой мыши на раздел, к которому вы хотите добавить память от удаленного раздела, и выберите Расширить том. Действуйте инструкциям, там все просто.
Послесловие
Вот такой, проверенный способ удаления операционной системы, если их у вас на компьютере две, или даже больше. Думаю, что каких либо проблем, возникнуть не должно. Главное, будьте внимательные, что бы не удалить что-то не то, или не отформатировать раздел с ценной информацией.
