Как удалить все сохраненные фотографии вконтакте сразу и без проблем
Удаление сообщений во Вконтакте
Если вам по каким-то причинам нужно избавиться от диалогов во Вконтакте, то вы можете их удалить либо удалить отдельное сообщение. Однако стоит помнить, что удалите вы в большинстве случаев сообщения только у себя, в то время как у собеседника они останутся. Если ни вы, ни собеседник долгое время (более 6 месяцев) не будете возвращаться к беседе, то сообщения со временем исчезнут и у него.
Перейдём к доступным способам удаления сообщений во Вконтакте.
Вариант 1: Удаление стандартными средствами
Здесь нет ничего сложного. Этот вариант рекомендуется использовать в том случае, если вам нужно удалить немного диалогов либо удалять их избирательно. Использовать для этого способа можно любой интернет-браузер, установки каких-либо дополнений не требуется.
Пошаговая инструкция выглядит следующим образом:
- Перейдите во вкладку «Сообщения», которая находится в главном меню.
Среди списка диалогов найдите тот, от которого требуется избавиться.
На нужный диалог требуется навести курсор мыши и нажать на крестик, который появится с правой стороны. У крестика будет всплывающая подсказка «Удалить».

Подтвердите удаление.

Удаление диалога в Вконтакте стандартными методами нельзя отменить, поэтому убедитесь в том, что переписка вам больше не потребуется либо в том, что вы сможете получить нужную информацию из неё при необходимости.
Дополнительно есть ещё один способ, позволяющий удалить диалог в ВК:
Делайте всё тоже самое, что и в первых 2-х шагах предыдущей инструкции
Единственное отличие – вам придётся зайти в нужный диалог.
Обратите внимание на верхнюю панель. Здесь нужно нажать на иконку троеточия.
Появится контекстное меню, где нужно кликнуть по пункту «Очистить историю сообщений».

Подтвердите удаление.

Вариант 2: Удаление всех диалогов сразу
В самой социальной сети нет функционала, позволяющего избавиться от всех переписок за раз. Однако он есть в специальных приложениях и дополнения к браузеру. Стоит использовать только самые доверенные. Также стоит учитывать, что в этом случае удаляются все имеющиеся диалоги и восстановлению они не подлежат.
Перейдём к установки специального дополнения (рекомендуется использовать Google Chrome или Яндекс Браузер):
- В браузере перейдите на официальную страницу с дополнениями для Google Chrome – Chrome Web Store.
- С помощью поисковой строки в левой части окна вбейте название искомого плагина. В данном случае это VK Helper.

Установите его, воспользовавшись специальной кнопкой, что напротив наименования дополнения.

Всплывёт специальное окошко, где нужно нажать на кнопку «Установить расширение».

После установки в адресной строке вы сможете увидеть иконку Вконтакте.
Теперь рассмотрим, как с помощью данного дополнение производить непосредственно удаление диалогов:
- Нажмите на его иконку в адресной строке.
- В контекстном меню нажмите на кнопку «Добавить аккаунт».

Вам придётся войти в свой аккаунт в ВК, если вы этого ещё не сделали. Дополнительно нужно будет разрешить использовать приложению данные вашего аккаунта. Важно понимать, что приложение всё равно не получить доступ к аккаунту.

После добавления аккаунта ВК нужно снова нажать на иконку дополнения, затем на кнопку «Настройки».

Обратите внимание на блок «Диалоги». Здесь нужно поставить галочку напротив варианта «Быстрое удаление диалогов».

Теперь перейдите к диалогам в Вконтакте.
Обратите внимание на панель, расположенную в правой части. Там должен появиться пункт «Удалить диалоги». Выберите его.

Во всплывшем окно нужно подтвердить свои действия. Также можно удалить только те диалоги, в которых есть непрочитанные сообщения. Для этого воспользуйтесь специальным пунктом (нужно отметить галочкой).

Подтвердите удаление. И ожидайте его завершения.
Вариант 3: Удаление сообщений у собеседника
Нововведения в социальную сеть Вконтакте позволяют пользователям полностью избавиться от тех писем, что были отправлены не позднее 24 часов назад. В таком случае они удаляются не только у вас, но и у получателя. Условия одинаковы как для обычного диалога, так и для беседы на несколько лиц:
- Перейдите во вкладку «Сообщения».
Найдите здесь тот диалог, информацию из которого требуется очистить.
Выделите последние сообщения в диалоге и нажмите на иконку мусорного ведра в верхнем меню.

Всплывёт специальное окно, где нужно обязательно поставить галочку напротив пункта «Удалить для всех». Нажмите на кнопку «Удалить».

С помощью рассмотренных в статье образов, вы можете максимально «очистить» свою страницу во Вконтакте от ненужной и/или компрометирующей информации.
Удаление комментариев под фото ВК
На сегодняшний день можно прибегнуть сразу к нескольким методам удаления комментариев, однако отличаются они всего лишь версией сайта и, соответственно, интерфейсом. К тому же рассматриваемый процесс хоть и обладает несколькими уникальными особенностями, все же не сильно отличается от аналогичной процедуры по отношению к любым другим похожим сообщениям.
Способ 1: Веб-сайт
Наиболее часто используемой версией рассматриваемой социальной сети является официальный веб-сайт, предоставляющий удобные инструменты для поиска и управления комментариями. В нашем случае, по сути, поиск не является обязательным, так как достаточно всего лишь открыть фото, однако это может оказаться полезным, если вы планируете стереть большое количество сообщений.
Подробнее: Как найти свой комментарий ВК
- Сразу же откройте нужную фотографию или воспользуйтесь соответствующей страницей в разделе «Новости» для быстрого поиска.

Оказавшись в режиме полноэкранного просмотра изображения, в правой части окна найдите нужный комментарий. Чтобы приступить к удалению, наведите курсор мыши на блок с текстом и кликните по значку с изображением крестика.

После успешного удаления на месте комментария высветится соответствующее уведомление, предоставив также краткосрочную возможность восстановить сообщение. Дальше будет достаточно посетить любой другой раздел сайта или обновить страницу.

Способ является довольно простым, если четко следовать ранее упомянутым правилам. Проблемы могут возникать только в таких случаях, если у вас не хватает прав для просмотра изображения, комментарием или изменения сообщения.
Способ 2: Мобильное приложение
Официальное приложение ВКонтакте для мобильных устройств сильно отличается от представленного выше веб-сайта в плане интерфейса, что особенно заметно при выполнении таких задач, как удаление комментариев. При этом сама процедура никак не ограничена и аналогично позволяет вам произвести удаление любого коммента вне зависимости от даты размещения.
- Первым делом перейдите к нужной фотографии и откройте в режиме просмотра. Как в предыдущей ситуации, не стоит пытаться удалить чужую запись под изображением, добавленным другим пользователем, так как это можно сделать только с вашими публикациями.

На нижней панели средства просмотра фото тапните по значку в центре с пиктограммой диалога и после перенаправления найдите стираемую запись.

Чтобы стереть ненужное сообщение, коснитесь блока с комментарием и во всплывающем окне выберите «Удалить». В результате запись исчезнет со страницы, однако возможность восстановления будет некоторое время доступна в лице отдельной кнопки или до обновления страницы.

Данный метод полностью применим к удалению любых комментариев под фото вне зависимости от раздела, которым вы могли воспользоваться для поиска. В связи с этим вряд ли возникнут какие-либо затруднения.
Способ 3: Мобильная версия
Последняя версия социальной сети в рамках статьи представляет собой облегченный веб-сайт, являющийся в плане интерфейса чем-то средним между первыми вариантами. Удалить же комментарий можно при любых обстоятельствах, воспользовавшись браузером на компьютере или на мобильном телефоне.
- С помощью раздела «Фотографии» или самостоятельно отыскав нужный снимок, откройте изображение в режиме просмотра. Для этого достаточно один раз нажать по миниатюре фото.

При появлении средства просмотра изображения, как и в случае с приложением, на нижней панели нажмите по значку в центре со значком диалога. В результате должна будет открыться страница с комментариями.

При большом количестве записей под фотографией, к сожалению, искать ваше собственное сообщение придется вручную, так как в отличие от полной версии сайта здесь нет отдельного раздела. Для продолжения необходимо нажать по стрелочке в правой части блока с записью.

Используйте ссылку «Удалить» в появившемся ниже меню, чтобы избавиться от сообщения. В результате запись будет стерта.
По аналогии с любой другой версией сайта, в течение некоторого времени или до обновления страницы будет отображено уведомление об успешном удалении с возможностью восстановления.

Способ не такой удобный, как предыдущие, из-за отсутствия отдельного раздела с комментариями. Однако если другие варианты вам по каким-то причинам недоступны, сообщения вполне можно стирать подобным образом в неограниченных количествах.
Как создать статью в ВК
Опубликовать статью можно как в группе , так и на стене публичной страницы . Для этого следует кликнуть по соответствующей пиктограмме в форме ввода текста при добавлении поста.
p, blockquote 5,0,0,0,0 —>
p, blockquote 6,0,0,0,0 —>
Первым делом необходимо придумать название статьи, затем можно начинать писать . Учитывайте, что название можно добавить и в последнюю очередь – после того, как статья готова.
p, blockquote 7,0,0,0,0 —>
p, blockquote 8,0,0,0,0 —>
Текст и форматирование
p, blockquote 9,0,0,0,0 —>
При выделении текста (белые буквы на синем фоне) всплывает строка форматирования . С ее использованием текст может стать:
p, blockquote 10,0,0,0,0 —>
p, blockquote 11,0,0,0,0 —>
- жирным шрифтом;
- курсивом;
- зачеркнутыми буквами;
- заголовком первого уровня;
- подзаголовком.
Кроме этого, доступен элемент для добавления цитат . Они имеют два варианта оформления: выделение с помощью вертикальной черты слева или с помощью двух горизонтальных черточек. Чтобы выбрать последний вариант, следует выполнить двойной клик по соответствующей пиктограмме.
p, blockquote 12,0,1,0,0 —>
Для удобства пользователей разработчиками добавлена автозамена ряда символов. При вводе кириллических текстов кавычки в форме галочек заменяются на «елочки», принятые как стандарт для русского языка.
p, blockquote 13,0,0,0,0 —>
p, blockquote 14,0,0,0,0 —>
С помощью редактора можно создать нумерованный или маркированный список. Первый вариант формируется автоматически: следует начать первый пункт с цифры «1» и нажать Enter. Для добавления маркированного списка используется символ * и пробел.
p, blockquote 15,0,0,0,0 —>
Учитывайте действующее ограничение: не больше 100 000 знаков с пробелами в каждой статье!
p, blockquote 16,0,0,0,0 —>
Горячие клавиши
p, blockquote 17,0,0,0,0 —>
Существуют некоторые комбинации, запомнив которые, вы упростите процесс создания статьи. В этом редакторе ВК используются следующие хоткеи :
p, blockquote 18,0,0,0,0 —>
- Shift+Enter – для начала новой строки;
- Enter – для нового абзаца;
- Ctrl + Z – для отмены действия;
- Ctrl + B – для жирного текста;
- Ctrl + I – для курсива.
Файлы мультимедиа
p, blockquote 19,0,0,0,0 —>
В статью можно вставить видеоролик , картинку или анимацию в формате GIF. Для этого следует нажать на пиктограмму в виде плюса и выбрать подходящий вариант.
p, blockquote 20,0,0,0,0 —>
p, blockquote 21,0,0,0,0 —>
Кроме загрузки с локального диска, допускается добавление мультимедиа по ссылкам из сторонних источников . Также изображения можно добавить из буфера обмена вашего компьютера. Описание, которое вы добавите к медиафайлу, будет расположено в центре. Учитывайте, что при создании статей просмотр видеороликов невозможен. Участники группы и подписчики паблика смогут посмотреть видео только после публикации статьи.
p, blockquote 22,0,0,0,0 —>
Черновики
p, blockquote 23,0,0,0,0 —>
В редакторе Вконтакте предусмотрена функция автосохранения статей на случай неожиданного дисконнекта пользователя: после любых правок статья в течение двух секунд сохраняется в автоматическом режиме.
p, blockquote 24,0,0,0,0 —>
p, blockquote 25,1,0,0,0 —>
Чтобы перейти к другому черновику или откорректировать уже опубликованный текст, следует перейти в раздел «Статьи» . При редактировании опубликованного материала создается новый черновик, а первоначальная версия остается неизменной до его повторно публикации.
p, blockquote 26,0,0,0,0 —>
Просматривать черновики могут только автор и администраторы сообщества, если текст опубликован от его имени. Удаление черновика не затрагивает опубликованную статью. Чтобы сделать это, следует кликнуть по пиктограмме с изображением крестика.
p, blockquote 27,0,0,0,0 —>
Кстати, если Ваши статьи станут популярными, то можете попасть в Дзынь в ВК. Это сервис для поиска статей и авторов.
p, blockquote 28,0,0,0,0 —>
Как удалить все сохраненные фотографии сразу с телефона?
Лучше использовать официальное приложение для смартфонов. Оно достаточно удобное, обладает широким набором функций и выделяется высокой стабильностью. Вы оцените все достоинства клиента для мобильных устройств.
Как же удалить все сохраненные фотографии сразу? Ни на мобильной версии, ни в приложении нет подобной функции. Предлагается только открыть конкретное изображение и в меню выбрать пункт для его удаления.
Как быть в такой ситуации? Существуют два варианта:
- В браузере смартфона перейти на полную версию ВК.
- Воспользоваться компьютером для удаления сохраненок.
Практически любой пользователь Вконтакте умеет загружать и удалять фотографии на свою страницу. Но что если вам необходимо удалить сразу все имеющиеся фотографии? Если их 2 или 3 это сделать не сложно: пару кликов и все готово! Но представьте, если фотографий более 1000 штук. Согласитесь, что занятие не из приятных, сидеть и удалять каждую из них вручную. Сейчас мы рассмотрим, как избежать этой нудной работы, не затратив при этом много драгоценного времени, и удалив все фотографии сразу.
Встроенной функции удаления всех фотографий не существует, так как разработчики почему-то об этом не позаботились, но есть специальное приложение, которые дополняет эту возможность Вконтакте. Для этого зайдите в меню «Игры», и в поиске введите «Перенос фото». Появится приложение, которое вам необходимо запустить.

Когда программа загрузится, вы сможете иметь доступ ко всем своим альбомам и фотографиям. Кстати, данное приложение полезно и для других целей. Благодаря нему вы сможет быстрее переносить свое фото из альбома в альбом.
Находясь в меню этого приложения необходимо создать новый альбом, куда вы перенесете все фотографии, которые впоследствии удалите. Например, вы можете назвать его «Альбом для удаления» или «Мусор».

Затем выберите альбом с фотографиями, которые вы хотите удалить и перенесите все содержимое в папку для удаления. Здесь можно отмечать фотографии выборочно, или отметить сразу все. Далее нажмите на кнопку «переместить». После того как все фотографии переместятся в созданный альбом вы можете зайти в функции альбома и удалить его.

Еще один простой метод
Зайдите на свой аккаунт Вконтакте в раздел «мои альбомы», выберите там первую фотографию из альбома, и нажмите клавишу F12. Внизу у вас появится окно, в котором необходимо отыскать раздел «Консоль». Чаще всего вы будете сразу попадать на этот раздел.

В этом случае для удаления сразу всех фотографий необходимо ввести скрипт (своего рода код) в этом разделе «Консоль». Этот код стандартный для всех браузеров. Выглядит он следующим образом:
Существуют и другие скрипты, которые могут предлагаться на некоторых сайтах, некоторые из них работают, а некоторые нет. Кроме того, существуют скрипты, которые удаляют по 5 фотографий, но не все сразу. Скрипт, который предлагается выше работает всегда, во всех случаях.
Чтобы не печатать этот сложный набор символов, вы можете просто скопировать этот скрипт. В самой нижней части «Консоли» находится графа для ввода текста. В нее вам необходимо вставить скопированный скрипт и нажать клавишу «Enter».
Обратите внимание, что чаще всего срабатывает защита вашего компьютера от злоумышленников, и перед вставкой скрипта появится предупреждение об опасности. Его необходимо проигнорировать
Для этого напишите в этой графе «разрешить вставку», после чего вы можете свободно вставить скрипт.


После нажатия клавиши «Enter» обновите страницу, и вы увидите, что все ваши фотографии удалены. Этот метод займет у вас всего пару минут. Поэтому вы сможете сэкономить свое время от удаления большого количества фотографий вручную.
Пламенный привет всем поклонникам блога « »! Некоторое время ранее мы обсуждали, как удалить в один момент , в этот раз поговорим о том, как практически за несколько секунд убрать сразу все фото вместо того, чтобы кликать на надпись «Удалить» бесконечное количество раз и тратить драгоценное время.
Известная социальная сеть, о которой мы поговорим в этой статье, позволяет миллионам пользователей ежедневно делиться увлекательными моментами из жизни и хранить памятные истории из прошлого, которые не хочется забывать. Благодаря возможностям , можно как демонстрировать, скрывать, загружать изображения в цифровом виде, так и удалять те из них, что больше не нравятся или неактуальны.
Часто нам нужно удалить несколько выбранных фото, а в некоторых случаях возникает потребность избавиться от целых альбомов с картинками, например удалить все «Сохраненные фотографии» или же «Фото со мной». Давайте разберемся, можно ли это сделать с помощью специальных кодов (скриптов, написанных на языке программирования).
Удаляем свои лайки с фотографий ВК
На сегодняшний день выполнить удаление оценок «Мне нравится» ВКонтакте можно несколькими способами, используя как стандартные функции сайта, так и сторонние средства в лице специального скрипта. При этом каждый способ имеет ряд уникальных особенностей, достойных внимания.
Способ 1: Удаление лайков через «Новости»
Если вам требуется снять лайки лишь с некоторых конкретных изображений, лучше всего использовать повторное нажатие по сердечку под записью, тем самым выполнив процедуру вручную
Обратите внимание, лайки на фотографиях по сути мало чем отличаются от любых других оценок «Мне нравится», и потому представленную инструкцию можно считать универсальным решением
Данный способ, как можно заметить, совершенно не годится для массового удаления лайков из-за существенных затрат времени и сил. К счастью, существует как минимум еще одно альтернативное решение.
Способ 2: Автоматическое удаление
При удалении большого количества оценок «Мне нравится» эффективнее будет использовать специальный скрипт, исправно работающий в любом интернет-браузере. Учтите, из-за специфики оформления и кода страниц ВКонтакте, заранее стоит проследить, чтобы в блоке с комментариями под записью с фотографией не было установленных вами оценок, так как они будут удалены вместе с остальными лайками.
Несмотря на весьма большой промежуток времени между итерациями, иногда код может давать сбои из-за повторения однообразных действий. Увы, но это никак нельзя оптимизировать.
Удаляем сразу все изображения ВКонтакте
Разработчики ресурса ВКонтакте, к огромному огорчению участников, не предусмотрели штатный инструментарий для одновременного уничтожения всех фотографий на странице юзера. Если графических изображений в вашем профиле относительно немного, то можно убирать каждый файл отдельно. Если альбом один, то можно удалить его вместе с содержимым. Но что делать если альбомов несколько и фото в них сотни или даже тысячи штук? Будем разбираться с этим вопросом.
Способ 1: Специальные скрипты
Профессиональные программисты и любители-самоучки постоянно сочиняют автоматизированные сценарии для облегчения монотонных действий, в том числе и для пользователей соцсетей. Попробуем вместе воспользоваться скриптом, удаляющим сразу все фотографии в личном аккаунте ВКонтакте. Найти подобные программы вы можете на бескрайних просторах интернета.
- Открываем сайт ВКонтакте в любом браузере, проходим авторизацию и попадаем на свою страницу, которую мы попробуем очистить от фотографий.

В левой колонке находим строку «Фотографии», кликаем на неё левой кнопкой мыши и переходим в этот раздел.

Жмём на клавиатуре F12, в нижней части веб-страницы открывается сервисная консоль разработчика. Щёлкаем по графе «Консоль» и передвигаемся на данную вкладку.

Входим в фотоальбом, предназначенный к тотальной зачистке и разворачиваем для просмотра в полноэкранном режиме первое изображение. Вставляем в свободное поле текст программного сценария:
Затем принимаем окончательное решение о безвозвратном удалении фото и нажимаем клавишу Enter.

Дожидаемся полного завершения запущенной операции. Готово! Альбом пуст. Повторяем процесс для каждой папки с графическими изображениями. Можете самостоятельно попробовать применить другие найденные скрипты по аналогичному алгоритму.
Способ 2: Программа «Перенос фото»
Хорошей альтернативой скриптам является приложение «Перенос фото», которое можно скачать внутри сети ВКонтакте и установить на свой компьютер. Функциональные возможности этой программы очень помогут нам в быстром удалении сразу всех изображений со своей страницы.
- В интернет-обозревателе открываем сайт ВКонтакте, проходим аутентификацию и заходим в свой аккаунт. В левом столбце инструментов юзера щелкаем по значку «Фотографии». В разделе фотоизображений создаём новый пустой альбом.

Придумываем любое название альбома, закрываем его для всех пользователей кроме себя.

Теперь в левой колонке совершаем клик ЛКМ по строке «Игры».

Листаем вниз страницу «Игры» до раздела «Приложения», куда и перемещаемся для дальнейших манипуляций.

В окне приложений в строке поиска начинаем набирать название необходимой нам программы. При появлении в результатах иконки приложения «Перенос фото», жмём на эту картинку.

На следующей странице внимательно читаем описание программы и если вас всё устраивает, то кликаем на кнопку «Запустить приложение».

Закрываем приветственное окошко программы и начинаем действовать.

В интерфейсе приложения в разделе «Откуда» выбираем источник, из которого будут перемещены все изображения.

В правой части страницы в отделе «Куда» указываем только что созданную нами папку.

С помощью специальной кнопки выделяем все фото и перемещаем их в новый альбом.

Опять возвращаемся на страницу с нашими фото. Наводим мышь на обложку альбома с перемещёнными изображениями и в правом верхнем углу жмём на значок «Редактировать».

Остаётся только удалить этот альбом вместе с фотографиями, соответственно полностью очистив остальные папки. Задача успешно решена.

Есть ещё так называемые боты, но применять их не рекомендуется по соображениям безопасности и из-за серьёзного риска потерять свой аккаунт. Как вы видите, методы облегчить пользователю ВКонтакте процесс удаления фотографий существуют и работают. Вы можете на своё усмотрение выбрать нужный вам вариант и осуществить его на практике. Удачи!
Опишите, что у вас не получилось.
Наши специалисты постараются ответить максимально быстро.
Как удалить документы
Стереть онлайн-файл с личного профиля достаточно просто, необходимо только знать правильный набор действий для определенного устройства. Ниже вы познакомитесь с алгоритмами действий для основных типов гаджетов.
На компьютере
Если вы пожелаете убрать интернет-документ из социальной сети через стационарный компьютер, то для этого вам понадобится проделать такие манипуляции:
На телефоне
Переходим к методу для мобильных устройств. Так как существуют смартфоны с различными операционными системами, то и порядок необходимых операций будет различаться. Поэтому, рассмотрим каждый тип телефона по очереди.
Android
Для тех, кто хочет навсегда избавиться от конкретного файлика с личной странички в ВК через смартфон на базе Андроид, будет актуален такой набор шагов:
- Открываем действующее приложение от ресурса ВКонтакте для техники на базе Android. Сразу же переключаемся на подраздел «Профиль». В верхней правой части открывшейся страницы должны быть три полосочки, по которым потребуется нажать один разок.
- Затем, когда выдвинется продолжительный список с главными подразделами интернет-портала, просто найдите и кликните по графе «Файлы».
- Таким образом, вы попадёте на нужную интернет-вкладку. Теперь, вам потребуется отыскать конкретный файлик для безвозвратного удаления и клацнуть прямо по нему.
- После чего, по центру экрана отобразится два пунктика. От вас потребуется клик по графе с характерным словом.
- Остаётся только подтвердить проделанные действия. Внимательно ознакомьтесь с текстом в окне, а затем, если вы согласны с условиями, щёлкайте по пункту «Да».
iPhone
Чтобы полностью стереть gif-файл с ресурса ВКонтакте через айфон, придётся проделать следующее.
Открываем основное приложение от соц. сети на айфоне. Переходим на вкладку «Профиль»
Затем, обращаем своё внимание на правый верхний угол открывшейся странички. Там будет располагаться иконка в виде трёх горизонтально размещённых линий, именно по ней и нужно нажать один раз.
Таким образом, удастся открыть главное меню
Просто находим там надпись «Файлы» и щелкаем прямо по ней.
После чего, вас перенаправит в специализированный раздел со всеми вашими сохранёнными gif-изображениями. В правой части каждого пункта будут размещены три точки. Клацаем прямо по ним.
Как только вы это сделаете, на текущем подразделе появится небольшое окошко для взаимодействия с выбранным объектом. От вас понадобится нажатие по красной строке «Удалить из моих файлов».
Сразу же после этого по центру странички появится окно для подтверждения. Кликайте один разок по словечку «Удалить».
На этом все. При правильном выполнении всех вышеуказанных шагов, посередине экрана выскочит характерное уведомление.
Как сохранить к себе картинку?
Изначально разберем процесс сохранения изображений к себе на страницу. Подобная функция позволяет переместить понравившиеся картинки в специальную папку. Для этого потребуется выполнить ряд простых действий:
- Открыть понравившееся изображение.
- Под картинкой находится пункт «Сохранить к себе». Нажмите на него.
- Изображение автоматически копируется в специальный сборник.
- В дальнейшем вы сможете найти его в папке «Сохраненные фотографии».
Чтобы не заниматься очисткой сборника, достаточно не засорять его ненужными изображениями. Ответственно относитесь к наполнению данного альбома, тогда вы сможете быстро найти в нем важные фотографии.
Удаление фотографий и альбомов со своей страницы ВКонтакте — Mysettings
Социальные сети постепенно заменяют собой старые добрые семейные фотоальбомы, наполненные снимками. Сегодня все фотографии хранятся в цифровом виде и загружаются пользователями на их страницы в соцсетях. Подавляющее большинство пользователей выбирает для этих целей сайт ВКонтакте. Но иногда возникает желание убрать размещенное фото. В этом случае понадобятся сведения о том, как удалить фотографии в контакте.
Удаление
Чтобы избавиться от ненужных фото, вам не придется удалять страницу ВКонтакте. Всё намного проще: фотокарточку можно убрать со стены, нажав на крестик, который появляется на ней при наведении курсора.
Фото будет стерто со стены, но останется в альбоме. Как убрать его оттуда, мы рассмотрим ниже.
Можно также зайти в раздел «Мои фотографии», открыть ненужную фотокарточку, и нажать кнопку «Удалить» под ней.
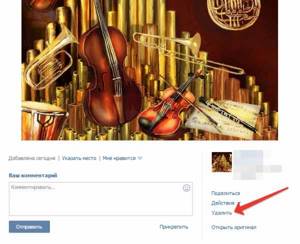
Работа с фотоальбомами
Если вы не хотите убирать картинки по одной и желаете быстро расправиться сразу с несколькими десятками снимков, то вам будет полезно узнать, как удалить альбом в вконтакте.
Созданные вами фотоальбомы можно уничтожать сразу со всем содержимым:
- Наведите на альбом курсор, а затем нажмите на графическое изображение карандаша в правом углу.
- Откроется меню настройки. Здесь можно указать, кто может просматривать содержимое фотоальбома, изменить название и описание, а также стереть его.
- Нажмите «Удалить альбом» и затем подтвердите свое намерение.
Вы также можете убирать фото по отдельности, нажимая рядом с каждым кнопку «Удалить».
Некоторые особенности управления
Но если убрать из него все сохраненные снимки, то он автоматически исчезнет из раздела «Мои фотографии».
То же касается и альбома «Фотографии со мной». Здесь вы не можете стирать сами снимки, зато можете убрать отметку о своем присутствии. Для этого достаточно нажать на крестик, который находится рядом с вашим именем под фото. Если вы уберете все отметки, альбом также исчезнет.
Управление группой
Чтобы удалить группу вконтакте, нужно сначала очистить её от контента. Если вы являетесь создателем или администратором сообщества, то также можете управлять размещенными в нем снимками. Вы можете стирать как целые фотоальбомы, так и отдельные фото. После уничтожения всех материалов не забудьте удалить подписчиков вконтакте.
mysettings.ru
Ответы знатоков
Пользователь удален:
Конечно можно. просто снять)) на фотке-своё имя удали.
Санька:
когда открывашь фоку то внизу есть надписи кто отмечен, возле твоего имени должна быть отметка удалить
WINNER:
Существует программа вкбот может массово удалить отметки фото и тд
★:
Можно. Под фотографией на которой ты отмечена написано твоё имя, а рядом с именем «(фото | удалить) «. Нажимай удалить и всё)))
Валерий Фесиков:
Удали свою отметку и всё)
Егор Евлампиев:
я не знаю
Happy Man:
Чтобы удалить «фото со мной», на которых вы отмечены, нужно кликнуть по крестику, расположенного рядом с вашим именем. (Ваше имя стоит первое в списке имен). Если хотите удалить фотографии из своего альбома (множество фотографий) — то можно воспользоваться приложением Вконтакте или скриптом подробнее описано здесь sovety-pk /kak-udalit-vse-fotografii-vkontakte-srazu-i-navsegda
Милашка:
удалить отметку найди себя отмеченным на фотке там рядом будет удалить
:
просто не подтверждать её, а если и подтвердил то там где написаны все кто отмечены после твоего имени есть кнопа удалить
Danil Noname:
Попросить того, кто тебя отметил, снять метку!
- https://smm-guide.com/kak-udalit-otmetku-na-foto-v-kontakte
- https://info-effect.ru/kak-v-vk-otmetit-cheloveka-na-foto.html
- https://dom-voprosov.ru/kompyutery/kak-ubrat-otmetku-na-foto-v-kontakte
Способы как удалить все сохраненные фотографии Вконтакте сразу
Наверное, трудно отыскать человека, у которого не было бы своего аккаунта в ВК. Многие проводят много времени в своём профиле, кто-то с помощью страницы занимается бизнесом или повышает самооценку
Неважно, для каких целей, но фотографий каждый день публикуется достаточно. Одно дело, если все ненужные фото файлы собраны в одном альбоме, тогда можно удалить его целиком, но чаще бывает что они размещены по разным альбомам, и тогда придётся действовать по-другому
Далее мы расскажем три способа, как можно стереть изображения в социальной сети:
- вручную;
- с помощью специального приложения;
- с помощью скрипта.
Как удалить все сохраненные фотографии вконтакте сразу?
К сожалению, в «ВКонтакте» отсутствует инструментарий для удаления нескольких фотографий разом, если они не загружены в один альбом. Поэтому без использования дополнительных программ убирать элементы придётся вручную. Если количество изображений достаточно велико, процесс может затянуться надолго. Для того чтобы его ускорить, файлы удаляют не по одному файлу, а сразу целым альбомом.
Первым делом вам необходимо создать новый альбом.

- Вам необходимо создать альбом, придумать ему любое название.
- Затем выставить приватность, кто может просматривать этот альбом «только Я»

Переместить в этот альбом все фото которые вы хотите удалить

И в последствии его удалить.
Как удалить фотографии с помощью специальной программы?
Приложение «Перенос фото» идеально подходит для быстрой очистки страницы от лишних фотографий. Оно находится в разделе «Игры» в самой социальной сети и помогает манипулировать изображениями профиля.

Такой вариант удаления элементов – отличный вариант для подчистки «Сохранённых фотографий». Благодаря приложению все картинки оттуда можно перенести в другой альбом и затем беспрепятственно его удалить.
- Сначала нужно авторизоваться в «ВКонтакте» через браузер.
- Затем создаем новый альбом, куда нужно будет переносить ненужные вам фотографии. Для этого в левом списке инструментов нажимаем на значок «Фотографии» и в открывшейся вкладке выбираем функцию «Создать альбом». При желании вы можете закрыть его для всех пользователей, кроме себя.
- Теперь кликаем по значку «Игры», выбираем окно «Поиск» и вбиваем в поисковую строку название «Перенос фото».
- Запускаем приложение.
- В разделе «Откуда» указываем источник, из которого хотите перенести файлы. Например, «Сохранённые фотографии».
- В блоке «Куда» выбираем новый альбом.
- Выделяем намеченные для переноса объекты. Можно выбрать абсолютно все изображения в папке.
- Возвращаемся в раздел «Фотографии». Кликаем по значку «Редактировать», находящемуся в правом верхнем углу только что созданного альбома.
- Теперь достаточно просто его удалить, вместе с ним исчезнут и ненужные вам в профиле картинки.
Но решать вам, кому то данный метод будет удобен.
Как удалить фото ВК с помощью скрипта?
В интернете часто встречаются скрипты для социальных сетей, написанные в целях упрощения выполнения некоторых действий. Также существует сценарий, помогающий сразу удалить все изображения из «ВКонтакте».
- Переходим во вкладку «Фотографии».
- Для открытия редактора кода нажимаем сочетание клавиш Ctrl+Shift+I.
- Заходим в альбом, который собираемся очистить.
- Разворачиваем первое изображение на полный экран.
- Вводим в консоль следующий код:
- Жмём клавишу ENTER.
- Теперь остаётся только дождаться удаления альбома.
Существует также возможность удалить фотографии, используя для этого разнообразные боты, но лучше избежать их задействования из соображений безопасности. Теперь вы знаете другие способы удаления фотографий из ВК и можете выбрать оптимальный для вас вариант
