Как быстро очистить фотографии на своем iphone
Как удалить альбом с помощью сброса iPhone до заводских настроек
Если человек собирается удалить фотографии только из-за того, что он перепродает Айфон, намного более эффективным является сброс до заводских настроек. Он удаляет сразу все файлы, которые хранятся в памяти устройства. А это заметно более удобный очистки хранилища, нежели поэтапное удаление данных.
Сброс можно выполнить несколькими способами. Каждый из них хорошо по-своему, но основной вариант предполагает использование настроек iPhone. Для выполнения операции нужно:
- Открыть настройки телефона.
- Перейти в раздел «Основные».
- Кликнуть на «Сброс».
- Нажать кнопку «Стереть контент и настройки».
Если при выполнении сброса владелец устройства нажмет другую кнопку (например, «Сбросить все настройки»), то альбомы с фотографиями не удалятся. В данном случае важен именно контент, а не иные параметры смартфона.
Альтернативный вариант сброса настроек подойдет тем, у кого под рукой есть компьютер. Можно вновь прибегнуть к помощи программы iTunes, которая способна очистить память устройства не только от отдельных папок с фотографиями, но и всех данных.
Для сброса настроек необходимо:
- Скачать и установить Айтюнс на компьютер.
- Используя кабель USB, подключить Айфон к ПК.
- Перейти в раздел «Обзор».
- Нажать кнопку «Восстановить iPhone».
Таким образом, iTunes позволяет выполнить ту же самую операцию. Но другим способом. Кроме того, в программе есть опция создания резервной копии. Так что делать бэкап заранее на самом телефоне не обязательно.
Удаление в приложении «Фото»
Программа «Фото» — стандартный виджет для смартфона на iOS (аналог «Фотографий» для Android). Здесь можно хранить воспоминания о лучших моментах, обрабатывать, корректировать и удалять снимки с Вашего телефона.
Фотокарточки на iPhone «забивают» память, пользователи нередко имеют необходимость полностью очистить галерею и delete all images все файлы. Самый простой, однако самый долгий способ сделать это, указан ниже.

Не нужно устанавливать дополнительное приложение из Айтюнс , которое стирает изображения. Следует лишь зайти в основное меню и выбрать значок с ярким цветком на иконке, зайти в фотопленку.

Появятся альбомы, созданные на iPhone. Здесь можно редактировать содержимое и даже создавать новые альбомы путем нажатия на Plus .Существуют папки для программ (Instagram, Telegram, WhatsApp), где хранятся все полученные файлы.
Для удаления фоток необходимо нажать Недавние в правой верхней части экрана.

Слева вверху есть надпись Выбрать . Владелец смартфона нажимает на нее и кликает по всем снимкам, которые ему не нужны.

Внизу находится маленькая Корзина

После нажатия на иконку с корзиной, всплывет окно с предупреждением, надо кликнуть на Удалить … объектов .
К сожалению, данный способ имеет существенный недостаток: необходимо нажимать на каждое фото и помечать его «Галочкой» . На некоторых iPhone хранятся тысячи картинок, их удаление может занять долгое время.
Как удалить фотографии?
Удаление из фотоплёнки
1. Чтобы избавиться от одной фотки, в режиме её просмотра тапните по иконке «Корзина» в правом нижнем углу.
2. Чтобы сразу удалить много фотографий:

- зайдите в раздел «Фотоплёнка»;
- в левом нижнем углу тапните значок «стрелочка»;
- прикоснитесь пальцем к миниатюрам фотографий, которые нужно убрать;
- нажмите кнопку «Удалить».
Удаление фотоальбомов
1. Запустите приложение «Фото».
2. В подменю перейдите в раздел Albums.
3. Активируйте функцию Edit (Редактировать).

4. Тапните альбом, который хотите убрать. А затем нажмите появившуюся кнопку «Delete».
5. В дополнительной панели «Are you sure… » (вы уверены) подтвердите действие: прикоснитесь пальцем к надписи «Delete Album».
Очистка фотоальбома в iTunes
1. Установите менеджер iTunes на ПК, запустите его и авторизуйтесь.
2. Подключите Айфон через USB-соединение к компьютеру.
3. Щёлкните по иконке устройства в панели менеджера.
4. Кликните по папке «Фото».

5. В соседней панели, в ниспадающем меню «… фотографии из:», выберите папку, нуждающуюся в очистке.
6. Снимите флажок возле опции «Синхронизировать фотографии… ».
7. В дополнительном окне кликните «Удалить фотографии… ».
8. В правой нижней части окна менеджера клацните кнопку «Применить».
9. Дождитесь завершения операции.
Удаление фото из iCloud
Пользуясь смартфоном, удобно использовать опцию резервного копирования в iCloud. Это даёт возможность обеспечить надёжное хранение своих фотографий. Однако в том случае, когда их нужно удалить, это создаёт проблему — после стирания изображений на смартфоне, их копии останутся в облачном сервисе iCloud.
Как очистить хранилище iCloud, рассказано в видео:
Для того, чтобы удалить хранящиеся там копии, нужно в компьютере зайти в облачное хранилище. После этого требуется сделать следующее:
- В списке имеющихся разделов нужно выбрать «Фото».
- Зайти в эту папку.
- С левой стороны страницы можно увидеть вертикальное меню. В нём выбирают строку «Недавно удалённые».
- После клика на этой строке откроется папка с изображениями. Под каждым из них указано количество дней хранения, которое осталось. Нужно выбрать те из них, которые нужно стереть и нажать на кнопку удаления.
Фотографии снова появляются на вашем iPhone, iPad или iPod? Временно отключить iCloud Photo
Если все удаленные фото и видео появятся снова, это, вероятно, проблема с iCloud Photos. Так что попробуй выключить.

Прежде чем отключить iCloud Photos, убедитесь, что вы создали резервную копию всех этих фотографий и видео на своем компьютере, внешнем диске или в другом варианте резервного копирования, таком как Google Photos, Dropbox или в выбранном вами способе резервного копирования фото / видео.
- Перейдите в Настройки > Профиль Apple ID > iCloud > Фотографии
- Отключите фотографии iCloud (также называемые библиотекой фотографий iCloud) и загрузите их в мой поток фотографий
Для людей, использующих iOS 10.2 или более раннюю версию, перейдите в « Настройки» > « iCloud» > « Фотографии».
Мы рекомендуем вам подождать несколько дней и снова включить iCloud Photos, если вы хотите продолжить синхронизацию между устройствами, вошедшими в систему с тем же Apple ID.
Запутались в фотографиях iCloud?
Хорошо, вы не одиноки!
Чтобы узнать все о том, как работает iCloud Photos, ознакомьтесь с нашим Полное руководство по iCloud Photos в 2019 году
Удаление в приложении «Фото»
Программа «Фото» — стандартный виджет для смартфона на iOS (аналог «Фотографий» для Android). Здесь можно хранить воспоминания о лучших моментах, обрабатывать, корректировать и удалять снимки с Вашего телефона.
1
Фотокарточки на iPhone «забивают» память, пользователи нередко имеют необходимость полностью очистить галерею и delete all images все файлы. Самый простой, однако самый долгий способ сделать это, указан ниже.
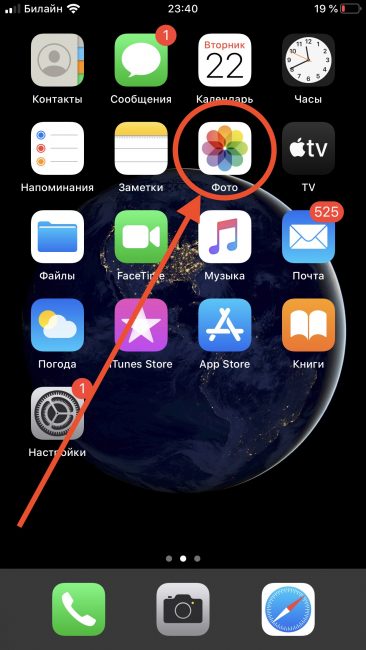
2
Не нужно устанавливать дополнительное приложение из Айтюнс, которое стирает изображения. Следует лишь зайти в основное меню и выбрать значок с ярким цветком на иконке, зайти в фотопленку.
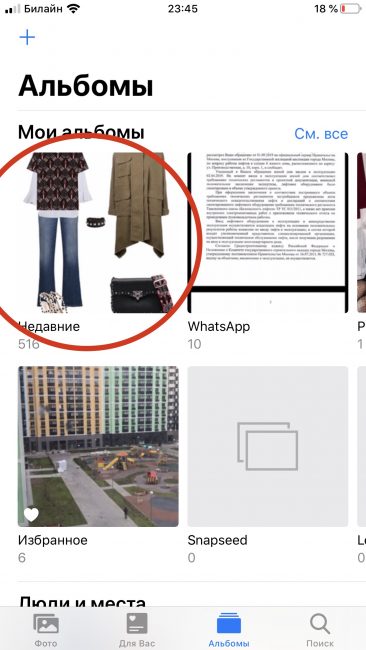
3
Появятся альбомы, созданные на iPhone. Здесь можно редактировать содержимое и даже создавать новые альбомы путем нажатия на Plus.Существуют папки для программ (Instagram, Telegram, WhatsApp), где хранятся все полученные файлы.
4
Для удаления фоток необходимо нажать Недавние в правой верхней части экрана.
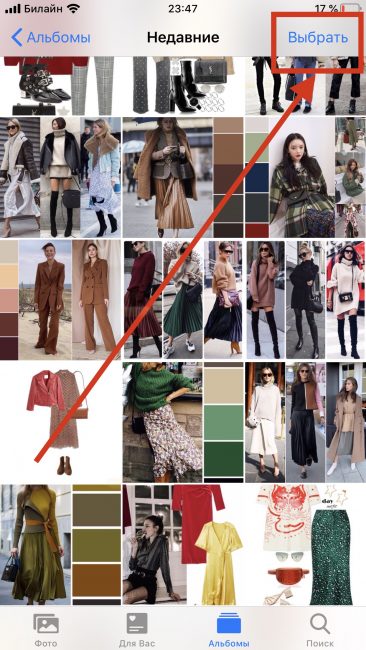
5
Слева вверху есть надпись Выбрать. Владелец смартфона нажимает на нее и кликает по всем снимкам, которые ему не нужны.
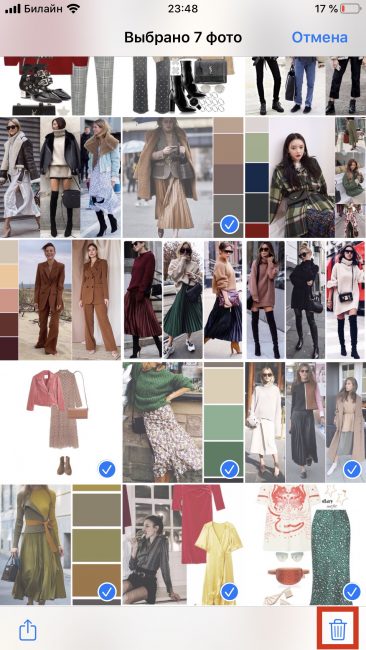
6
Внизу находится маленькая Корзина
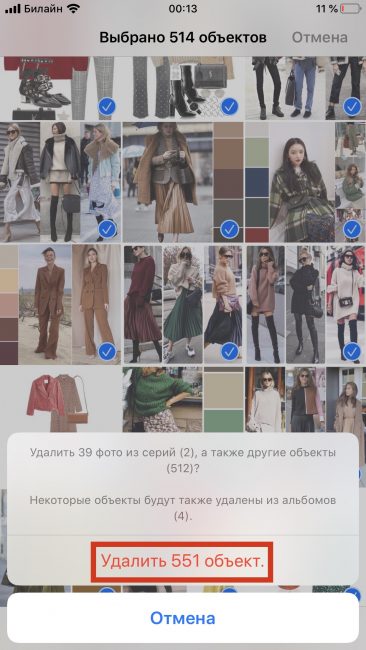
7
После нажатия на иконку с корзиной, всплывет окно с предупреждением, надо кликнуть на Удалить … объектов.
Теперь фотки хранятся в галерее как «Недавно удаленные».
К сожалению, данный способ имеет существенный недостаток: необходимо нажимать на каждое фото и помечать его «Галочкой». На некоторых iPhone хранятся тысячи картинок, их удаление может занять долгое время.
Как почистить другое на айфон без компьютера
Сгружайте приложения
В iOS есть полезная опция, которая сгружает приложения, которыми вы давно не пользовались. Возможно, на вашем iPhone есть много приложений, которыми вы никогда не пользуетесь. Система может находить их и удалять, чтобы освободить память.
Сгруженные приложения становятся серыми на домашнем экране. Чтобы снова их скачать, достаточно просто коснуться их иконки. Все ваши данные из этих приложений сохраняются.
Чтобы сгружать приложения на iPhone, зайдите в Настройки > Основные > Хранилище iPhone. Там будет рекомендация сгружать неиспользуемые приложения.
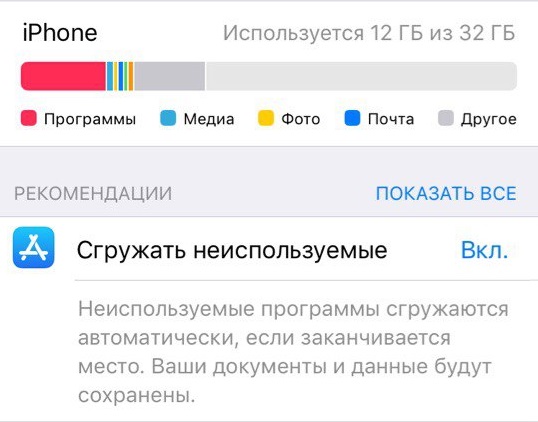
Очистите свою музыкальную медиатеку
Если вы используете Apple Music, Spotify, Tidal или другие приложения с музыкой, а также скачиваете песни, чтобы слушать их офлайн, то можете удалить их. Это точно освободит много памяти.
Когда вы удалите песни, вам придётся стримить их онлайн. Соответственно, через мобильный интернет лучше этого не делать. Тем не менее, таким образом вы точно освободите много памяти на устройстве. Тут выбор за вами.
Вы можете воспользоваться нашей инструкцией о том, как очистить медиатеку Apple Music.
Очистите кэш
Некоторые из ваших любимых приложений сохраняют временные файлы, которые могут занимать достаточно много памяти. Очистив кэш этих приложений, вы освободите память. Это особенно полезно, если вы используете Dropbox, Google Диск и другие приложения, которые регулярно синхронизируют файлы на разных устройствах и платформах.
Также можно очистить кэш Google Карт, YouTube Music, Spotify и других приложений.
Удалите ненужные фотографии
В наше время все имеют возможность сгружать фотографии и видео с iPhone в облачное хранилище. Можно пользоваться Google Фото или iCloud Фото, чтобы сгружать фото и видео с устройства. Это освободит память на устройстве.
Если вы используете iCloud, откройте Настройки и зайдите в секцию Фото. Включите iCloud Фото, если ещё этого не сделали. Все ваши фото и видео будут загружены в iCloud. После этого вы можете Оптимизировать хранилище iPhone. Это заменит полные фото и видео на маленькие копии, которые занимают меньше памяти. Вы в любой момент сможете скачать полные версии из iCloud.
Если вы используете Google Фото, вы тоже можете удалять фотографии с iPhone для экономии памяти. Запустите приложение Google Фото, выберите меню в левом углу, а затем нажмите «освободить память». Вы сможете удалить с устройства все фотографии, копии которых уже сохранены в облаке. Вы сможете просматривать и скачивать их когда угодно.
Удалите старые сообщения
Другие данные также включают в себя файлы из сообщений, как фото и видео. Если у вас есть старые ненужные чаты iMessage, вы можете удалить их, чтобы освободить гигабайты памяти.
Отключите iCloud Drive
Если вы используете iCloud Drive для синхронизации файлов на своих устройствах, можете отключить сервис, чтобы освободить память. Часто на iPhone попадают совершенно ненужные файлы, которые занимают много памяти.
Отключить iCloud Drive можно через Настройки > Apple ID > iCloud > iCloud Drive.
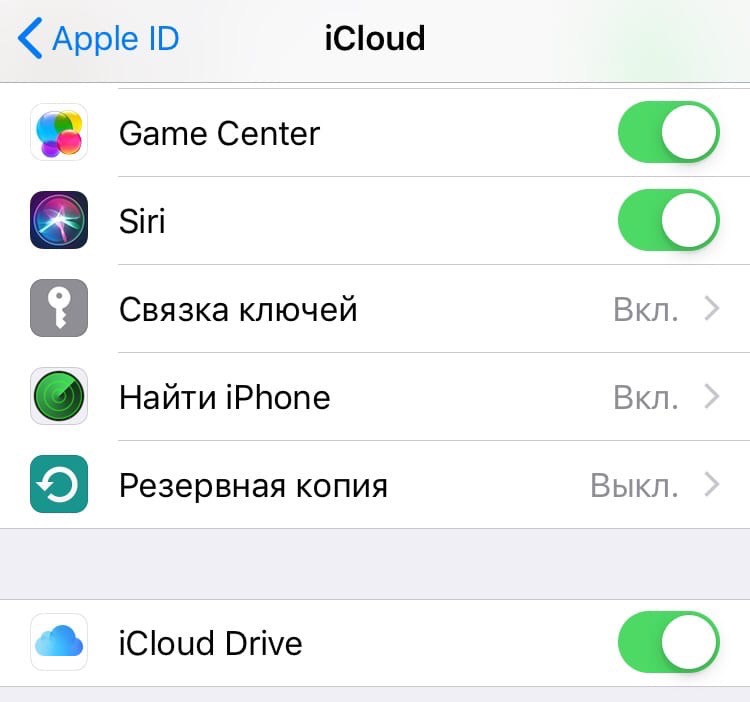
Очистите кэш и список для чтения Safari
Если вы часто используете Safari на iPhone, можете очистить кэш браузера. Это удалит вашу историю, cookie и другие данные из браузера. Возможно, какое-то количество памяти это освободит.
Очистить кэш Safari можно через Настройки > Safari. Учтите, что ваш список для чтения тоже будет очищен.
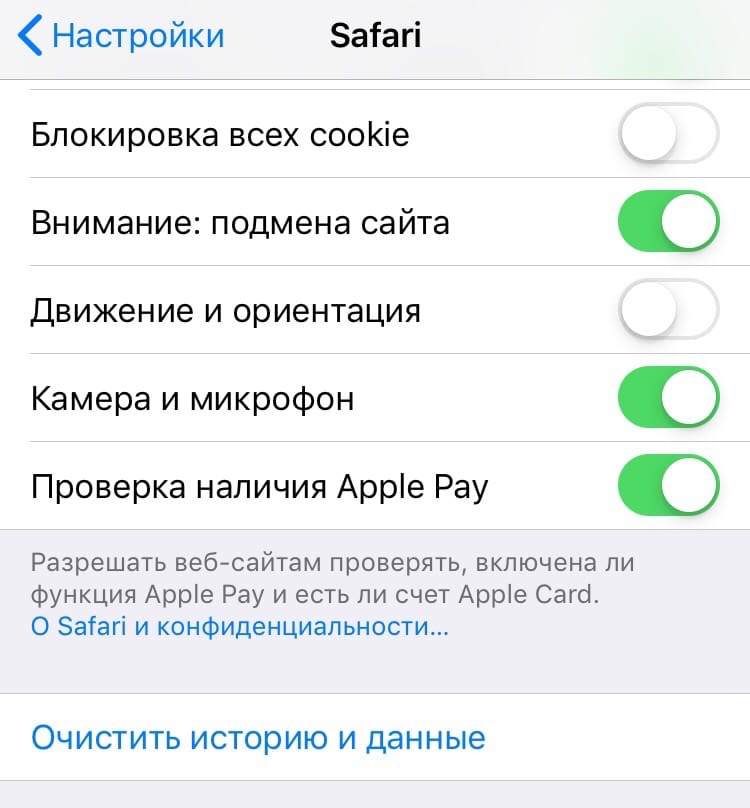
Сделайте сброс
В идеале все шаги выше помогут удалить «другие» данные с вашего iPhone. Если и этого вам мало, можете сделать сброс. Вам придётся настраивать свой iPhone заново, зато все ненужные файлы с него точно будут удалены.
Читайте инструкцию о том, как сделать принудительный сброс iPhone.
Какие еще варианты
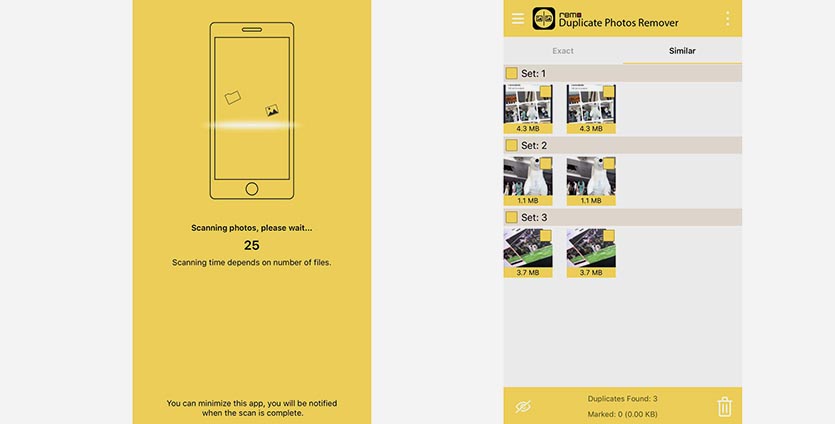
Из доступных альтернатив можно отметить:
Remo Duplicate Photos Remover
Бесплатное приложение с альтернативным алгоритмом поиска. Если Gemini Photos часто группирует довольно разные кадры, то Duplicate Photos предлагает удалить лишь слишком похожие.
Duplicate Photos Fixer
Платное приложение с аналогичными возможностями за 149 руб.
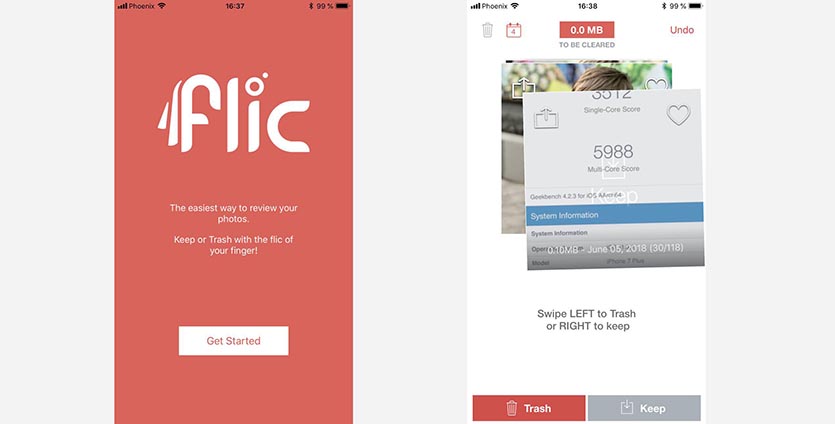
Flic Delete & Manage Photos
Приложение работает по принципу известного сервиса для знакомств. Программа не находит похожие фото, вместо этого она быстро выдает снимки позволяя пользователю оставить кадр (свайп вправо) или удалить его (свайп вселво).
Так можно довольно быстро обработать даже самую большую коллекцию фото.
После проделанных манипуляций в любом из приложений не забываем переходить в приложение Фото и очищать папку Недавно удаленные, чтобы сразу получать свободное пространство на диске.

iPhones.ru
Всего несколько нажатий и ненужные файлы удаляются.
Как удалять удаленные файлы с компьютера полностью без восстановления
Все пользователи знают, что обычно файлы удаляются сначала в корзину , которую потом мы чистим и думаем, что все файлы удалены. Можно попробовать при удалении файла (или папки) воспользоваться сочетанием клавиш Shift+Del, чтобы удалить файл минуя корзину…

При этом система удаляет файл как обычно, только минуя корзину. И восстановить удаленный таким способом файл злоумышленник сможет. Чтобы свести к минимуму такую возможность есть отдельная категория специальных программ.
В сегодняшнем обзоре программный продукт от фирмы systweak. Они реализуют свою линейку спец утилит для оптимизации системы. Скачал работоспособную версию с сайта производителя.
Итак, после установки программы Advanced System optimizer идем в «безопасность и конфиденциальность»:

Можно удалять безвозвратно файлы и папки, можно историю посещений сайтов. Но мы сначала просмотрим возможности стирания. Существует несколько алгоритмов, различных по скорости и эффективности. Читаем описание и сохраняем настройки подходящие для нас.

Теперь попробуем удалить ранее удаленные файлы с диска безвозвратно. Для этого нужно выбрать нужный раздел диска, вариант «ранее удаленные файлы» и запустить сканирование.

После окончания сканирования файлы и папки можно затереть безвозвратно. В зависимости от выбранного ранее метода стирания будет определено количество проходов и все сектора будут многократно перезаписаны случайными числами.

Если ранее очищали жесткий диск от ненужных файлов, то можно задать анализ только свободного места и удалить удаленную информацию. При этом сканирования не происходит.

iCloud
iCloud — облачное хранилище или место, где можно оставить всю информацию со смартфона, не занимая память на устройстве. Здесь легко оставить снимки и видео с помощью функции «резервное копирование».
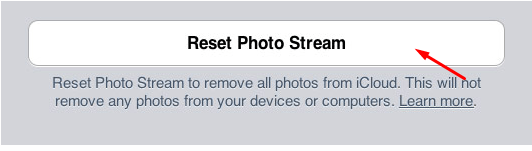
Удаление фотографий из iCloud
Для включения функции «Photo iCloud» нужно выполнить пару действий:
1
Зайти в Настройки и авторизоваться с помощью Apple ID
2
Еще раз перейти в основное меню Настройки и нажать на свое имя. Затем следует нажать на Фото и кликнуть на Включить.
Теперь фотокарточки со смартфона автоматически попадают в облачное хранилище, создается резервная копия. Владелец iPhone может просмотреть их через Mac, iPad, iPod и Apple TV и других файловых носителях.
Пустая галерея с помощью iCloud
Пользователю следует зайти на декстопную версию сайта iCloud. После этого нужно авторизовать в системе.
Необходимо ввести Apple ID и пароль. Если человек использует сервис впервые, нужно предварительно зарегистрироваться.
Откройте информацию о пользователе и найдите надпись Advanced, затем Reset Photo Stream. Теперь устройству понадобится некоторое время, чтобы очистить содержимое хранилища и память Айфона.
Синхронизация с Google Photo
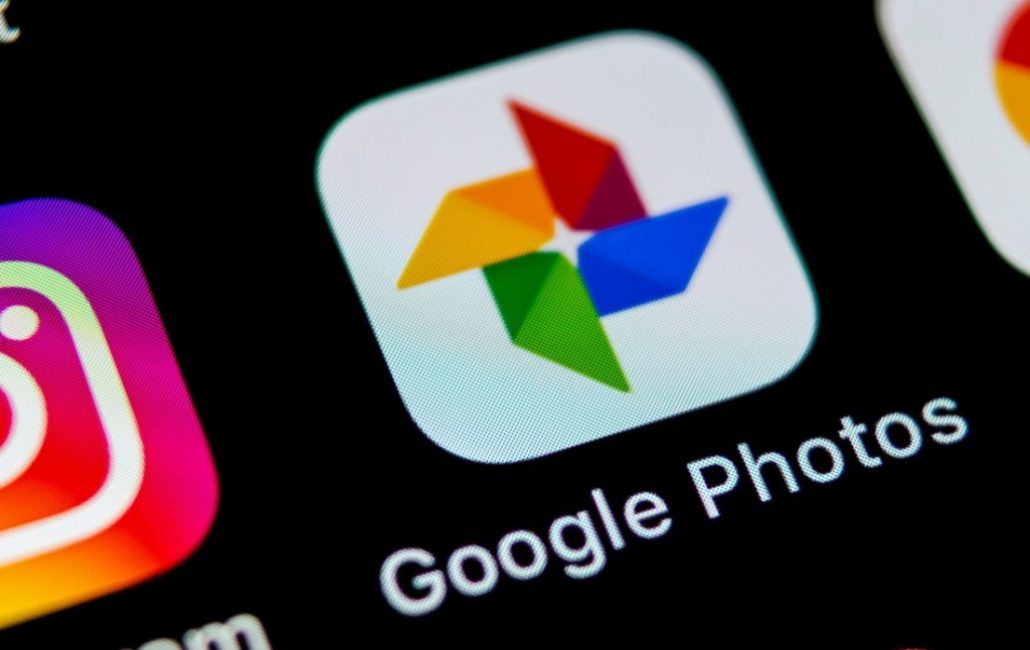
Компания Гугл предложила для пользователей iOS, установить мобильное приложение, в котором можно хранить необходимые файлы
Еще в 2016 году компания Google выпустила рекламный ролик и заявила о создании нового виджета для iPhone, который должен был стать спасением для владельцев смартфонов с маленьким объемом памяти.
На AppStore программу легко скачать под названием «Google Photo» от «Google LLC». Сервис напоминает iCloud:
- Автозагрузка информации
- Возможность просмотра хранилища с разных устройств без подключения через Bluetooth и Wi-Fi
- Создание альбомов
- Безлимитное хранение фото (в разрешении 12 МП) и видео (в формате FullHD)
1
Нажав всего лишь одну кнопку, можно убрать все фотографии из Google Photo. Перейдите в приложение и выполните простые действия.
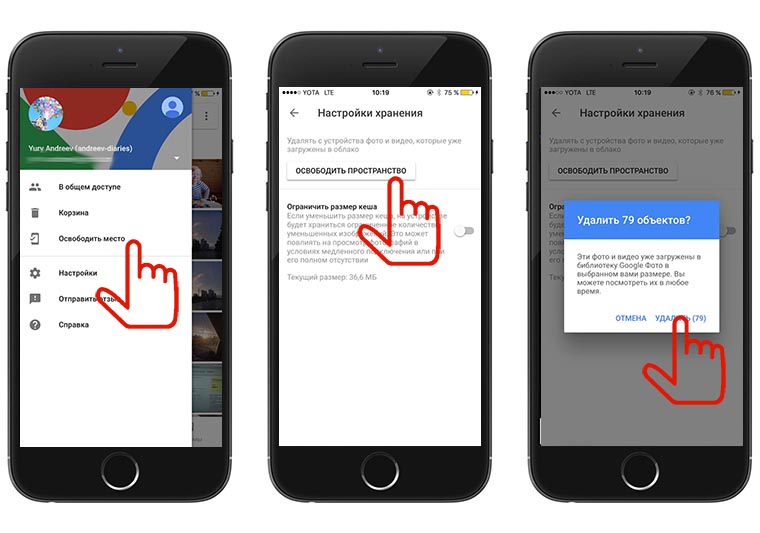
2
Запустите приложение, зайдите в меню и нажмите Освободить место слева. Далее нужно нажать вкладку Освободить пространство. Программа предложит избавиться от картинок, теперь достаточно только нажать на соответствующий значок.
Как удалить все фотографии с iPhone сразу
Что делать, если вы хотите удалить все фотографии на вашем iPhone за один раз. Есть ли способ?
Теперь вы знаете, как удалить одну или несколько фотографий и видео, а также целые альбомы. Но что, если вы хотите удалить все фотографии и видео на вашем iPhone? Это можно сделать с помощью Mac или ПК (и мы покажем, как это показано ниже). Самый простой способ, на наш взгляд, это использовать Google Photos, и мы опишем, как это сделать ниже.
Удалить все фотографии iPhone с помощью захвата изображения
Прежде чем мы поговорим о Google, Apple предлагает (или сделала) средство для удаления ваших фотографий через ваш Mac.
Захват изображений – это простая, но полезная программа, которая позволяет очень быстро навсегда удалить фотографии с вашего iPhone. Вот как.
Обратите внимание, что перед началом работы этот метод не будет работать, если вы используете iCloud Photo Library. В этом случае кнопка удаления будет недоступна, и вы увидите значок облака рядом с вашим iPhone в разделе «Устройства»
- Подключите ваш iPhone к вашему Mac с помощью USB-кабеля (вам может понадобиться адаптер, если ваш Mac не имеет необходимого порта).
- Откройте Захват изображений на вашем Mac.
- Убедитесь, что ваш iPhone знает, что он может доверять вашему Mac (обычно на вашем iPhone появляется всплывающее окно с просьбой подтвердить, что вы доверяете Mac или на вашем Mac может появиться сообщение о том, что вы должны разблокировать свой iPhone).
-
Через некоторое время (в зависимости от того, сколько фотографий на вашем iPhone) вы увидите, что ваши фотографии iPhone появятся в Захват изображения.
-
Чтобы удалить их все, нажмите Cmd + A на клавиатуре или выделите их мышью, а затем щелкните маленький красный круглый значок рядом с пунктом «Импортировать в» в нижней части окна. Затем вам будет предложено подтвердить удаление.
Удалить все фотографии iPhone с фотографиями на Mac
Вы также можете использовать приложение «Фотографии» на Mac для удаления изображений с iPhone. Это не так быстро, как с помощью Image Capture, но у вас будет возможность легче восстанавливать изображения, если вы случайно удалите их.
Опять же, это не сработает, если вы используете iCloud Photos, но если вы этого не сделаете, это позволит вам удалить фотографии.
Если вы используете iCloud Photos, одним из преимуществ использования фотографий является то, что вы можете создать умный альбом. Вы можете создать умный альбом для всех фотографий до сегодняшней даты.
- Открытые фотографии.
- Нажмите на файл.
- Новый Умный Альбом.
- Назовите свой Smart Album и установите свои параметры (например, дата съемки до 31.1.2020).
- Ваш альбом будет заполнен в соответствии с заданными вами параметрами (это может занять несколько минут).
- Теперь, когда у вас есть альбом, вы можете перейти на свой iPhone и получить к нему доступ (при условии, что вы синхронизируете фотографии через iCloud), а затем удалить его в соответствии с приведенным выше разделом.
Удалить все фотографии iPhone с Google Фото
Google Фото это еще один вариант. Это обеспечивает неограниченное фото и видео резервное копирование с помощью умной техники сжатия; Вы не заметите снижения качества, но фотографии будут сжаты.
- Для начала загрузите Google Фото из App Store.
- Войдите в свою учетную запись Google и создайте резервную копию своей библиотеки фотографий и видео. В зависимости от размера вашей медиатеки, это может занять некоторое время.
- Но теперь настоящая магия может начаться. Видите ли, в дополнение к предоставлению облачного хранилища для пользователей iOS, Google также предлагает возможность удалять все фотографии и видео с вашего iPhone, которые были заархивированы одним нажатием.
-
Для этого откройте приложение Google Photos, коснитесь значка меню в верхнем левом углу экрана и коснитесь Настройки> Управление хранилищем устройств> Свободное место.
- Затем он выполнит поиск в вашей библиотеке фотографий и видео, которые уже были сохранены в Google Фото, и предоставит вам окончательное подтверждение перед удалением элементов. Если вы уверены, что хотите удалить их, нажмите «Удалить» (и дайте Google Photos разрешение на удаление фотографий), и они будут удалены из вашей Фотопленки.
- Последний шаг – зайти в приложение «Фото», получить доступ к папке «Недавно удаленные» и удалить все внутри. Это так просто.
ПК с Windows
Если вы работаете на ПК с Windows, процесс очень прост. Подключите свой iPhone к компьютеру и убедитесь, что вы доверяете / разрешаете компьютеру доступ к вашему iPhone.
После подключения перейдите в папку фотографий DCIM вашего iPhone в проводнике Windows и выберите фотографии, которые вы хотите удалить, или Ctrl + A, чтобы выбрать все. Теперь удалите их, щелкнув правой кнопкой мыши или Shift + Del, чтобы навсегда удалить их с вашего iPhone.
Удаляем удаленные файлы с телефона андроид
Для смартфона можно поискать в плей маркете программы — шредеры, которые умеют безвозвратно удалять файлы и папки, в том числе удаленные. Почитав отзывы я остановился на Abndro Shreder2 Программа умеет удалять ранее удаленные файлы в режиме «Очистка»…

…по нашим, американским, германским ГОСТАМ. При режиме «очистка» существующие файлы не удаляются:

Можно при этом выбирать внутреннюю память телефона, можно выбрать и карту памяти. Аналогичным образом можно удалять еще существующие файлы и папки сразу безвозвратно. Для этого выбирается режим «Уничтожение файлов»

Так же реализована возможность искать нужный для безвозвратного удаления файл по имени, расширению, дате. Что тоже неплохо.

И в этих режимах мы можем выбирать как все хранилище(внутреннее или внешнее) так и отдельную папку или файл за исключением тех которые не подлежат изменению обычным пользователем.
В заключение хочется сказать — эти программы хорошо работают на обычных жестких дисках, флешки тоже можно смело чистить. Что касается твердотельных дисков — их распространение пока не повсеместное. Информацию они хранят в микросхемах, имеют поэтому свои ограничения на количество перезаписи ячеек памяти.
И насколько корректно с ними будет работать программа Advanced System optimizer покажет время. Разработчики учитывают вытеснение обычных дисков новыми, твердотельными и по идее должны оптимизировать свое программное обеспечение.
Если Вы будете обслуживать такой диск, нужно пользоваться самыми последними версиями выбираемых программ, чтобы уменьшить вероятность сокращения срока службы, либо фирменным софтом, если таковой есть в наличии. А у меня на этом все, пока!
Может ли отключение iCloud решить проблему
Многие думают, что iCloud отвечает за возврат удаленных фотографий. Поэтому отключение iCloud должно решить проблему, так как это остановит непрерывную синхронизацию. Но это далеко от истины.
iCloud не имеет к этому никакого отношения. Чтобы лучше понять это, вам нужно знать, что происходит, когда вы удаляете фотографии с iPhone. Несмотря на то, что мы подробно рассмотрели это в нашем специальном посте (вы должны его прочитать), мы расскажем вам суть здесь.


Результат удаления фотографий зависит от двух вещей – включен iCloud или нет. Если он выключен, фотографии будут удалены только с телефона. Но если он включен, они будут удалены со всех ваших устройств Apple с одной и той же учетной записью Apple. Так что о их восстановлении с помощью iCloud речи не идет.
Однако многие другие вещи могут быть ответственны, и решения для них упомянуты ниже. Но, как и в любом онлайн-инструменте, ошибка может появиться в любой момент. Итак, после выполнения решений, упомянутых ниже, вы можете попробовать отключить iCloud. Прочтите, что происходит, когда вы отключаете iCloud на своем iPhone.
Давайте проверим другие решения.
Как восстановить фото с помощью iTunes
Если месяц с момента удаления прошел, первый способ станет недоступным. Есть альтернативные выходы из такой ситуации. К примеру, восстановление с помощью резервной копии на iTunes.
- На персональном компьютере фирмы Apple с операционной системой macOS Catalina 10.15 открыть окно Finder. На моделях ранней версии или ПК с ОС Windows – iTunes.
- Подключить мобильный гаджет к компьютеру, используя USB-кабель (обязателен фирменный разъем компании Apple).
- Разрешить доступ ПК, как доверенному устройству. Подтвердить действие, введя пароль.
- Выбрать подключенный iPhone, iPad, iPod Touch. Смартфон высветится на левой панельке в категории «Места».
- В основном меню появится информация об Айфоне. После данных о программном обеспечении находятся «Резервные копии».
- Нажать на последнюю кнопку «Восстановить из копии…».
- Проверить дату формирования последних копий. Выбрать наиболее подходящую.
- Ввести пароль для подтверждения действий.

Если компьютеру не удается распознать айфон, нужно:
- убедиться, что iPhone разблокирован и открыто главное меню (экран «Домой»);
- установить последнюю версию iTunes;
- разрешить доступ;
- отключить от ПК все подсоединенные через USB устройства;
- перезагрузить компьютер и телефон;
- попробовать подключиться к другому ПК.
Проанализировать ситуацию и исправить ошибку в подключении можно по следующим этапам.
| На Mac | На Windows |
|
|
Лучший способ удалить фотографии с iPhone полностью
С помощью компьютера можно провести полное удаление фотографий, хранящихся на смартфоне. Для этого можно:
- Подключить iPhone через USB.
- После этого появится надпись о том, что с этого компьютера будут доступны личные данные владельца.
- На вопрос о том о том, можно ли доверять этому компьютеру, нужно ответить утвердительно.
- После того, как будет распознано подсоединённое устройство, появится меню, с помощью которого можно выбрать дальнейшие действия пользователя. Его можно просто закрыть.
- Удаление можно провести с помощью любого менеджера файлов.
- Запустив его, нужно просмотреть доступные диски и найти тот, который соответствует iPhone.
- При этом можно увидеть папку «Фото».
- В неё можно зайти и удалить фотографии обычным образом. Но нужно учитывать, что здесь содержатся не все изображения.
- Чтобы увидеть остальные надо зайти в каталог «Файловая система», затем в «Media», после этого — в «DCIM».
- Здесь будут находиться папки, в которых фото сгруппированы в соответствии с порядком их появления. Нужно зайти в них и удалить ненужные фотографии. Они будут стёрты без возможности восстановления.
Как узнать, сколько памяти занимают «другие» данные на iPhone
На своём iPhone или iPad зайдите в Настройки > Основные > Хранилище iPhone. Здесь вы можете узнать, сколько памяти занимают разные категории данных. К примеру, установленные приложения, сама система и др. Здесь же будет и категория «Другое».
Согласно Apple, «Другое» – это:
- Аудио: песни, подкасты, аудиокниги, голосовые заметки и рингтоны.
- Видео: фильмы, клипы и сериалы.
- Фото: ваши фото и видео, фотопоток и др.
- Приложения: установленные приложения.
- Книги: книги iBooks и PDF-файлы.
- Документы и данные: списки для чтения Safari, файлы приложений, контент приложений, календари, контакты, сообщения (и прикреплённые файлы), электронные письма.
- Другое: настройки, голоса Siri, системные данные и кэш.
Теперь вы знаете, сколько места занимают другие данные на вашем устройстве, и из чего они состоят. Значит можете переходить к инструкции о том, как их удалить.
Есть много разных способов как очистить память из категории «другое» на своём iPhone или iPad. Мы расскажем обо всех.
Первый этап
Статью ради удобства делим на две части. Первая часть обязательна для прочтения тем, кто решил быстро удалить снимки на гаджете. Выполнив только данные операции, файлы не испарятся сразу навсегда, возможно вернуть их какое-то время назад. Описываемый этап возможно совершить разными способами. Чтобы определить понравившийся именно Вам – надо попробовать несколько. Приступим!
Способ первый – стереть несколько снимков (ручной)
Эти действия – выбравшим флагман мобильных телефонов из-за его простоты использования. Работаем без инструкций, согласно картинкам, руководствуясь логикой. Итак, чтобы избавиться от нескольких снимков – выполним последовательность:
- Найти «FOTO»;
- Войти – раздел «Фотопленка»;
- Нажать «Выбрать» (справа вверху);
- Отобрать удаляемые файлы, коснувшись их (будут отмечены галочкой);
- Использовать иконку «Корзина» (низ, слева) для выбранных, помеченных галочкой изображений;
- Подтвердить выбор.

Метод второй – ликвидировать группами
Описываемый путь избавиться от ненужного – более быстрый. Он отличается от предыдущего тем, что, производя удаление прошлым методом, можно отобрать произвольные элементы. Делая мгновенное удаление описываемым путем, стирание будет доступно группами, которые создает сам айфон. Разберем подробнее:
- Войти «Фото»;
- Последовательно нажать: «Годы» – «Коллекции» – «Моменты» (сгруппированы по дате создания);
- Сверху нажать «Выбрать» – напротив каждой коллекции продублируется данная команда;
- Определиться – хранилища для уничтожения (одного/нескольких, можно оставлять какие-то снимки внутри, убирая касанием пометки);
- Использовать «Корзину» (внизу справа);
- Согласиться/del.

Путь третий
Размещая снимки альбомами, Вы их просто дублируете с фотопленки. Соответственно, удаляя папку, Вы оставляете объект на фотопленке. Удаляя кадры из iPhone данным путем, проделать следующее:
- Открыть «Альбом»;
- Воспользоваться «Изменить» (право, верх) – внутри папок, которые можно удалить, появиться красный кружочек со знаком «минус» внутри;
- Нажать красный кружок объектов, которые хотим уничтожить;
- Использовать «Delete» (появляется после выбора папки);
- Подтвердить намерение.
Как видите, вполне реально удалить альбом сразу целиком, но придется подчистить файлы еще в одном месте, что бы освободить место на смартфоне.
Метод четвертый – стереть после импорта
Если пользуетесь программой iPhoto для хранения и систематизации фотоснимков и видео – тогда есть еще один путь очищения – при импорте.
В программе iPhoto кликаем «Импортировать». После завершения импорта предложат сохранить/очистить снимки. Выбор за Вами удалять ли фото с айфона.
Вариант пятый
Удалить все фото разом, за один присест. Данный способ доступен счастливым обладателям Mac. Для уничтожения всех фотографий Ваш iPhone должен быть подключен к Mac.
- Раздел «Утилиты»: запустить приложение «Захват изображения»;
- Избрать свой девайс – раздел «Устройства»;
- Подобрать нужные несколько фото вручную или сразу несколько – через комбинацию Cmd+A;
- Нажать перечеркнутый кружочек (нижняя часть окна);
- Подтвердить действие.
Как быстро избавиться от ненужных фото на iPhone
Первым и самым простым способом избавиться от ненужных фото является ручное удаление. Для этого необходимо тапнуть по кнопке Выбрать в правом верхнем углу экрана, выделить все объекты, которые вы желаете удалить и отправить их в корзину. Облегчить процедуру можно потянув одно фото горизонтально или вертикально и выделять целые пласты снимков. Я такой способ не приветствую, так как в каждом снимке может быть что-то ценное.
Процедура удаления фотографий на iPhone.
Перед удалением хорошо проверьте содержимое. Копаться в разделе Недавно удаленные не очень приятно, да и к тому же долго. Думаю, что если вы взялись за массовую чистку всех фотографий, больше 250 объектов удалить будет крайне трудно. Для этого можно немного схитрить. Переходим в режим Коллекции. В этом случае все фото будут упорядочены по дням, в которые была сделана фотография. Теперь все фото за конкретный день можно удалить в два касания.
Еще одна хитрость заключается в том, что многие снимки мы делаем серией. Особенно эту функцию любят представительницы прекрасного пола. Часто девушки делают сразу 15 фото, затем выбирают пару понравившихся, а оставшиеся так и пылятся в билиотеке фото. Для того, чтобы очистить фотографии, сделанные серией, необходимо перейти в приложение Фото, затем во вкладку Альбомы, далее пролистать до раздела Типы медиафайлов и перейти в подраздел Серии. Далее нажимаем Выбрать в нижней строке по центру, выбираем удачные снимки и удаляем все ненужное.
Как быстро удалить серии фотографий, сохранив хорошие кадры
