Как скачать видео с youtube на iphone
Программа Any Video Converter

Cохранение ссылки видео в программе Any Video Converter
Следующим действием нужно открыть на компьютере программу Any Video Converter. В окне, появившемся на экране, жмем кнопку Add URLs. В следующее появившееся окно нужно вставить скопированную ссылку на нужное нам видео. Затем нажимаем «Start Download», т.е. «начать загрузку».

Скачивание видео на компьютер через Any Video Converter
После завершения процесса загрузки, напротив загруженного файла ставим галочку. Настройки для видео должны быть следующими: формат – Mp4, разрешение — 320×240. Нажимаем «Кодировать».

Конвертация видео в Any Video Converter
После окончания конвертации должна открыться папка с готовым файлом. данную папка компьютер располагает по адресу «Мои документы\Any Video Converter\MP4».
Полученное видео легко сохраняется на ваш айфон и доступно для просмотра в режиме оффлайн в любое удобное для вас время.
Как скачать видео с YouTube на iPhone
Скачать видео с YouTube на iPhone можно с помощью специальных сервисов. Мы рассмотрим из них. Дополнительно рекомендуется скачать какой-нибудь удобный проводник, чтобы можно было быстро получить доступ к загруженному через браузер видео. Хотя можно использовать для этих целей и встроенный файловый менеджер.
Также вы можете оформить платную подписку на YouTube. В таком случае в самом приложении появится кнопка скачивания видео. Воспользуйтесь ею и выберите желаемое качество. Видео, которое вы скачали можно будет просматривать через тот же YouTube, но только делать это в офлайн-режиме.
Если же вас интересует, как скачать фильм на айфон, на сайте https://applend.ru/prilozheniye-dlya-skachivaniya-filmov-na-ayfon/ есть инструкция на эту тему.
Сервис 1: SaveFrome
Знаменитый сервис для скачивания видео с YouTube и других видеохостингов. Его работа не требует наличие каких-то специальных приложений на устройстве — достаточно только любого браузера и ссылки на нужное видео. Инструкция по работе с сервисом выглядит следующим образом:
Откройте в приложении YouTube то видео, которое собираетесь скачать. Вам потребуется скопировать ссылку на него. Это можно сделать прямо в приложении. Нажмите кнопку “Поделиться” под видео.

Теперь откройте любой веб-браузер на устройстве. Перейдите на сайт https://ru.savefrom.net/
В специальное поле, которое будет в верхней части интерфейса приложения вставьте ранее скопированную ссылку.
Нажмите кнопку “Скачать”. Должно появиться контекстное меню, в котором потребуется выбрать желаемое качество для скачивания.

Ожидайте завершение скачивания видео. Потом откройте его в любом удобном файловом менеджере.
Сервис 2: Telegram-боты
Организовать скачивание видео с YouTube и других видеохостингов можно посредством специальных Телеграм-ботов. Для этого вам потребуется только скачать приложение Telegram, если вы его ранее не скачивали.
Инструкция по взаимодействию с ботом выглядит так:
Откройте Telegram. В поисковую строку введите название нужного бота. В нашем случае это @youtube_saver_bot.

- Перейдите к диалогу с ботом, нажав кнопку “Начать” или “Start”.
- Теперь в диалоговое окно сбросьте ссылку на нужное видео.
- Бот предложит несколько вариантов скачивания видео, которые отличаются качеством и используемым расширением для видеофайла. Выберите наиболее приемлемый вариант для себя.
- Дождитесь окончания загрузки видео. После этого переходите в удобный файловый менеджер и запускайте его.
Сервис 3: pickvideo.net
Здесь для скачивания уже требуется скачать приложение Document 6 из AppStore, так как воспользоваться данным сервисом можно только через него. По аналогии с двумя предыдущими сервисами вам придется заранее скопировать ссылку на нужное видео с YouTube.
Несмотря на то, что приложение Document 6 предназначено для просмотра документов, в нем также есть встроенный веб-браузер. Нам потребуется его использовать для скачивания видео. Нажмите по иконке браузера в нижней панели управления.

В адресную строку встроенного браузера введите pickvideo.net

Сервис предложит выбрать платформу, с которой нужно скачать видео. Нажмите по иконке YouTube.
В строку ввода вставьте ссылку на ролик YouTube, который требуется скачать. Нажмите по кнопке загрузки.

Появится контекстное меню, в котором требуется выбрать желаемое качество видео. Нажмите по кнопке “Download”, что расположена напротив нужного разрешения.

Появится диалоговое окно сохранения. Можете переименовать файл, если нужно, но не удаляйте расширение после точки. Для сохранения нажмите кнопку Save.
У нас есть также статья с другими способами скачивания видео с YouTube, которые подойдут как для компьютера, так и для смартфона на базе Android. Рекомендуем ознакомиться с ними.
Загрузка через с SaveFrom.net и Documents 5
Для загрузки видео с ютуба и тут можно использовать сервис SaveFrom.net , но уже с приложением под названием Documents 5.
Это файловый менеджер, пригодный для ежедневного использования.
Схема такая:
Скачиваем приложение в App Store (рис.17), по весу оно не займет много места;

Скачиваем приложение в App Store
- Находим какое-нибудь классное видео и копируем его ссылку;
- Далее открываем SaveFrom.net и вставляем в «Укажи адрес» нужную ссылку;
- Указав нужное качество, в появившейся вкладке выбираем Поделится — Скопировать;
- Запускаем Documents 5, вставляем ссылку в строку браузера и качаем видео.
Данный метод отличается простотой и не нуждается в сложных манипуляциях. Если не устраивают другие варианты вариант, то это очень достойная замена.
Как скачивать видео с «Ютуба» на «Айфон» c помощью программы «Команды»
Начать стоит с самого доступного метода. В iOS 12 Apple представила программу «Команды». С помощью нее можно связывать несколько сложных действий в одно и использовать его для выполнения определенных задач. Одна из таких задач — загрузка видео.
Утилита «Команды» может найти в исходном коде веб-страницы строчку, указывающую на MP4-файл с роликом, и вытащить его, сохранив на устройство.
Для этого нужно:
- Загрузить в приложении «Команды» действия с названием Download YouTube.
- Открыть нужный ролик в браузере Safari или в программе «Ютуб».
- Нажать на кнопку «Поделиться».
- Выбрать иконку приложения «Команды».
- Нажать на клавишу Download YouTube.
После этого система вытащит ролик с сайта и предложит сохранить его в медиатеку с вашими роликами и фотографиями. При желании можно модифицировать «Команду» и заставить ее выкачивать видео напрямую в iCloud Drive.
Закачиваем с SaveFrom.net и Dropbox
Данный способ наиболее реализуемый. Суть заключена в использовании сервиса SaveFrom.net и файловое хранилище Dropbox одновременно.
В облачном сервисе нужно будет пройти этап регистрации, если вы еще не создали аккаунт. Обязательно скачиваем приложение с App Store.
Дальше по инструкции:
- На ютубе находим нужное видео, нажимаем «Поделится», ссылку копируем;
- Переходим на SaveFrom.net, в строке «Укажи адрес надо вставить скопированную ссылку;
- Выбираем формат. Когда откроется новая вкладка, выбираем «Поделится», затем «Сохранить в Dropbox»;

«Сохранить в Dropbox» в айфоне
Далее нужно указать папку для сохранения файла и ждать окончания загрузки.
Этот простой способ, который сэкономит вам время. Этот вариант хорош тем, что он наверняка будет существовать достаточно долго.
Как записать видео на iPhone или iPad при помощи программы iTunes
Сразу следует оговориться, что данный способ на первый взгляд может показаться не самым простым, однако он обладает одним весомым преимуществом — его использование не нарушает никаких правил Apple. То есть, загрузка видеоконтента через iTunes будет доступна всегда, тогда как описанные ниже приложения и сервисы в любой момент могут быть заблокированы.
Главный недостаток данного способа заключается в необходимости предварительного скачивания видео (фильма, клипа и т.д.) на компьютер.
ПО ТЕМЕ: В каком смартфоне самая лучшая камера в 2018 году – Топ 10.
С предварительной конвертацией видео в формат MP4
Итак, для начала необходимо добавить нужную видеозапись в iTunes (скачать программу можно здесь). Стоит учесть, что для того, чтобы iTunes распознал видео, его нужно переконвертировать в формат MP4.
Для загрузки видео в любом формате можно воспользоваться торрентами или расширением Savefrom для браузеров.

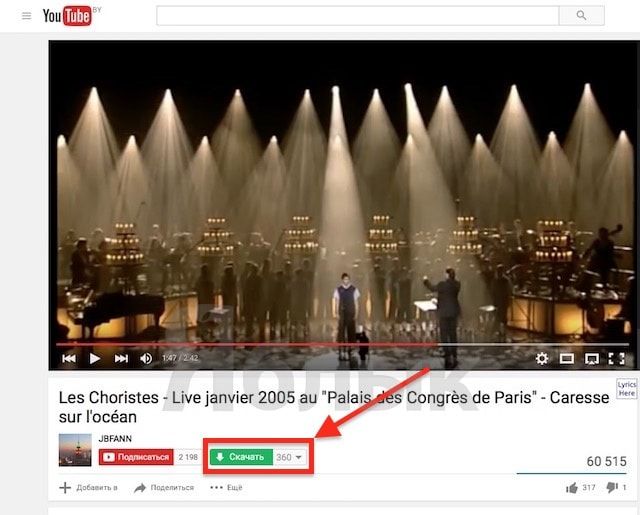
Повторимся, iTunes не поддерживает множество популярных форматов – avi, mkv и т.д., но эту проблему довольно просто решить.
Например, можно скачать одну из множества специализированных бесплатных утилит (Free MP4 Video Converter, Freemake Video Converter и т.д.) и в несколько кликов конвертировать видео в удобоваримый для iДевайсов формат МР4.
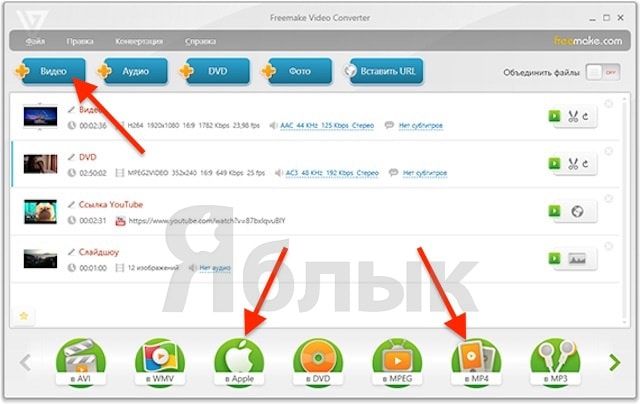
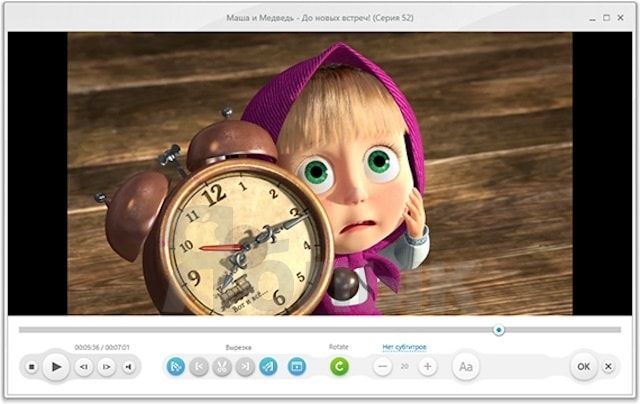
Для загрузки готового ролика в iTunes следует выбрать пункт «Добавить в медиатеку…» в меню Файл
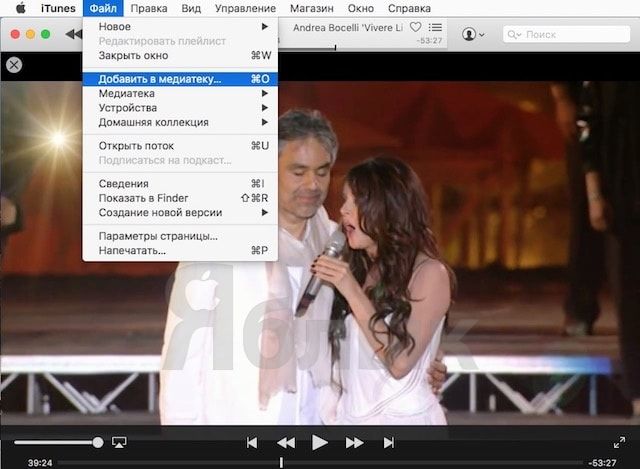
или перетащить необходимое видео в окно раздела Фильмы.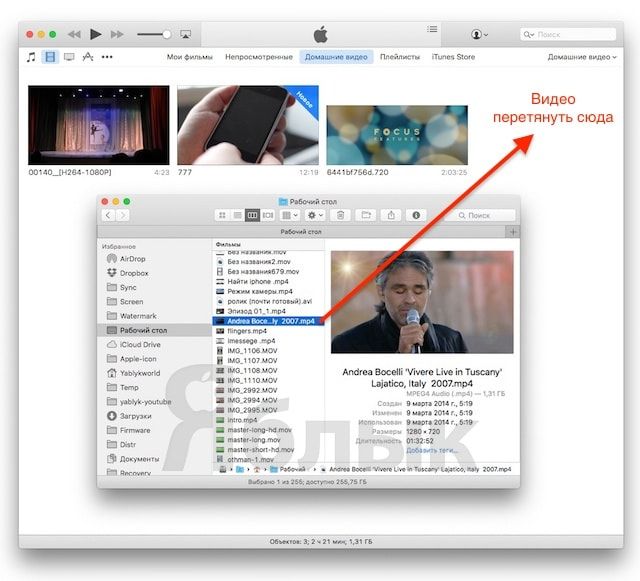
Видео будет добавлено во вкладку «Домашнее видео» раздела Фильмы в iTunes.
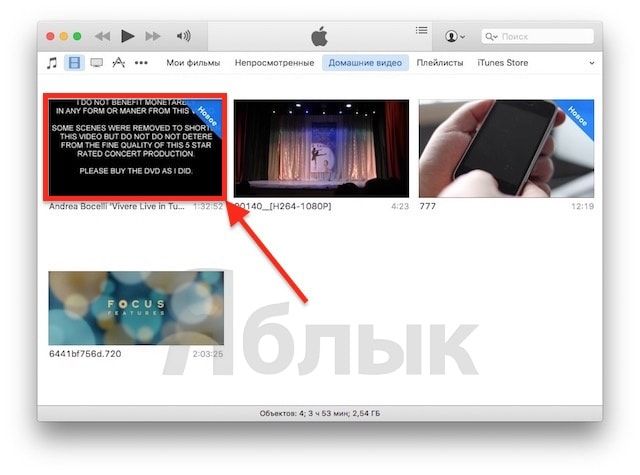
Останется лишь подключить iPhone или iPad к компьютеру, выбрать его в iTunes, отметить галочкой нужный контент в разделе «Фильмы» и нажать «Применить», а затем «Синхронизировать».
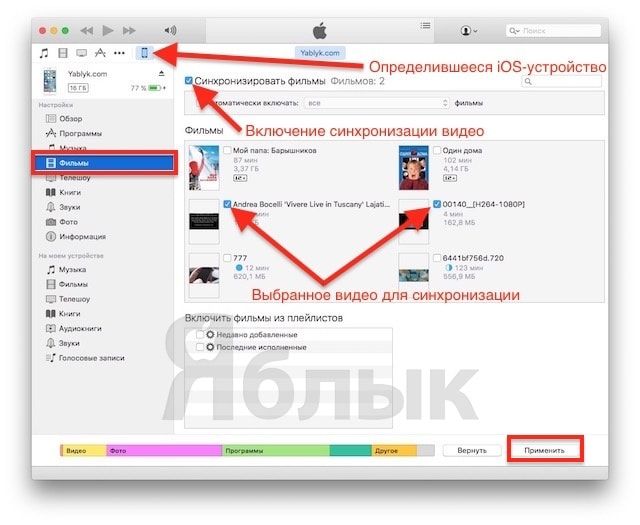
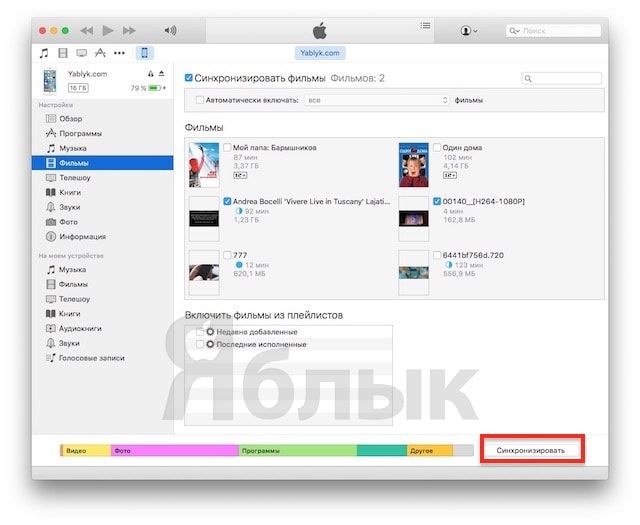
По завершении процесса ролик будет добавлен в приложение «Видео» во вкладку «Домашнее видео» на iOS-устройстве.
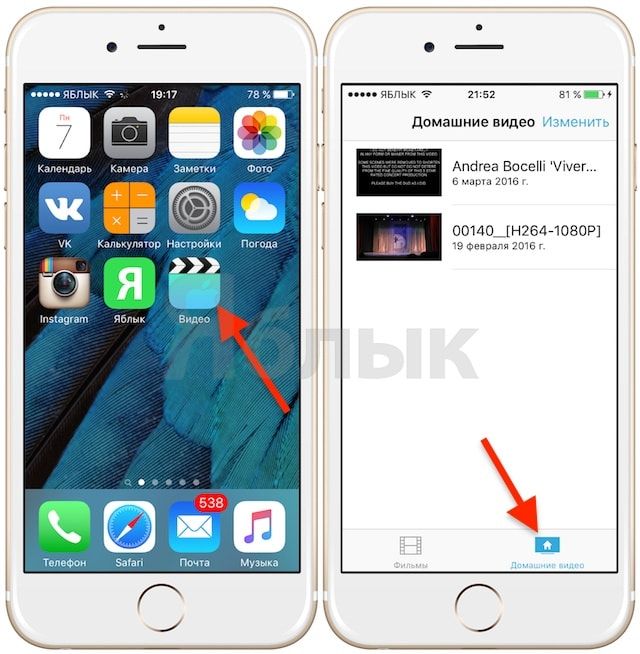
ПО ТЕМЕ: Как смотреть ТВ на Айфоне или Айпаде: 6 программ для просмотра online-ТВ.
Без конвертации в MP4 (любые форматы видео)
Впрочем, процесс конвертации видео (особенно если это «крупногабаритные» фильмы) может быть довольно утомительным, в таком случае гораздо проще вместо стандартного приложения Видео воспользоваться сторонними плеерами из App Store, в которых по умолчанию встроены кодеки множества форматов видео файлов.
Подобных программ для iPhone и iPad довольно много, приведем тройку наиболее популярных — VLC for Mobile, OPlayer, OPlayer Lite, AVPlayer, PlayerXtreme.
Работать с ними просто и удобно — установите любое из вышеперечисленных приложений на iPhone или iPad, затем подключите девайс к компьютеру и запустите iTunes (скачать для Windows и Mac можно здесь). Подключенное устройство должно определиться. Появится иконка, как на скришоте ниже. Нажмите на нее.
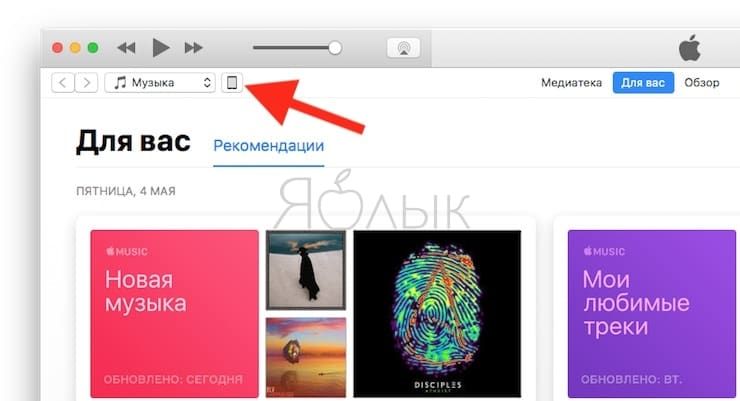
В левой части iTunes откроется меню подключенного устройства, выберите в нем раздел «Общие файлы» (в старых версиях iTunes нужно перейти в раздел Программы).
Здесь выбираем загруженный на iOS-устройство видеоплеер (в нашем случае VLC) и нажимаем на кнопку «Добавить…».
В открывшемся окне выбираем необходимое видео в любом формате, нажимаем еще раз «Добавить», ожидаем, пока видео скопируется на устройство, после чего останется запустить приложение на iPhone или iPad и наслаждаться просмотром.
Для добавления видео можно просто перетянуть файлы в окно программы.

Ход процесса загрузки видео на устройство будет отображаться в верхней части программы iTunes.

Вот добавленные видео на iPad в приложении VLC.
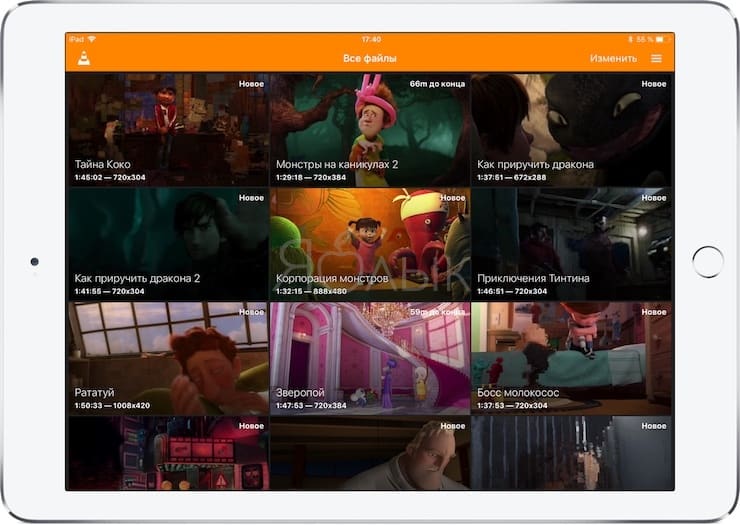
С Интернета
Любой ролик, размещённый в Интернете, загрузить на Айфон можно всегда; другое дело — сколько для этого понадобится потратить усилий. В каких-то случаях закинуть видео на iPhone не сложнее, чем найти песню из клипа на YouTube; в других — проще приобрести видео или предварительно закачать его на компьютер, а потом перенести на устройство. Ниже будет рассказано о нескольких самых простых и стопроцентно работающих способах скачать понравившееся произведение на свой Айфон.
Сайты для загрузки видео
Самый простой, легальный и со всех точек зрения идеальный способ быстро скачать на Айфон видео из Интернета — найти веб-источник с прямой ссылкой. Пользователю остаётся только нажать на кнопку «Скачать» или имеющую аналогичное название и чуть-чуть подождать — и желаемый файл окажется в памяти. В дальнейшем можно будет скинуть видео с Айфона на компьютер или, просмотрев до конца, со спокойной совестью удалить его — любой вариант, удовлетворяющий хозяина устройства, по умолчанию правилен.
Чтобы загрузить видео из Интернета таким образом, нужно:
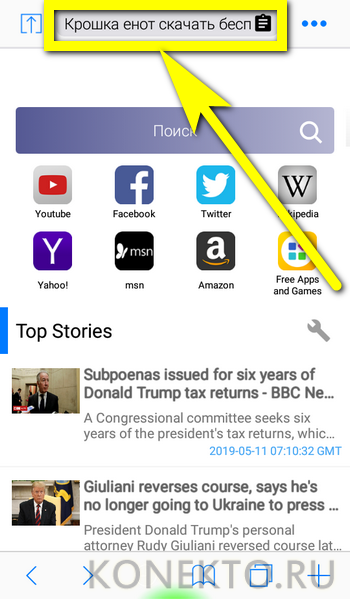
Найти подходящий по критериям надёжности сайт, предоставляющий бесплатные прямые ссылки.
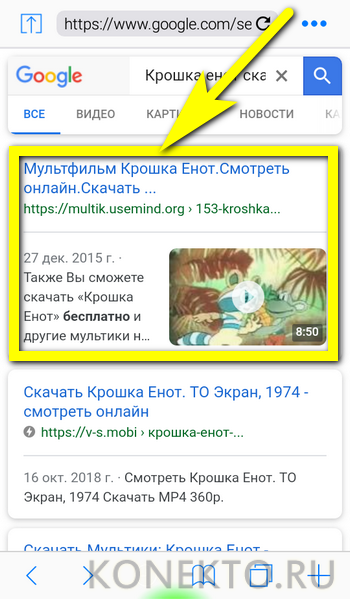
Перейти на него и нажать кнопку «Скачать».

При необходимости — немного подождать и ещё раз подтвердить своё желание добавить видео в память Айфона.

Нажать «Загрузить» (зависит от используемого браузера) — через определённое время фильм или клип будет загружен.
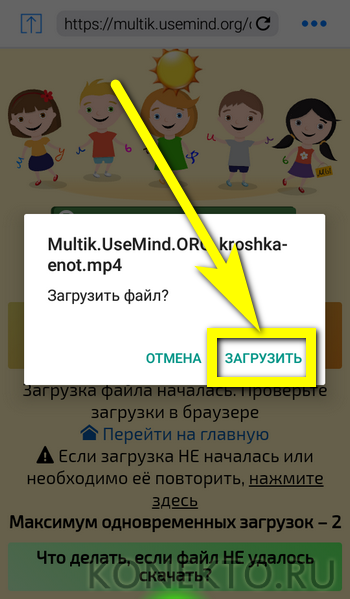
Qdownloader
Один из лучших онлайн-загрузчиков видео, позволяющий быстро и без лишних сложностей скачать клип, мультик или фильм из нескольких популярных источников. Всё, что нужно владельцу Айфона, чтобы загрузить файл, это:
Перейти на сайт-источник, найти нужное видео и скопировать ссылку на него — обычно она размещена в адресной строке.
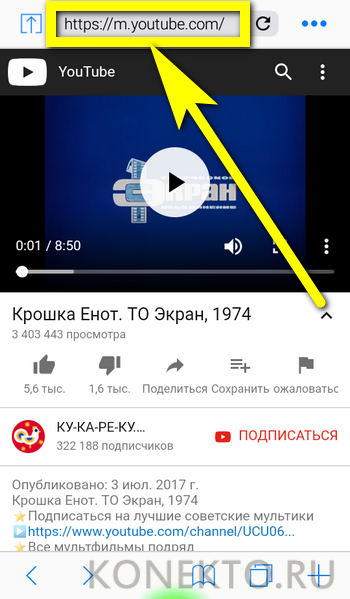
Переключиться на сайт qdownloader.net.
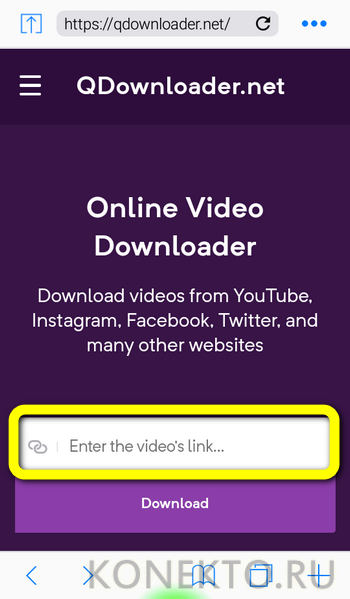
Ввести в адресной строке ранее скопированную ссылку и нажать на кнопку Download.
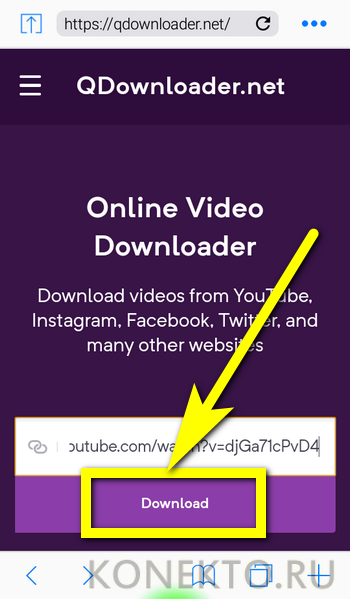
Переместившись вниз по странице, найти раздел Download Video with Sound.
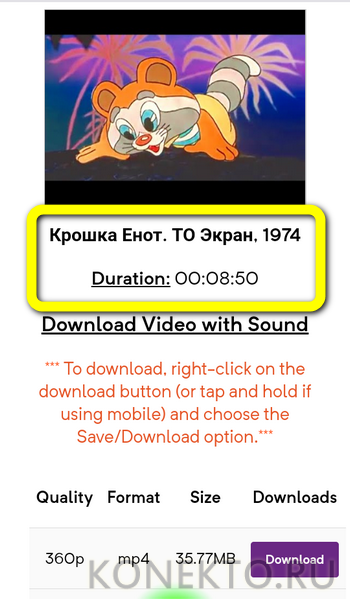
И выбрать подходящий формат скачивания — для iPhone это будет MP4, без проблем воспроизводящийся во встроенном и сторонних плеерах.
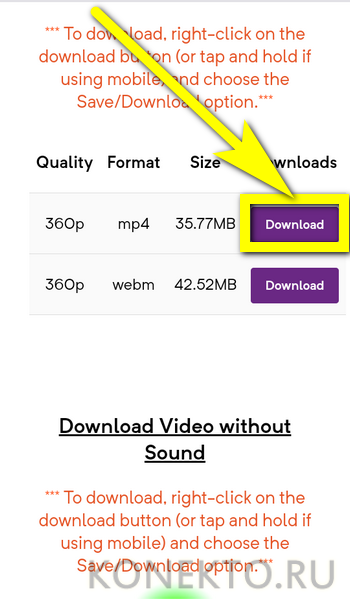
9xbuddy
Ещё более удобный сайт, позволяющий скачать на Айфон не только видео, но и звуковую дорожку и даже субтитры — их в дальнейшем можно будет подключить к записи с помощью VLC-плеера или аналогичного «комбайна» для iPhone.
Чтобы скинуть ролик в память устройства посредством этого онлайн-сервиса, следует:
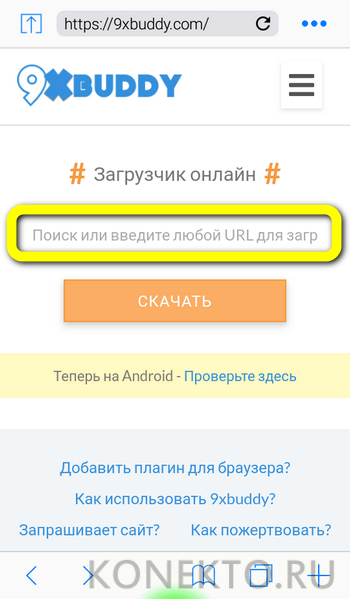
Вставить в единственном текстовом поле ссылку на видео, полученную описанным выше способом, и тапнуть по кнопке «Скачать».
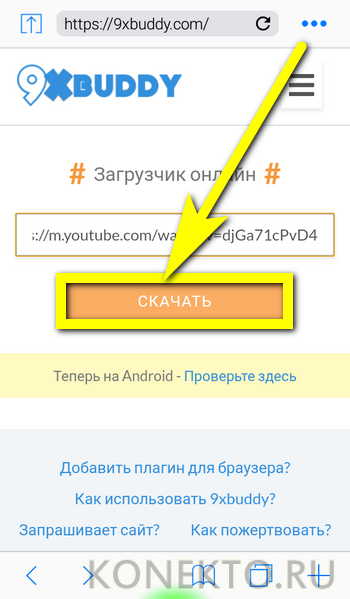
Подождать несколько секунд окончания обработки запроса.

Ознакомиться с информацией об использовании сервиса и перейти в низ страницы.
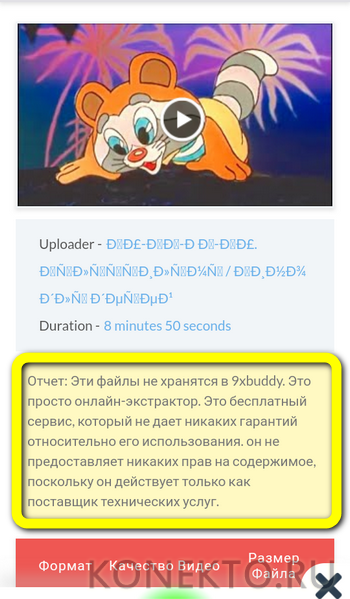
Выбрать формат скачивания: если нужно видео, следует, как и раньше, предпочесть MP4.
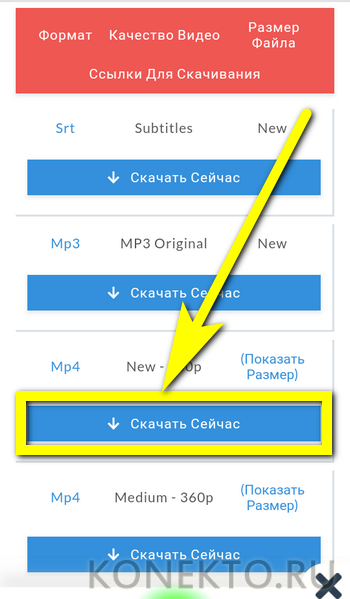
А если звуковая дорожка — «родной» для Айфона M4A.
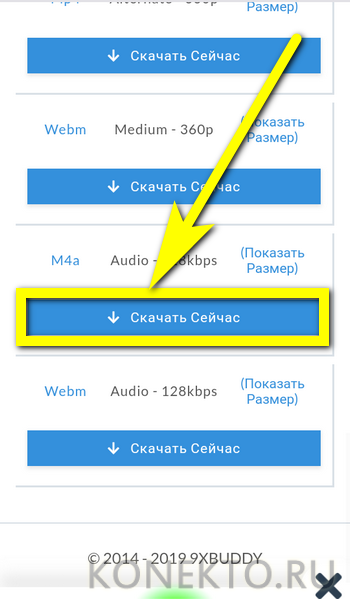
Нажать на кнопку «Скачать» и в открывшемся поле вызвать выпадающее меню.
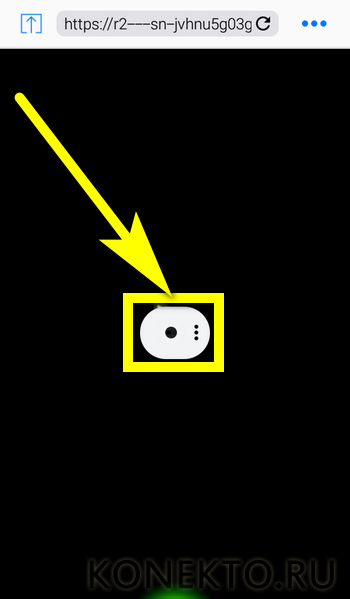
После чего приступить к загрузке.

Yoodownload
Третий сайт, позволяющий скачивать видео на iPhone не только быстро, но и с наибольшим уровнем комфорта. Пользователю понадобится:
Перейти на сайт yoodownload.com.
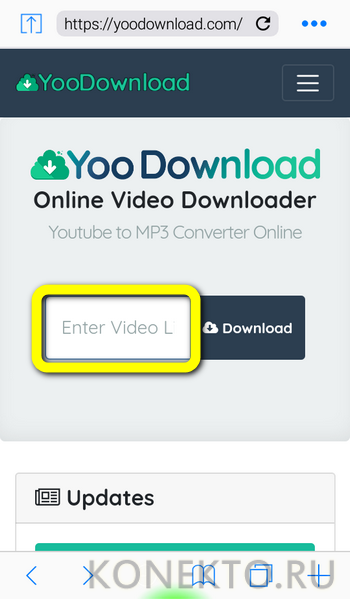
Ввести в поисковой строке ссылку на видео и нажать на кнопку Download.
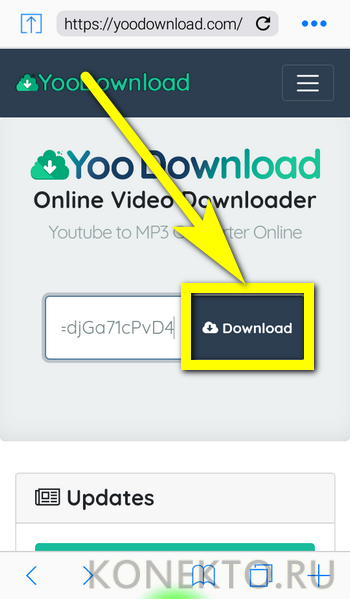
Выбрать формат скачивания и немного подождать окончания загрузки.
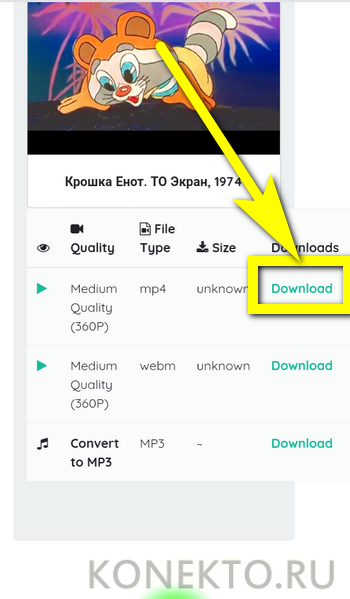
Как сохранить видео на Айфон с помощью iTunes
Многие пользователи для скачивания видео используют штатные сервисы устройства. Зачастую подобным средством выступает iTunes, который довольно эффективно справляется с поставленной задачей. Конечно, данный сервис не очень удобен для выполнения многих операций на айфоне, однако скачать видеоролик с помощью него достаточно легко. Какие действия потребуется предпринять:
- Скачать и установить сервис iTunes.
- Зайти на рабочий стол и открыть программу.
- В основном окне сервиса воспользоваться вкладкой файлов и нажать на добавление.
- По умолчанию система предложит скачать видеоролик в формате MP4, с чем потребуется согласиться. Айфоны не способны воспроизводить ролики других форматов в стандартном проигрывателе.
- Если контент был загружен в ином формате, тогда можно воспользоваться специальным конвертером.
После загрузки файла необходимо подключить айфон к компьютеру через оригинальный кабель USB. В основном окне iTunes засветится ярлык с изображением телефона, на который понадобится нажать. После этого необходимо зайти в раздел фильмов, выбрать необходимый файл и нажать кнопку синхронизации, дабы загрузить в айфон скачанный материал. По окончанию процедуры следует нажать «Готово». При успешном завершении задачи можно просматривать скачанные видео.
Как скачать видео ролик с Youtube на телефон Андроид: способы

Мобильное приложение Videoder
Как скачать видео ролик с Youtube на телефон Андроид: шаг1
Загружаем приложение, устанавливаем и естественно открываем для изучения. Визуализация полностью совпадает с видеохостингом Youtube.com, а соответственно множество вопросов автоматически отпадает.
В поисковую строку вводим ключевое слово или название видео, которое желаете скачать, находите его в поисковой выдаче и смотрим то, что вы нашли именно то видео, что искали.

Как скачать видео ролик с Youtube на телефон Андроид: шаг2
То видео что нужно? В правом нижнем углу нажимаем кнопку загрузки «Download».
Следующий шаг — выбираем качество видео
Для новичков стоит обратить внимание, что чем лучше качество видео, тем хуже его качество. Так часовое видео в качестве 720р затягивает приблизительно на 1000 мегабайт, а вот 360р часового видео экономит 2/3 памяти
Соответственно вы решаете для себя самостоятельно, что важнее, качество или количество.

Как скачать видео ролик с Youtube на телефон Андроид: шаг3
В приложении можно сразу же отслеживать процесс загрузки видео файлов вверху по центру, нажав на вкладку меню «Downloads».

Как скачать видео ролик с Youtube на телефон Андроид: шаг4
Минус всех программ: видео автоматически загружается на внутреннюю память телефона, а не на SD карту, что во многом усложняет процесс, особенно в тех случаях, когда внутренней памяти совсем немного. Но в некоторых аппаратах есть возможность автоматической настройки загрузки всех приложений и файлов сразу на карту памяти.

Как скачать видео ролик с Youtube на телефон Андроид: шаг5
Видео загружено, в любое удобное время вы можете его включить.
К минусам этого приложения многие могут воспринять рекламу
Но обратите внимание, у всех бесплатных мобильных приложений есть реклама, ведь мы за все должны платить и если не деньгами, то вынужденными просмотрами
Загрузка через VLC media player
Он создан для воспроизведения различных видео/аудио форматов.
Чтобы данный плеер воспроизводил фильмы или музыку, не нужно скачивать отдельно кодеки. Они в него уже встроены.
Мобильная версия данного плеера ничем не хуже популярных версий десктопа, то есть версий стационарных компьютеров.
Если данное приложение уже установлено на ваш айфон, начнем:
- Подключите айфон к компьютеру. Войдите в меню управления смартфоном.
- Найдите блок «Настройки». В нем перейдите в раздел «Программы».

раздел «Программы» в iTunes
Пролистав список программ, вы найдете VLC в перечне программ, которые могут использоваться для переноса документов. Это значит, что данный плеер может использоваться, чтобы переносить файлы с айфона или обратно .

VLC — программа, которая может использоваться для переноса документов
- Нажмите на VLC. В открывшееся поле переместите видео с ютуба.
- Всё. Остается зайти в приложение VLC на вашем айфоне и воспроизвести нужное видео.

Приложение VLC на вашем айфоне
После того, как видео загрузилось в список файлов VLC, синхронизацию запускать не надо.
nPlayer
Если подключится к ПК с помощью USB-кабеля, перекинуть клип через компьютер можно с помощью приложения nPlayer lite. Устанавливается программа из App Store бесплатно, но если вы захотите себе расширенную версию, отдать за неё придётся 379 рублей.
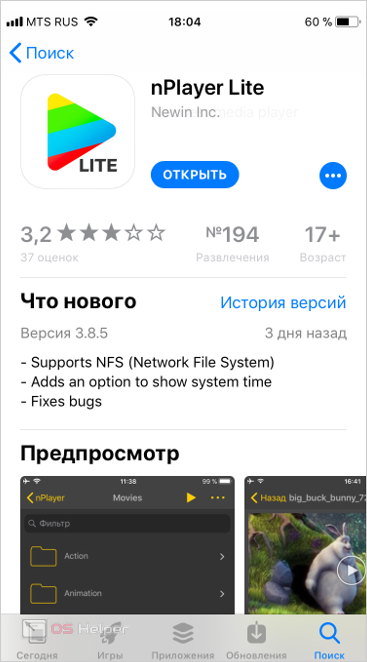
Для начала включаем на телефоне Wi-Fi и открываем nPlayer. В левом верхнем углу экрана находим сеть и нажимаем на нее. В открывшемся меню необходимо подключить сервер HTTP/WebDAV, после чего нам станет доступен уникальный адрес. Его и нужно будет ввести на компьютере в любом браузере.
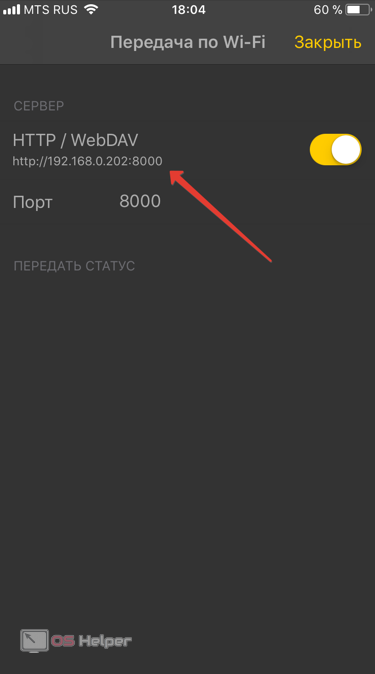
Откладываем iPhone в сторону, оставляя на нём всё как есть, и идём к компьютеру. Открываем любой браузер, вбиваем полученный адрес в адресную строку, после чего нажимаем Enter. Загрузится логотип nPlayer. Теперь, чтобы загрузить видеоролик, просто нажмите «Add Files», выбрав желаемые файлы на компьютере. Они не обязаны быть формата MP4.
После указания необходимых к загрузке роликов начнётся передача файлов. Дожидаемся 100% и наслаждаемся записью на вашем телефоне.
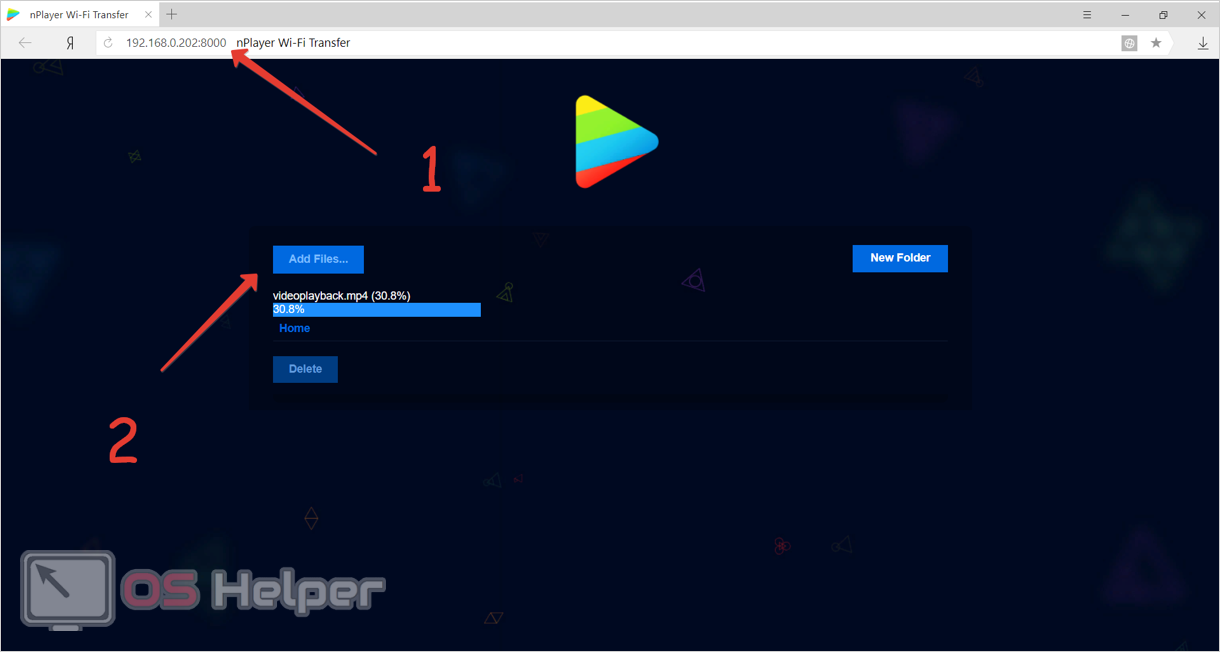
Тем временем, если обратить внимание на смартфон, то там отображается информация о переданных видеофайлах. Когда все ролики будут скачаны – отключите HTTP / WebDAV сервер и закройте меню настройки сети
Теперь, нажав по нужной записи, вы запустите воспроизведение.
Как скачать видео ролик с Youtube на телефон Айфон: способы
Для того чтобы скачать видео с Ютуба на смартфоны ОС Айфон в интернете множество статей, но из-за недавно поменявшихся правил большинство из них неактуальны. Мы предлагаем только свежие варианты для загрузки видео с самого популярного видеохостинга в мире!

Как скачать видео ролик с Youtube на телефон Айфон: шаг1
Ищем желаемый ролик и копируем ссылку. Мы рекомендуем воспользоваться браузером Safari
Обратите внимание, что при открытии видео iOS порекомендует просмотреть его в Youtube, отказываемся и продолжаем открывать в Safari

Как скачать видео ролик с Youtube на телефон Айфон: шаг2
Как только видео начнет воспроизводиться, можно ставить на паузу и удалять в поисковой строке все символы до youtube, перед ними ставим ss, итого у нас получается ssyoutube…

Как скачать видео ролик с Youtube на телефон Айфон: шаг3
При открытии сайта SaveFrom.net выбираем желаемое качество видео, и нажимаем скачать.

Как скачать видео ролик с Youtube на телефон Айфон: шаг4
Также вы можете нажать в браузере Safari на меню «Поделиться» (прямоугольник со стрелочкой) и скопировать ссылку. После этого откройте тот самый Documents 5 который мы рекомендовали скачать ранее и откройте в нем браузер, в который вставьте ссылку и останется нажать кнопку «Save».

Как скачать видео ролик с Youtube на телефон Айфон: шаг5
Видео автоматически попадает в парку «Загрузки», нажмите на него и переместите в желаемую папку, например, «Видео».

Как скачать видео ролик с Youtube на телефон Айфон: шаг6
Теперь зайдя в галерею iOS, видео будет находиться именно там.
Как передать видео по Wi-Fi через VLC
Данный способ будет работать только при условии подключения компьютера и телефона к одной и тоже сети Wi-Fi. Не каждый пользователь знает о том, что при беспроводном соединении можно передавать видеофайлы.
Передача по Wi-Fi невозможна без помощи программы VLC. Она предназначена специально для передачи файлов беспроводным путем. Её функционал напоминает вышеупомянутые программы, такие как iTunes или iTools.
- Чтобы передать видео по беспроводной сети, нужно убедиться к подключению к одному и тому же Wi-Fi. После чего на айфон скачивается программа VLC.
- Запуск программы происходит быстро. Открывается главное меню. В левом верхнем углу выбирается меню. В нем есть раздел «Доступ по Wi-Fi», убедитесь в том, что сетевой адрес прописался правильно, иначе передача не произойдет.
- Сетевой адрес указывает на тот сайт в браузере, на который нужно пройти через компьютер. После удачного перехода через ПК нужно выбрать идентичную иконку меню на компьютере в окне сайта. Открылся проводник, где нужно выбрать необходимый файл для передачи, в нашем случае – видео.
- «100%» программа показывает тогда, когда передача произошла успешно. Через беспроводную сеть можно легко и быстро передать любой файл.
Приложение Команды
Многие пользователи продуктов компании Aplle знают что скачать с браузера Safari не получается. До операционной систему iOS12 приходилось пользоваться сторонними браузерами или программами даунлоадерами. С выходом 12 версии операционной системы, разработчики “Яблока” представили такую программу как «Команды». С помощью её и будем скачивать видео с YouTube на iPhone или iPad.
Приложение «Команды» предназначено для создания персонализированных команд для Siri. В поиске App Store набираем название программы «Команды», она появляется первая в списке приложений. Устанавливаем на телефон или планшет и запускаем её.

Название: КомандыИздатель/разработчик: AppleЦена: БесплатноВстроенные покупки: НетСовместимость: Универсальное приложениеСсылка: Установить
Она автоматический установиться в библиотеку приложения. Запускать данную команду не имеет ни какого смысла. Мы просто закрывает приложение «Команды», открываем приложение YouTube и находим любое понравившиеся видео.
Выводы
Итак, подводя итоги, предоставим краткую инструкцию по тому, как добавить видео с ютуба на айфон самым проверенным способом:
- Зайдите на сайт сервиса SaveFrom.net;
- Вставьте в специально отведенное поле URL видеоролика;
- Дождитесь появления ссылок на скачивание видеофайла;
- Дождитесь скачивания файла на свой компьютер;
- Добавьте скачанные файлы в медиатеку iTunes;
- Проведите синхронизацию и дождитесь ее завершения.
] Apple всегда ставила авторское право на первое место. Именно поэтому с айфонов убраны все приложения для незаконного скачивания видеороликов.
Однако, для загрузки видео с ютуб на компьютер – большое количество различных сервисов.
Поэтому обладателям айфонов все еще возможно «скоротать время» за просмотром любимых видео без огромных потерь интернет-трафика.
