Как передать файлы с компьютера на телефон
Как передать файлы с телефона на компьютер, способы
Итак, как передать файлы с телефона на компьютер? Для передачи данных, Вы можете использовать множество различных способов. Перечислим самые основные из них:
- передача файлов через USB-кабель;
- с помощью Bluetooth;
- использование Вай-фая;
- сервисы облачных дисков;
- сервис DropBox;
- утилита для Виндовс Тотал Коммандер.
Все они имеют разные возможности. Посмотрев на каждый из этих вариантов передачи файлов с практической стороны, Вы убедитесь какой Вам лучше всего подходит.
Как передать файлы с телефона на компьютер через USB
Передавать файлы по USB кабелю с телефона на компьютер очень просто. Для этого нам потребуется обычный небольшой USB провод, который входит в комплект зарядного устройства для телефона. Берём его, и подсоединяем один конец в разъём на компьютере или ноутбуке, а другой вставляем в телефон. Нужно немного подождать, чтобы компьютер увидел Ваше подключенное устройство. Если всё прошло успешно, оно будет отображаться в «Моём компьютере», в разделе «Портативные устройства» (Рисунок 1).

Далее, заходим туда, и видим в появившемся окне «Внутреннюю память», только что подключенного телефона. Нажимаем на него, и смотрим какие файлы мы можем перенести на компьютер. Например, у меня на телефоне были картинки, которые нужно перенести. Я их выделяю левой кнопкой мыши, затем правой выбираю из меню функцию «Копировать» (Рисунок 2).

После этого, иду на рабочий стол компьютера и переношу их туда, куда нужно (Рисунок 3).

Нажимаю правой кнопкой мыши «Вставить». Впоследствии, выбранные нами картинки появятся на компьютере. Таким образом, Вы можете переносить и другие файлы с телефона на компьютер достаточно быстро и удобно.
Как передать файлы с телефона на компьютер через bluetooth
Блютуз — это ещё один способ передачи файлов с телефона на компьютер. Практически в каждой современной системе Windows есть эта программа. Но, если Вы её не нашли, то можете скачать с этого официального сайта и установить – (bluetooth.ru.com).
Далее, переходим к процессу передачи информации. В правой нижней части панели задач на компьютере, нажимаем на стрелку, которая отображает скрытые значки. Выбираем из списка значков наш установленный блютуз и «Добавляем устройство», затем подключаем его (Рисунок 4).

Так же включаем на телефоне эту программу, чтобы можно было связать, телефон и компьютер между собой для передачи файлов. После соединения телефона с компьютером можно передавать файлы.
Для этого заходим опять в значок трея, выбираем блютуз и из меню «Принять файлы». После этого немного ждём пока загрузятся все файлы телефона. Далее, Вы сможете смело их перетаскивать в любое месторасположение на компьютере.
Как передать файлы с телефона на компьютер через wifi
Насколько всем известно, WiFi это беспроводной Интернет. Доступ к которому, можно получить только по паролю. Всё что нужно сделать – включить одновременно на телефоне и компьютере Вай фай и указать пароль для входа в Сеть.
Далее, дожидаемся подключения к Сети и затем можем передавать файлы с телефона на компьютер. Там всё просто, самое главное разобраться в подключении.
Используем облако Яндекса, Гугла и Майл
Для переноса файлов с телефона на компьютер можно использовать облачные сервисы – Яндекс, Гугл, и Майл. Все они просты в использовании. Достаточно загрузить на их сервис определённый файл, и получить ссылку для скачивания этого файла. Они могут вмещать в себя большие гигабайты данных.
Используем DropBox
Об этом сервисе уже неоднократно говорилось на моём блоге. Отмечу лишь то, что это один из лучших облачных сервисов, который позволяет хранить и передавать различные файлы с телефонов на компьютеры разного объёма.
Используем программу Total Commander
Тотал Коммандер – это отличный инструмент для переноса разного типа файлов с одного устройства на другой. Как же переносить файлы с телефона компьютер? Для начала установите программу через Плей Маркет на телефоне, затем на компьютере.
Далее, подключаем телефон к компьютеру и перекидываем на него файлы с помощью проводника Тотал Коммандера. Этот процесс занимает недолгое время. Достаточно лишь просто одним нажатием мышки перенести тот или иной файл.
Как скачать музыку с компьютера на телефон: полезные советы
Прогресс не стоит на месте. Каждый день на прилавках электронной техники появляются новинки сотовых телефонов, планшетов, ноутбуков, компьютеров и т. д. Они становятся все более продуктивными и функциональными. И если раньше почти у всех владельцев мобильных звучала одна и та же мелодия, то сейчас каждый пользователь уникален, со своим рингтоном на звонке. Теперь, если у кого-то в толпе заиграет музыка, вам не придется шарить по карманам в поисках телефона, дабы узнать, не вам ли это звонят. Помимо всего, можно установить определенную мелодию на каждого абонента, что тоже очень удобно.

Едва услышав сигнал, вы сразу догадаетесь, кто же хочет с вами поговорить. Но, к сожалению, не все знают, как скачать музыку с компьютера на телефон. Так как же сделать так, чтобы в вашем мобильном зазвучала любимая мелодия? Об этом вы узнаете, прочитав эту статью.
Как скачать музыку с компьютера на телефон?
Это можно сделать несколькими способами:
- при помощи USB-кабеля;
- через блютуз (ИК-порт);
- используя адаптер для флеш-карты.

Давайте для начала рассмотрим самый распространенный способ, а именно то, как скачать музыку с компьютера на телефон через USB-кабель. Итак, если у вас современный мобильный с поддержкой флеш-карты, то ничего сложного в этом не будет. Вам достаточно лишь взять дата-кабель и один конец его подсоединить к телефону, а другой — к компьютеру. Спустя несколько секунд, ваш ПК распознает подключенное к нему устройство как «Дисковый накопитель» (флеш-карта). Теперь ищем его в папке «Мой компьютер», открываем и копируем всю необходимую музыку в выбранное место. Как видите, в этом нет ничего сложного. Если же в вашем телефоне нет флеш-карты, тогда необходимо будет установить драйвера, которые шли в комплекте с вашим мобильным. Это нужно для того, чтобы компьютер распознал подключенное к нему устройство. Если по каким-либо причинам у вас нет диска с установленными программами, не расстраивайтесь. Вам достаточно будет включить интернет на компьютере — драйвера автоматически установятся, когда вы подсоедините телефон к ПК. Далее так же ищем подключенное устройство в папке «Мой компьютер» и копируем на него все необходимое. Ну вот, теперь вы знаете, как скачать музыку с компьютера на телефон при помощи дата-кабеля. Второй способ еще проще, здесь вам не придется заморачиваться по поводу поиска драйверов и подходящего USB. Итак, давайте рассмотрим, как скачать музыку с компьютера на телефон при помощи блютуза. Для начала убедитесь, что ваши устройства поддерживают эту функцию. Теперь активируйте блютуз на телефоне, а затем включите функцию «Поиск устройства» на ПК. Как только ваш мобильный будет найден, инициируйте соединение с ним. После всех этих действий вы сможете открыть папку с файлами, хранящимися на телефоне, через ПК. Перетащите или скопируйте в нее всю необходимую музыку. Как только процесс завершится, можно будет отключить блютуз-соединение и насладиться прослушиванием мелодий уже в своем телефоне.
Третий способ тоже несложный. Только для этого вам необходимо иметь USB-адаптер (картридер) для флеш-карты. Отключите телефон, выньте из него карту памяти, вставьте в картридер, а затем в компьютер. ПК определит ее как «Дисковый накопитель». Теперь уже известным способом копируйте музыку на флешку. Как только процесс завершится, вытаскиваем из картридера карту памяти и вставляем обратно в телефон. Включаем и проверяем результат.
Надеюсь, после ознакомления со статьей у вас не возникнет вопрос о том, как скачать музыку на телефон Samsung, потому как принцип копирования для всех современных моделей одинаков.
Как передать файл с компьютера на телефон через Bluetooth
Если у вас нет под рукой USB-кабеля или по какой-то причине вы не можете воспользоваться им, то вы всегда можете передать файлы по Bluetooth. Адаптер Bluetoothесть в любом, даже очень старом телефоне, а вот с компьютерами дело обстоит сложнее.
Обычно их устанавливают только в ноутбуках, в стационарных же компьютерах их обычно не ставят, так как в этом мало смысла. Компьютеры большие и громоздкие их очень трудно переносить с места на место (а точнее перевозить), а поскольку Bluetooth работает только на близких расстояниях, то его редко приходится применять.
Но стоит отметить, что в последнее время, из-за появления Bluetooth-гарнитуры, адаптеры стали чаще устанавливать и в ПК. Если же ваш ПК всё же не имеет встроенного адаптера, то вы всегда можете купить внешний адаптер. Это не очень дорого, но в будущем он может вам сильно пригодиться и не только для передачи данных.
Итак, если данный вариант как передать файл с компьютера на телефон вам подходит, то можем переходить к делу.
- Для начала включите Bluetooth на обоих устройствах и проверьте видим ли ваш телефон для других устройств (соответствующая опция будет рядом).
- Затем найдите нужный файл и вызовите контекстное меню, нажав на него правой кнопкой мыши; если вы переносите файл с телефона, то нажмите на него и долго удерживайте палец.
- В появившемся меню выберите пункт “Отправить”, а затем выберите вариант “Через Bluetooth”.
- В списке устройств, которые находятся рядом с вами, выберите ваш телефон (или ПК).
- Примите отправку на втором устройстве.
После этого нужно лишь дождаться завершения загрузки и файл будет на обоих ваших устройствах.
Передача по USB-кабелю
Начнем с простых вариантов, которые подходят как современным смартфонам, так и простым телефонам с поддержкой соединения по USB. Для этого вам потребуется провод со стандартным USB на одном конце и интерфейсом для телефона на другом. Соедините мобильное устройство с компьютером или ноутбуком. В большинстве случаев пользователю необходимо вручную переключить режим работы с ПК, чтобы телефон отображался в Windows в качестве накопителя. Для этого после проводного подключения откройте область уведомлений на телефоне и выберите вариант «Передача файлов». После этого система определит подключенный съемный диск.

Теперь вы можете открыть папку с подготовленным списком песен, выделить их и просто перетащить в нужную директорию на внутреннем накопителе телефона. А вместо перетаскивания можно воспользоваться комбинацией для копирования (Ctrl+C) и вставки (Ctrl+V).
Заранее позаботьтесь о том, чтобы формат музыкальных композиций поддерживался вашим мобильным устройством. Иначе встроенный плеер не сможет их распознать и воспроизвести. Большинство телефонов и смартфонов одинаково совместимы с обычными MP3 или WAV.
Как передать файлы с компьютера на телефон по WiFI
Чтобы закачать файлы с компьютера на телефон по беспроводному соединению, потребуется поместить оба названных устройства в одну локальную сеть. Также установите из Google Play приложение AirDroid, которое помимо копирования мультимедиа позволяет по воздуху управлять смартфоном удаленно.
Установив приложение на телефон или планшет, вы увидите адрес, по которому следует перейти из браузера на ноутбуке. Открывшийся сайт представляет собой центр управления смартфоном:
Центр управления смартфоном
Чтобы отправить фото на телефон с компьютера, перетащите его в соответствующее поле, которое открывается по щелчку на кнопку «Файл». При соединении через WiFi отправка контента выполняется так же быстро, как и через USB кабель.
ПОСМОТРЕТЬ ВИДЕО
Программа AirDroid не требует драйвер телефона. Если пройти регистрацию на сайте приложения, откроется доступ к управлению смартфоном без подключения к одной сети, а через полноценный интернет.
Процедура отправки ММС

Чтобы отправить бесплатное ММС с компьютера на телефон, нужно действовать в той же последовательности, что и при пересылке СМС-сообщения (на всех сервисах эта процедура проводится по одному и тому же принципу):
Пользователям ПК нужно кликнуть в появившейся форме на кнопку О бзор , которая расположена под окошком, предназначенным для ввода текстового сообщения
После ее нажатия на экране монитора появится окно, в котором следует выбрать нужную картинку или фотографию
После клика на изображение, файл автоматически прикрепится к форме и будет готов к отправке
В верхнем меню необходимо выбрать оператора мобильной связи, при открытии пользователям будет предложен список компаний
Ниже расположено окошко, в которое нужно ввести номер мобильного телефона абонента, которому будет передан меседж
Теперь форма готова к пересылке и посетителю сайта останется отправить бесплатное ММС с компьютера на телефон, нажав соответствующую кнопку
После завершения процедуры пересылки ММС, на телефон получателя придет СМС, в котором будет указана прямая ссылка на ММС-сообщение отправителя. Абонент сможет загрузить картинку, если в его телефоне настроен GPRS.
Получателю необходимо скопировать ссылку из СМС и добавить ее в виртуальные закладки смартфона. После этого он сможет загрузить файл и посмотреть фото или другое изображение.
Какого размера должны быть картинки или фотографии для отправки в сообщении?
Практически каждый современный гаджет распознает форматы xbmp, jpg и gif. Пользователи мобильной связи могут отправить бесплатное ММС с компьютера на телефон, в котором будет вложена фотография или картинка, прошедшая такое форматирование.
В процессе подготовки сообщения, абонентам следует проверить размер вложения и при необходимости его уменьшить до требуемых 100 Кб. Для этого можно задействовать специальное программное обеспечение, например, ACDSee, PhotoShop и т. д.
Что нужно помнить при отправке сообщения через специализированные сервисы?
- размер отправляемого файла не должен превышать 1 Мб (оптимальный размер 50 Кб)
- мобильный получателя должен поддерживать формат ММС, а также иметь возможность осуществлять загрузку файлов с интернета
- получатель абсолютно бесплатно отправляет ММС с сайта, но его мобильный оператор может снять с его счета определенную сумму средств за использование GPRS трафика
Способы скачивания
Скачивать музыку на плеер удобно с компьютера, ноутбука или планшета.

Конечно, некоторые люди не пользуются подобной техникой, обходясь одним телефоном. Но и в такой ситуации можно найти решение. О том, как перекинуть песни в плеер с разных устройств, в том числе мобильных, будет рассказано ниже.
Подготовка
Чтобы перекачать музыку из компьютера в МР3-плеер, необходимо приготовить USB-кабель. Как правило, он входит в комплект с музыкальным гаджетом. Посредством кабеля оба устройства объединяются. О том, что процесс прошел успешно, скажет появившаяся на мониторе картинка.


Если соединение не получилось, стоит попробовать вставить кабель в другой USB-порт. Если и это не помогло, следует сменить шнур. Возможно, он имеет какой-то дефект. Если и эта попытка не принесла результата, нужно проверить наличие на ПК необходимых драйверов. При их отсутствии стоит обратиться к интернету и загрузить ПО с официального сайта фирмы-производителя плеера.
О том, почему не работают USB-порты, смотрите далее.
Пошаговая инструкция
Рассмотрим подробно несколько алгоритмов действий, позволяющих добавить в плеер нужную музыку.
Итак, первый вариант:
- откройте папку с песнями на компьютере;
- выделите одну или несколько композиций;
- щелкните правой кнопкой мыши;
- в открывшемся контекстном меню выберите «отправить», а затем нажмите на название второго устройства (плеера);
- подождите, когда музыка скопируется.
Второй вариант:
- откройте сразу 2 окна (папку с музыкой и место, в которое она будет копироваться), не разворачивая их на весь экран;
- выделите в папке-источнике нужные музыкальные файлы;
- перетащите их с помощью мыши в папку-получатель (в плеер);
- дождитесь конца операции копирования.
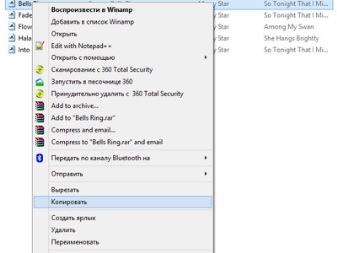
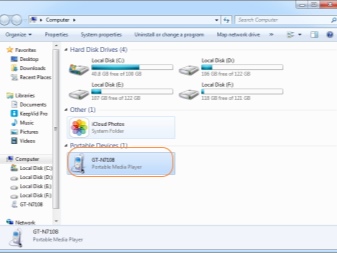
Третий вариант:
- как в первом случае, откройте папку с музыкальными композициями и выделите нужные файлы;
- с помощью правой кнопки мыши вызовите контекстное меню;
- выберите «копировать» (если планируете в дальнейшем удалить песни с компьютера, нажмите «вырезать»);
- откройте окно плеера и щелкните в свободном пространстве правой кнопкой мыши;
- в открывшемся меню выберите «вставить»;
- подождите завершения процесса перемещения.
Четвертый вариант:
- откройте Total Commander;
- в одной части окна откройте папку плеера;
- в другой части найдите и откройте папку с музыкой;
- выделите песни, которые хотите скопировать (зажав клавишу Ctrl и щелкая левой кнопкой мыши по каждой композиции);
- когда песни выделятся другим цветом, нажмите на клавиатуре F5;
- в появившемся окне подтвердите операцию, нажав OK;
- дождитесь конца процесса переноса файлов.
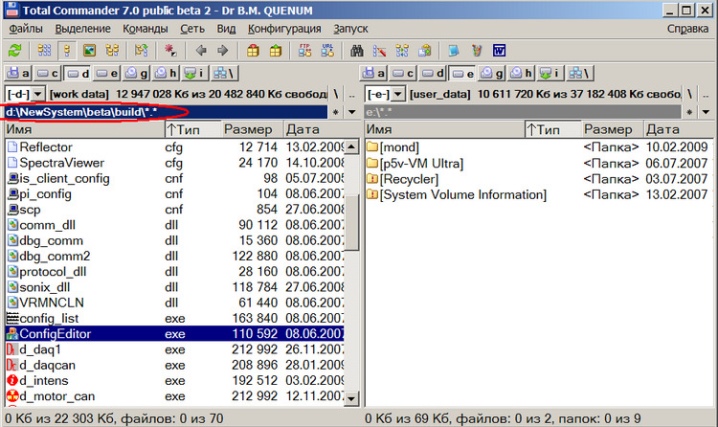
Шаги
Метод 1
-
1
Вставьте SD-карту в компьютер. Вставьте ее в тонкий прямоугольный слот на корпусе компьютера.
- На многих компьютерах с Windows есть слот для SD-карт, но если его нет, купите кард-ридер.
- Если вы пользуетесь microSD-картой, купите кард-ридер для microSD .
-
2
Откройте меню «Пуск» . Для этого щелкните по логотипу Windows в нижнем левом углу экрана или нажмите клавишу ⊞ Win
В Windows 8 передвиньте указатель мыши в верхний правый угол экрана, а затем щелкните по значку в виде лупы.
-
3
Щелкните по значку . Он находится в нижней левой части окна «Пуск».
-
4
Откройте папку, в которой хранятся музыкальные файлы.
Например, если аудиофайлы хранятся в папке «Музыка», которая находится в папке «Документы», в Проводнике дважды щелкните по папке «Документы», а затем дважды щелкните по папке «Музыка».
Возможно, вам придется открыть несколько папок, чтобы перейти в нужную папку.
-
5
Выберите музыку, которую нужно скопировать. Зажмите левую клавишу мыши и проведите курсором над нужными музыкальным файлам, или зажмите Ctrl
Чтобы выделить все файл в текущей папке, нажмите Ctrl+A.
и щелкните по каждому нужному аудиофайлу. Также можно выделить папку, а не отдельные музыкальные файлы.
-
6
Перейдите на вкладку Главная. Она находится в верхнем левом углу окна Проводника.
-
7
Щелкните по Копировать или Переместить. Обе опции находятся в разделе «Упорядочить» на панели инструментов в верхней части окна Проводника.
- Опция «Копировать» создает дубликаты выбранных музыкальных файлов, которые переносятся на SD-карту, причем оригинальные файлы остаются на компьютере.
- Опция «Переместить» перемещает файлы на SD-карту, при этом оригинальные файлы на компьютере не сохраняются.
-
8
Нажмите Выбрать местоположение. Эта опция находится внизу выпадающего меню под опцией, которую вы выбрали («Копировать» или «Переместить»).
-
9
Прокрутите вниз и щелкните по имени SD-карты.
Возможно, вам придется развернуть раздел «Мой компьютер» или «Этот ПК»; для этого нажмите на стрелку рядом с разделом.
Оно отобразится в разделе «Мой компьютер» или «Этот ПК».
-
10
Щелкните по Копировать или Переместить. Кнопка, которая отобразится, зависит от выбранной опции («Копировать» или «Переместить»). Запустится процесс копирования/перемещения музыки на SD-карту.
-
11
Дождитесь, когда процесс будет завершен. Длительность процесса зависит от производительности компьютера и количества музыкальных файлов.
-
12
Извлеките SD-карту.
Возможно, вам придется щелкнуть по значку
, а потом щелкнуть по значку в виде большого пальца.
Для этого щелкните по значку в виде большого пальца в нижнем правом углу экрана, а затем нажмите «Извлечь». Теперь можно вытащить SD-карту из компьютера.
Метод 2
-
1
Вставьте SD-карту в компьютер.
Если на компьютере нет слота для SD-карт, купите кард-ридер; в случае microSD-карты, купите кард-ридер для microSD.
Вставьте ее в тонкий прямоугольный слот на корпусе компьютера.
-
2
Откройте Finder. Значок этой утилиты имеет вид синего лица и находится в доке. Откроется окно со списком папок.
-
3
Выберите музыку, которую нужно скопировать. Зажмите левую клавишу мыши и проведите курсором над нужными музыкальным файлам, или зажмите ⌘ Command и щелкните по каждому нужному аудиофайлу.
- Если вы не можете найти папку с музыкальными файлами, нажмите «Все файлы», чтобы просмотреть все файлы на компьютере.
- Значок музыкальных файлов представляет собой логотип iTunes на белом фоне.
-
4
Откройте меню Изменить. Оно находится в верхнем левом углу экрана.
-
5
Нажмите Копировать. Эта опция находится в выпадающем меню «Изменить».
-
6
Щелкните по имени SD-карты.
По умолчанию именем SD-карты является «No Name» (Без имени).
Вы найдете его в разделе «Устройства» в левой части окна Finder. Откроется окно с содержимым SD-карты.
-
7
Еще раз откройте меню Изменить и нажмите Вставить элементы. Так вы скопируете выбранные музыкальные файлы на SD-карту.
- Длительность процесса зависит от производительности компьютера и количества музыкальных файлов.
- Если вы собираетесь скопировать один музыкальный файл, нажмете «Вставить элемент».
-
8
Извлеките SD-карту. Для этого щелкните по значку в виде направленной вверх стрелки, который расположен справа от имени SD-карты в Finder. Когда процесс копирования музыкальных файлов будет завершен, извлеките SD-карту – аудиофайлы не будут утеряны или повреждены.
Через Wi-Fi
Если и ноутбук, и смартфон подключены к одной Wi-Fi сети, то можно использовать этот факт для передачи информации с одного устройства на другое. Для этого придётся скачать дополнительную утилиту. В качестве примера возьмём AirDroid.
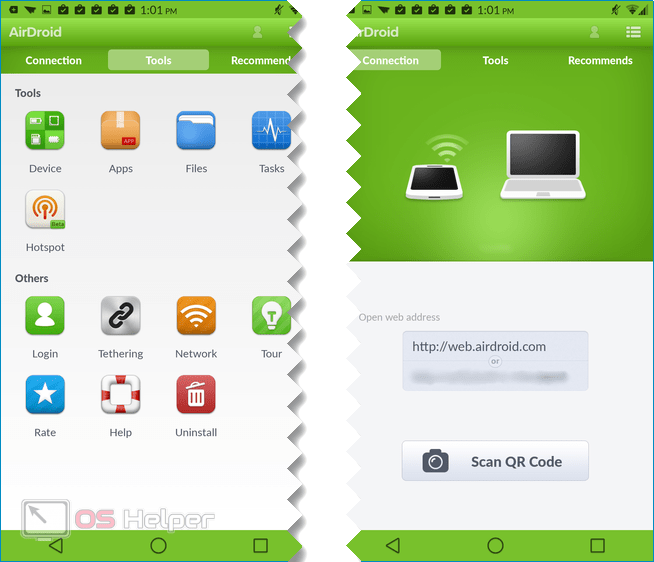
Инструкция такова:
- Скачиваем приложение AirDroid из Google Play.
- Открываем программу и нажимаем на иконку фотографии, расположенную в разделе «Шаг 2».
- Работаем со смартфоном непосредственно через браузер на ноутбуке – переходим в «Проводник», находим музыку, нажимаем по ней и выбираем на «Download».
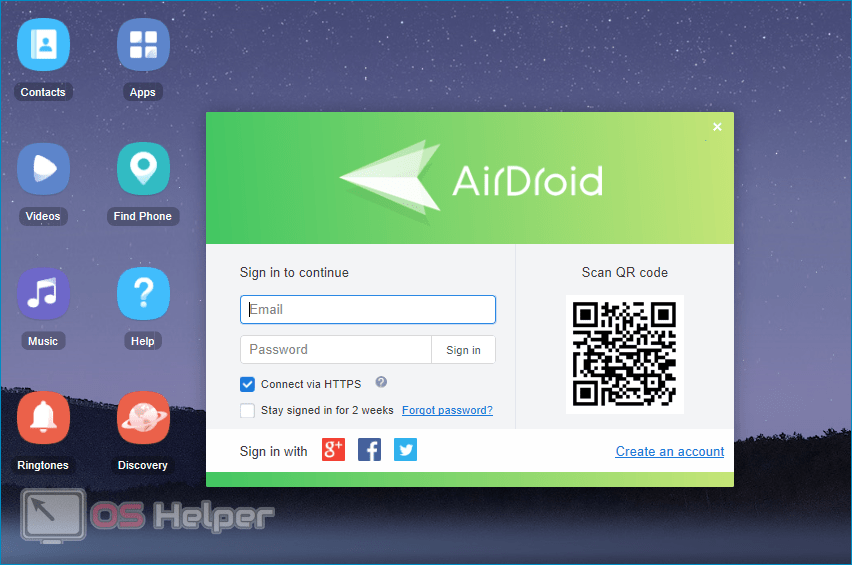
Мнение эксперта
Дарья Ступникова
Специалист по WEB-программированию и компьютерным системам. Редактор PHP/HTML/CSS сайта os-helper.ru.
При желании можете протестировать и другие сервисы – большинство из них бесплатны, и при этом предоставляют весь необходимый функционал.
Советы и рекомендации
Большинство людей вначале скачивают песни на компьютер с разнообразных интернет-сайтов, а уже потом переносят их на другие устройства.
Разумеется, в этом случае устройство должно быть подсоединено к компьютеру с помощью кабеля. Также следует изменить путь загрузок в настройках браузера. Алгоритм довольно прост.
Рассмотрим его на примере Яндекса:
- откройте настройки (3 горизонтальные полоски в правом верхнем углу экрана);
- прокрутите список вниз до конца и нажмите «показать дополнительные настройки»;
- найдите пункт «скачанные файлы»;
- в открывшемся поле укажите новое место для загрузки данных (нажмите «изменить» и выберите диск плеера).
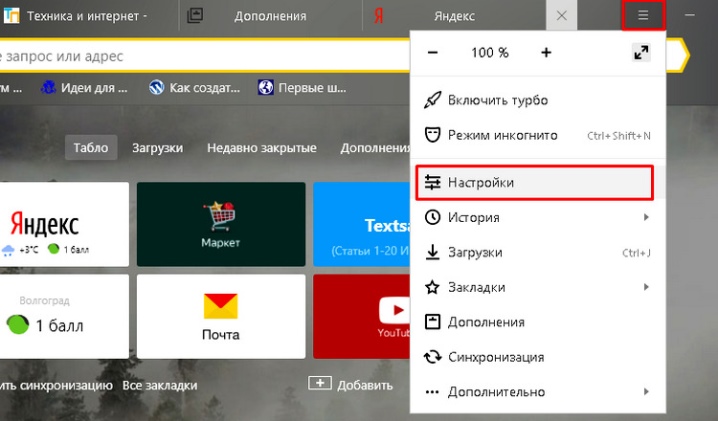
Если у вас установлен Firefox, зайдите в настройки и выберите в списке пункт «файлы и приложения». Нажатием кнопки «обзор» выберите новый путь для сохранения файлов (он должен отразиться в соответствующем поле). В работе с другими браузерами также есть свои особенности, но общий принцип должен быть понятен. После изменения пути загрузок можете заходить на любой ресурс и брать понравивишиеся треки. Они сразу будут попадать по назначению.
Первый заключается в переносе данных на карту памяти, которая затем вставляется в плеер. Второй предполагает использование в качестве посредника ПК. Если у вас нет собственного компьютера, можете воспользоваться техникой друзей. Процесс займет всего пару минут. Вам нужно будет всего лишь перенести композиции на жесткий диск, подключить плеер с помощью кабеля и действовать по одной из схем, описанных выше.
О том, как скачать музыку на флешку с ПК, смотрите далее.
Скачивание музыки из ВК без программ
Как скачать музыку из вк на компьютер через оперу
Зайдите через меню Оперы в инструменты разработчиков или нажмите Ctrl+Shift+I

Инструменты разработчика в Опера
Включите запись, которую хотите скачать, чтобы она загрузилась в кэш браузера.
Я пробовала через обычную десктопную версию зайти, но инструменты разработчика в этом режиме файлы не видят почему-то.
Если вы все правильно сделали, окно должно выглядеть примерно так:

Инструменты разработчика в Опере
В инструментах разработчика перейдите в закладку Network — закладка Media.
В списке будут одна или несколько строк с названием из букв и цифр. Это и есть музыка, которую вы только что слушали.
Щелкните два раза по любой строке, откроется черный экран с бегунком аудиоплеера.
Нажмите на три точки и кликните на Скачать.
Музыкальный файл должен начать скачиваться.
Как скачать музыку с вк через гугл хром на компьютер
В Google Chrome нужно нажать на три точки — Дополнительные инструменты — Инструменты разработчика.
Или комбинацию клавиш Ctrl+Shift+I
Дальше процедура аналогична Опере.

Скачивание музыки в вк через инструменты разработчика в гугл хром
Как скачать музыку с вк на компьютер на яндекс браузер
Заходим в инструменты разработчика через Меню — Дополнительно — Дополнительные инструменты — Инструменты разработчика.

Путь к инструментам разработчика в Яндекс браузере
Дальше все аналогично, как и в других браузерах.
Как скачать музыку вконтакте на компьютер через Мозиллу
Зайдите в Меню — Веб-разработка — Инструменты разработчика или нажмите Ctrl+Shift+I
Меню браузера Мозилла Веб-разработка
Инструменты разработчика в Мозилле
В мозилле интерфейс веб-разрботчика немного отличается от других браузеров.
Полоска горизонтальная и пункты называются по-русски, что может немного сбить с толку сначала.

Интерфейс инструментов разработчика в Мозилле
Нажмите на файл правой кнопкой мыши и выберите Открыть в новой вкладке.

Загрузка аудиофайла в Мозилле
Щелкните правой кнопкой мыши по любому месту черного экрана и выберите пункт Сохранить аудио как…
Файл должен начать загружаться.
Поиск скачанного файла в кэше браузера
Если способ поиска через инструменты разработчика кажется сложным можно попробовать найти файл в кэше браузера.
Кэш — это такая папка на компьютере, которую создает браузер для хранения своих временных файлов. Когда вы слушаете музыку браузер закачивает файл на компьютер как раз в свой кэш.
У разных браузеров кэши находятся в разных местах.
Чтобы открыть кэш зайдите в Мой компьютер и адресную строку скопируйте строчку, соответствующую вашему браузеру.

Путь к кэшу браузера
У Гугл хрома путь будет: %LOCALAPPDATA%\Google\Chrome\User Data\Default\Cache
У Оперы: %LOCALAPPDATA%\Opera Software\Opera Stable\Cache
У Мозиллы Фаерфокс: %LOCALAPPDATA%\Mozilla\Firefox\Profiles\Имя_профиля\Cache
В кэше очень много непонятных файлов.
Нам нужно найти файлы с самым последним временем изменения, так как музыку вы слушали только что.
Размер файла должен быть не меньше 1,5-2 мб.
Когда найдете похожий файл, то допишите к нему «.mp3» (точку и mp3). Это подскажет компьютеру, что это аудиофайл и он попытается открыть его проигрывателем. Если проигрыватель скажет, что у файла неверный формат, значит вы нашли какой-то другой файл.
Не бойтесь ошибиться и что-нибудь испортить. В кэше нет никаких невосстановимых файлов. После следующего запуска браузер снова скачает, что ему нужно, даже если вы что-то удалите.
А вообще, кэш периодически чистят для освобождения места на компьютере.
Но вообще, ковыряться в кэше дело неблагодарное и заниматься им стоит в случае крайней необходимости, потому что прежде, чем вы найдете нужный файл, придется перелопатить кучу всякого мусора.
Передача файлов через USB-кабель
Самый простой способ перенести файл с компьютера на телефон (или наоборот) – воспользоваться для этого USB-кабелем. Сейчас такие кабели даже не нужно покупать отдельно, они идут в комплекте практически с каждым современным телефоном. Если у вас есть такой под рукой, а в вашем ПК есть хотя бы один исправный USB-порт, то можете считать, что ваши файлы уже перенесены.
- Для начала соедините ваш ПК и телефон при помощи провода.
- После этого на ваш телефон должно прийти уведомление, откройте его и среди предложенных вариантов выберите “Передача файлов”.
- Теперь зайдите в “Мой компьютер”, здесь должно появиться новое подключённое устройство, это и есть ваш телефон.
Дальнейший процесс похож на обычный перенос файлов, разве что времени занимает больше. Просто скопируйте любой файл на одном устройстве и вставьте его в любую папку на другом.
С помощью приложений и стриминговых сервисов
Один из популярных и интересных методов, позволяющий миновать поиски подходящего сайта для скачивания песни или альбома. Для Android есть множество специализированных приложений, распространяющихся на просторах Play Market бесплатно. Можете их поискать и протестировать.
Есть софт, который представляет собой хранилище, однако существуют и продвинутые программы с возможностью создавать плейлисты, отслеживать новинки и быстро добавлять себе в библиотеку для последующего скачивания в память смартфона. Рассмотрим некоторые интересные решения.
Google Play Music
Это мощная программа, позволяющая делать с музыкой буквально все, что только можно.
Во-первых, Google Play Music — стриминговый сервис. Это значит, что с его помощью можно подбирать музыку в онлайн-каталогах и формировать свои плейлисты, не скачивая файлы на телефон. Данная функция платная, но при помощи семейной подписки можно сильно сэкономить, и пользование станет действительно «копеечным». Это удобно, если у вас есть постоянное подключение к интернету. Но выгоднее все же кэшировать композиции, чтобы экономить трафик и всегда получать к ним доступ.
Также можно добавлять до 50 000 треков в облачное хранилище. Получится перенести все треки с компа в облачное хранилище за короткий промежуток времени.

eMusic или 10tracks
Эти сервисы тоже предоставляют функцию хранения песен в облачном хранилище. Сначала вам надо добавить композиции в облачный каталог на официальном сайте, а затем скачать приложение для Android с Google Play, чтобы прослушивать их.
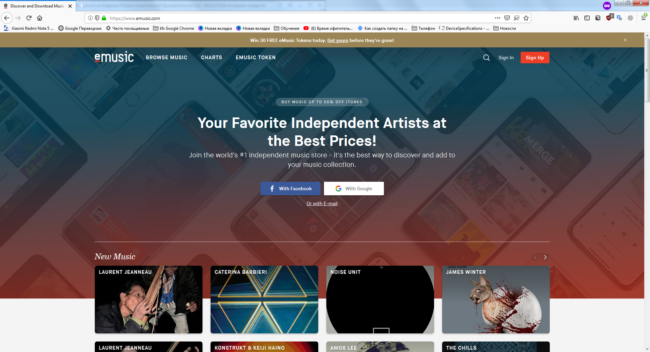
Аудиозаписи будут доступны в общем перечне. Их можно упорядочить по альбомам, исполнителям. При желании, песни удастся скачать в локальное хранилище на смартфоне. Причем на один аккаунт позволено подключить до пяти устройств, так что всегда, с любого гаджета есть доступ к любимой музыке.
Videoder
Отличная программа, разработанная для загрузки аудио- и видеоматериалов из YouTube. Например, можете качать аудиодорожку без регистрации из ролика или обучающего материала и просто слушать его в наушниках.
Запустите загрузку и ждите, когда скачанные файлы окажутся в памяти аппарата.
Как передавать файлы с компьютера на телефон через USB
Чтобы передать музыку с компьютера на телефон, следует просто соединить оба устройства с помощью USB кабеля, входящего в комплект поставки мобильного устройства. Затем процесс напоминает работу со стандартной папкой в Windows:
- Следует открыть папку «Компьютер».
- Найти там память мобильного устройства, определившуюся как съемный диск.
- Открыть память телефона и найти папку с контентом нужного типа (музыка, изображения).
- Открыть папку из памяти ПК, где лежат файлы, которые требуется скопировать.
- С помощью контекстного меню правой кнопки мыши или сочетанием клавиш «Ctrl + C» и «Ctrl + V» скопировать объекты в память смартфона.
Если вы установили в телефон съемный носитель, то в папке Компьютер Windows отобразит и память смартфона, и вставленную в него карту памяти:
Подключенные носители
Также, пытаясь загрузить файлы на телефон с компьютера, не удаляйте системные папки в памяти телефона или каталоги, созданные приложениями. Это может повлиять на стабильную работу мобильного устройства, или привести его в негодность. Если вы не уверены в том, что делаете, то лучше переместить фото с телефона на компьютер, используя карту памяти.
ПОСМОТРЕТЬ ВИДЕО
Через адаптер для SD-карты
Для обладателей SD-карточки и ноутбука имеется способ даже ещё проще, чем через USB-кабель. Чтобы скинуть с компа музыку, вам необходимо прикупить MicroSD-адаптер. Разъём для него предоставляется в любом ноутбуке. Добротные переходники выпускают компании Kingston и Transcend, они известны всем.
Втыкаем SD-карточку в адаптер, а его в свою очередь в ноутбук. Разъём находится на разных ноутбуках в разных местах. Выявить его можно по форме самого адаптера. Вставляем его, и выскакивает уведомление, как если бы был подключен флеш-накопитель. Выбираем пункт просмотр папок. Открываем папку Music, или если её нет, можно скинуть музыку и напрямую.
Смартфонов сегодня поставляется с новейшими технологиями и звуковая система, которая делает их совершенный музыкальный плеер также, и за счет этого, все из нас имеют огромную коллекцию музыкальных файлов, хранящихся в наших телефонах. Что делать, если вам нужна ваша музыка на телефоне в вашем CD? как делать, если ваш телефон обнаруживает некоторые проблемы или аварийно завершает работу, и вы потеряете все ваши данные, включая music? с целью предотвращения таких ситуаций и многих других так, лучшим решением является передача музыки с телефона на компьютер. Вы можете перенести все или выбранные музыкальные файлы с телефона на компьютер после резервного копирования, что делает CD, Настройка песни, играя их через ПК и по другим причинам. Так что если вы ищете варианты передачи музыки с телефона на компьютер и играть музыку с телефона на компьютер, ниже приведены некоторые из лучших решений.

