Как синхронизировать андроид с компьютером
Myphoneexplorer
Myphoneexplorer распространяется бесплатно. Кроме обычной передачи данных, вы можете управлять гаджетом в целом, непосредственно с компьютера. Установка софта простая и ничем не отличается от установки других программ для ОС Windows. Заходим на .
Жмем кнопку «Скачать». Куча редиректов, но скачать можно. Или отсюда . И устанавливаем на компьютере.

После установки утилиты не стоит сразу подключать смартфон к ПК. Сначала необходимо выполнить некоторые настройки на вашем мобильнике.
Поэтому заходим в меню «настройки» потом в «параметры для разработчика» и ставим галочку в поле «отладка по usb». После выполнения данной операции подключаем устройство к ПК с помощью usb кабеля.
В моём случае «Настройки»>>»Приложения»>>»Разработка»
Далее необходимо запустить программу и нажать в открытом поле на F1. В появившемся окне выбирайте пункт с надписью «usb кабель». После выполнения вышеописанных действий будет произведена синхронизация устройства с компьютером. Отметим, что эта операция может занять до нескольких минут. Но вот и результат.

С помощью Яндекс. Диска
Имеется еще один способ скопировать контакты на другой телефон или ПК. Для этого необходимо скачать приложение «Яндекс. Переезд» с официального сайта и установить «Яндекс. Диск» на телефон из Google Play (на старый и новый, если данные переносятся между телефонами).
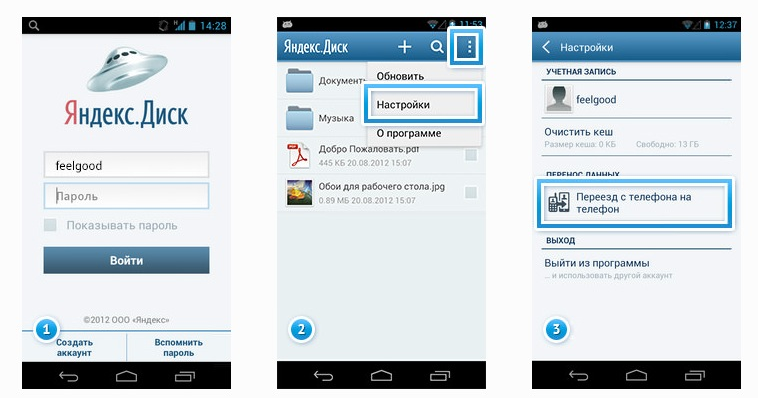
В приложении сохраняются контакты для переноса. Для этого необходимо иметь аккаунт на Яндекс диске или зарегистрировать его и активировать. Последовательность действий такова:
- Запустить программу на всех устройствах и войти в один и тот же аккаунт.
- В меню настройки выбрать функцию «Переезд с телефона на телефон» и ввести ранее полученный пин-код.
- Программа начнет переносить контакты и оповестит о завершении.
Этот способ не всегда удобен. Многие пользователи жалуются на не всегда стабильную работу приложения.
С помощью личного аккаунта
Во многих современных приложениях присутствует вариант создания личного аккаунта. На этом аккаунте хранятся все ваши личные игровые данные в виде достижений, пройденных уровней, заработанных очков и прочего. Плюс данного способа в том, что все, что вам требуется, это скачать игру на другом устройстве и просто авторизоваться в свою учетную запись. Однако, есть и несколько недостатков:
- Многие приложения хранятся в кэше самого Андроид устройства
- В случае обновления игры через Play Market возможна утеря данных аккаунта
- Невозможно передать таким образом игры, установленные со сторонних сервисов (поскольку они не привязаны к Google Play)
Различные способы для подключения мобильника к ПК
Способы подсоединения ПК к телефону просты. Вот с помощью чего можно совершить необходимые манипуляции:
- блютуз;
- вай-фай;
- usb;
- программы;
- драйверы.
Некоторые из этих способов считаются самыми распространенными в применении, а некоторые нет. Например, подсоединение через шнур имеет широкое пользование в виду простоты метода. Рассмотрим каждый способ подключения телефона более подробно.
Блютуз: необходимые манипуляции
Подключить телефон к компьютеру несложно. Первым делом нужно включить блютуз на мобильном устройстве. Далее нужно провести ряд действий на персональном устройстве:
- Перейти в раздел «сети и интернет».
- Выбрать раздел «добавление беспроводного устройства в сеть».
Далее ПК начнет вести поиск доступного устройства. Когда нужное устройство обнаружится, произведется синхронизация с ним. Для этого нужно ввести на телефоне рандомно цифры. Эти же цифры нужно ввести на ноутбуке.
Вот на этом соединение заканчивается. Можно проводить необходимые действия.
Подключение смартфона к компьютеру через блютуз
Нужно иметь в виду, что старые модели ПК не поддерживают блютуз. Из-за этого некоторым пользователям стоит вычеркнуть этот метод решения проблемы.
Вай-Фай: как синхронизировать Андроид правильно с компьютером
Вай-Фай – это система, которая работает без проводов с помощью радиоканалов. Эта система работает благодаря точке доступа. Есть несколько способов для соединения смартфона к ПК.
Вай-Фай есть на каждом современном устройстве. Чтобы подсоединить ПК к телефону через Вай-Фай, нужно сделать 3 простых шага:
- Активировать на компьютере вай-фай.
- Начать поиск беспроводной связи.
- Когда устройства найдутся, остается только ввести в каждом из них пин-код.
Этот случай может быть актуален тогда, когда на ПК установлены специальные драйверы. Но это несложно исправить. Необходимо установить софт на компьютер.
Потребуется обзавестись программой AirDroid. В последующем она прикрепит к телефону IP-адрес. Затем нужно ввести его в адресное поле ПК. Все, после этого можно проводить все необходимые действия. Синхронизация андроид с ПК вполне понятна и доступна.
Синхронизация устройств через Вай-Фай
И снова важный момент – вай-фай тоже есть только на современных компьютерах и ноутбуках. На старых моделях пользователи не смогут его найти.
Шнур: как подключить смартфон правильно к компьютеру через USB
Самый удобный способ подключения одного устройства к другому – это USB-шнур. Такой способ доступен каждому. Вот почему этот способ самый удобный:
- шнур практически всегда идет в комплекте, а если его не оказалось, можно без проблем посетить магазин электроники и купить его, стоит кабель недорого;
- шнур можно применять не только для подключения к ПК, но и к ноутбуку, нетбуку;
- не требуется вспомогательное программное обеспечение.
То есть, если потребовалось соединить телефон к ПК, лучше сделать это данным способом. Он отнимает наименьшее количество времени при копировании большого объема данных.
Стандартное подсоединение выглядит так:
- Один конец шнура нужно подсоединить к телефону, а другой к персональному устройству.
- Как только произойдет успешное подключение, в компьютере отобразится значок с подключенным устройством.
- Чтобы перейти к содержимому телефона, нужно кликнуть по его значку два раза.
- Откроется доступ к встроенной памяти телефона и к SD-карте.
После выбора необходимого пути остается найти нужные папки. Наглядно видно, что подключить телефон к компьютеру через usb несложно, но и тут есть свои нюансы.
Подключение телефона к компьютеру через USB
Как настроить синхронизацию данных
Когда включена синхронизация, все данные профиля сохраняются в вашем аккаунте Google. Однако вы можете выбрать, какая именно информация должна синхронизироваться.
- Откройте приложение Chrome на надежном телефоне или планшете Android.
- Справа от адресной строки коснитесь значка «Ещё» Настройки.
- Нажмите Синхронизация.
- Отключите функцию Синхронизировать все.
- Выберите данные для синхронизации.
Как сменить аккаунт Google для синхронизации
При смене аккаунта все закладки, пароли, история и другие синхронизированные данные будут скопированы в новый аккаунт.
- Запустите приложение Chrome на телефоне или планшете Android.
- Справа от адресной строки коснитесь значка «Ещё» Настройки.
- Выберите свое имя.
- Нажмите Выйти из аккаунта и отключить синхронизацию.
- Выберите Продолжить.
- В разделе «Настройки» нажмите Включить.
- Выберите аккаунт или добавьте новый.
- Нажмите Объединить данные.
Вы можете выбрать вариант Не объединять данные. Сохраненная на устройстве информация будет удалена, и ее заменят данные нового аккаунта.
Как персонализировать сервисы Google с помощью истории Chrome
По умолчанию данные истории Chrome сохраняются в аккаунте Google, а также в истории приложений и веб-поиска. На основе этой информации мы показываем вам наиболее релевантные результаты поиска и рекламу, которая может вас заинтересовать. Кроме того, в вашей ленте может появляться рекомендованный контент, например новости.
Управление Историей приложений и веб-поиска доступно на странице . Подробнее…
Не хотите настраивать сервисы Google? Вы все равно можете пользоваться нашим облачным хранилищем для размещения и синхронизации данных Chrome
Обратите внимание, что эта информация будет недоступна Google
Как обеспечить дополнительную защиту информации
Создав кодовую фразу, вы сможете пользоваться облаком Google для хранения и синхронизации данных Chrome. У нас не будет к ним доступа
Обратите внимание, что шифрование с помощью кодовой фразы не применяется к способам оплаты и адресам из Google Pay
Использовать кодовую фразу необязательно. Синхронизированная информация всегда шифруется при передаче между устройством и сервером.
Как создать кодовую фразу
Если вы создадите кодовую фразу:
- Ее нужно будет вводить при включении синхронизации на новом устройстве.
- Ее будет нужно ввести на устройствах, на которых уже выполняется синхронизация.
- В ленте перестанут появляться подсказки, основанные на истории браузера Chrome.
- Сохраненные пароли больше не будут доступны на сайте passwords.google.com. Вы также не сможете использовать функцию «Smart Lock для паролей».
- Перестанет синхронизироваться история с разных устройств, за исключением веб-адресов, введенных в адресной строке Chrome.
Как создать кодовую фразу
- Откройте приложение Chrome на надежном телефоне или планшете Android.
- Включите синхронизацию с аккаунтом Google.
- Справа от адресной строки коснитесь значка «Ещё» Настройки.
- Нажмите Синхронизация.
- В нижней части экрана выберите Шифрование.
- Нажмите Задать кодовую фразу для шифрования синхронизированных данных.
- Введите и подтвердите кодовую фразу.
- Нажмите Сохранить.
Как сбросить кодовую фразу
Если вы измените кодовую фразу, все синхронизированные данные будут удалены с серверов Google, а устройства – отключены от аккаунта
Обратите внимание, что шифрование с помощью кодовой фразы не применяется к способам оплаты и адресам из Google Pay
Закладки, пароли, история и другие настройки Chrome останутся на устройстве. Когда вы снова войдете на нем в Chrome, синхронизация данных с аккаунтом возобновится.
Шаг 1. Удалите кодовую фразу
- Запустите приложение Chrome на телефоне или планшете Android.
- Откройте Личный кабинет Google.
- В нижней части страницы выберите Остановить синхронизацию.
- Нажмите ОК.
- Справа от адресной строки коснитесь значка «Ещё» Настройки.
- Нажмите Войти в Chrome.
Синхронизация возобновится, но без кодовой фразы.
Шаг 2. Создайте кодовую фразу снова (необязательно)
- Нажмите Синхронизация.
- В нижней части экрана выберите Шифрование.
- Нажмите Задать кодовую фразу для шифрования синхронизированных данных.
- Введите и подтвердите кодовую фразу.
- Нажмите Сохранить.
Способ 1: Синхронизация через USB кабель
Для обмена информации понадобится кабель синхронизации. Для улучшения пропускной способности желательно использовать стандартный шнур, а так же разъем USB 2.0 или выше.
Алгоритм действий:
- В смартфоне/планшете установить тип подключения MTP или USB Mass Storage. Соответствующий параметр содержится в пункте раздела настроек – подключение или память, реже в настройках для разработчиков.
- Дождаться определения устройства компьютером и поиска драйверов. В случае неудачи, требуется скачать и установить драйвера для мобильного устройства.
- После, требуется открыть «Мой компьютер», далее подключенный диск в категории «Устройствах со съемными носителями», где отобразится внутренняя и внешняя память устройства.
Как видите, с подключением через USB все просто.
Синхронизация по Wi-Fi
В этом методе требуется специальный софт, который свяжет два устройства, но без проводного соединения. Пользователи могут быть уверены в безопасности подобной синхронизации, так как приложение File Sync позволяет создать защищенное подключение и установить пароль. Выполняется синхронизация в несколько шагов.
Приложение File Sync
Сначала софт следует установить на компьютер, чтобы связаться с планшетом или компьютером. Выполняем такие шаги:
- Переходим на официальный ресурс утилиты http://www.jrtstudio.com/cheetah-sync-android-wireless-sync и скачиваем ее.
 Увеличить
Увеличить
Следуем инструкциям установщика, после чего запускаем софт и переходим к подобной процедуре на гаджете Андроид. Сейчас сразу можно установить новый пароль, чтобы соединение было безопасным.
 Увеличить
Увеличить
Если в случае с компьютерной версией требовалось только скачать программу, то на мобильном устройстве нужно выполнить еще определенные действия, чтобы все корректно работало.
Инструкция:
- Запускаем Плей Маркет и в поиске вводим File Sync.
Увеличить
Устанавливаем и запускаем приложение. Создаем новое подключение. Выбираем компьютер для синхронизации.
Увеличить
Даем название подключению, указываем его тип.
 Увеличить
Увеличить
Теперь можно увидеть все файлы, находящиеся на компьютере или на Андроид гаджете, в зависимости от выбранного типа подключения. Информацию можно скачивать и редактировать.
Использование Airdroid
Если с компьютера требуется получить доступ к планшету или телефону Андроид, можно обойтись без дополнительных утилит. Необходимо на гаджет установить Airdroid с Плей Маркета, тогда как на компьютере будет достаточно использовать любой интернет браузер.
Выполняем инструкцию:
- Устанавливаем и запускаем Airdroid.
 Увеличить
Увеличить
Запуститься синхронизация должна автоматически. Если ничего не произошло, то нажимаем на соответствующую кнопку. В верхней части программы будет отображено два адреса. По ним необходимо перейти на своем компьютере. Первый адрес используется в ситуации, когда вы уже зарегистрированы на официальном ресурсе Airdroid. Второй адрес &ndash, это цифры, точки и двоеточия. Он используется пользователями, которые на регистрацию не хотят тратить время.
 Увеличить
Увеличить
Когда вы попытаетесь перейти по этому адресу, на гаджет придет запрос для активации синхронизации. Необходимо нажать на «Принять», на что отводится 30 секунд.
 Увеличить
Увеличить
После подтверждения в интернет браузере откроется красивая страничка. С ее помощью можно слушать музыку, передавать файлы, смотреть видео, то есть полностью управлять файловой системой девайса. Там есть журнал вызовов, телефонная книга и многое другое. Довольно полезной будет возможность создания скриншотов. В браузере будут отображаться все поступающие уведомления, что довольно удобно во время напряженной работы и невозможности постоянно отрывать от монитора взгляд.
 Увеличить
Увеличить
Как настроить синхронизацию Android и компьютера
Рассматриваемые инструкции будут в большей степени актуальны для пользователей Windows. Для этого вам потребуется установить специализированные программы как на компьютер, так и на смартфон или планшет, который вы хотите соединить с ПК.
Это можно реализовать через связь по USB, Wi-Fi или сервера Google. Далее рассмотрим каждый вариант во всех подробностях.
Вариант 1: Синхронизация по USB
Чтобы реализовать подобное соединение, необходимо воспользоваться специальной программой. Их существует несколько. В качестве примера будет использована программа My Phone Explorer, у которой есть версии и для ПК, и для Android-устройств. Во всех случаях она распространяется бесплатно, но вы можете отблагодарить разработчика, сделав добровольное пожертвование. На компьютере и телефоне программа не будет занимать много места.
Установка и настройка происходят по следующей инструкции:
Если у вас в настройках Android по умолчанию отключена отладка по USB, то вы можете столкнуться с проблемой, когда не видно файлов при подключении. Включить режим отладки можно так:
- При подключении по USB система может спросить у вас, как использовать новое соединение. Поставьте галочку у пункта «Только зарядка». Иногда это полностью решает проблему.
- Если же это не помогло, то вам придется включить «Отладку по USB», которая доступна только в режиме разработчика. Для активации этого режима откройте «Настройки» устройства и переключитесь в раздел «О телефоне».
- Пару раз нажмите по блоку «Номер сборки». Вы должны получить сообщение «Вы стали разработчиком».
- Вернитесь в главное меню настроек и переключитесь в раздел «Спец. возможности».
- В самом низу найдите пункт «Для разработчиков». В нем нужно переставить переключатель у «Отладка по USB» в активное положение.
Вариант 2: Соединение по Wi-Fi
Этот вариант отлично подойдет в том случае, если вы не хотите ограничивать себя проводами. В одной сети Wi-Fi вы можете передавать данные между вашим Android-устройством и ПК на Windows. Для этого вам тоже потребуется сторонняя программа – File Sync. Она есть как для Android, так и для ПК. Распространяется бесплатно и занимает мало места на устройстве.
Рассмотрим в пошаговой инструкции, как взаимодействовать с данной программой:
Вариант 3: Синхронизация через Google
Самый простой, но при этом и самый нефункциональный вариант синхронизации между устройствами. Дело в том, что вам будут доступны только контакты и личная информация с обоих устройств, а вот доступ к файлам можно будет организовать только с помощью стороннего облачного хранилища. Это нельзя назвать полноценной синхронизацией файлов, так как на это хранилище данные придется заливать вручную.
Для синхронизации же контактных данных вам потребуется только войти в тот аккаунт, который вы используете на смартфоне. При первом включении Android смартфона вас обязательно попросят создать аккаунт в Google или войти в существующий. Если вы не помните данные от ранее созданного аккаунта, вы можете создать новый и привязать его к своему телефону. Об этом у нас есть отдельные статьи.
Рассмотрим вкратце, как выполнить синхронизацию двух устройств с одним аккаунтом Google:
Войдите в нужный аккаунт на компьютере
Важно, чтобы данный аккаунт был также привязан к тому устройству, с которым вы планируете наладить синхронизацию.
Если же к устройству привязан другой аккаунт Google, к которому вы не можете получить доступ с ПК, то вам придется привязать дополнительный аккаунт к телефону. Мы уже писали про этот процесс подробную статью
Рекомендуем ознакомиться.
Для большинства пользователей будет удобнее способ синхронизации данных Android-смартфона с компьютером с помощью Wi-Fi. В этом случае не нужно быть постоянно привязанным к ПК, как в случае с USB, но при этом способ позволяет синхронизировать больше информации, чем синхронизация через Google.
Синхронизация с помощью резервного копирования
Если старый смартфон сломался без возможности восстановления данных, то спасти ситуацию помогут бэкапы. Функция удобна при переносе информации на новый аппарат. Резервное копирование затрагивает:
- контакты;
- сообщения;
- журналы последних звонков;
- базы данных приложений.
Опция находится в системном разделе настроек. Чтобы режим функционировал, нужно активировать при помощи ползунка (галочки, кнопки). Открывают меню «Резервное копирование», переводят иконку в рабочее состояние. Данные переносят в облачное хранилище Гугл Диск или на карту памяти. Информация из бэкапа появится после нажатия на клавишу «Автовосстановление».
При помощи сторонних приложений
Если не удалось перенести все данные стандартными методами,
можно воспользоваться приложениями, которые не связаны напрямую с вашей ОС.
Алгоритм действий простой:
Установите эту утилиту с Play Market. Скачать приложение нужно на два устройства.


- Подключаем два смартфона к Wi-Fi.
- Для старого устройства выбираем пункт «Отправитель», для нового телефона «Получатель».

Выбираем информацию, которую будем копировать.

Этим способом вы можете перенести любые файлы на новый телефон. Очень удобно, что сразу можно перенести фото, видео, музыку, документы и т.д. Главное проверить наличие свободной памяти на новом устройстве, чтобы вся информация поместилась. Если памяти не хватает, почистите свой смартфон от мусора и ненужных файлов. Как это сделать, чтобы не потерять нужные файлы, описано тут.

Motorola Migrate
Если по каким-то причинам вы не
можете воспользоваться утилитой выше, установите Motorola Migrate.
Но, данное приложение не
совместимо с ОС Android 7 и выше, так как утилита уже устарела. Приложение
будет актуально для любых смартфонов, выпущенных до 2017 года.
Алгоритм действий:
- Установите данное ПО на два устройства
- Откройте приложение на всех устройствах и проведите сопряжение QR-кодом.
- Выберите необходимые файлы и ждите завершения копирования.
Если вам не подошли эти программы, что маловероятно, можете
использовать аналогичные сервисы SHAREit и Send Anywhere, принцип работы такой, как у CLONEit. Отличие в дизайне интерфейса и наличии
рекламы.
Другие приложения, которые
работают исключительно на определенных смартфонах
HTS Transfer TOOL
Приложение для переноса заметок, SMS и другой важной информации. Из названия можно догадаться для каких смартфонов подходит эта утилита
Алгоритм работы всех этих приложений интуитивно понятен и похож друг на друга.
- Устанавливаем приложение на два смартфона
- Новое устройство нужно подготовить к приему данных. Для этого откройте его настройки и нажмите на кнопку «Получить содержимое из другого телефона».
- Выбираем «Другие Android телефоны», если вы переносите данные из существующего телефона Android. Выберите «iPhone», если вы переносите данные на iPhone. Выберите тип передачи, который вам нужен. Просто нажмите на кнопку «Full Transfer» и нажмите кнопку «Далее», чтобы начать процесс.
- Открываем на старом устройстве процесс передачи информации. Автоматически будет произведён поиск устройств для получения файлов.
- Введите код на новом устройстве, который будет отображен на старом смартфоне.
- Производим выбор файлов для передачи и запускаем процедуру соответствующей кнопкой.

LG Mobile Switch

Аналогичное приложение для
обладателей LG-устройств. Переносит
практически все типы файлов. Работает ПО на устройствах с версией Android начиная от JellyBean.
Алгоритм действий:
- Подключаем два устройства к одной сети Wi-Fi.
- Устанавливаем данное приложение на два устройства.
- Выбираем раздел «Беспроводная передача данных» (значок wi-fi)
- Распределяем роли «Отправитель» и «Получатель»
- Кликаем на кнопку «Начать Майнинг»
- Выбираем устройство для передачи данных и подтверждаем это действие на смартфоне с ролью «Получатель».
- Выбираем файлы для передачи и запускаем процесс.
- Перезагружаем новое устройство и проверяем наличие всех файлов на смартфоне
Samsung Smart Switch
Позволяет быстро перенести
контакты, календари, фотографии, видеоролики, заметки и прочую информация.
Экспорт может быть выполнен на любом смартфоне с версией Android от 4.0 +. Импорт производится только на
смартфонах Samsung. Алгоритм переноса
данных такой, как и в программах выше.
Sony Xperia Transfer Mobile

Перенос можно осуществить с
любого устройства, но получить переносимые файлы могут только смартфоны Sony. Поддерживаются даже
операционные системы iOS 5.0 и Windows Phone 8.1. Что касается
Android, то поддерживаются версии вплоть до 4.0.
Как перенести фото и музыку
Если медиа-файлов не много, то передать на смартфон можно при помощи карты памяти:
- Извлекают расширение из старого аппарата
- Переставляют в новое и копируют информацию.
Google Photo
Google Photo – это программа, которая синхронизирует файлы с аккаунтом.
В софте ставят галочки рядом с нужными изображениями, активируют кнопку отправки вверху и переносят в облако. Чтобы информация появилась на новом аппарате, достаточно зайти в свою учетную запись, инсталлировать (обновить) фирменную утилиту. Картинки загрузятся автоматически с сервера сервиса.
Другие способы:
- Передать медиа-файлы на новый телефон поможет мессенджер Вконтакте. Открывают приложение для Андроид, переходят в меню диалогов (бесед), в поисковой строке набирают свое имя и пишут сообщение. Заходят в галерею, выбирают музыку, картинки (не более 10 за раз), нажимают на кнопку «Отправить». На смартфоне заходят в ВК, отмечают данные и сохраняют на устройстве.
- Медиа-файлы можно передать при помощи Bluetooth. Запускают опцию на обоих аппаратах, включают в настройках режим видимости. Переходят в папку с аудио и фотографиями, ставят галочки (или «Отметить все»), выбирают отправить по блютуз. У второго смартфона активируют кнопку «Принять».
- Перенести информацию со старого телефона можно при посредничестве ПК. Аппарат подключают к компьютеру (кабелем USB, по Wi-Fi). Техника в Проводнике распознает гаджет в качестве внешнего накопителя. Кликают дважды левой кнопкой мыши по значку, копируют данные с музыкой и картинками на жесткий диск. Чаще всего они находятся в папках камеры, загрузках и галерее. Сохраненные файлы передают на новое устройство.
Синхронизация через AirDroid
Один из самых простых способов передачи данных — через сервис AirDroid. Сразу стоит отметить одно из самых больших преимуществ этой системы — нет необходимости подключать ее через USB-кабель. Все манипуляции производятся через Интернет. Вам необходимо загрузить программное обеспечение AirDroid на свой телефон; на вашем компьютере просто зайдите на сайт сервиса.
Синхронизация между устройством и компьютером происходит после регистрации в системе. Но для пользователей, которые не хотят тратить время на регистрацию, есть специальная функция. Можно сканировать QR-код с веб-сайта через приложение на телефоне, что позволяет установить частное соединение. Главное условие — гаджет и компьютер должны быть подключены к одному Wi-Fi. После этого в системе появятся данные о смартфоне. AirDroid имеет следующие особенности:
- загрузка сторонних приложений на устройство;
- Телефонная книга, управление звонками и текстами;
- обмен различными мультимедийными файлами;
- Скачивание музыки, которую можно установить в качестве мелодии звонка;
- Захват скриншотов с дисплея телефона;
- Управление встроенными камерами.
Таким образом, мы получаем систему, позволяющую практически полностью управлять Android-смартфоном через компьютер. Пользователи могут даже отправлять текстовые сообщения или совершать звонки. Однако последний вариант по-прежнему требует использования смартфона.
У этого средства есть свои недостатки. Например, система не позволяет делать резервные копии контактов, SMS-сообщений и списков вызовов. Однако мультимедийные функции реализованы полностью. Вы можете использовать как браузер на компьютере, так и программу на телефоне для управления AirDroid.
Использование MyPhoneExplorer
По умолчанию операционные системы Android и Windows практически никак не взаимодействуют. Если вы подключите смартфон к ПК при помощи кабеля, то получите лишь доступ к файловой системе. В большинстве случаев пользователь попросту не понимает, что с этим доступом делать — его умений хватает лишь на то, чтобы перекинуть музыку в папку Sounds или Music. Вот почему следует озаботиться установкой какого-нибудь специализированного приложения. Например, в его качестве может выступить MyPhoneExplorer — вам нужно установить его не только на смартфон, но и на компьютер (для этого существует отдельная версия). После установки следуйте нашему руководству:
Шаг 1. Запустите программу на компьютере.
Шаг 2. Запустите приложение MyPhoneExplorer на смартфоне.
Шаг 3. Если вы подключены к домашней сети Wi-Fi, то уведомление об этом будет отображено на главном экране. Синхронизация Android с ПК может быть осуществлена беспроводным методом, но мы для примера всё же воспользуемся USB-кабелем. Подсоедините им смартфон к компьютеру.
Внимание: всяческие китайские USB-шнуры могут не уметь передавать что-то кроме электроэнергии. Поэтому воспользуйтесь качественным кабелем
Идеальный вариант — провод, продававшийся в комплекте со смартфоном.
Шаг 4. Вернитесь к компьютерной программе. В ней нажмите кнопку «Обновить».
Шаг 5. Выберите тип подключения и нажмите кнопку «OK». В нашем случае это USB-кабель.
Шаг 6. Программа предупредит вас о том, что на устройстве должна быть включена USB-отладка. Если ранее вы не включали этот режим, то воспользуйтесь предложенной во всплывающем окне инструкцией. Если же все требования выполнены, то нажмите кнопку «Далее».
Шаг 7. После определения подключенного смартфона потребуется ввод его имени и нажатие кнопки «OK».
Шаг 8. Дождитесь окончания синхронизации. После этого вы увидите свою телефонную книгу, список вызовов, SMS-сообщения и прочую информацию, которая хранится на смартфоне.
При помощи MyPhoneExplorer вы можете не только передавать и принимать различные файлы, но и следить за состоянием устройства. Именно для этого требовалась установка мобильного клиента. В режиме реального времени вы будете видеть нагрузку на центральный процессор, уровень сигнала, заряд и температуру аккумулятора, а также некоторую другую информацию. Также вы можете включить отображение уведомлений на рабочем столе. Это очень удобно, когда вы подключаете аппарат к компьютеру через USB только ради его подзарядки.
Синхронизация по USB
Для реализации такого соединения следует применять специальную программу. Давайте рассмотрим примеры с наиболее популярными и бесплатными вариантами. При выполнении простых шагов, вы сможете синхронизировать гаджет с компьютером.
Использование MyPhoneExplorer
Операционные системы Виндовс и Андроид по умолчанию почти никак не взаимодействуют. При подключении с помощью USB кабеля гаджета к компьютеру вы получите только доступ к файловой системе. Зачастую пользователь просто не понимает, что делать с этим доступом. Его умения ограничиваются только копированием музыки в папку Music или Sounds.
Поэтому следует установить специализированное приложение, например, MyPhoneExplorer. Этот софт следует скачать отдельно для смартфона из Плей Маркета https://play.google.com/store/apps/details?id=com.fjsoft.myphoneexplorer.client и версию для компьютера https://www.fjsoft.at/en/downloads.php. После установки софта следуем нашему руководству:
- Запускаем программу на компьютере.
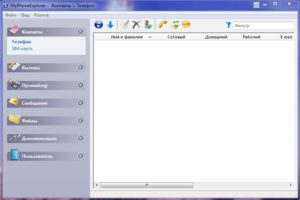 Увеличить
Увеличить
Запускаем на гаджете приложение MyPhoneExplorer.
Увеличить
Если вы уже подключены к домашней Wi-Fi сети, то на главном экране будет уведомление об этом. Синхронизация Андроид с компьютером осуществляется беспроводным методом, но в виде примера мы будем использовать кабель USB. Подсоединяем им гаджет к компьютеру. Важно использовать качественный кабель, так как всякие китайские шнуры ничего не умеют передавать, кроме электроэнергии. Идеальным вариантом будет провод, которые продавался в комплекте с девайсом.
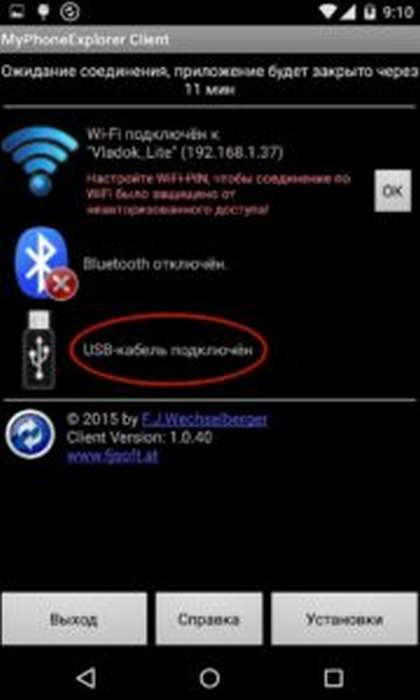 Увеличить
Увеличить
Возвращаемся к компьютерной программе. В ней нужно нажать на кнопку «Обновить».
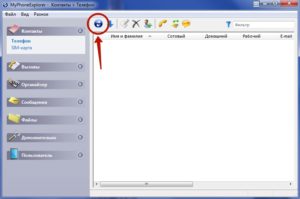 Увеличить
Увеличить
Выбираем тип подключения, нажимаем на кнопку «ОК». В нашей ситуации это USB кабель.
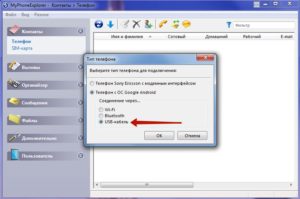 Увеличить
Увеличить
Софт предупредит пользователя о том, что на устройстве должна быть активирована USB отладка. Если вы этот режим ранее не включали, то воспользуйтесь инструкцией, предложенной в окне. Если будут выполнены все требования, то нажимаем кнопку «Далее».
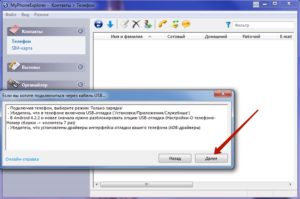 Увеличить
Увеличить
Когда подключенный гаджет будет определен, необходимо ввести его имя и нажать кнопку «ОК».
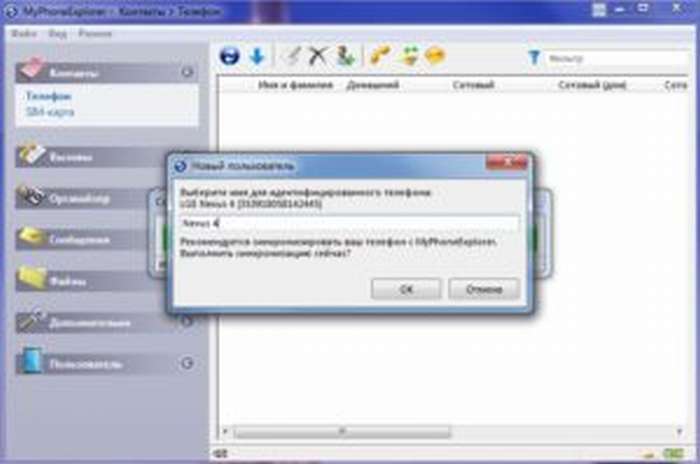 Увеличить
Увеличить
Ожидаем завершения синхронизации. Вы увидите список вызовов, телефонную книгу, СМС-сообщения и иную информацию, хранящуюся на девайсе.
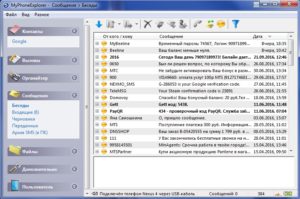 Увеличить
Увеличить
Используя MyPhoneExplorer можно не только принимать и передавать разные файлы, но и следить за состоянием гаджета. Для этого и требовалась инсталляция мобильного клиента. В режиме реального времени отображается уровень сигнала, нагрузка на центральный процессор, температура аккумулятора и заряд, а также некоторая другая информация.
Еще можно активировать опцию отображения уведомлений на рабочем столе. Функция очень удобная, когда аппарат подключается к компьютеру при помощи USB только для подзарядки.
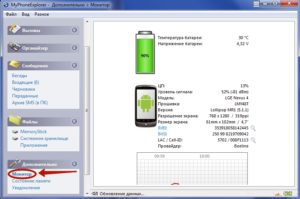 Увеличить
Увеличить
Если у вас проблемы с подключением по USB, то можно выбрать настройки соединения и установить напротив пункта «Только зарядка» галочку. После этого перезапускаем программу на двух устройствах и еще раз подключаемся.
Что делать, если контакты не синхронизируются?
Чаще всего проблемы с синхронизацией вызывает простая невнимательность пользователя. В любом случае это абсолютно поправимо.
Причины и способы решения неполадок с синхронизацией:
Выключена автосинхронизация. Ее можем активировать в «Настройках» на вкладке «Аккаунты и синхронизация».

- Нет подключения к интернету. В случае активного режима загрузки по Wi-Fi, обязательно должна быть доступна точка доступа. Мобильный интернет не подойдет.
- Нет входа в аккаунт или подключены не к тому профилю. В том же разделе настроек нажимаем на «Google» и смотрим, мы вошли в один и тот же профиль или в разные (вовсе отсутствует авторизация).
- Установлена старая версия Android. Стоит проверить через раздел «О телефоне» наличие свежих обновлений и установить их.
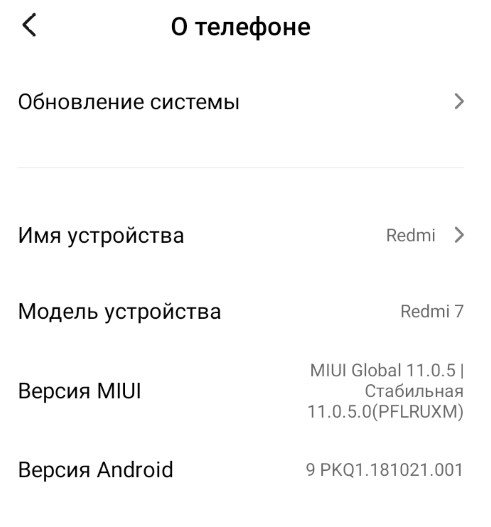
- Проблемы с аккаунтом. Рекомендуем удалить профиль со смартфона и добавить его заново. Все действия можем выполнить в разделе «Аккаунты и синхронизация».
- Неполадки с запуском синхронизации. Принудительно запустить процедуру можем командой *#*# CHECKIN #*#* (*#*#2432546#*#*), ее нужно ввести в приложение для совершения звонков.
- Чистим кэш приложения «Контакты».
Перечисленные действия должны помочь настроить синхронизацию между смартфоном и серверами Google. Это самый простой способ передать контакты между несколькими устройствами и просто защитить номера телефонов от потери. Процедура должна быть простой, но мы предусмотрительно составили список действий, которые пригодятся в случае проблем во время синхронизации.
Почему ПК не может обнаружить телефон, подключенный через USB шнур?
Обычно кабель USB имеет толщину в 3 мм. Если персональное устройство не видит телефон, то скорее всего проблема в шнуре. Может быть он низкого качества. При низком качестве это вполне допустимая причина проблемы.
Еще это может быть из-за отсутствия сигнала. То есть, в проводе нет сигнальных проводов. Получается, что такой неправильный шнур невозможно применять.
Переживать можно только в том случае, если проблемы с подключением через шнур были всегда. То есть, пользователь уже неоднократно менял шнур, а проблема не решалась.
Тогда оптимальное решение – это отнести персональное устройство к специалисту. Вдруг проблема засела где-то глубоко и требует внимания профессионала.
Как на Андроид выполняется синхронизация?
Способы синхронизации можно условно разделить на такие категории:
- При помощи приложений для обмена файлами.
- Сетевое подключение – облачные диски.
- Беспроводное подключение – Wi-Fi или Bluetooth.
- Подключение напрямую при помощи USB кабеля.
Наиболее простой и доступный способ синхронизации устройства Android с компьютером – это использование USB кабеля. Для этого не требуется доступ в интернет или дополнительное оборудование. Возможность прямого подключения исключает обрыв соединения и обеспечивает быструю передачу данных.
Синхронизация Андроид гаджета с компьютером по беспроводному методу является более простым и удобным способом. Здесь меньше времени затрачивается на обнаружение и подключение девайса.
Скорость передачи данный не ограничено возможностью порта USB, что в некоторых ситуациях позволяет намного быстрее перемещать информацию. К недостаткам относится возможное прерывание передачи во время обрыва сигнала. Еще необходимо использовать дополнительное оборудование – роутер Wi-Fi, модуль Bluetooth и т.д.
Нужна помощь?
Не знаешь как решить проблему в работе своего гаджета и нужен совет специалиста? На вопросы отвечает Алексей, мастер по ремонту смартфонов и планшетов в сервисном центре.
Для синхронизации Андроид сетевым способом не требуется присутствие возле компьютера, как в рассмотренных выше методах. Для получения и отправки информации достаточно соединения с интернетом по Wi-Fi. Следует установить соединение с облачным диском, который выполняет при обмене данных роль буфера. Для бесплатного использования вместимость подобных хранилищ составляет не более 15 – 50 Гб, но еще есть ограничения по количеству трафика.
Применение программ для синхронизации делает возможным перенос специфичных файлов – историю вызовов, сообщений или контактов, что в других методах невозможно. Причем перенос информации необходимо проводить непосредственно у компьютера или на расстоянии. Еще требуется инсталлировать соответствующие программы.
