Как записать разговор по телефону: шпионская подборка от chip
SnipBack
 Приложение для Андроид — «SnipBack»
Приложение для Андроид — «SnipBack»
Диктофон с минимальным набором настроек, но имеющий одну уникальную функцию: запись интервью в фоне.
Работает следующим образом:
- после активации приложения запускается автоматическая запись, но она не сохраняется в файл;
- после повторного нажатия кнопки программа предлагает восстановить записанный фрагмент записи (продолжительностью от 5 секунд до 30 минут) — этот промежуток будет сохранен в файл.
Дополнительные особенности программы:
- интуитивно понятный интерфейс;
- «умная» сортировка файлов;
- базовая настройка качества записи (можно указывать битрейт);
- поддерживается шумоподавление (по умолчанию не используется, необходимо включать в настройках).
Проще всего взять еще один iPhone или Mac
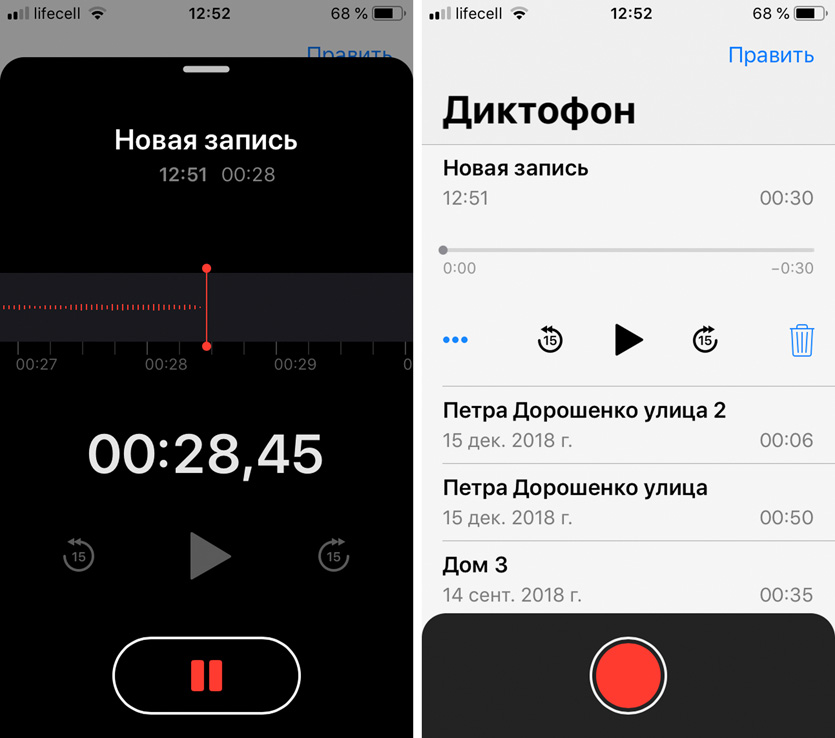 Стандартный «Диктофон» на дополнительном iPhone
Стандартный «Диктофон» на дополнительном iPhone
Ключевые особенности:
️ Дополнительный софт не понадобится: можно использовать стандартный «Диктофон»
️ Для записи голосового вызова придется разговаривать по громкой связи
️ Записи можно быстро синхронизировать с основным устройством через iCloud
Если у вас есть старый iPhone, который остался после покупки новенького iPhone Xs Max, то этот способ как раз для вас.
Во время голосового вызова по основному устройству вам достаточно активировать громкую связь («Динамик»), а потом включить запись в «Диктофоне» на втором девайсе (это может быть даже Mac).
Главным минусом в этом случае становится именно громкая связь, которая не даст нормально записать разговор в шумном офисе, на улице и в любом подобной ситуации. К тому же, собеседник быстро поймет, что находится на громкой связи.
Хорошо, что все записи с «Диктофона» на iPhone и Mac можно синхронизировать через iCloud — весь архив сохраненных разговоров можно легко собрать на основном смартфоне.
️ Скачать в App Store (бесплатно)
Cube ACR
И все-таки остается выход и для пользователей 9 версии, это приложение Cube ACR. Приложение прекрасно работает на многих устройствах, со списком вы можете ознакомиться здесь.
Cube ACR может записывать звонки:
Это не весь список, который постоянно пополняется.
Ни одно другое приложение не может похвастаться такими возможностями.
При первом запуске программа запросит включить в “Специальных возможностях” функцию App Connector, это необходимо для доступа к журналу звонков ( я уже говорил выше об ограничениях, которые ввел гугл). Включайте, в противном случае в журнале программы будут обезличенные данные, в которых будет сложно ориентироваться.
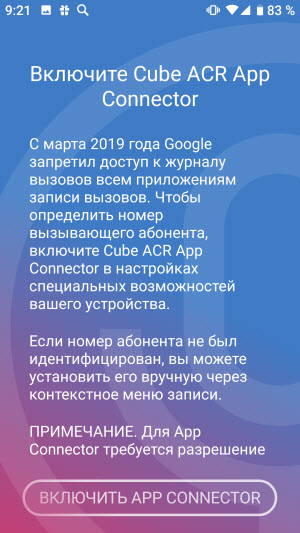
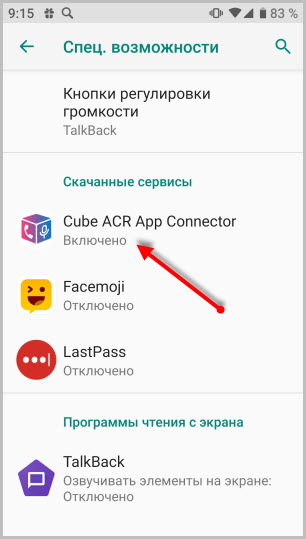
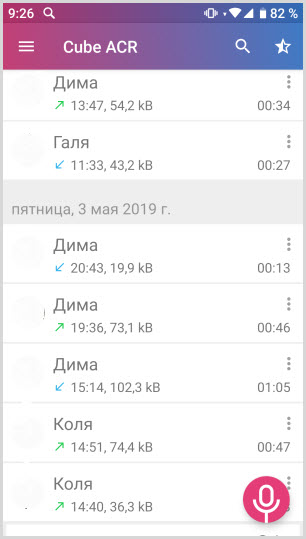
В результате вы получите рабочую, бесплатную версию приложения Cube ACR с небольшим набором необходимых функций.
- Запись звонков
- Управление журналом записей (поделится, удалить, комментировать и другие)
- Запись на встроенный диктофон.
Премиум (платная) версия дает более широкие возможности:
- Сохранение записи в разных форматах
- Резервное копирование
- Пин-код
- Сохранение записей на SD-карту
- Умное управление данными
Во время вызова на экране появиться виджет, с помощью которого можно отключить и включить запись.
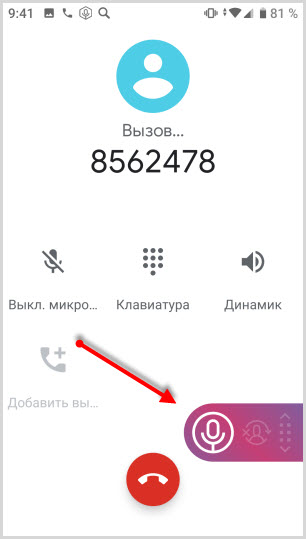
В настройках приложения выбираете “Запись”
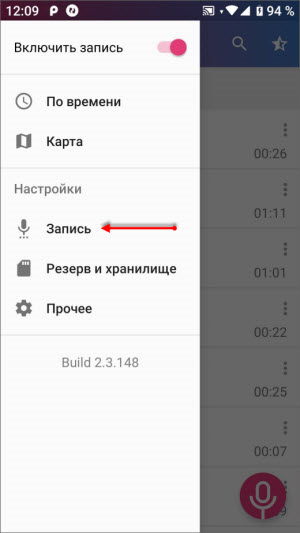
Находите “Источники записи”
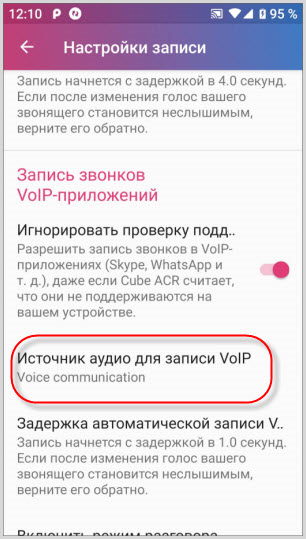
И устанавливаете другой источник. Тестируйте каждый.
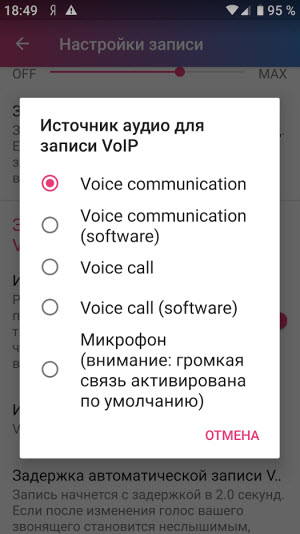
Дополнительно в бесплатной версии можно настроить геоположение звонка в разделе “Прочие настройки” и установить переключатель “Включить геотегирование”.
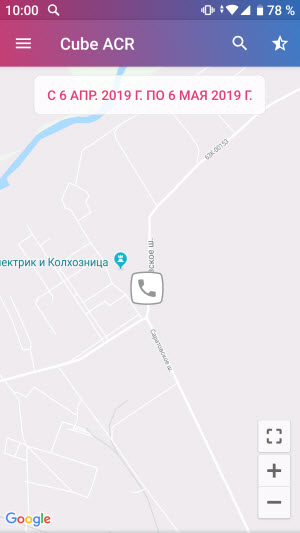
Скачать приложение можно в Плэй Маркет – Cube ACR и на форуме 4PDA все версии Premium Mod
Smart Auto Call Recorder — запись на входящий звонок
К сожалению, подавляющее большинство остальных приложений для записи разговоров похожи друг на друга, как две капли воды. Возьмем, например, данное приложение Smart Auto Call Recorder. У него неплохой рейтинг на Google Play и приличное количество скачиваний – от одного до пяти миллионов раз.
Несмотря на довольно-таки устаревший интерфейс времен Android версии 2.2, приложение не обделено вниманием со стороны разработчика.
Количество разнообразных функций тоже дает возможность тщательной настройке записи разговоров.
На «главной» нас встречает довольно удобная сортировка но номерам либо по дате. В большинстве подобных приложений все свалено в кучу «входящих» и «важных». Такой подход, как в Smart Auto Call Recorder, я считаю, может значительно облегчить поиск нужной записи. Кстати, сразу же после разговора записи можно снабжать заметками.
Единственное «но» — хранение записей в «облаке» доступно только в платной версии. Зато есть возможность указать пароль для доступа к записям, отсрочка записи, чтобы не слушать гудки во время дозвона, и функция продолжительной записи для длительных разговоров. Работа последней, кстати, положительно оценивается пользователями Google Play.
Что касается работы приложения в целом, то с записью разговора успешно справились все мои смартфоны от разных производителей, в том числе и под управлением Android версии 6.0.1.
Cube Call Recorder ACR

Cube Call Recorder ACR позволяет не только записывать стандартные телефонные звонки, но и сохранять разговоры из VoIP программ, таких как Skype, Viber, WhatsApp, а также Hangouts, Slack и Telegram. Программа абсолютно бесплатна и не содержит рекламы, что не может не радовать.
Приложение имеет встроенный аудио-плеер для воспроизведения или удаления записей. Вы можете создать список абонентов, при разговоре с которыми будет происходить запись или, наоборот, с которыми этого делать не нужно.
Есть возможность помечать важные звонки, чтобы в будущем быстро их найти. Особо крутой фишкой является возможность помечать важную часть разговора прямо во время звонка. Для этого нужно встряхнуть телефон и приложение пометит данный момент диалога, чтобы вы могли его быстро найти, а не прослушивать заново весь диалог в поисках нужного момента. После окончания звонка можно выбрать, что делать с записью: воспроизвести, отправить знакомому или удалить.
Если вы нашли интересный разговор и хотите снова поговорить с этим человеком, то не нужно открывать «Контакты» и искать его — можно позвонить прямо из Cube ACR. В платной версии есть резервное копирование на Google Диск, сохранение на SD-карту и защита с помощью установки пароля.
Если вы плохо слышите себя или собеседника, то попробуйте изменить источник записи в настройках приложения или используйте громкую связь.
Решение проблем записи звонков на андроид 9
В процессе фиксации телефонных разговоров на андроид 9 возможны следующие трудности:
- записи вообще нет;
- есть пустой файл (с датой, номером, продолжительностью);
- не слышен голос собеседника;
- запись происходит в хаотичном режиме, бессистемно;
- приложение может прекрасно работать на одном смартфоне и не работать на другом;
- файл исчезает после обновления телефона.
Теперь более подробно о решении возможных проблем с записью разговора Android 9.
Сначала необходимо определить, есть ли вообще возможность встроенной записи. Если есть, поставить соответствующую отметку через настройки.
Важно! Есть модели телефонов, на которых встроенная запись находится в состоянии деактивации. К ним относятся смартфоны от Huawei, Samsung, Oneplus
Однако ее можно включить.
На Android 9 не слышно голоса абонента
Так как компания Google закрыла возможности записывать телефонные разговоры в обоих направлениях, остается только использовать root-права. Пойти в обход их не получится. Этот вариант пользователь принимает на собственный страх и риск, так как в данном случае происходит отключение безопасности гаджета. Наиболее безопасный выход — включение громкой связи и запись ее на посторонний носитель.

Часто возникает проблема, когда не слышно голоса в записи
Происходят ошибки в записи
Это может быть по причине неправильных комбинаций в настройках и установке других программ. Нужно отключить остальные программы. Стоит посмотреть в настройках качество записи, в частности, «Автоподбор комбинации…».
Важно! Как вариант можно отключить «Ok, Google» или сделать переустановку приложения
Запись звука с искажением
Искаженный звук можно исправить через выключение функции «Улучшение голоса абонента» и т. п. В некоторых случаях могут помочь отключение «Ok, Google» и внесение изменений в раздел «Качество записи».
Запись перестала работать после обновления
Вполне вероятно, что настройки просто сбросились, поэтому стоит проверить в настройках.
Иногда такую сложную проблему можно решить достаточно просто: сменить регион на тот, где фиксация разрешена.
Что делать, если слабый звук диктофона?
Простой вариант – воспользоваться дополнительными приложениями. В электронном магазине Google Market большой выбор программ для усиления звука, которые включают как во время записи, так и для улучшения качества файла. Есть приложения для монтирования аудио, накладывания фильтров и спецэффектов. В 21 веке телефон используется не только для звонков. Своего рода переносной компьютер, который обладает функциями планшета или ноутбука. Каждый с лёгкостью сделает нарезку аудио и создаст персональную мелодию. Потом возможно поставить ее на звонок. Создавайте персональные рингтоны и делитесь с друзьями. На каждого абонента можно поставить индивидуальную мелодию.
Куда сохраняются записанные разговоры?
Всё получилось? Тогда необходимо найти сохранённую запись вашей телефонной беседы. Сделать это несложно:
- Первым делом открываем приложение «Проводник» (или «Файлы»).
- В верхней части экрана тапаем на «Устройство» (оно же «Storage»).
- В появившемся списке находим папку «MIUI».
- После заходим в «Sound_recorder».
- Остаётся лишь выбрать «Call_rec». Здесь и хранятся файлы с записями разговоров. При этом отобразится целый список вызовов с момента активации функции. Название же файлов будет прописано вот в таком формате: «Имя абонента (номер телефона)_дата».
Можете открыть mp3-файл на смартфоне и прослушать запись с помощью плеера. Если хотите, то подключите мобильный девайс к лэптопу или ПК через USB-кабель и скиньте голосовой файл на его жёсткий диск.

В свою очередь, на xiaomi нельзя изменить место, куда сохраняются разговоры. Если вас это не устраивает, то придётся задействовать сторонние проги, которые можете скачать с Play Market.
Ещё не забывайте периодически проверять объём свободной памяти на своём смартфоне сяоми. При активированной функции записи телефонных бесед накопитель быстро переполняется.

Использование встроенных средств
Не все производители смартфонов запрещают записать разговор на Андроид системах. Поэтому первым делом нужно проверить доступность данного инструмента. Для этого нужно изучить доступные функции меню во время звонка. Если возможна запись, то будет присутствовать соответствующая кнопка с надписью или со значком. В некоторых версиях прошивок смартфонов на Android данная функция может располагаться в дополнительных настройках, в которые нужно зайти и включить ее.
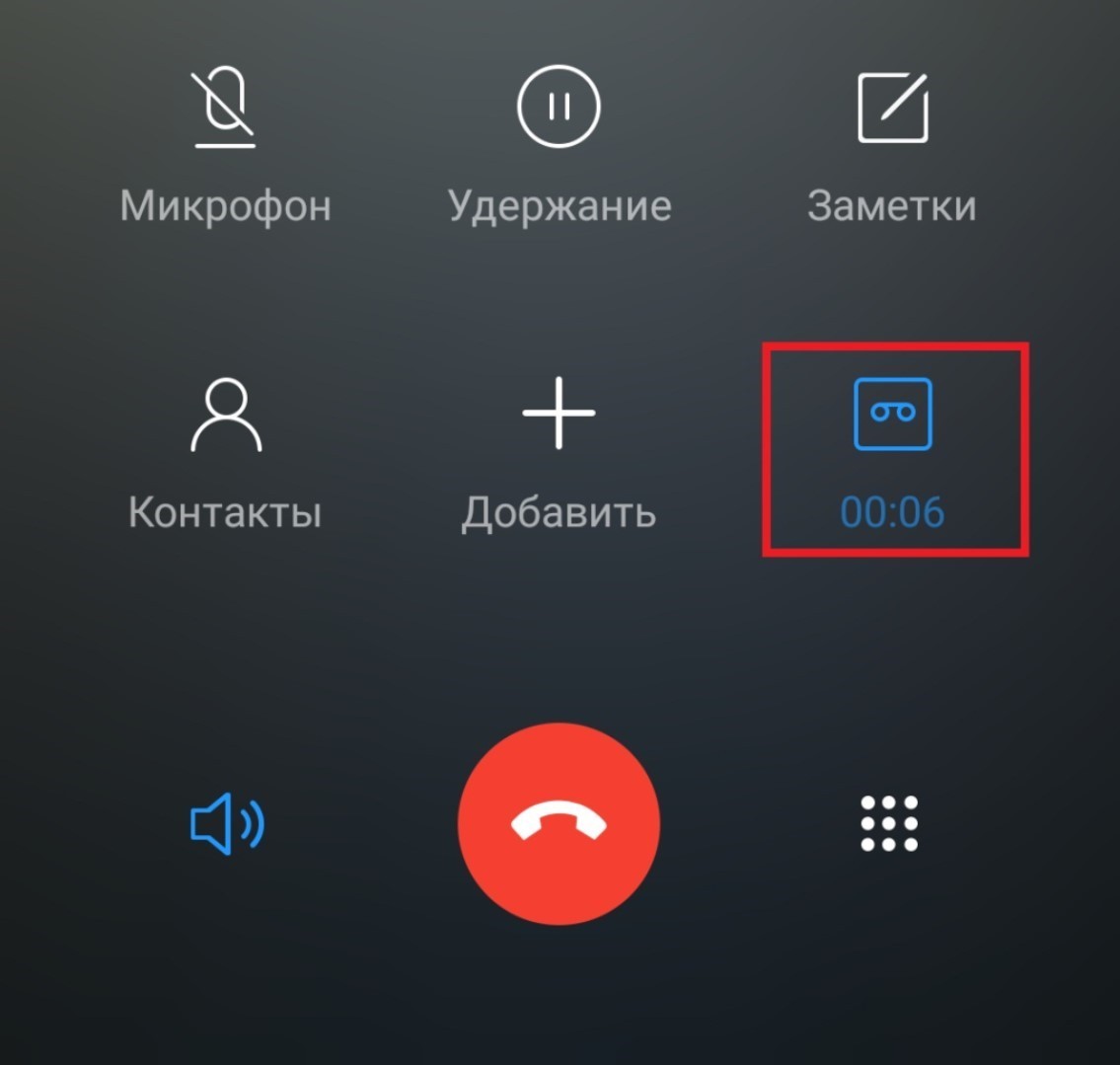
После того как вам удалось записать телефонный разговор, можно приступить к его прослушиванию. Однако, где найти запись после завершения разговора? Можно воспользоваться одним из следующих способов:
- Воспользоваться стандартным диктофоном, который встроен практически во все версии Android. Нужно открыть соответствующее приложение и найти требуемые файлы прямо в его плейлисте. Хотя эта возможность доступна не во всех версиях Андроид, поэтому придется искать через поиск или открывать каждую запись в надежде, что среди них будет искомая.
- Так как запись выполнена в файл, то логично в файловом менеджере начать его поиск по времени создания и примерному объему. Рекомендуется использовать программы с автопоиском мультимедийных файлов.
- Использовать полностью ручной поиск файлов на Android. Для этого нужно открыть в файловом менеджере SD-карту и перейти в папку «PhoneRecord». Искомая папка может называться и по-другому, но по смыслу иметь соответствующее название со словами «record», «recording», «call».
- Подключить телефон к ПК и при помощи поисковых программ поискать mp3 файлы или просто по маске аудиофайлов с различными расширениями. Это связано с тем, что могут использоваться различные кодеки, чтобы записывать диалоги. Основная трудность может быть связана с большим количеством таких файлов.
Чтобы упростить поиски нужного файла, перед тем как записывать разговоры, стоит удалить аудиофайлы или куда-то их переместить, чтобы в конечном счете исключить их.
Штатные средства
Запись телефонного разговора – это, скорее, опция, чем встроенная функция смартфона. Ее вшивают в оболочки операционных систем либо устанавливают сами пользователи, в виде сторонних программ и приложений.
Xiaomi
Гаджеты от китайского производителя, под управлением операционной системы MIUI (немного усовершенствованный Андроид) имеют встроенную функцию сохранения любого звонка.
Опция вшита в смартфоны «с завода». Однако среди таких девайсов есть исключения: Redmi 8, Mi9 Lite, Mi9t pro, Mi Note 10 и Mi 10. Компания уже уведомила пользователей, что новые мобильники лишаться данной функции, но на данный момент работает на девайсах, выпущенных до начала 2020 года.
На современных сотовых функция доступна в трех режимах:
- автоматический при приеме звонка;
- включение только при звонке на определенные номера списка;
- ручное включение.
Опция не доступна на моделях с голым Android : Mi A1, Mi A2, Mi A3, Go. Компания Google вводит жесткие ограничения на «запоминание речи» без предупреждения на Android. Из-за этого, подобный функционал на системном уровне, становится редкостью.
Samsung
Компания самсунг пошла по пути наименьшего сопротивления. После выхода Android 9, запись звонков сильно урезали. Поэтому инженеры Samsung просто отключили ее в настройках.
Рекомендуется ставить одну из двух стран: Тайланд или Индия. Таким образом вы не потеряете доступ к важным сервисам Samsung.
Альтернативный способ – получение Рут прав на Андроид и дальнейшее изменения системы. Но такое действие автоматически снимает девайс с гарантии, и отключает большинство сервисов компании, включая Samsung Pay и Samsung Account.
Huawei
Компания Huawei на данный момент оставила своим клиентам возможность скрытно записывать переговоры, без согласия собеседника. Функция доступна с фирменной оболочки EMUI 9.1. Все девайсы на данной версии прошивки, работают в двух режимах:
- Постоянном. Через настройку контакты->еще->диктофон.
- Ручном. Включение через пиктограмму «запись» во время набора номера абонента.
На самом деле, данная функция присутствует еще в 9 версии EMUI. Просто была отключена на софтовом уровне, но можно активировать установкой специального APK.
Oneplus
Премиальный китайский бренд, который тоже попал под ограничения OC Android. Но функционал можно вернуть, для этого придется изменить некоторые настройки смартфона:
- Включить режим разработчика в девайсе. Через меню настройки->система->нажать 7 раз по номеру сборки.
- Перейти в «для разработчиков». Включить «Отладка по USB».
- Скачать программную среду ADB с официального сайта разработчика. Установить ПО на компьютер с Виндовс.
- Подключаем смартфон к ПК при помощи USB-кабеля. Разрешаем отладку по USB через кнопку «OK».
- Теперь запускаем командную строку в Windows: нажимаем Win+R.
- Прописываем команду: «adb shell pm grant net.jroot3d.joneplustools android.permission.WRITE_SECURE_SETTINGS» (без кавычек), жмем Enter.
После этого заходим в Google Market. Ищем приложение под названием «jOnePlus Tools». Обозначается светлой шестеренкой в зеленом квадрате. Устанавливаем утилиту. Готово, теперь доступны скрытые настройки в OnePlus.
После установки программы, пролистайте все экраны через нижнюю стрелочку. В процессе настройки jOnePlus Tools, при появлении подтверждайте все разрешения.
После окончательной настройки, утилита откроет меню со скрытыми параметрами. Выставляем галочку напротив «включить запись звонков». Теперь в настройках телефонной книги появится пункт «Call Reсord», отвечающий за управления функционалом во время звонка.
Nokia
Последние обновления Google Phone, или – стандартной «звонилки» под Android, уже получили опцию записи звонков. Но к началу апреля 2020 года обновления коснулись не всех брендов. В этом плане больше всего повезло компании Nokia. Так смартфоны: Nokia 7 Plus, Nokia 7.2 и Nokia 8.1 получили полноценный функционал, без дополнительных настроек.
Другие фирмы
Встроенный «диктофон для вызовов» можно встретить и на других Android смартфонах известных брендов. В частности, в оболочке Flyme для гаджетов Vivo или Meizu.
Инструкция для активации:
- Перейти в основные настройки гаджета.
- Зайти в параметры телефонной книги. Пролистать меню до строчки «Записи разговоров».
- В новом окне выбрать настройку «Автозапись вызовов». Установить галочку напротив «все» или «указанные контакты».
Функцию сохранения аудиофайла вызова реально встретить на некоторых моделях Asus, LG, Lenovo.
Как найти записанные вызовы
Записанные разговоры хранятся только на вашем телефоне. Это необходимо для защиты личной информации. Мы нигде не храним их резервные копии.
Чтобы найти запись, выполните следующие действия:
- Откройте приложение «Телефон» .
- Нажмите «Недавние» .
- Выберите нужного абонента.
- Запись последнего разговора с ним можно найти на экране «Недавние».
- Чтобы прослушать запись предыдущего разговора, нажмите Журнал звонков и выберите запись в списке вызовов.
- Нажмите на значок «Воспроизвести» .
- Если вы хотите поделиться записанным разговором, нажмите «Поделиться» .
Совет. Записями вызовов можно поделиться в приложениях, поддерживающих эту функцию. Например, отправить по электронной почте или в мессенджере.
Программы для записи разговоров на iOS
От невозможности сохранять разговоры на iPhone всех моделей страдают миллионы пользователей по всему миру. Поэтому, хотя официально Apple и не предлагает функцию записи, ее можно без проблем добавить путем установки приложений из магазина AppStore. Проблему решает множество программ от разных разработчиков, и среди этого софта есть весьма удачные и удобные бесплатные решения.
Google Voice
Хорошее приложение, отлично справляющаяся с задачей записи разговоров на айфон, но программа имеет две особенности:
- Как и в случае с другими продуктами Google, для использования приложения необходим аккаунт в Google.
- Перед тем, как начать запись, программа будет предупреждать об этом и владельца телефона, и его абонента.
Иначе говоря, сохранить при помощи Google Voice звонок так, чтобы об этом не узнал собеседник — не получится.
Как пользоваться приложением:
IPhone Recorder
Еще одна лицензионная программа на iPhone, которую можно скачать в официальном магазине AppStore. Но и здесь есть несколько особенностей:
- Программа позволяет сохранять только исходящие звонки, входящие не записываются.
- Получится сохранить только короткий отрывок — присутствует ограничение по длине записи.
После окончания разговора можно прослушать записанный отрывок и отправить файл на электронную почту. Среди плюсов: очень удобный интерфейс и возможность использовать приложение в качестве диктофона.
Skype + диктофон
Для записи разговора по телефону на iPhone вполне можно использовать Skype в качестве программы-посредника. Возможно, это не самый удобный способ, зато он всегда доступен при наличии Skype и не требует установки дополнительных приложений.
Как записывать телефонные переговоры на айфоне при помощи Skype:
Таким образом можно записать разговор не только на любой модели iPhone, но и в принципе на любом мобильном устройстве с диктофоном и установленным Skype
Важно: сам скайп никуда не записывает и не сохраняет диалоги, по крайней мере возможности прослушать их после звонка отсутствует
TapeACall для iPhone
Очень удобное приложение, позволяющие записывать без ограничения по времени как входящие, так и исходящие звонки. Приложение может работать в фоновом режиме и записывать все диалоги. Либо можно переключаться на программу прямо во время разговора и изменять настройки или включать запись тогда, когда это требуется.
После разговора есть несколько вариантов:
- Сохранить аудиозапись на устройстве.
- Сразу переименовать файл для удобства, затем сохранить или отправить.
- Отправить файл можно следующими способами: на электронную почту, в Twitter, Facebook, Google Drive, Evernote и Dropbox.
Но и здесь есть ложка дегтя: программа работает бесплатно только в течение ознакомительного периода (Lite-версия). После этого будет предложено приобрести полную лицензионную версию за 749 рублей (TapeACall Pro). Стоит ли программа того, или нет, зависит от частоты использования функции записи — для одного-двух звонков достаточно и бесплатной версии.
Платные приложения
Помимо бесплатного софта, в AppStore можно найти множество программ с полноценным функционалом и удобным интерфейсом, но на платной основе. Для записи телефонных разговоров лучше всего подойдут следующие программы:
- Call Recorder Unlimited — аналог TapeACall. Скачивается бесплатно, но требует оплату подписки в размере 129 рублей в месяц. Позволяет не только записывать разговоры, но и переводить аудиозапись в текст.
- CallWrite — программа для записи разговоров от российских разработчиков. Для начала записи достаточно добавить в разговор программу как абонента конференц-связи. Прослушать аудио или скачать файл в формате mp3 можно будет только после оплаты услуги в личном кабинете.
- IntCall — скачивается бесплатно, но требует кредиты для работы (1 кредит стоит 79 рублей). Помимо записи разговоров, есть возможность скрыть свой номер, узнать точную стоимость звонков за границу (в роуминг) и записывать такие звонки.
Another Call Recorder (ACR)
У этого приложения широкий функционал и удобный интерфейс. Все записи распределены по категориям: «Входящие», «Исходящие», «Важные».
Чтобы включить автоматическую запись звонков, нажмите на три линии слева вверху. Убедитесь, что в статусе программы стоит «Включен». Если написано «Выключен», кликните по переключателю справа от статуса.
В настройках программы можно выбрать папку для сохранения разговоров, режим записи (ручной, автоматический, только для исходящих или входящих звонков) и многие другие параметры.
Минус программы – не на всех устройствах она работает. Это связано с параметрами чипсета и процессора телефона, а также с версиями Android для той или иной марки устройства. Некоторое «железо» не поддерживает запись звонков должным образом.
Также приложение показывает рекламу. Эта цена за пользование бесплатной версией. При первом запуске программа спрашивает, какую рекламу показывать: общую или релевантную (настроенную под вас).
Дополнительные функции Another Call Recorder:
- Установка пароля на определенные записи.
- Резервное копирование записей в облачное хранилище.
- Поиск записи по номеру телефона, имени контакта или по заметке.
- Корзина: удаленные записи сначала попадают туда. У вас будет возможность восстановить случайно стертый разговор.
- Автоматическое удаление старых записей. Чтобы некоторые записи не удалялись, можно переместить их в раздел «Важные».
- Запись звонков по Wi-Fi (работает не на всех устройствах).
- Разные форматы записи: mp3, mp4, m4a, ogg, wav, amr, 3gp, flac.
При первом запуске приложение попросит доступ к галерее устройства, контактам и звонкам. Доступ нужно разрешить. Также необходимо согласиться с условиями использования ACR и подтвердить, что вы находитесь в стране, где запись звонков разрешена.
Скидываем голосовые файлы без подключения к компьютеру
Способы отправки звуковых файлов из диктофона на компьютер работают по одному принципу. Отличает их только приложение, используемое для передачи. Итак, необходимо:
- В диктофоне выбрать голосовые сообщения для пересылки.
- Тапнуть по «троеточью», а затем по иконке «Поделиться».
- В появившемся меню указать удобный вариант: сообщение, электронная почта, мессенджер.
Еще интересная статья для Вас: Основные способы как закачать музыку на Айфон без iTunes
Активация функции iMessage
Если запись отправлена на электронную почту, необходимо через любой браузер на компьютере (Google Chrome, Mozilla Firefox, Yandex Browser и др.) проверить почту. «Вытащить» голосовой файл в данном случае можно двумя способами:
- из папки «Отправленные» по адресу, с которого отправлялось письмо;
- из «Входящих» по адресу, на который была отправка.
Еще интересная статья для Вас: Как закачать музыку на Айфон через Айтюнс (iTunes) с компьютера

Облачные сервисы
Сегодня большой популярностью пользуются так называемые «Облака». Сервисы «iCloud», «Яндекс.Диск», «Dropbox» и др. применяются главным образом для доступа к данным с разных устройств, но также и годятся и для передачи записей диктофона с iPhone на компьютер.
Более подробно об использовании «облачных» технологий читайте в статьях:
- Как пользоваться iCloud в iPhone.
- Как закачивать файлы с «Яндекс.Диска» на Айфон.
Стандартные возможности Android для записи
Первым делом рассмотрим встроенные функции многих современных смартфонов, которые позволяют записывать телефонный разговор без использования дополнительных программ. Дело в том, что далеко не все производители стараются помешать своим клиентам производить запись разговоров. А также некоторые производители могут обеспечивать защиту на одной продукции, и не делать этого на других моделях.
Проверить наличие встроенной возможности на своем телефоне достаточно просто. Для этого необходимо позвонить кому-нибудь и найти соответствующую кнопку в меню разговора. Она должна располагаться среди значков «Громкая связь», «Выключить микрофон» и так далее. А также рекомендуется поискать ее в разделе «Еще», если такой имеется. Искомая функция должна иметь значок диктофона или похожий, а также называться «Запись/Recording», «Диктофон» или подобно.
Если вы нашли соответствующую кнопку в меню разговора, значит прошивка вашего телефона позволяет записывать разговор встроенными методами. При нажатии на эту кнопку начнется запись и автоматически завершится по окончании вызова. Здесь же стоит отметить, что у некоторых вызывают проблему поиск сохраненной записи. Это связано с тем, что разные производители указывают разный путь для сохраненных записей. При этом путь нельзя узнать или изменить в меню разговора.
Рекомендуется искать сохраненный разговор в следующих местах памяти телефона:
- Самое очевидное место, где можно найти запись — это стандартное приложение «Диктофон» на телефоне. Там можно как записать происходящее (вне телефонного разговора), так и прослушать уже созданные аудиофайлы. Однако стоит отметить, что не на всех прошивках есть вторая возможность в этом приложении. В любом случае, лучше всего начать с этого.
- Если приложения «Диктофон» нет или нет возможности прослушивать записанные файлы в нем, то рекомендуется воспользоваться встроенным или загруженным медиаплеером, который позволяет запускать все медиафайлы на телефоне. При этом такие приложения автоматически сканируют всю память телефона и находят файлы, которые поддерживаются.
- Как правило, предыдущие 2 способа решают проблему в большинстве случаев. Однако если по каким-то причинам они не помогают, то придется искать запись самостоятельно. Для этого понадобится проводник, позволяющий просматривать все файлы в памяти телефона. В зависимости от прошивки, такая программа может быть уже установлена производителем. Или же ее придется скачать с Play Market. Одна из лучших в своем роде, пользующаяся особой популярностью — это ES Проводник. Открыв файловую систему телефона, необходимо найти папку, куда сохраняются все записи диктофона. В стандартных версиях Андроид по умолчанию она называется «PhoneRecord». Однако это зависит от производителя и от прошивки. Таким образом, на телефонах марки Xiaomi такая папка носит название «sound_recorder/call_rec». Поэтому вполне возможно, что придется поискать эту папку самостоятельно. Однако это не так сложно, поскольку в ее названии в любом случае должно быть слово «Record» или его производные
- Есть еще один дополнительный способ, который может помочь в крайнем случае. Он подразумевает подключение смартфона к компьютеру посредством USB-кабеля. Подключив устройство, необходимо открыть его файловую систему и воспользоваться поиском файлов по расширению .mp3. Таким образом, компьютер самостоятельно просканирует ваш телефон и отобразит все файлы, которые подходят под параметры поиска.
LectureNotes
 Приложение для Андроид — «LectureNotes»
Приложение для Андроид — «LectureNotes»
Приложение позволяет создавать рукописные заметки на смартфоне с помощью стилуса. Но недавно для программы был выпущен плагин, позволяющий также создавать аудио-заметки (в том числе в фоне, даже при выключенном дисплее).
И в LectureNotes поддерживается запуск по нажатию быстрой кнопки. Например, можно в настройках Андроид задать, чтобы по нажатию клавиши для спуска затвора автоматически включалась запись аудио-заметки, продолжительностью в 10 – 500 секунд (интервал можно выставить в настройках).
Также LectureNotes позволяет воспроизводить записанные файлы с синхронизированным показом рукописных заметок (созданных по ходу лекции).
Итого, есть масса приложений-диктофонов для Андроид. А вот какое из них лучше выбрать — это зависит только от требуемого функционала для самого пользователя. Для простой записи речи отлично подойдет «Простой диктофон», для лекций — LectureNotes, для музыкантов — Music Maker JAM.
Как подключить «Диктофон», чтобы записать разговор на Андроид: запись встроенной функцией смартфона
Если в вашем смартфоне доступна стандартная функция, то записать разговор на Андроид не составляет труда. Эти возможности, правда, могут несколько отличаться по своему функционалу в разных устройствах, но принцип их работы очень похож.
При звонке другого абонента, при наборе со своего номера или даже во время самого разговора нажимаем кнопку «Запись» или «Запись разговор», «Record» или «Диктофон» и т.п. Расположение ее может быть на главном экране звонка!

Рассмотрите экран при звонке на наличие нужных иконок
Но порой производители ее маскируют под видом вспомогательной функции за шаблоном «Еще», «More», «Дополнительные возможности» или «Меню», что располагается вверху справа, в виде трех вертикально расположенных точек.

Вариант
- Когда вы нашли подходящую надпись, тогда в открывшемся меню выбираем кнопку «Запись».
- Останавливаем запись путем нажатия кнопки «Остановить запись», что находится в этой же области. Причем можно это сделать в любой момент, вы также можете регулировать время записи, поскольку таймер ведет отсчет старта.
Записать разговор на Андроид получилось, но где искать файл?
- Часто в моделях, в которых можно легко записать разговор на Андроид, также легко можно и найти запись в папке «Диктофон».
- А иногда записанный разговор можно найти во внутренней памяти телефона или на SD-карте в папке «PhoneRecord» или «CallRecords» (в разных версиях устройства эта папка может называться по-разному, но акцент всегда на «рекорд»), где хранятся записи и выбираем «Прослушать».

Ищем
- Некоторые современные модели имеют в своем арсенале и возможность поиска по аудиозаписям, в том числе и записанного телефонного разговора.
- Если уж совсем плохо, то подключаем смартфон к ПК и ищем аудиофайлы там, но для большого количества это будет утомительно.

Для разных систем
У стандартной функции есть только одно неудобство – она не запускается в автоматическом режиме, что не всегда оказывается удобным. Ведь в какой-то момент можно просто забыть включить запись. Чтобы этого избежать, можно установить на свое устройство специальное приложение.

Обзор
«Простой диктофон»
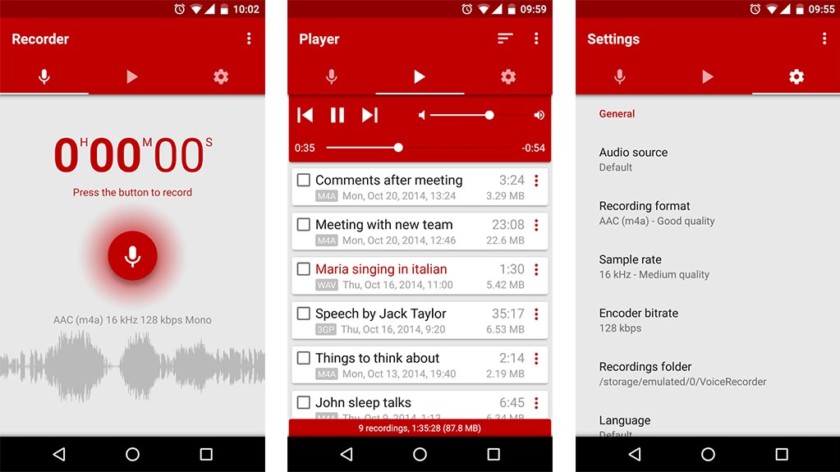 Приложение для Андроид — «Простой диктофон»
Приложение для Андроид — «Простой диктофон»
Есть 2 версии программы:
- бесплатная, в которой некоторые функции ограничены (например, запись в стерео, когда задействуется сразу 2 микрофона), а также есть реклама;
- премиум, где рекламы нет, весь функционал разблокирован.
Умеет записывать в фоне, поддерживаемые форматы: PCM, AAC, AMR. Менять битрейт можно в диапазоне от 48 до 1156 кбит/с. Интегрирована также функция быстрого редактирования записываемых аудиофайлов.
Можно быстро обрезать их, удалить участки с тишиной. Предусмотрен и sharing — буквально в несколько тапов запись можно отправить на электронную почту или в мессенджер.
Есть ещё возможность выбирать микрофон, который будет использоваться по умолчанию (тот, что применяется для телефонных разговоров, или тот, который задействуется при видеозаписи). Но работает она не на всех девайсах (преимущественно на тех, где установлен процессор от Snapdragon).
Как включить запись разговоров в своем телефоне
Наиболее легкий и доступный вариант записи диалога с собеседником – использование штатных средств, предусмотренных разработчиком. Но об этом известно далеко не всем владельцам мобильных устройств. А между тем, легче всего воспользоваться встроенным приложением «Диктофон». Но запись речи при разговоре производится особым образом, отлична от той, что реализуется при стандартном запуске программы. Вот как это должно выглядеть:
- Выбрать интересующий номер и связаться с абонентом, беседу с которым требуется зафиксировать. Пусть это будет служба техподдержки Теле2.
- Во время дозвона нажать на кнопку «Меню» (значок с изображением трех точек или знака «+»).
- В появившемся списке опций коснуться строки «Запуск записи».
- С этого момента диалог с абонентом на том конце провода будет четко фиксироваться.
- Запись можно остановить в любой момент, не дожидаясь окончания разговора. Для этого нужно повторно нажать на кнопку «Меню» и выбрать из списка опцию «Остановить запись».
- Диалог с собеседником будет продолжаться, а на экране в это время отобразится время записи.
Данный способ позволяет записывать любой интересующий разговор. Однако на мобильных Android-устройствах с версией 6.0 и выше появилась возможность фиксировать в автоматическом режиме практически все беседы. Реализуется она через стандартный функционал. Чтобы активировать функцию записи, понадобится:
- Открыть раздел «Контакты»;
- Вызвать меню и выбрать «Настройки»;
- Перейти на страницу и, прокрутив ее до самого низа, найти и открыть вкладку «Записи вызовов»;
- Активировать функцию «Автозапись вызовов», передвинув ползунок вправо.
После того, как все настройки будут произведены, каждый разговор будет записываться в автоматическом режиме и сохраняться в памяти телефона.
