Как создавать и редактировать видео с clips
Встроенная функция на iOS 10
Если iPhone обновлен до iOS 10, тогда создать небольшой фильм из фотографий довольно просто. Здесь даже не придется ничего редактировать вручную: встроенная функция сделает все сама (!). Итак, приступим:
- Открываем «Галерею».
- Внизу экрана видим «Воспоминания».
- Выбираем одно из предложенных.
- Определяем «настроение» клипа.
- Просматриваем готовое видео.
Но если вдруг случится так, что автоматический ролик не понравится, это можно исправить. При создании «Воспоминания» из личных фото пользователь меняет фоновую музыку, выбирает фото, увеличивает или уменьшает скорость трансляции картинок, корректирует длительность ролика.
Сделайте iPhone неподвижным.
Самый верный признак любительской видеозаписи – шаткое видео. Хватить держать смартфон в руках, поставьте его на штатив!
На рынке сейчас представлены десятки устройств для стабилизации. Самые дешевые – обычные штативы с креплениями для мобильных телефонов. Они идеально подходят для съемки спокойных, неторопливых сцен. Чуть подороже обойдется гимбл – система трехосевой стабилизации. Даже дешевые китайские гимблы показывают достойные результаты. Плюс такого стабилизатора в том, что с его помощью можно снимать с рук без потери качества. Если потренироваться, можно записывать видео даже на бегу.

Картинка в картинке для iPhone
Воспроизведение «картинка в картинке» существует на iPad с 2015 года, но Apple понадобилось еще несколько лет, чтобы воспроизвести его на iPhone. Совместимость устройств для функции «картинка в картинке» является широкой и поддерживает все устройства iOS 14 (iPhone SE, iPhone 6s, iPhone 7, iPhone 8, iPhone X, iPhone XS, iPhone 11).
Чтобы сделать «картинка в картинке», сначала перейдите в видео приложение, такое как Apple TV или приложение Twitch, платформу прямой трансляции. Воспроизвести видео. Проведите пальцем вверх, чтобы вернуться домой, или нажмите кнопку «Домой» на iPhone без идентификатора лица. Видео начнет воспроизводиться в отдельном плавающем окне в верхней части главного экрана. Теперь вы можете перемещаться и картинка в картинке будет продолжать играть.
Пока видео воспроизводится в режиме «картинка в картинке», его можно перетащить, чтобы переместить в другой угол экрана. Вы также можете провести по экрану сбоку, чтобы временно скрыть его. Просто проведите пальцем в направлении стороны дисплея, рядом с которой находится картинка в картинке. Звук будет продолжать воспроизводиться, но видео будет скрыто, за исключением небольшой язычка, который можно использовать для восстановления пункта.

Вы также можете изменить размер окна PIP. Используйте два пальца и ущипните, чтобы увеличить или уменьшить масштаб окна. Вы также можете дважды нажать, чтобы быстро увеличить или уменьшить размер окна.
Когда вы закончите, вы можете нажать один раз на PIP, чтобы вызвать элементы управления. Нажмите верхнюю левую кнопку X, чтобы мгновенно закрыть видео, или нажмите верхнюю правую кнопку, чтобы вернуться к исходному приложению, которое также удалит PIP.
Делитесь видео с помощью Google Фото
Google Photos похож на iCloud Photos
, но это лучший вариант для обмена с пользователями Android и Windows. Загрузив свою библиотеку фотографий и видео на iPhone в Google Фото, вы можете поделиться ссылкой на свои видео с любым пользователем, имеющим учетную запись Google.
Google позволяет бесплатно загружать все ваши фотографии и видео в Google Фото в «высоком качестве», которое использует минимальное сжатие для уменьшения размера ваших файлов. Вместо этого вы можете загружать видео оригинального качества, но эти файлы будут занимать ваше свободное место на Google Диске (вы получите 15 ГБ бесплатно).
Вот как можно поделиться своими видео с iPhone с помощью Google Фото:
- Откройте Google Фото на вашем iPhone. Если вы используете его впервые, войдите в систему, используя свою учетную запись Google, и загрузите свои фотографии и видео с iPhone в Google.
- Выберите видео, которым хотите поделиться, и нажмите кнопку «Поделиться».
- Выберите недавний контакт Google или используйте кнопку Поиск, чтобы найти учетную запись Google, используя чье-либо имя, номер телефона или адрес электронной почты.
- Нажмите «Далее» и напишите сообщение для отправки с вашим видео, затем нажмите «Отправить», чтобы поделиться им.
Зачем использовать Google Photos? Он идеально подходит для обмена видео с устройствами сторонних производителей, которые не могут получить доступ к iCloud. Кроме того, вы можете использовать Google Фото для резервного копирования видео в Интернете.
Скачать: Google Фото для IOS (Бесплатно, доступна подписка)
Как загрузить видео с компьютера на iPhone
У современных моделей iPhone достаточно большой экран, чтобы его можно было использовать для просмотра фильмов или других видео роликов. Но, для этого сначала нужно загрузить видео с компьютера на iPhone, а сделать это не так уж просто. В этом материале мы рассмотрим сразу два способа это можно реализовать.
Как загрузить видео в VLC Player или другой сторонний проигрыватель
Если вам нужно загрузить видео с компьютера на Айфон, то проще всего воспользоваться каким-нибудь сторонним проигрывателем видео. В этом случае вы сможете загрузить нужные видео ролики прямо в это приложение. При этом вам не придется выполнять никаких конвертаций, а сам процесс загрузки будет предельно простым и быстрым.
Итак, для того чтобы воспользоваться этим способом загрузки видео вам нужен видео проигрыватель от сторонних разработчиков (не от Apple). Если на вашем Айфоне уже есть такой проигрыватель, то все отлично, можно сразу приступать к загрузке видео. Если же проигрывателя нет, то сначала откройте магазин приложений App Store, найдите там подходящий проигрыватель видео и установите его. Например, вы можете установить видео проигрыватель VLC Player. Он бесплатен и поддерживает практически любые форматы видео.

После того как проигрыватель видео установлен, можно приступать к загрузке видео на Айфон. Для этого подключите свой Айфон к компьютеру при помощи кабеля и запустите программу iTunes. После этого в программе iTunes нужно найти иконку вашего устройства и нажать на нее.

Дальше вам нужно перейти в раздел «Программы». Для этого кликните на соответствующий пункт в левом боковом меню iTunes.
После этого нужно пролистать содержимое раздела «Программы» в самый конец. Там вы найдете блок настроек под названием «Общие файлы». С его помощью мы и будем загружать видео с компьютера на Айфон. Для этого нужно выделить видео проигрыватель в списке программ.

А потом нажать на кнопку «Добавить файл» и в открывшемся окне выбрать то видео, которое вы хотите загрузить с компьютера на Айфон.

Загрузка видео начнется сразу после выбора видео файла. При этом в верхней части окна iTunes появится индикатор, с помощью которого можно будет отслеживать процесс загрузки.
После окончания загрузки, видео файл появится в приложении, которое было выбрано для загрузки (в нашем случае это VLC Player). Для того чтобы просмотреть загруженное видео на Айфоне просто запустите приложение (VLC Player) и выберите видео файл.
Как загрузить видео в стандартное приложение «Видео»
Если вы по каким-то причинам не хотите пользоваться сторонними проигрывателями видео, то вы можете загрузить видео ролики в стандартное приложение «Видео». Но, в этом случае процесс загрузки будет намного сложнее и займет у вас больше времени.
Сложности связаны в основном с тем, что видео сначала нужно конвертировать в формат MP4. Для конвертации видео можно использовать разные программы. В данной статье мы покажем, как это делается на примере бесплатной программы iWisoft Free Video Converter.
Для начала нужно добавить видео в программу iWisoft Free Video Converter. Это можно сделать простым перетаскиванием видео файла в окно программы либо можно воспользоваться кнопкой «Add».

Следующий шаг — выбор формата видео. Для того чтобы выбрать формат MP4 откройте выпадающий список «Profile» внизу окна, выберите сначала «iPhone», а потом «MP4»

Дальше нужно выбрать папку и запустить конвертацию. Для того чтобы выбрать папку нажмите на кнопку «Find Target» и выберите подходящую папку. После этого можно нажимать на кнопку «Start» и запускать конвертацию.

После завершения конвертации можно приступать к загрузке видео на Айфон. Для этого подключите Айфон к компьютеру и запустите программу iTunes. В программе iTunes нужно открыть меню «Файл» и выбрать «Добавить файл в медиатеку».

В результате появится окно для выбора файла. Выберите ваш видео ролик в формате MP4, и он будет загружен в медиатеку iTunes в раздел «Фильмы – Домашнее видео».

После того как видео появилось в разделе «Домашнее видео», его можно загружать с компьютера на Айфон. Для этого нажимаем на иконку Айфона в левом верхнем углу окна iTunes.

Дальше переходим в раздел «Фильмы».
И включаем там синхронизацию фильмов. После чего отмечаем видео ролик, который нужно загрузить с компьютера на Айфон.

Для того чтобы запустить загрузку нужно нажать на кнопку «Синхронизировать», которая находится внизу окна iTunes. После завершения загрузки, видео ролик должен появиться на Айфоне в стандартном приложении «Видео».
P. S.

Ну и конечно, воспользуйся моментом и наведайся на эту выставку. Приятно, что ее продлили, пусто там никогда не бывает. К сожалению, на семинар ты уже не попадешь, но и это не проблема. В Москве и Питере регулярно проходят мастер-классы. Ближайшие мероприятия появляются здесь, и чтобы на них попасть, достаточно подать заявку. Не проспи все самое интересное!

iPhones.ru
Впечатления от встречи с гуру мобильного кино. Недавно у нас был репортаж с выставки «Начните новое», которую re:Store организовал в Универмаге «Цветной». Если ты еще не побывал там, поторопись, ее продлили до 31 марта. Что это за выставка В рамках выставки прошли крутейшие семинары с известными фотографами, художниками и другими творческими личностями. Темы были самые…
Дмитрий Черенков
Пишу об этом. И о том. Яблочник, консольщик, фанат технологий и металла. Генератор коротких новостей, клац-клац и в продакшн.
Что необходимо для съемки?
Обойтись можно и одним смартфоном, но если хочется более профессионального результата, эти девайсы тебе пригодятся:
Внешние зарядные устройства (MiLi Power Spring 6, Techlink Recharge Pocket Power).
Обидно будет, если смарт разрядится в самый неподходящий момент.
Приложения для камеры и монтажа (FiLMiC Pro, iMovie).
FiLMiC Pro расширяет возможности стандартной камеры и снабжает вас системой обработки кадров Motion FX на уровне мировых стандартов.
iMovie все знают. Удобный и простой инструмент для монтажа.
Объектив (Объектив Olloclip 4-in-1 Lens).
Для разных типов съемки пригодятся разные объективы.
Микрофоны (Audio-Technics ATR3350IS Omni Lavalier Microphone for Smartphones, Rode SmartLav+).
Помимо качественной картинки, должен быть чистый звук. К сожалению, микрофон смартфона еще далек от идеала, поэтому пригодится дополнительный микрофон.
Стабилизаторы (AmazonBasics 60-inch Lightweight Tripod in a bag, Joby Gorillapod).
iPhone 6s Plus имеет оптическую стабилизацию, но порой и она не спасает. Тогда в дело идут различные стедикамы и штативы.
RecPro: удобная программа для записи с экрана

С помощью RecPro можно записывать видео ролики в формате HD. К тому же есть возможность производить корректировку, не выходя из программы. Для этого туда заложено большое количество функций.
Программа обладает следующими возможностями:
- прикрепление комментарий;
- ускорение или снижение записи воспроизведения;
- устанавливать один из популярных размеров;
- писать текстовую информацию;
- накладывать один из представленных фильтров;
- прикрепление стикеров;
- поворачивать на определенный угол видеоролик;
- использовать в качестве фона личные изображения.
Программа устанавливается на мобильные телефоны, начиная с 11 версии.
Как на Айфоне записать видео с экрана стандартным функционалом

Если быть до конца честным, то записать видео со звуком можно, но придется постараться. Чтобы достичь положительного результата, читайте статью дальше. Там дана подробная инструкция.
- Первым делом нам нужно поместить кнопку записи в «Пункт управления».
- Чтобы это сделать нужно зайти в настройки и найти там раздел «Пункт управления».
- После чего перейти в «Настроить элементы управления» и рядом со строкой «Запись экрана» нужно перевести ползунок в активное положение.

На моделях телефонов Apple современной сборки нужно смахнуть вниз по экрану, начиная с верхнего правого угла.

- Далее нам необходимо продолжительным тапом воздействовать на серый значок, который называется «Запись».
- При этом на экране высветиться надпись «Микрофон».

После этого появится надпись «Начать запись».

Для остановки видеозаписи нужно тапнуть на кнопку записи, после этого нам нужно обратить внимание на строку состояния, которая располагается в верхней части экрана мобильного телефона.
При этом откроется диалоговое меню, где нас должна заинтересовать строка «Остановить».

Вы возможно не знаете, но в интернете легко заработать деньги на жизнь. Так как все финансы крутятся вокруг темы купи подешевле, продай подороже, то советую вам присмотреться к двум площадкам: Юла и Авито.
После завершения записи видео попадет в галерею телефона. Поэтому доступ к нему очень удобен.
iMovie
Первое приложение, с которым мы познакомимся, называется iMovie. Это фирменный редактор Apple, так что в его эффективности и совместимости сомневаться не приходится.
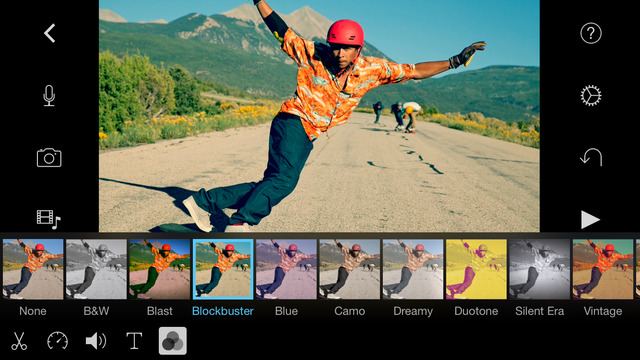
Программа позволяет:
- Вырезать фрагменты.
- Поворачивать кадры.
- Изменять скорость воспроизведения.
- Накладывать фильтры.
- Добавлять звук и текст.
В iMovie можно из роликов, снятых на камеру iPhone, быстро сделать трейлер, выбрав один из 14 шаблонов. Есть также 8 тем для настройки звука, переходов и добавления титров. Звук пользователь может редактировать самостоятельно, накладывая на видеоряд эффекты, композиции из медиатеки или закадровые комментарии.
Сторонние приложения
Второй способ также легален и прост в использовании, но требует постоянного соединения с интернетом и, практически всегда, вложения средств. Знакомимся, — это онлайн-кинотеатры. Специальные приложения созданы для того чтобы можно было взять в прокат любой фильм или сериал.
Плюсы онлайн-кинотеатра в том, что здесь весь контент только в дубляже. Таких кинотеатров в AppStore очень много, например: Megogo, Ivi, TvZavr и ещё много других. Сами программы совершенно бесплатны, но весь подвох заключается в том, что контент, который предлагают эти приложения, бесплатен не весь.
Загвоздка в том, что некоторые фильмы и сериалы здесь можно смотреть только предварительно оформив платную подписку. Бесплатно смотреть получится лишь ограниченное количество контента. Подписка оформляется по-разному, на 1, 2, 3, 6 или 12месяцев.
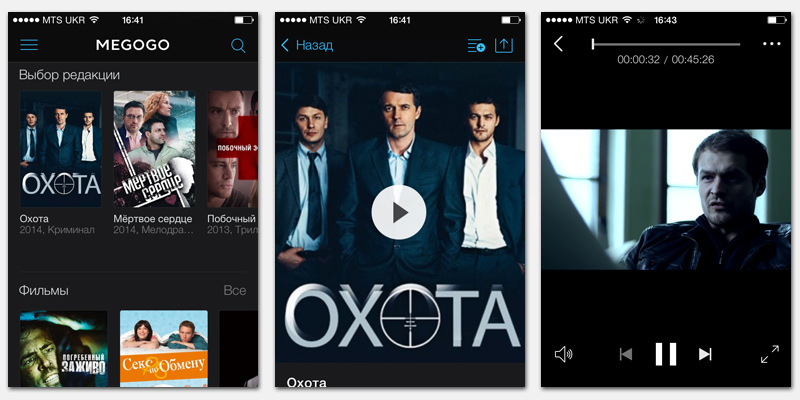
Пример работы приложения Megogo
Встроенное приложение Видео
Первый способ — это родное приложение. Способ является абсолютно легальным, но потребует от вас денежных затрат.
- Заходим в приложение iTunesStore и внизу выбираем категорию Фильмы, после этого вы попадаете в меню с подборкой фильмов.
- Выбираем вкладку Поиск и ищем тот фильм, который вы хотите посмотреть. Покупаем его, при этом он навсегда остается в коллекции. Даже если вы поменяете iPhone на более новую модель, вы сможете заново его закачать на новое устройство.
- Если вы берете фильм напрокат, вы приобретаете его на 30 дней. Когда срок проката подойдёт к концу, фильм удаляется автоматически.
Использование iTunes Store
В обоих случаях главное условие, чтобы у вас были деньги на счёте аккаунта iTunes или была привязана действующая банковская карточка. После того как вы купили фильм (взяли напрокат) он автоматически закачивается на ваше устройство.
Как сделать фото с видео на айфоне?
Как сделать фото кадр из видео?
Как из видео сделать фотографии
- Добавьте файл Нажмите кнопку Добавить файлы, выберите пункт Добавить видео и добавьте в программу видеоролик, из которого вы хотите сохранить фотографию. …
- Перейдите в режим редактирования …
- Найдите нужный кадр и сохраните картинку
Как вырезать кадр из видео на iPhone?
- В приложении «Фото» откройте видео, а затем коснитесь «Править».
- Перетяните любой край области просмотра кадров, затем коснитесь «Готово».
- Коснитесь «Сохранить видео», чтобы сохранить только видео, полученное в результате обрезки, или «Сохранить видео как новое», чтобы сохранить обе версии видео.
Как на айфоне сделать видео из фото с музыкой?
Вариант 1 (создание видео-фильма из всех фотографий альбома + возможность сохранения)
- Откройте приложение Фото на iPhone или iPad перейдите во вкладку Альбомы. …
- Нажмите на значок «···» в правом верхнем углу.
- В появившемся меню выберите пункт «Воспроизвести фильм-воспоминание».
Как вырезать стоп кадр на айфоне?
Выполните одно из следующих действий.
- Настройка длительности стоп-кадра. Введите количество секунд в поле «Длительность» или перетяните один из краев стоп-кадра на шкале времени.
- Удаление стоп-кадра. Выберите «Изменить» > «Удалить стоп-кадр». Стоп-кадр удаляется, и восстанавливается исходная длительность клипа.
Как поставить фото на приложение на айфоне?
Например, для приложение «Фото» это будет «Фото». Далее рядом тыкаем на выделенную рамкой иконку команды и в выпадающем меню тыкаем на «Выбрать фото». Далее выбираем любое фото из Галереи и нажимаем в правом верхнем углу кнопку «Добавить», а следом «Готово». Всё!
Как рисовать на фото в айфоне?
- Откройте программу «Фото» и выберите нужную фотографию.
- Выберите вариант «Правка», нажмите , а затем — «Разметка» . Нажмите кнопку плюса , чтобы добавить текст, фигуры и другие элементы.
- Нажмите «Готово», а затем — снова «Готово».
Как на айфоне вырезать часть фото?
Как быстро обрезать фотографию на iPhone без подключения к компьютеру
- Откройте приложение «Фото».
- Выберите необходимую для редактирования фотографию.
- В правом верхнем углу нажмите кнопку «Изменить».
- Внизу нажмите на самую правую иконку « Обрезать ».
Как в айфоне сделать видео с музыкой?
Как наложить музыку на видео на iOS
- Загрузите видео в приложение Коснитесь кнопки со значком плюса и выберите Видео. …
- Добавьте музыку …
- Настройте музыку и звук …
- Чтобы песня начала играть с определенного момента, коснитесь аудиодорожки и, удерживая, перетащите ее на нужный момент видео. …
- Сохраните результат на телефоне
Как сделать и сохранить слайдшоу в айфоне?
Как создать и сохранить слайд шоу в приложении на айфон
- открыть;
- войти в аккаунт;
- нажать на «Для вас», потом на «Новый фильм»;
- подобрать снимок, кликнуть по «Создать»;
- по готовности на «Сохранить».
Как пользоваться Clips на айфоне?
Создание и публикация видеороликов с помощью программы Clips на iPhone, iPad или iPod touch
- Откройте программу Clips.*
- Нажмите кнопку «Проекты» ( ) в левом верхнем углу, а затем — «Новый» ( ).
- Чтобы начать запись, удерживайте нажатой кнопку записи ( ). …
- Чтобы остановить запись, отпустите кнопку записи.
Как сделать фото из видео на айфоне бесплатно?
сделать скриншот на iPhone с кнопкой Home; сделать скриншот на iPhone X, Xr, Xs, XS Max.…Movavi
- Кликнуть на иконку «Добавить файлы».
- Активировать опцию «Добавить видео».
- Отобрать ролик и перетащить его в окошко редактирования.
- Начать с помощью специального бегунка выбор кадров.
- Задать путь сохранения картинки.
Как из бумеранга сделать фото?
А ведь чтобы сделать бумеранг достаточно просто загрузить лайв фото в сторис, сильно нажать на экран и удерживать палец, пока на экране не появится надпись “boomerang”. Вернуть фото к статичному оригиналу можно тем же способом.23 мая 2019 г.
Hyperlapse

Это созданное разработчиками Instagram, специальное приложение. Используя его, получится отснять до 45 минут качественного видео. Благодаря встроенной стабилизации, полностью отсутствует эффект «трясущихся рук», так что ваш читатель даже не поймёт, что ролик сделан на обычном телефоне, а не на профессиональной камере.
При помощи инструментов программы можно перевести съёмку в замедленный или ускоренный режим (до х12). При этом не понадобится регистрировать новый профиль или авторизоваться на учётке Инстасети. Так что за несколько тапов по экрану, вполне реально создать полноценный «фильм».
Чем «мобильное кино» отличается от «большого кино»?



Мобильное кино – это особый вид творчества, который не стоит воспринимать, как урезанную версию большого кино. У него много интересных особенностей, во многом благодаря съемке на смартфон:
1. Смартфон позволяет деликатно, крайне незаметно вмешиваться в окружающую действительность. Можно спокойно снимать на смартфон, не смущая и не мешая при этом окружающим.
2. Смартфон, готовый к съемке, всегда под рукой. Не надо долго готовиться, настраивать аппаратуру, чтобы запечатлеть какой-то уникальный момент. Две секунды, и видео уже пишется.
3. Ты сам себе режиссер, оператор и сценарист. Не нужна большая команда, которую для начала надо еще собрать, донести до них мысль и заставить сплоченно работать. В голове родилась классная идея? Так иди твори!
4. Смартфон позволяет снимать с труднодоступной точки и неожиданного ракурса.
5. Снимая на смартфон, ты не зависишь, по сути, от воли продюсеров и любого вида цензуры. Твори в том направлении, в каком захочется.
Pics2Mov

Бесплатная утилита с простым интерфейсом и небогатым функционалом, направленным на создание видео из фото. Имеется база с двумя сотнями музыкальных треков, которыми можно оформлять свои шедевры. Кроме того, программа наделена поддержкой 285 шрифтов, а также форматов высокого разрешения HD-720p и FullHD-108. Итогами своих творческих экспериментов можно делиться с друзьями по почте, в соцсетях и на видеохостингах.
ПО ТЕМЕ: Фотошоп онлайн с эффектами на русском: 3 лучшие бесплатные альтернативы Adobe Photoshop для редактирования фото в интернете.
Пошаговая инструкция: как сделать видео из фотографий
В качестве примера покажем процесс создания клипа из фотоснимков в ВидеоМОНТАЖе. Это удобный софт, позволяющий решать множество задач — конвертировать файлы в нужный формат, накладывать музыку, создавать красивые переходы, добавлять титры и т.д. Рассмотрим подробно и поэтапно, как сделать видеоролик из фотоснимков и музыки в этой программе.
Шаг 1. Установите софт
Скачайте программу для монтажа видео и установите ее. Процесс займет пару минут — просто следуйте появляющимся подсказкам. Далее необходимо открыть ВидеоМОНТАЖ — сделать это можно как с рабочего стола, так и из меню «Пуск».
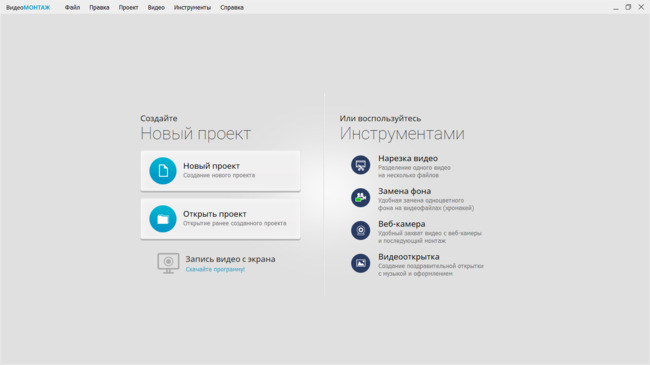
Кликните по опции «Новый проект»
Шаг 2. Добавьте фотографии
Чтобы загрузить отобранные снимки в программу, следует во вкладке «Файлы» кликнуть по иконке «Добавить видео и фото». Также реализована возможность стандартного перетаскивания нужных файлов в рабочее поле программы.
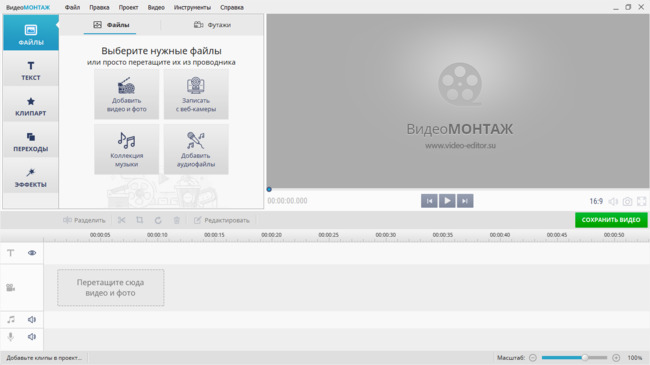
Добавьте фотоматериалы для клипа
Обратите внимание, что фотографии легко менять местами с помощью перетаскивания
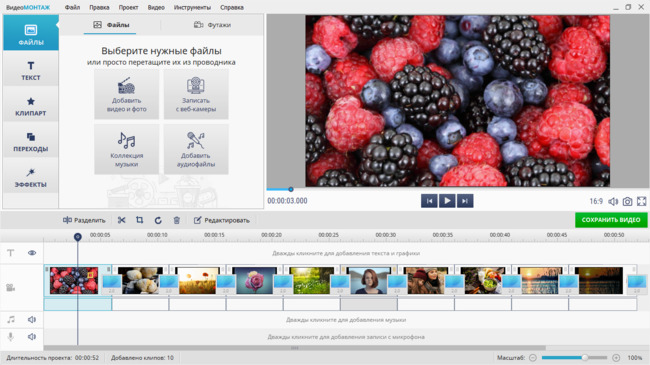
При необходимости меняйте местами фото
Шаг 3. Выберите переходы
Переходы сделают красивый фильм из простого чередования фотографий. Найдите соответствующий пункт в левом вертикальном меню и решите, какие эффекты подходят к вашему ролику. Можно сделать одинаковые переходы между снимками, либо попробовать разные. Главное, не переборщить с эффектами, чтобы видеоматериалы смотрелись гармонично.
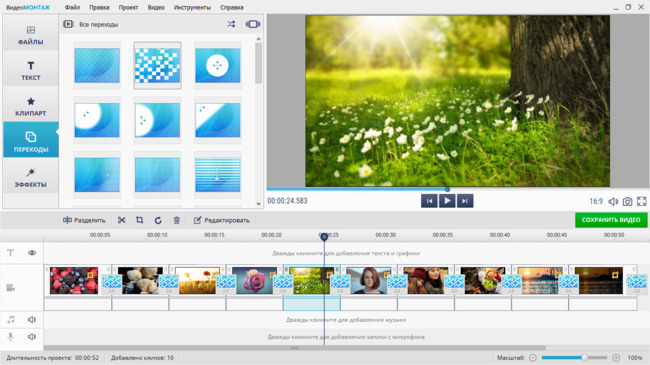
Перетащите нужный эффект перехода и вставьте его между двумя фото
Шаг 4. Отредактируйте время показа
ВидеоМОНТАЖ — это программа для создания видео из фото, в которой очень удобно корректировать время показа каждой фотографии. Для этого нажмите кнопку «Редактировать», расположенную в центральной части экрана — прямо над линейкой со временем. Далее нужно установить длительность в секундах и кликнуть по «Применить».
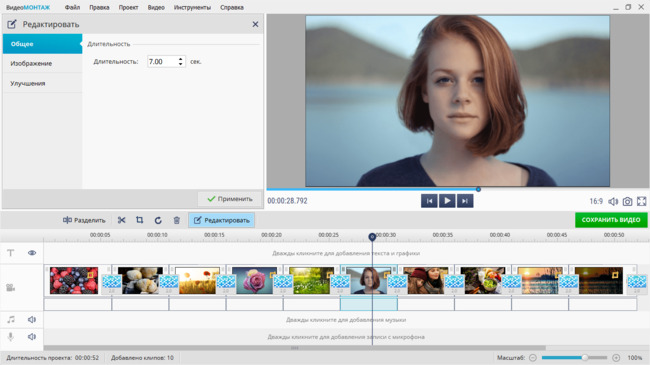
Скорректируйте время показа каждого снимка
Шаг 5. Добавьте титры и текст
На любой картинке можно сделать текстовую надпись — в этом поможет раздел «Текст» в левом меню. Там организованы две вкладки — непосредственно текст и титры. Чтобы подписать фото, выберите нужный шаблон текста и перетащите его на картинку. В появившемся окне требуется напечатать нужную надпись — так она появится и на фотографии.
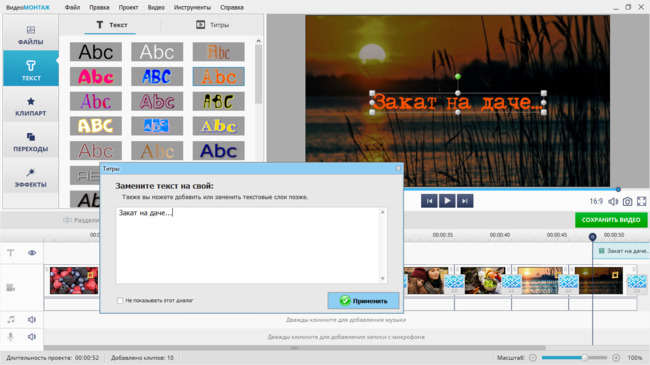
Подпишите фотоснимки
При необходимости текст очень легко редактировать — менять можно все: цвет, стиль, положение, заливку и т.д.
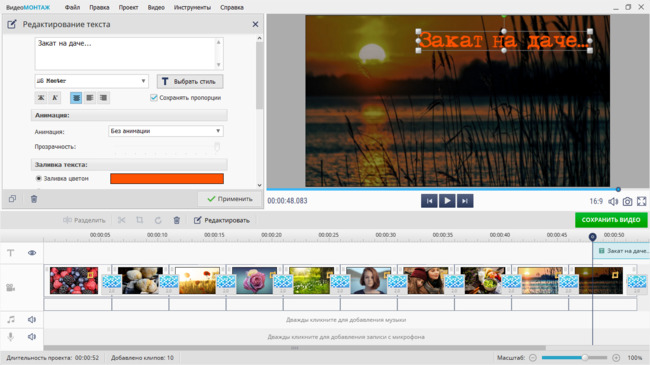
Настройте стиль надписи
Для титров найдите подходящий шаблон в перечне и перетащите его к фотографиям. Не забудьте вписать заголовок.
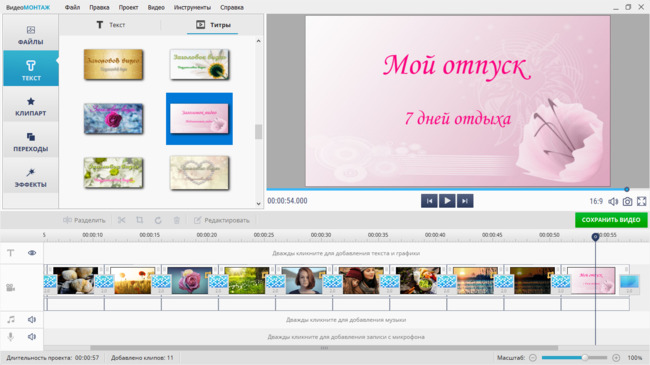
Добавьте в ролик титры
Шаг 6. Наложите музыку
Обратитесь к горизонтальному меню — в пункте «Видео» есть возможность добавить аудио из коллекции программы. Конечно, можно перетащить в рабочее поле софта и свой трек, но далеко не всегда идея о подходящей музыке приходит сразу.
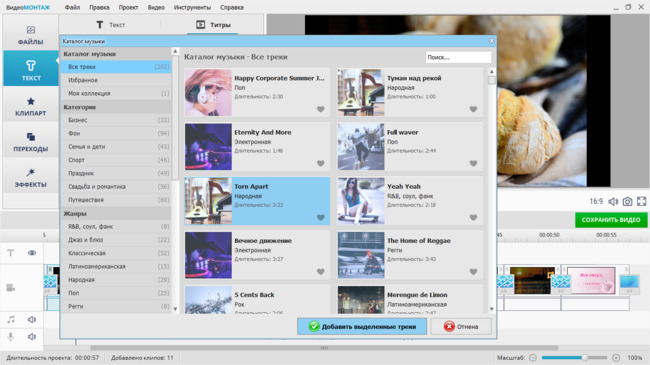
Выберите трек из многочисленной коллекции софта
Если вы не нашли ничего подходящего, то через вкладку «Моя коллекция» несложно добавить музыку, которая вам нравится.
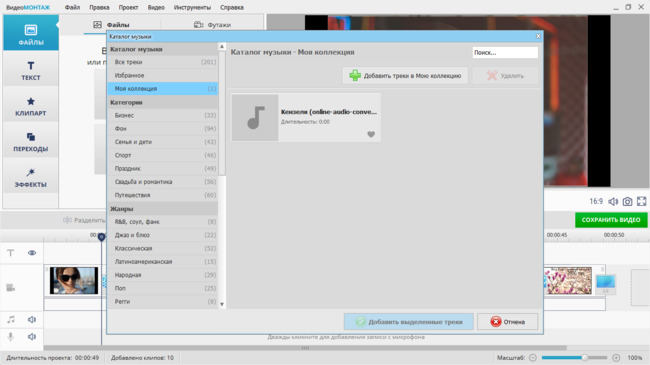
При необходимости добавьте свою музыку
Шаг 7. Сохраните видеоролик
Итак, наше видео из фото готово, а значит, можно перейти к его сохранению. ВидеоМОНТАЖ предлагает большое количество форматов — для любых целей, а также для соцсетей, Ютуба, DVD и т.д.
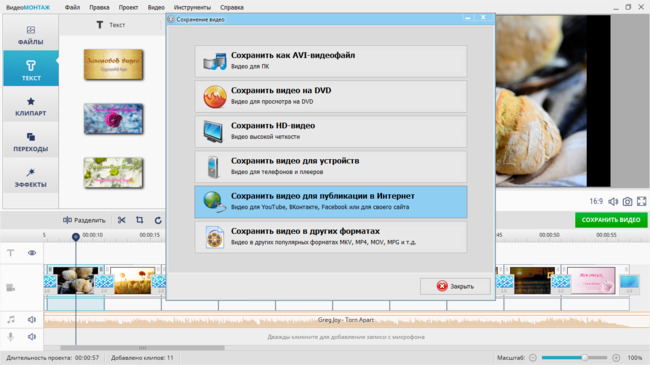
Определитесь, для каких целей нужен ролик
Выберите нужный формат и сохраните проект.
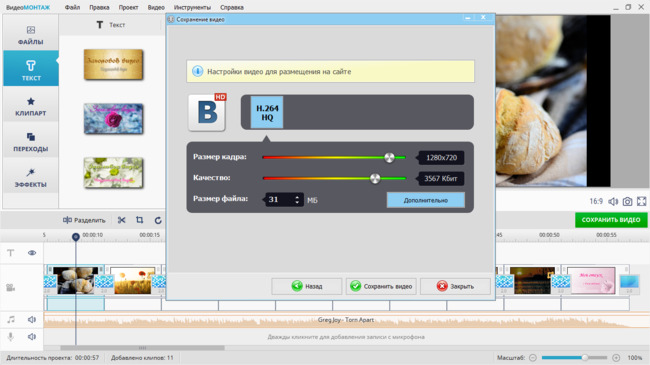
Можно сразу подготовить видеоролик для публикации в соцсети
Процесс конвертации может занять несколько минут — время напрямую зависит от мощности вашего компьютера.
Cute Cut
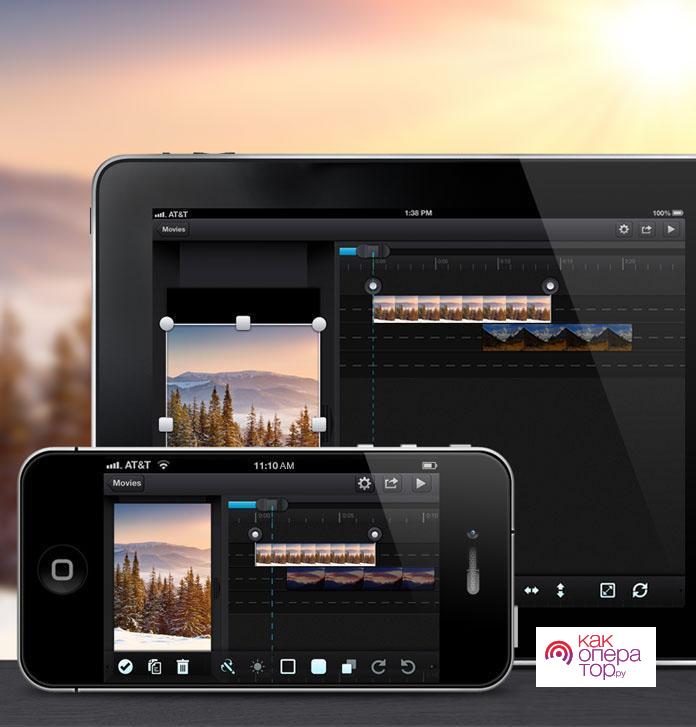
Cute Cut – это еще одно из универсальных приложений, благодаря которым можно с легкостью монтировать ролик. Его главная особенность и преимущество заключается в том, что пользователь может добавить видеофайлы, при этом двигать их по экрану при помощи жестов. Пользователю нужно просто в память приложения добавить файл, а после же кликнуть на постановку его в сам ролик.
Если пользователь может открывать программку первый раз, то ему предложат даже целое обучающее видео, в котором можно узнать все особенности работы. Как только пользователь смонтирует ролик, так он сможет его сохранить на устройстве, причем экспортировать в разных вариациях.
Обратите внимание! Программа сама по себе невысокого качества, так как она бесплатна полностью. Плюсы и минусы
Пользователь работает в удобном и достойном интерфейсе, причем делает это в режиме реального времени.
Удобно проходит экспорт файлов.
Есть эффект «Картинка в картинке», которого нет в других программах.
Пользователь не сможет выгрузить видео хорошего качества, так как в программе нет такой возможности.
Функционал
8
Удобство использования
7
Простота интерфейса
6
Скорость обработки
7
Итого
7
Вывод: одна из лучших простых и достойных программ.
Плюсы и минусы
Пользователь работает в удобном и достойном интерфейсе, причем делает это в режиме реального времени.
Удобно проходит экспорт файлов.
Есть эффект «Картинка в картинке», которого нет в других программах.
Пользователь не сможет выгрузить видео хорошего качества, так как в программе нет такой возможности.
Функционал
8
Удобство использования
7
Простота интерфейса
6
Скорость обработки
7
Итого
7
Вывод: одна из лучших простых и достойных программ.
В заключение
Источники
- https://www.movavi.ru/support/how-to/how-to-speed-up-video-on-iphone.html
- https://www.movavi.ru/support/how-to/how-to-slow-down-video-on-iphone.html
- https://support.apple.com/ru-ru/HT207587
- https://oinste.com/kak-sdelat-uskorennoe-video-dlya-instagram-na-iphone-ili-vylozhit-zamedlennyj-klip/
- https://mobila.guru/faqsingle/kak-uskorit-zamedlit-video-na-iphone-poleznye-prilozhenija/
- https://fans-android.com/kak-uskorit-video-na-iphone/
- https://qgamer.ru/ios/prilozheniya-dlya-uskoreniya.html
- https://fans-android.com/kak-zamedlit-video-na-iphone/
