Топ-6 приложений для передачи данных с android на iphone
Перенос фото с Айфона на Андроид
Зачастую пользователям важно сохранить и быстро импортировать материалы из галереи на новое устройство. Для этого есть 3 метода:
С использованием Google+
Для переноса выполняются следующие действия:
- Установить на Айфон Google+, после чего сделать и подключить аккаунт Google, в который будет выполняться перенос фото.
- Запустить автоматическую загрузку и выбрать нужные элементы или использовать функция для перемещения всех материалов.
- После синхронизации все фотографии будет доступны в утилите Google Фото.
Синхронизация с использованием ПК
Удобно выполнять действия через компьютер. Для этого нужно:
- Выполнить подключение смартфона к ПК через кабель.
- Запустить файловый менеджер, вызвать меню контекста правой кнопкой мышки и выбрать импорт фото.
- В открытом окне определить нужные материалы для перемещения.
- Подождать определенное время, после чего отключить Айфон и подключить смартфон на базе Андрод, сделать копирование фото в галерею.
Через настольное приложение iCloud
Через установленное приложение для ПК и работы Айфон потребуется:
- Синхронизировать фото в программе.
- Активировать iCloud for Windows, где выбрать перемещение нужных фото.
- Выбрать папку, куда будет выполняться копирование, нажать на клавишу подтверждения.
Перенос заметок с айфона на андроид через Outlook
Если у человека нет учетной записи Gmail, то можно воспользоваться приложением Outlook от Microsoft. Это не всегда удобно, если заметок очень много. Синхронизация с этим сервисом выполняется следующим образом:
- Подключить свой айфон к персональному компьютеру или ноутбуку через обычный USB-кабель.
- Запустить iTines и синхронизировать мобильное устройство с ПК.
- В левой панели программы выбрать вкладку «Информация», которую стоит пролистать вниз до пункта «Синхронизировать с».
- Выбрать сервис Outlook.
- Нажать «Синхронизировать».
- Зайти в учетную запись «Аутлук» на Андроиде, чтобы просмотреть заметки.
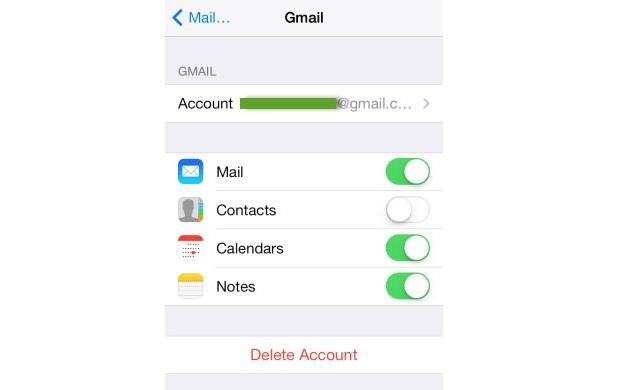
Перемещать можно не только через iCloud или iTune, но и с помощью Gmail или Outlook
Перенос через Google Диска
Google Диск – это облачное хранилище, которое позволяет перенести резервную копию whatsapp с iphone на android. Если войти с нового телефона в сервис быстрых сообщений, то можно обнаружить, что прошлые переписки не сохраняются. Для того, чтобы выполнить перенос переписки на старом телефоне с версией ios, нужно выполнить эти действия:
- Запустить whatsapp.
- В правом верхнем углу нужно нажать на иконку троеточия.
- Из предложенного списка, выбрать раздел « Настройки».
- Выбрать « Чаты».
- Выбрать пункт « Резервная копия чатов».
- Выбрать Гугл диск.
- Выбрать периодичность копирования, в данном случае лучше поставить галочку напротив « Ежедневно».
- Выбрать пункт « Гугл аккаунт» и нажать на кнопку « Разрешить». Если нет привязанного аккаунта Гугл, необходимо выбрать раздел «Добавить аккаунт» и ввести свои данные.
- Если нужно перенести видео файлы, выбираем раздел « Добавить видео».
- После действий, наживаем на синюю кнопку «Резервное копирование».
Перенос данных в облачное хранилище через Гугл Аккаунт может занять некоторое время. Когда резервная копия выгрузилась на Гугл Диск нужно ее скачать оттуда. Для этого нужно взять новый смартфон с операционной системой на Андроиде и выполнить эти действия:
- Скачать Ватсап и зайти под старым логином и паролем.
- Ввести номер для проверки и соглашаться с условиями пользования.
- Нажать на кнопку « Восстановить» и ввести ваше имя.
Теперь вы можете пользоваться приложение Ватсап с нового телефона с сохранением всех переписок.

Как перенести файлы с iPhone на Android

Как перенести файлы с iPhone на Android
У вас могут быть случайные файлы, которые вы хотите перенести с iPhone на Android. Это легко сделать с помощью компьютера. Покажем, как это сделать.
- Подключите iPhone к компьютеру с помощью кабеля USB.
- Откройте iTunes .
- Нажмите кнопку iPhone в верхнем левом углу.
- Выберите «Общий доступ к файлам».
- Выберите приложение, из которого хотите передать файлы.
- Выберите файл, который хотите передать, и нажмите «Сохранить в» .
- Выберите, где вы хотите сохранить файл.
- Отключите iPhone и подключите устройство Android.
- Перейдите на этот компьютер и откройте файлы вашего Android-устройства.
- Скопируйте и вставьте файлы с компьютера в одну из папок вашего телефона Android.
Как перенести данные с айфона на андроид
К сожалению, просто включить блютуз, выбрать все файлы и отправить на андроид-смартфон не получится по нескольким причинам:
- у операционных систем разные форматы, и большинство файлов просто не запустятся на новом телефоне;
- iOS в принципе не работает по беспроводному соединению с конкурентной платформой;
- некоторых приложений нет на ОС от «Гугл».

Перейти с одной платформы на другую можно без потери своих файлов
В общем нюансов очень много. Для их решения трудились армии программистов, в результате чего можно либо использовать различные ПО, либо пытаться сохранить свои данные через лазейки системы.
Через компьютер
Попытать счастья можно через ПК. Благо, обе операционные системы распознаются большинством компьютеров (имеется ввиду Mac X OS и Windows). То есть можно использовать макбук или обычный ноутбук любого бренда.
Так как ПК на Windows есть практически в каждом доме, следующая инструкция будет на их примере. К слову, пользователи Mac X OS легко смогут провести процедуру.
Инструкция следующая:
- Через USB подключить оба телефона к ПК.
- Дождаться характерного звукового сигнала. Если гаджеты подсоединяются впервые, возможно, понадобится дополнительно подождать установки драйверов (происходит автоматически при наличии интернет-соединения).
- Следом перейти в «Мой компьютер».
- В разделе «Портативные устройства» (в самом низу) должны быть оба гаджета.
- Для удобства открыть ярлык каждого смартфона в отдельном окне (ПКМ и «Открыть в новом окне»).
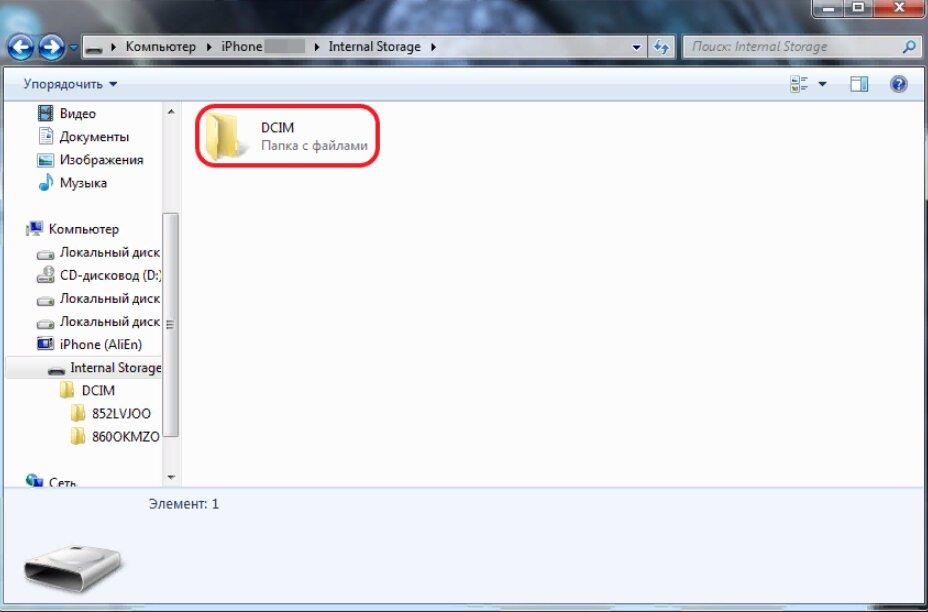
Подключение iPhone в ПК на Windows
После этого в окне iPhone остается просмотреть все папки в поисках нужных данных и путем обычного перетягивания или «копировать-вставить» перенести нужные медиафайлы. Данный способ не позволит перенести заметки, закладки в браузере, контакты и проч. О том, как это сделать будет ниже.
Важно! Если в разделе «Портативные устройства» есть ярлыки смартфонов, но при их открытии внутри нет файлов, нужно перейти в настройки подключения через USB и включить передачу данных
Через облачные хранилища
Привычный пользователям яблочной техники сервис iCloud в этом случае ничем не поможет. Он работает только внутри файловой системы iOS и годится для резервного копирования при переходе на новый гаджет от Apple.
Другое дело облачные диски от Google или «Яндекс». Программы разработчиков легко устанавливаются как на одну, так и на другую платформу, так что перенос данных с айфона на андроид в этом случае проблем не составит.

По поводу безопасности оба хранилища на хорошем счету
Облачные сервисы предлагают пользователям до 50 Гб памяти для хранения своих файлов. Сюда можно без проблем закинуть все свои мультимедийные файлы, а потом авторизоваться в диске на андроид и загрузить их на телефон. Они работают в обе стороны, так что перенос с андроид на iOS также труда не составит.
К сведению! Через облака «Гугл» и «Яндекс» можно перебросить все свои контакты, календари, адреса, заметки и пр.
Как перенести контакты с iPhone на Android
Экспорт контактов из iCloud в формате vCard (.vcf)
Если на вашем iPhone был подключен iCloud, процесс переноса контактов будет очень легким.
1. Перейдите на сайт icloud.com на компьютере и введите Apple ID.
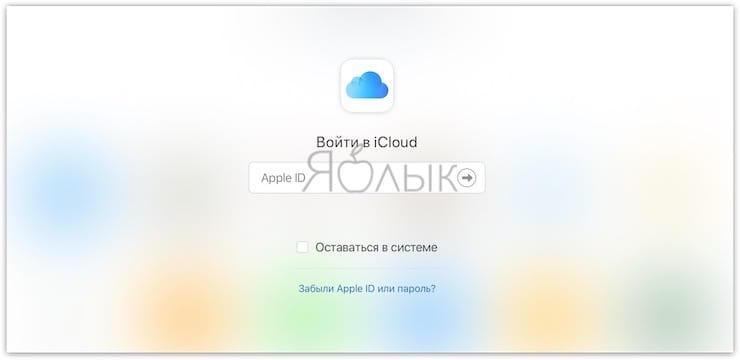
2. Выберите иконку с надписью Контакты.

3. Кликните мышкой по любому контакту и нажмите на клавиатуре сочетание клавиш Ctrl + A (для Windows) или ⌘Cmd + A (на Mac) для выделения всех имеющихся контактов.
4. Нажмите на иконку-шестеренку в левом нижнем углу экрана.
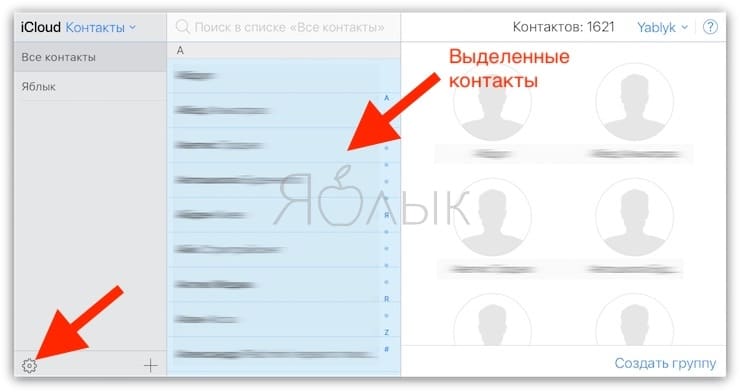
5. Выберите пункт Экспорт vCard…, укажите имя файла и выберите желаемое место для сохранения.
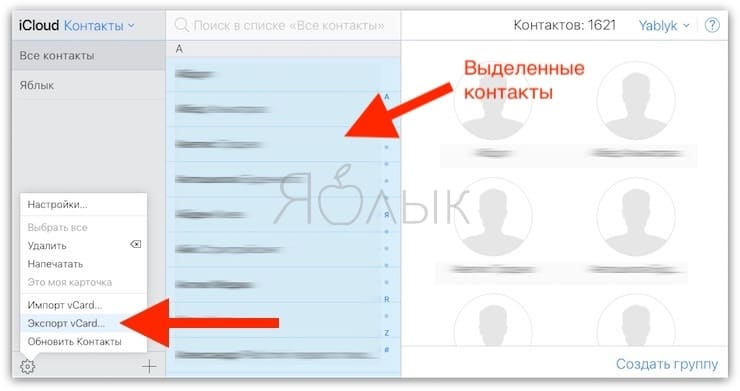
Теперь все контакты окажутся в файле формата .vcf. Их можно отправить на новый смартфон посредством электронной почты, а затем открыть и добавить в адресную книгу уже на самом устройстве. Ну и, конечно, есть смысл сохранить копию этого файла у себя на компьютере или в специальном разделе электронной почты, чтобы в случае чего она всегда была под рукой.
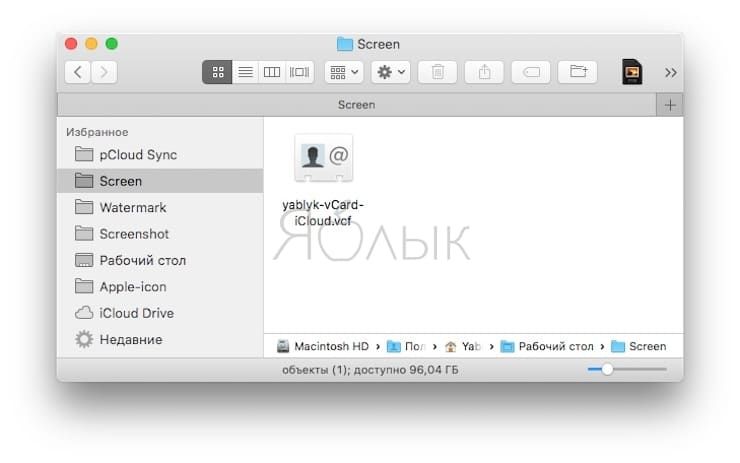
Google Контакты
В вашем аккаунте Google есть специальный инструмент для хранения и синхронизации контактов – Контакты.
1. Откройте веб-страницу .
2. В меню слева имеется раздел Импортировать. Нажмите на него.
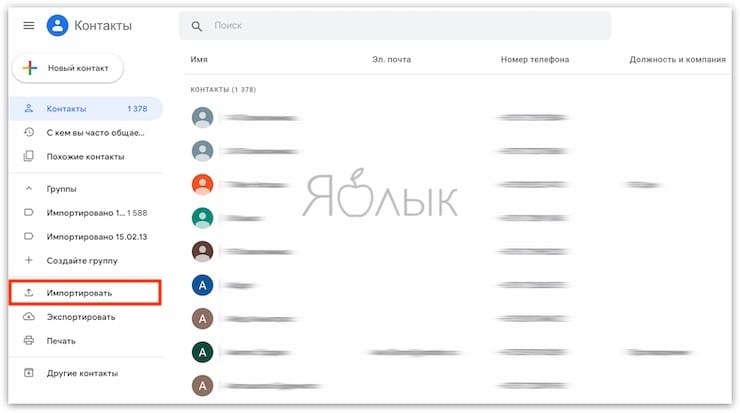
3. Выберите свой vCard-файл и нажмите Импортировать.
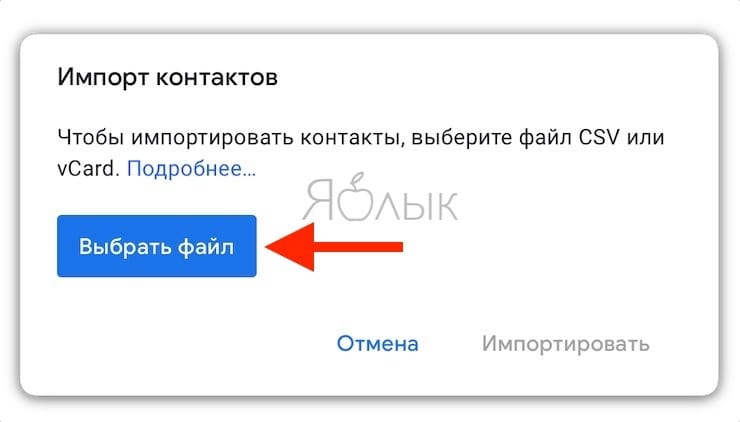
Полезный совет: если после этой операции вы видите, что некоторые контакты отображаются у вас по два раза, найдите пункт Похожие контакты в меню слева. В нем вы сможете объединить «дубли» в одну запись. Эту операцию лучше сделать именно сейчас, до того, как контакты попали на телефон.
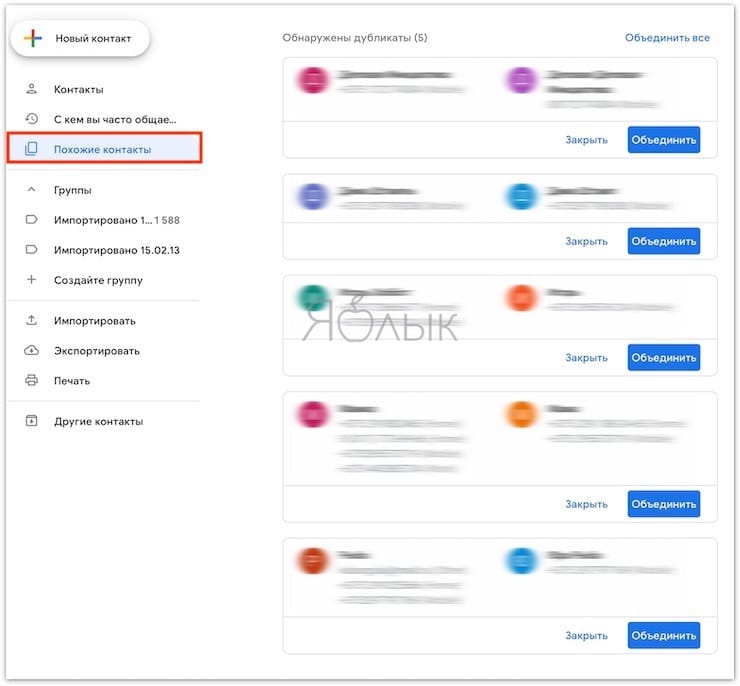
Перенос контактов с iPhone на Android-смартфон через учетную запись Google (Gmail)
Если вы ещё не включили свой новый Android, перенести контакты на него будет очень легко. Для этого просто включите устройство и при регистрации войдите в свой Google-аккаунт, который вы использовали в инструкции выше. Смартфон автоматически «подтянет» контакты из вашей учетной записи Google, и все они окажутся в телефонной книге, так что вручную ничего вводить не придется.
Если вы уже включили и настроили свой Android, то перейдите в настройки смартфона, найдите раздел Учетные записи или Учетные записи и синхронизация. В нижней части экрана вы увидите кнопку для добавления аккаунтов. Выберите Google и войдите в учетную запись. Операционная система подгрузит из вашего профиля все контакты, записи календаря и другие компоненты.
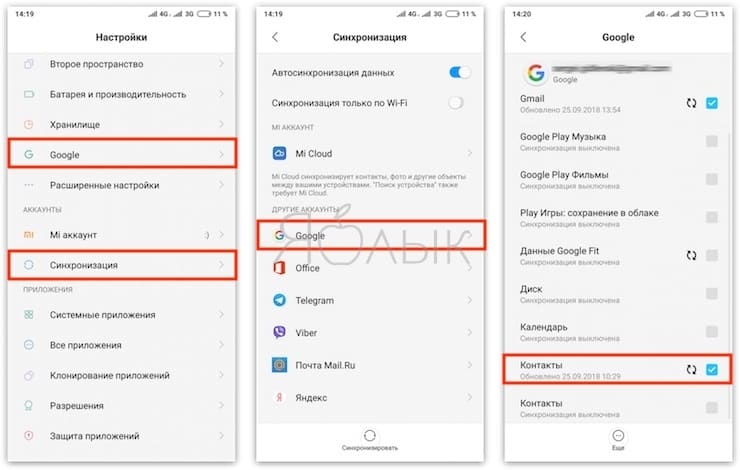
Если же вы переходите с Android на iPhone, ознакомьтесь, с нашей подробной инструкцией, которая поможет без труда перенести контакты на устройство Apple.
Перенос контактов с iPhone на Android-смартфон при помощи сторонних приложений
Если «ничем таким» вы заниматься по тем или иным причинам не хотите – просто воспользуйтесь услугами специализированного приложения! Самый популярный вариант – My Contacts Backup, приложение есть как для iOS, так и для Android. Но существут множество и других приложений. Всё, что нужно здесь сделать – установить программу, нажать на кнопку Backup для сохранения всех контактов во все тот же .vcf-файл, а затем отправить его себе на электронную почту.
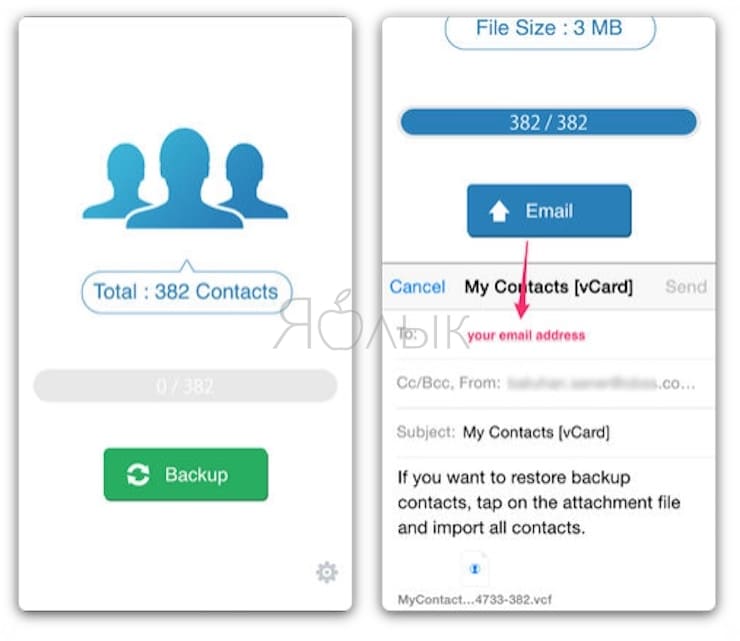
Приложение также позволяет автоматически делать резервные копии ваших контактов – что, разумеется, весьма полезно, ведь список контактов время от времени пополняется у подавляющего большинства пользователей.
Перенести контакты с iPhone через ITunes
- Устанавливаем ITunes для ПК.
- Подключаем Айфон через USB. Если телефон не опознает система, устанавливаем соответствующие драйвера.
- В подключенном гаджете во вкладке “Информация” добавляем галочку, напротив “Синхронизация контактов“.
-
Обязательно проверьте, не стоит ли галочка в пункте “Контакты” раздела “Дополнения“.
Это говорит о том, что произойдет замена номеров имеющиеся в вашем iPhone на номера, которые сейчас находится в macbook. Поставив эту галочку все контакты в вашем iPhone могут удалиться поэтому будьте внимательны и не ставьте эту галочку.
-
После того когда убедитесь, что все верно нажимаете кнопочку “Синхронизировать“. Синхронизация произойдет в три шага: подготовка синхронизации, сама синхронизация и завершающий этап.
- Выбираем Google, вводим данные учетной записи. Перенос подтверждаем нажатием “ОК“.
Перенос всех данных в несколько кликов
Существует приложение, которое поможет мигрировать практически все данные с вашего iPhone на Android смартфон.
Wondershare MobileTrans позволяет сделать перенос сообщений, календаря, фото, видео и музыку. Можно делать синхронизацию приложений , контактов и вызовов, но это зависит от вашей OC.

Приложение предоставляет тестовый период, чтобы оценить возможности программы. Если вам нужно сделать перенос резервных копий или их восстановление, придется покупать подписку. Стоимость разовой подписки 19,90$, лицензия для одного юзера 39,90$.
При помощи лицензии можно сделать перенос всех контактов , календарей и других данных. Приобретение лицензии разрешает работать не более с пятью устройствами и одним компьютером.

Алгоритм действий для тех, кто приобрел лицензию:
Открыть приложение MobileTrans и подключить два устройства по кабелю к ПК. Два устройства появятся перед вами и займут две стороны экрана, как на фото ниже.

- Если требуется включить отладку USB и принять ключ RSA для Android, делаем это.
- На «Яблоко» ПК может потребовать выбрать вариант «Доверенное устройство»
- Устройства можно переключать в нужном порядке, чтобы менять роль отправителя и получателя

- Если вас просят убрать галочку с раздела » Зашифровать резервную копию iPhone» в настройках сервиса iTunes, делаем это. Когда процедура переноса файлов завершится, вы можете снова активировать эту функцию.
- Когда все пункты выше выполнены, нужно выбрать контент для переноса, выделив его галочками. Приложение перенести с «Яблока» на Android не получится.

- Запускаем копирование данных соответствующей кнопкой. От объема переносимой информации зависит скорость передачи файлов. Это может занять и несколько часов.
- Следим за зарядом на двух устройствах, при отключении одного из устройств, перенос может быть выполнен не корректно и файлы повредятся.
- По завершению переноса отключаем два устройства от ПК.

Важно: Если вы переносите сообщения с iPhone, отключите iMessage до того, как извлечете SIM-карту из «яблока». В противном случае, все сообщения будут приходить на iPhone, а не на Android
Отключить эту функцию можно в настройках, раздел «Сообщения».
Прямая передача между устройствами
Для передачи вообще без сторонних сервисов, облаков и учетных записей можно использовать специальные приложения, которые связываются по защищенном протоколу и передают данные напрямую.
Подобные приложения могут установить связь в рамках одной Wi-Fi сети. Работа похожа на AirDrop от Apple, а передавать можно даже на компьютер и Android-девайс.
Price: Free+
Price: Free
Одним из первых приложений в данной нише является Instashare. В приложении можно увидеть фото и видео из галереи, любые данные из iCloud. Из других приложения можно передавать файл через меню Поделиться.
Принятые файлы можно передать в нужную программу на iPhone аналогичным способом.
Программа на iPhone связывается с клиентом на Android и отправляет любые данные.
Как перенести заметки
Для переноса заметок доступны несколько способов: через Outlook в iTunes, Gmail и iCloud.
Перенос заметок через Outlook в iTunes
- Подключите iPhone к компьютеру. Запустите iTunes и выполните синхронизацию с устройством.
- В левой панели выберите раздел «Информация», где пролистайте страницу до конца и выберите «Синхронизировать с». Среди предложенных вариантов выберите сервис Outlook.
- Нажмите на кнопку «Синхронизировать».
- Зайдите на Android устройстве в учетную запись Outlook, что бы просмотреть заметки. Если записи отсутствуют, скачайте заметки через компьютер и переместите на Android.
Синхронизация с Gmail
- Добавьте аккаунт Gmail в раздел учетных записей.
- Для этого откройте системные настройки, далее пункт «Почта, адреса, календари».
- Переведите переключатель в активное состояние. Ожидайте окончания синхронизации, а после проверьте записи в Android устройстве, в Gmail.
Перенос заметок через iCloud
- В настройках откройте раздел iCloud.
- Убедитесь, что функция активна и заметки синхронизированы с сервером.
- Войдите в iCloud, используя браузер на ПК.
- Введите логин и пароль, а после откройте заметки.
- Открывайте поочередно каждую заметку и жмите на кнопку «Отправить по e-mail». Это позволит сохранить заметки в почтовом ящике.

Перенос заметок с использованием программы Ultdata
Скачайте и установите программу.
- Подключите iPhone к компьютеру, дождитесь определения смартфона программой.
- Выберите сверху первую вкладку «Восстановить с iOS-устройства».
- О из предложенных типов файлов, а после жмите на кнопку «Начать сканирование».
- Выберите, в каком формате следует сохранить данные.
- Сохраните файлы на компьютер, а после подключите Android смартфон и перенесите данные в телефон.
Проблемы с отображением контактов
Опять же, стоит рассказать о нюансах отображения данных на устройствах Xiaomi, поскольку неправильные действия пользователя-новичка могут привести к тому, что определенные контакты просто перестанут отображаться в списке. Итак, после того как было включено меню «Настроек» (описано ранее), необходимо войти в раздел «Отображение».
В меню имеется целый ряд различных способов сортировки, конфигурация отображения и функция умной группировки. К примеру, если выполнять сортировку по имени или фамилии, то показываться они будут в алфавитном порядке. Если же контакты не отображаются в списке, но пользователь уверен, что определенные записи там ранее были, то нужно проверить, не отключены ли ползунки: «Только с номером телефона», «Контакты SIM-карты».
Перенести контакты с СИМ-карты
Самый старый, но до сих пор рабочий способ. Если ваши контакты хранятся на СИМ-карте, то достаточно будет просто переставить карту в Айфон. После этого потребуется лишь зайти в настройки, а после в раздел под названием Почта, адреса и календари. В этом пункте необходимо будет выбрать пункт Импортировать контакты с SIM.

Если на СИМ-карте контактов нет, то придется заранее проделать следующее:
● Откройте телефонную книгу на Андроиде.
● Раскройте скрытое меню и выберите пункт под названием Импорт/Экспорт.
● Из предложенных вариантов в новом окне выберите пункт Экспорт на SIM-карту.
● Выберите контакты и нажмите кнопку Экспорт.
Перенос календаря, контактов и картинок
В отличие от того, как перенести приложения с Айфона на Андроид, данные по типу номерной книги или изображений мигрируют удивительно просто. Фактически, требуется лишь скачать программу Google Drive на iPhone, после чего запустить установленный сервис и авторизоваться при помощи верифицированного аккаунта, за неимением которого можно сразу зарегистрироваться.
Далее через интерфейс приложения Google следует отыскать команду «Настройки», а оттуда перейти к подпункту резервного копирования. Причём, когда нужно сохранить только определённые данные, но не все, можно самостоятельно их выбирать. Если же требуется отправить сразу все материалы, то нужно кликнуть по варианту «Резервное копирование». Разумеется, сама процедура может потребовать некоторое время, поэтому желательно проверить заряд батареи и синхронизироваться с точкой Wi-Fi.
По завершении манипуляций следует авторизоваться через свою учётную запись Google, но уже на новом смартфоне с системой Android, после чего можно обнаружить данные календаря в программе Calendar, номера телефонов – номерной книге, тогда как все картинки, а также записи роликов хранятся «Галереей» или Google Photos.
Однако не всё столь легко, поскольку если содержимое заметок или контакты синхронизированы с аккаунтом Microsoft Exchange, то они не транспортируются. Ситуация требует внести личный профиль через программу электронной почты Gmail на смартфоне Android, после чего все данные из номерной книги вместе с прочими сведениями незамедлительно появятся в аналогичных приложениях.
Использование QR кода
Третий из описываемых способов не является простым, поскольку предполагает формирование специального QR кода за счет специального приложения. Затем скачивание контактов осуществляется путем сканирования этого кода устройством, куда нужно добавить зашифрованные данные. Реализовать эту процедуру можно при помощи приложения QR Droid Code Scanner, легко скачиваемого через Google Play.

Переносить можно абсолютно любые данные с Xiaomi Mi4 и прочих устройств на платформе Android. В случае с переносом контактов, достаточно будет войти в описанное выше меню «Импорт и экспорт», а затем выбрать функцию «Отправить». Затем стоит выбрать «Отправить контакт как…» и произвести шифрование в XQR-код по простейшей интуитивно понятной схеме.
Через Itunes
Чтобы перенести контакты с Айфона на Андроид без Айфона (например, аппарат потерялся, или вы разбили экран), вам понадобится компьютер и установленная на нем программа Itunes.
- Запустите утилиту на ПК;
- Подключите Айфон при помощи шнура;
- Зайдите в телефон через Itunes и перейдите в блок «Сведения»

- Найдите раздел «Информация» и щелкните по «Синхронизация контактов»;
- Развернется небольшой список, в котором нужно выбрать «Google Contacts»;

- Укажите входные данные от учетной записи в Гугл;
- Выполните синхронизацию;
- Теперь возьмите гаджет на базе Андроид и выполните те же действия, что приведены в первой инструкции – «Настройки» — «Синхронизация» — «Контакты» + клик.
- Готово, у вас получилось перенести контакты с Айфона на Андроид через Itunes.
Этот способ хорош тем, что позволяет перенести не только номер телефона, но и всю сопутствующую в записи информацию – фото, заметку, дополнительные телефоны и т.д.
Копирование музыки на Iphone
Меломанам особенно важен этот раздел. Если ваша музыка находится на iTunes, просто скопируйте файлы с компьютера на ваш смартфон при помощи любого проводника.
Также можно воспользоваться плеером от Google. А именно Google Play Music. Вы можете загрузить туда свои треки с сервиса iTunes, после чего можно прослушивать свою библиотеку на смартфоне, ПК и браузере.
Чтобы реализовать это, устанавливаем Google Play Music на ПК и выбираем место, где находятся ваши треки (iTunes)
Сервис дает лимит одному пользователю на загрузку 50 000 треков, чего хватит с головой!
Если вам не подходит способ прослушивания треков при помощи интернета, но скачивать каждый трек в отдельности — та еще проблема. Тут помогут сторонние ПО. Такие приложения не совсем бесплатные. Использовать можно iSyncr или DoubleTwist (существует и компьютерная версия последней программы, интерфейс напоминает iTunes)
Возможные проблемы в переносе Ватсапа
Пользователи приложения Ватсап могут при переносе данных увидеть ошибку « Не удалось восстановить архив чата», чтобы ее ликвидировать нужно:
- Убедиться, что в памяти телефона достаточно свободного места для создания резервной копии. Посмотреть память смартфона можно в меню « Настроек».
- Убедиться, что резервная копия восстанавливается с того же мобильного номера, что и копированная копия.
- Проблемы с восстановлением архива могут быть при неактивном iCloud Drive. Чтобы убедиться, что он включен, нужно в меню « Настройки» и посмотреть его активность.
- iCloud Drive лучше всего работает от сети, к которой вы чаще всего подключаетесь.
Если ошибку не удалось устранить, то нужно попробовать другой способ. Самым доступным из них, является перенос данных с помощью iCloud и облачного хранилища Гугл Диск.
Как перекинуть заметки
Перекинуть заметки можно легко и просто с помощью iCloud и компьютера. Для такого способа необходимо:
- В настройках на Айфоне открыть раздел Айклауд. Иконка выглядит, как синее облачко на белом фоне;
- Далее нужно убедиться в том, что функция синхронизации работает и все заметки автоматически сохраняются на это облачное хранилище;
- Далее нужно войти в аккаунт Айклауд через ПК. Сделать это можно при помощи ввода логина и пароля на официальном сайте компании;
- После входа необходимо открыть заметки. В самом аккаунте Айклауд можно найти раздел «Заметки». Переходим именно в него и убеждаемся в том, что все они синхронизированы;
- Выделяем необходимые заметки и выбираем пункт в правом верхнем углу «Отправить на e-mail». После этого все заметки перекинуться на почту.
Впоследствии все эти заметки можно скачать прямо на Андроид и обращаться к ним в любое удобное время.
Как перенести контакты с Айфона на Андроид через iCloud
Первый способ, как перенести контакты с iPhone на Android – использовать стандартный облачный сервис iCloud. Метод достаточно удобный, поскольку позволяет использовать исключительно ПК и практически не прикасаться к телефону.
До того, как собраться с духом и переместить контакты, проверьте синхронизацию контактов. Ее необходимо включить на том смартфоне, с которого вам необходимо переместить информацию. Так что возьмите Айфон, перейдите в настроечном разделе к подпункту iCloud и активируйте соответствующий переключатель возле строки Контакты.
Далее переместитесь к браузеру и войдите в облако по тем же Apple ID, который использовался на телефоне.

Имейте в виду, что лучше использовать браузер Safari, поскольку в других (будь то Chrome или Firefox) можно даже не добраться до задачи (как перевести контакты) из-за ошибок соединения с сервисом.
Далее перейдите к нужному разделу.

Выберите все (через Ctrl-A или Cmd-A) или только те, которые хотите отправить как нужные на Андроиде.

Теперь нажмите на значок настроек и воспользуйтесь функцией экспортирования в формате vCard. Это удобный способ получить список контактных данных в универсальном формате, понятном как старым, так и новым мобильным устройствам. Осталось решить вопрос, как перевести полученные контакты непосредственно в новый телефон.

Для этого любым удобным способом перенесите его в память устройства. Например, можно подключить смартфон к компьютеру и скопировать его на внутренний накопитель. Далее откройте полученный файл через просмотр файлов на телефоне и импортируйте список.
Копируем номера через iCloud
Также данные можно перекинуть через iCloud. Перед выполнением данной процедуры в настройках Айфона зайдите в раздел «iCloud» и включите там пункт «Контакты» (поставьте переключатель в такое положение, чтобы он стал зеленым). Теперь скопируйте данные:
1Зайдите с компьютера на сайт Айклауд – icloud.com. Авторизуйтесь там. В главном меню выберите пункт с таким же названием.

Рис. 12. Раздел «Контакты» в iCloud
2Если вы хотите перебросить все номера, нажмите кнопки «Ctrl + A» (это если на компьютере ОС Windows, если MAC, то «Cmd + A»). В том случае, когда вы не хотите отправить все, просто отметьте нужные.
3Дальше нажмите на шестеренку в левом нижнем углу и выберите пункт «Экспорт vCard».

Рис. 13. «Экспорт vCard» в контактах iCloud
4Таким образом мы перебросили информацию с Айфона на компьютер. Теперь ее нужно оттуда вытащить. Как видите, в результате выполнения прошлых действий скачался файл формата vcf.
Его можно отправить на новый смартфон или планшет
Важно не забыть в отправляющем письме указать тему и добавить какой-то текст, чтобы оно не записалось в спам. Также этот файл можно перебросить через Bluetooth
Таким образом мы выполним экспорт без синхронизации.
Чтобы экспортировать записи, останется просто открыть этот файл. Можно перекинуть контакты с компьютера и другим способом, даже без использования второго аппарата. Для этого выйдите с iCloud и зайдите в Gmail.
Важно! Используйте ту почту, к которой подключен новый девайс на ОС Андроид.
Там в левом верхнем углу нажмите «Gmail». Чтобы произошла синхронизация контактов iPhone и Google, нужно выбрать пункт с соответствующим названием.
Рис. 14. «Контакты» в Gmail
Дальше, чтобы данные синхронизировались, нажмите «Дополнительно» и выберете «Импорт…».
Рис. 15. Меню «Дополнительно» и пункт «Импорт…»
Выберите файл, созданный ранее с помощью кнопки «Обзор» и нажмите «Импорт». Осталось только дождаться, когда процедура будет завершена. Время ее выполнения зависит от переносимого объема данных.

Рис. 16. Меню импорта в Google
Через время они автоматически будут скопированы в Android.
Таким образом вы воспользуетесь сервисом Google «Контакты». Как видите, Apple и Google очень хорошо сотрудничают друг с другом в плане переноса записей из телефонной книги. Теперь поговорим о том, как через iTunes перенести контакты с iPhone на Android.
Способы переноса контактов
Есть много способов перенести номера. Некоторым требуется кабель USB или функция Bluetooth. О них поговорим ниже.
Простые способы переноса данных с Android на другой гаджет:
- экспортировать контакты на Android через Bluetooth;
- сохранять числа на карту памяти;
- сохранить список абонентов в памяти SIM-карты.
- использовать приложения, надстройки и сервисы Google;
- с помощью персонального компьютера и кабеля micro USB;

Давайте подробнее рассмотрим, как перенести контакты с Android на Android с минимальными затратами времени и усилий. Описанные ниже методы могут использоваться теми, кто ранее не выполнял эти операции.
Карта памяти
Так говорить – самый простой способ. На самом деле, это не всегда так, но об этом стоит упомянуть. В одноименном приложении нажмите на «три точки». И сделайте резервную копию всех заголовков (пункт Экспорт на SD-карту). Переносим сохраненный файл на другой смартфон или планшет. Открываем любым способом, система сама обнаружит и распакует файл .vcf
С помощью аккаунта Google
Для переноса всех необходимых номеров с одного устройства на другое можно использовать учетную запись Google и виртуальное облачное пространство. Они хранятся там и становятся доступными в течение 30 дней после удаления. Вы можете вносить изменения в синхронизированную учетную запись Google, когда само устройство находится вне досягаемости.
Использовать функцию просто: выберите меню Gmail и папку «Контакты» (или адресную книгу). Вам понадобится опция «выбрать адресную книгу», где вам нужно установить параметр типа файла и сохранить его. Теперь все номера будут автоматически перенесены на смартфон с Google Диска.
С помощью Яндекс Диска
Яндекс.Диск – еще один метод копирования данных с Android-устройств с помощью персонального компьютера. Виртуальное облако удобно использовать, так как к нему можно получить доступ в любое время суток, даже со стороннего устройства.

Яндекс.Диск устанавливается на сам мобильный телефон. После активации учетной записи и копирования информации со старого устройства запустите программу на новом гаджете и войдите в ту же учетную запись. Вы можете выполнить это действие с помощью команды.
Программа может запросить специальный код, отправленный пользователю заранее через уведомление или SMS. Вам необходимо ввести его правильно и подтвердить действие синхронизации, чтобы продолжить. По окончании экспорта данных программа уведомит вас звуковым сигналом.
Яндекс.Диск не следует удалять после переноса, так как приложение выполняет роль входа в облачное пространство. Вы также можете вставить диск через браузер.
Импорт в Mi аккаунт
Подходит для Xiaomi. Производитель устанавливает с завода собственную прошивку с предустановленными сервисами. С их помощью увлечь людей не составит труда. Откройте «Настройки» и выберите «Экспорт Импорт» и следуйте инструкциям мастера.
Синхронизация в Google
вы можете сохранить свои личные данные при смене прошивки с помощью Google Sync. Этот способ самый простой, так как человеку не нужно скачивать никаких других приложений или утилит.
Дело в том, что все сервисы Google, установленные на мобильном телефоне, автоматически синхронизируются с облаком. Это позволяет без особого труда использовать импорт на Android.
Для его использования выберите в настройках смартфона пункт меню «Аккаунт» – «Google». Затем щелкните почтовый ящик и установите флажок напротив «Контакты» (в некоторых случаях это называется «Экспорт / импорт»). Все личные данные будут сохранены в облаке аккаунта Google.

Передача по каналу Bluetooth
Пользователи, у которых эта функция встроена в свой смартфон, могут использовать Bluetooth для передачи данных. Для этого на обоих устройствах активирована передача данных. Затем на телефоне, с которого передается информация, начинают поиск нового устройства в настройках.
Откройте «Контакты» и отметьте номера для перевода. Все необходимые пользователю данные передаются по bluetooth.
Облачные сервисы
Облачные сервисы используются не только для резервного копирования данных. Большинство из них позволяют нам легко обмениваться файлами и фотогалереями с другими пользователями Андроид. Яндекс Диск и Гугл Диск идеально подойдут для этой цели благодаря своей способности генерировать безопасные ссылки на ваши фотографии в полном разрешении. Оба этих сервиса на старте дают 10-15 Гб памяти. Но вы можете получать, дополнительное бесплатное пространство пригласив друзей или принимая участие в акциях.
Обмен фотографиями помощью Яндекс Диска
После того, как вы установите приложения Яндекс.Диск и войдете в свой аккаунт. Пришло время загрузить фотографии, которыми вы хотите поделиться. Откройте Яндекс Диск и создайте новую папку для фотографий. Затем перейдите в папку, которую вы только что создали, нажмите загрузить и выберите фотографии, которые вы хотите загрузить.
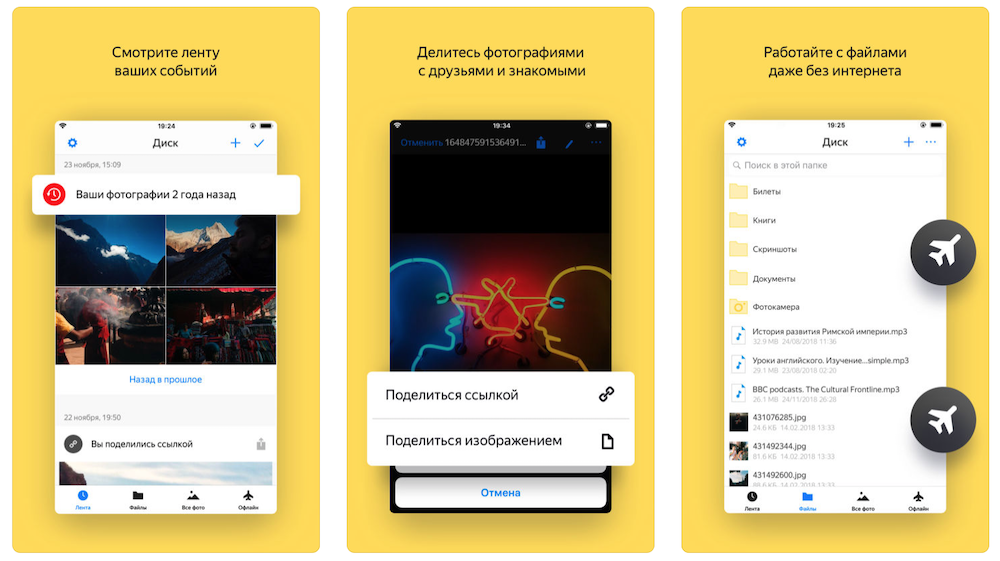
Как только фотографии будут загружены, вы можете поделиться ими с друзьями. Сдвиньте файл или папку в сторону, должно появиться меню. Выберите «Поделиться». Приложение сделает специальную ссылку. Ссылку можно переслать другу.
Яндекс.Диск
Price:
Free+
Обмен фотографиями помощью Google Диска
Процесс обмена фотографиями через Google Диск достаточно похож. Чтобы поделиться своими фотографиями или видео, загрузите их в новую папку. После создания папки нажмите на значок «плюс» в правом нижнем углу, затем «Загрузить» и наконец «Фото и видео». Выберите фотографии, которыми хотите поделиться, и нажмите «Загрузить».
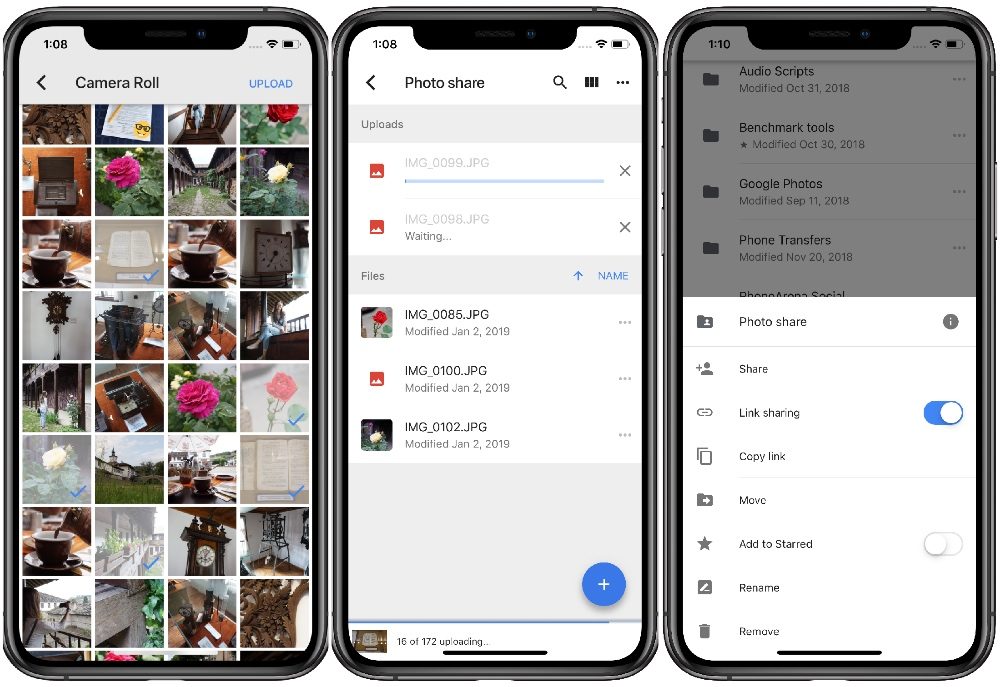
После загрузки фотографии вернитесь в начальную папку с и нажмите на три точки рядом с папкой в которой фотографии. Убедитесь, что включен общий доступ к папке. Отсюда вы можете пригласить людей для доступа к папке с фотографиями или сгенерировать ссылку.
Google Drive – хранилище
Price:
Free+
Как работает передача контактов через iCloud
Как и другие данные, вы можете сохранить в iCoud свои контакты. Для этого надо настроить синхронизацию телефонной книги на смартфоне и облаке.

- Зайдите в свой Apple ID на айфоне или айпаде, перейдите в раздел iCloud и активируйте ползунок напротив пункта “Контакты”.
- Чтобы скинуть все файлы на андроид-смартфон, откройте iCoud в браузере и зайдите с помощью своего Apple ID.
- Перейдите в раздел с контактами и выберите необходимые номера или сразу все записи. Чтобы выделить карточки, зажмите Ctrl+А (выделить все) либо Ctrl+ПКМ (выделить несколько по отдельности).
- Кликните по шестеренке в левом нижнем углу окна iCloud и выберите “Экспорт vCard”.
Вы можете скачать документ с карточками контактов на свой компьютер, а потом отправить его на смартфон: через облако, почту или просто перебросив на microSD-карту. Перемещать контакты таким образом — не самый быстрый способ, но он позволяет передать на Android-смартфон сразу все номера из вашей записной книги.
