Как раздавать интернет с телефона на телефон
Создание точки доступа
Первый способ, как раздать вай-фай с «Виндовс»-телефона, — это стандартные средства системы. Принцип примерно схож с тем, что уже было описано ранее для системы Android.
Сначала нужно зайти в настройки и перейти в раздел «Система». Далее необходимо включить вай-фай и подсоединиться к любой из доступных точек доступа. Если же раздача интернета будет через мобильную сеть (пакет трафика от оператора), то следует перейти к пункту «Передача данных» и активировать ползунок.
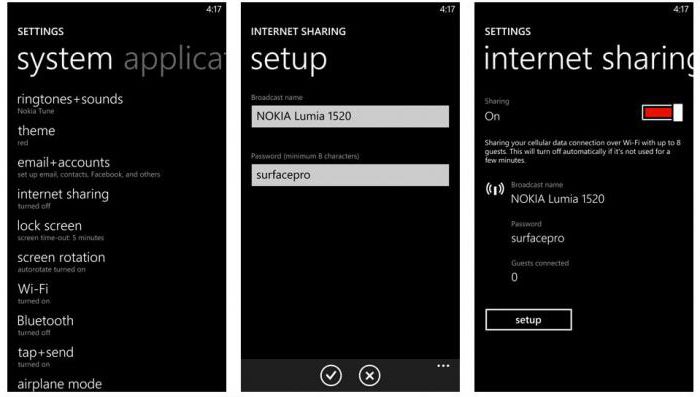
После этих действий остаётся лишь вновь вернуться в меню настроек и выбрать там раздел «Общий интернет». Именно в этом разделе и происходит настройка точки доступа — задаётся имя, устанавливается пароль и т. д.
Wi-Fi-модем
1. Создаем точку доступа Wi-Fi на телефоне
Для того чтобы телефон мог использоваться в качестве модема, пользователю нужно настроить устройство. Владельцу смартфона нужно следовать пошаговой инструкции:
2. Подключение планшета к точке доступа Wi-Fi
Теперь необходимо синхронизировать планшет с телефоном, чтобы подключиться к интернет-соединению. Для этого пользователю понадобится следовать инструкции:
- Следует включить планшет, проверить функционирование устройства. Затем необходимо зайти в приложение «Настройки». Здесь понадобится перейти в нужный раздел, нажав на команду «Мобильные сети»;
- Нужно подключиться к беспроводному интернету. Иногда значок антенны вай-фай выносится как отдельный пункт в настройках. Функция активируется при нажатии, ползунок переводится влево и загорается зеленым цветом;
- Если активация происходит в первый раз, то необходимо зажать значок и подержать в течение нескольких секунд. Пользователь увидит новое окно с доступными сетями. Здесь потребуется выбрать свою сеть, ориентируясь на название, заданное в параметрах точки доступа на телефоне;

Появится окно авторизации, нужно ввести восьмизначный пароль, подтвердить синхронизацию с сетью. Можно просмотреть код, кликнув по значку глаза. Если шифр указан верно, то в таком случае произойдет подключение к точке доступа APN. Теперь можно загружать и передавать файлы с планшета.
Portable Wi-Fi Hotspot
Второй способ, как раздать вай-фай с «Андроид»-телефона, уже не относится к стандартным средствам ОС. Здесь на помощь придёт стороннее приложение, которое называется Portable Wi-Fi Hotspot.
Скачать данное приложение можно в «Play-маркете». Распространяется оно бесплатно и весит чуть больше 1 Мб.
Интерфейс приложения очень простой и не вызывает затруднений. Всё, что нужно сделать, — это запустить программу и настроить все необходимые параметры, такие как имя точки доступа, доступность (открытая или защищённая паролем), а после нажать на кнопочку Save. Вот, собственно, и всё.
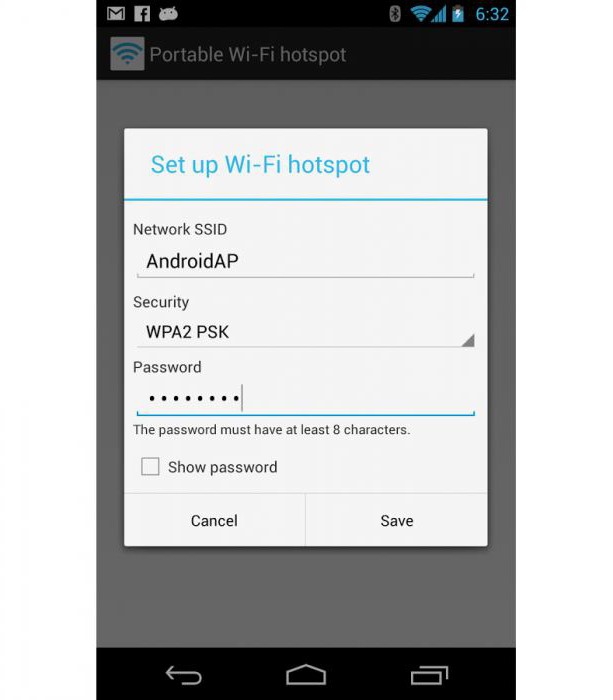
Также к плюсам можно отнести то, что точка доступа будет продолжать работать даже после блокировки экрана
На первый взгляд может показаться, что это неважно, но нет, у некоторых разработчиков программа перестаёт работать, как только устройство блокируется
Настройка режима модема
Если вы знаете, как раздать интернет с ПК на Андроид, то быстро поймете технологию, по которой становится возможным раздать интернет с Андроида на другие устройства. В случае с компьютером используется роутер, к которому подключается кабель. После короткой настройки роутер начинает распространяться ВайФай в помещении, так что ноутбуку, персональному компьютеру (при наличии адаптера беспроводной связи), планшету и телефону можно выходить в интернет без проводного подключения.
В случае с раздачей интернета с планшета или телефона на Андроиде роутер не нужен. Его функции выполняет встроенный адаптер Wi-Fi, который после включения режима модема начинает отдавать мобильный трафик. Чтобы понять, как раздавать WiFi с Андроида на ноутбук и другие устройства, давайте посмотрим, как включить режим модема на примере оболочки TouchWiz от Samsung:
- Откройте настройки, в поле «Сетевые подключения» найдите раздел «Другие сети» (на других прошивках может называться «Еще»).
- Перейдите в подменю «Модем и точка доступа» («Режим модема»).
- Включите опцию «Переносная точка доступа». Нажмите «Да», чтобы подтвердить решение.

Обратите внимание: при включении режима модема смартфон не может использовать Wi-Fi для выхода в интернет. Адаптер начинает работать как роутер, а доступ в сеть можно получить только через мобильный трафик
После включения мобильного трафика можно считать, что сеть Wi-Fi распространена по помещению. Чтобы подключиться к ней с любого устройства, имеющего адаптер Wi-Fi (планшета, ноутбука, ПК):
- Нажмите на созданную точку в настройках Android, чтобы посмотреть имя сети и пароль или задать другие значения.
- Откройте на другом устройстве список доступных подключений и найдите имя сети, созданной на Android.
- Введите пароль, чтобы подключиться к Wi-Fi.
В настройках телефона, с которого раздается ВайФай, появится уведомление о том, кто подключен к сети. Если вы увидите, что точкой пользуется другое устройство, которое вы не подключали самостоятельно, заблокируйте доступ для него и поменяйте пароль в настройках сети. Чтобы прекратить раздачу трафика, достаточно выключить режим модема или отключить мобильный интернет на телефоне.
Настоятельно рекомендуем: Как ускорить интернет на Андроиде: простые и эффективные советы.
Возможные ошибки
Поделиться интернетом с телефона на телефон или другое устройство — это штатное средство любого современного гаджета. Проблемы при подключении по wi-fi к созданной точке могут быть обусловлены несколькими причинами:
- аппаратная неисправность. Смартфон, как и любое сложное устройство, состоит из различных компонентов. Может выйти из строя как материнская плата, так и отдельный беспроводной модуль;
- помимо включения режима модема, раздачу интернета стоит начинать с активации передачи мобильных данных — если данная опция будет выключена, то смартфону попросту нечего передавать;
- возможно, была выбрана не та сеть или введен неправильный пароль;
- устройство может быть привязано к определенному оператору. Если это так, то необходимо обратиться в ближайший салон сотовой связи и написать заявление на разблокировку девайса.
Статья помоглаНе помогла
Подключение устройств к беспроводной сети
После того, как все настройки были выполнены успешно, точка доступа Wi-Fi на телефоне включена, и к ней удалось подсоединить роутер, можно без проблем подключаться к интернету. Роутер в данном случае выступает усилителем Wi-Fi, который раздается с телефона.
 Телефон при правильных настройках отлично играет роль модема. Роутер необходим для усиления интернет-соединения
Телефон при правильных настройках отлично играет роль модема. Роутер необходим для усиления интернет-соединения
В общем, процесс использования мобильного телефона для раздачи интернета максимально прост и не требует определенных знаний
Однако, прежде чем присоединить телефон, важно внимательно изучить озвученные инструкции, чтобы исключить вероятность ошибок
Последнее обновление — 14 сентября 2021 в 15:09
Все о IT
Самое интересное и полезное. информационно-коммуникационные технологии Ежедневно новое ПЕРЕЙТИ телеграмм канал ITUMNIK
Смартфон Android
Во всех версия ОС Android есть функция включения точки доступа.
Требования для раздачи сигнала:
- Мобильный интернет. Для нормальной работы сразу с несколькими подключенным устройствами рекомендуется использовать соединение 3G или 4G;
- Достаточное количество трафика. Если ваш тариф имеет ограничения, перед созданием точки доступа рекомендуем проверить количество оставшихся мегабайт;
- На втором устройстве должна работать функция подключения к Wi-Fi.
Раздача интернета через Wi-Fi
Чтобы получить доступ к интернету со второго гаджета, на первом устройстве нужно обязательно включить передачу данных по мобильной сети.
Без этого вы подключитесь к точке доступа, но сайты прогружаться не будут.
Обратите внимание! В зависимости от вашей версии Андроид, названия пунктов меню может меняться, но принцип настройки остается таким же, как в инструкции. Выполните такие действия:
Выполните такие действия:
- Зайдите в окно Настройки—Мобильные сети;
- Активируйте передачу данных по сотовой сети;
Рис.2
- Далее снова зайдите в Настройки и откройте раздел «Точка доступа Wi-Fi»;
- В новом окне укажите Имя сети, Тип защиты и придумайте Пароль доступа. Выберите максимально возможное число пользователей и сохраните настройки.
Рис.3
- Имя сети – укажите любое название, по которому вам будет легче распознать точку доступа. Вводите текст латинскими буквами.
- Тип защиты – эта настройка отвечает за уровень шифрования данных по беспроводной сети. Рекомендуется выбирать вариант WPA/PSK2, так как он сохраняет конфиденциальность данных и не тормозит интернет-соединение.
- Пароль – минимум 8 символов. Нужно использовать буквы верхнего и нижнего регистров, а также. Цифры, специальные символы. Таким образом вы защитите точку доступа от взлома. Если пароль не указать, к сети сможет подключиться кто-угодно.
Режим модема
Второй вариант, как раздать интернет с Андроид смартфона – это использование мобильного гаджета в качестве USB-модема.
Этот способ подойдет в том случае, если вам нужно зайти в интернет с компьютера, но он не поддерживает подключение к Wi-Fi сетям.
Следуйте инструкции:
- Подключите телефон к компьютеру с помощью кабеля USB и дождитесь пока компьютер распознает устройство;
- Далее система автоматически установит нужные драйвера. Если вы используете Windows 7 или более старую версию ОС, драйвера придется устанавливать вручную с помощью Диспетчера устройств;
- Затем на смартфоне зайдите в Настройки. Откройте раздел «Сетевые подключения»;
- Перейдите во вкладку «Другие сети», а затем нажмите на «Модем и точка доступа»;
- Отметьте поле USB-модем;
Рис.4
После активации функции на смартфоне, компьютер автоматически распознает новую локальную сеть. Зайдите в Сетевые подключения Windows. Кликните правой кнопкой мышки на иконку подключения по локальной сети и выберите поле «Включить».
Теперь на компьютере появится соединение с интернетом.
Однако, оно будет работать только в том случае, если вы активировали передачу данных по мобильной сети и у вас есть достаточное количество интернет-трафика.
Как добиться хорошей скорости интернета?
Часто пользователи сталкиваются с неполадками и ошибками при раздаче Wi-Fi. К примеру, другой юзер подключается к сети, но интернета нет, или скорость соединения очень низкая.
Если интернет есть на основном смартфоне, но отсутствует на подключенном устройстве, проверьте правильность ввода пароля.
Иногда достаточно изменить тип шифрования на более простой, чтобы доступ к сети был возобновлён.
Рис.14
Если вы хотите увеличить скорость работы интернета, помните, что она напрямую зависит от двух факторов:
- Подключенный тарифный план на телефоне, который раздает сигнал;
- Количество подключенных пользователей.
Если у вас ограничен трафик, это может стать причиной быстрой пропажи интернета
Также, обратите внимание на тип сети (2G, 3G, 4G)
У клиентских устройств она всегда будет немного ниже.
Рекомендуем в настройках выставить покрытие 4G или 3G. Это значительно ускорит загрузку веб-страниц, так как при раздаче 2G-интернета, вы будете очень долго загружать даже обычную страницу поисковой системы.
Раздавая Вай Фай, всегда проверяйте, сколько гаджетов подключено к точке доступа. Для нормальной работы интернета клиентов должно быть максимум два-три.
В противном случае, доступной полосы пропускания будет недостаточно и соединение станет слишком медленным.
Всегда ставьте пароль доступа и тип шифрования, чтобы никто посторонний не мог подключиться к сети. Также, рекомендуется время от времени менять кодовое слово.
С телефона на планшет
Владельцы планшетов так же могут задаваться вопросом, как раздать интернет с телефона.
Данная ситуация достаточно распространенная, в частности, в тех зонах, где действует 3G и 4G покрытие, обеспечивающее отличный сигнал мобильного интернета. Представьте ситуацию, когда человек отправился в загородный дом, а кабели для подключения к интернету здесь пока отображены лишь в планах властей.
Независимо от того, какой марки смартфон, раздача интернета на планшет осуществляется все теми же способами, что и на стационарный ПК: WI-FI, Bluetooth и USB. Большинство владельцев смартфонов сошлись на мнении, что трансформация мобильного устройства в модем – наиболее удобный метод раздачи интернета.
Так как планшет имеет встроенный по умолчанию модуль WI-FI, подключиться к новой сети не составит никакого труда. Кроме того, смартфон в тандеме с планшетом работает «на ура». Предварительно убедитесь, что на планшете включен беспроводной интерфейс. USB-порт не меньше подходит для данных целей.
Как раздать вай фай с телефона Андроид на ноутбук, компьютер или планшет
Чтобы использовать смартфон под управлением
ОС Android в качестве точки доступа Wi-Fi, необходимо включить специальный режим.
После этого к новой виртуальной беспроводной сети нужно подключить ноутбук, ПК
или планшет.
В смартфон на базе ОС Android должна быть вставлена SIM-карта мобильного оператора с тарифным планом, предназначенным для пользования интернетом. Если в самом телефоне работает мобильный интернет, тогда можно раздавать его на другие цифровые устройства по радиоканалу вай фай. Для этого требуется настроить систему Андроид. В разных версиях ОС Android для разных моделей смартфонов настройки могут отличаться. Приведем последовательность основных действий, являющуюся общей для любых версий интерфейсов Android:
- открыть меню общих настроек и далее найти раздел «Беспроводные сети»;
- выбрать пункт «Режим модема» и включить точку доступа Wi-Fi для открытия беспроводного радиоканала;
- перед использованием беспроводной точки доступа нужно ее правильно настроить: задать имя сети, установить защиту от взлома сети, придумать пароль, указать диапазон частот Wi-Fi и так далее.
- подключить ноутбук, компьютер или планшет, на который нужен доступ к сети.
Таким образом, доступ к сети имеют все задействованные устройства: и раздающий Wi-Fi-интернет телефон с ОС Android, и компьютеры, ноутбуки, планшеты, подключенные к новому беспроводному радиоканалу Wi-Fi.
Как раздать Wi–Fi с ноутбука или компьютера
В данном случае проводной интернет подключен
только к одному стационарному ПК или ноутбуку, а пользоваться интернетом
необходимо и на других устройствах: ПК, ноутбуках телефонах, смартфонах,
планшетах и других гаджетах. При отсутствии специализированного оборудования
некоторые функции маршрутизатора может выполнять ноутбук или ПК с работающим
интернетом и Wi-Fi адаптером.
Речь в данном случае идет о создании
виртуальной Wi-Fi сети.
Использовать свой ПК или ноутбук в качестве виртуальной беспроводной точки
доступа можно тремя основными способами: через командную строку (консоль)
операционной системы (ОС) Windows, с помощью функции
«Мобильный hot spot», с помощью специального программного обеспечения. Остановимся
на этих способах более подробно:
- через командную консоль ОС Windows. 1-й способ, конечно, считается самым популярным и работает в семействе систем Window: ОС Windows 7, Windows 8, Windows 10. От пользователя требуется открыть командную консоль, ввести ряд команд, а также открыть общий доступ к раздаваемому интернету. После этого ноутбук или ПК будет выполнять функции точки доступа Wi-Fi, к которой смогут подключиться остальные устройства;
- с помощью функции «Мобильный hot spot». Это самый простой способ, но работает он только на компьютерах и ноутбуках под управлением ОС Windows 10. Мобильный hot spot является стандартной функцией, встроенной в оболочку ОС. В данном случае нужно написать имя Wi-Fi сети, придумать пароль, выбрать актуальное интернет-подключение для общего доступа, а также запустить виртуальную точку доступа. Юзерам, использующим систему Windows 10 сначала рекомендуется использовать этот способ настройки беспроводной Wi-Fi сети;
- с помощью специального программного обеспечения, которое бывает как платным, так и бесплатным. Принцип действия таких программ аналогичен первому способу, но пользователи работают не с командной консолью, а в более удобном оконном интерфейсе, привычном пользователям ОС Windows. Пользователям достаточно только нажимать на кнопки, а командной строкой займется программное обеспечение.
Как осуществить раздачу вай-фай с ноутбука под ОС Windows 7, все способы

Сейчас рассмотрим три самых распространенных способа. Применив один из них вы сможете организовать раздачу WiFi с вашего ноута. Подробное описание смотрите ниже.
Вариант No 1: создаем сеть ПК – ПК
Для реализации первого варианта нажимаем правой клавишей мыши на значок «Сеть». Он расположен в нижнем правом углу, возле даты и времени. Выбираем вторую строчку сверху «Центр управления сетями….».

Выскочит новое окно, теперь в нем жмем на строку «Настройка нового подключения…», «Настройка беспроводной сети…».

Далее вводим параметры будущей вай фай сети. Имя сети — вписываете любое название. Тип безопасности – можно поставить «WPA2 — Personal». Ключ безопасности — вбиваем пароль и запоминаем его, он понадобиться во время подключения к вашему ноутбуку. Не забываем в самом низу отметить галочкой «Сохранить все параметры». Жмем «Далее». Появиться еще одно окно, где требуется клацнуть на пункте «Включить общий доступ к ….».
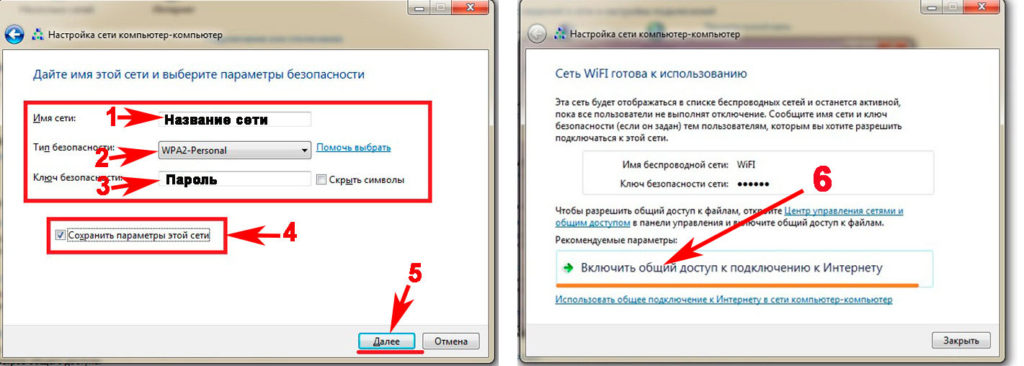
Заново входим «Центр управления сетями…», с левой стороны нажимаем «Изменить дополнительные параметры….». Здесь везде ставим точки «Включить».
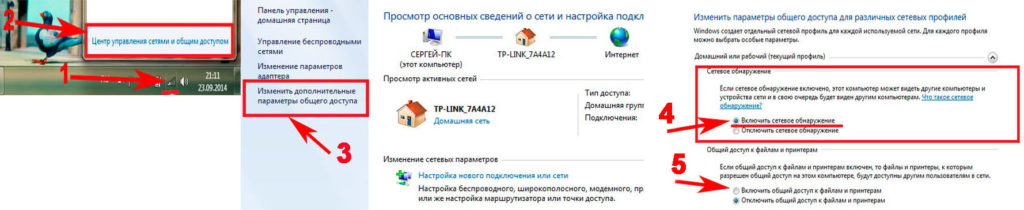
Готово. Мы подробно расписали первый вариант, благодаря которому вам удастся раздать wifi с ноутбука в Windows 7
Вариант No 2: Создаем раздачу вай-фай на ноутбуке благодаря командной строке
Данный способ многие считают более надежный и легко настраиваемый. Поэтому чтобы узнать, как можно раздать wifi на Windows 7 благодаря командной строке, смотрите внимательно дальше в статье и делайте все также.
Внимание! Этот вариант можно воспользоваться при условии если драйвер вашего модуля совместим с функцией «Virtual Router». Хорошо, что почти все компьютеры на ОС Windows 7 поддерживают данную функцию
Единственное возможное препятствие, которое может возникнуть, это устаревший драйвер. Поэтому рекомендуем обновить его, до последней версии.
- Для открытия командной строчки зажмите одновременно кнопки «Win и R». Появится небольшое окошко вбиваем туда «cmd», жмем «Enter».
- В появившейся командной строке вбиваем «netsh wlan set hostednetwork mode=allow ssid=Home wi-fi key=13131313 keyUsage=persistent». Не забудьте изменить с этой команде: Первое вместо «Home wi-fi» вбейте своё название вай-фай сети. Второе измените «13131313», здесь впишите придуманный вами пароль. Жмите «Enter».
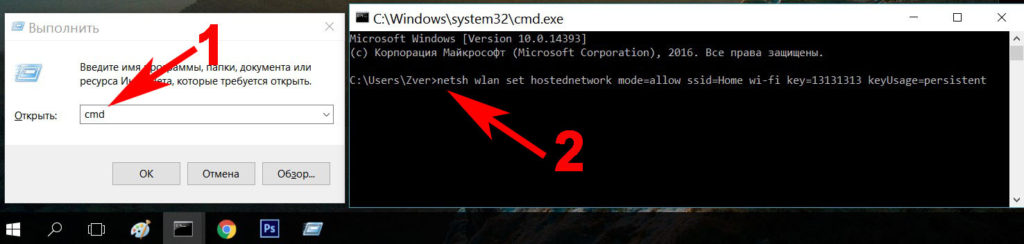
Проверяем диспетчер задач, в нем должен создаться новый модуль «Адаптер мини – порта виртуального….».
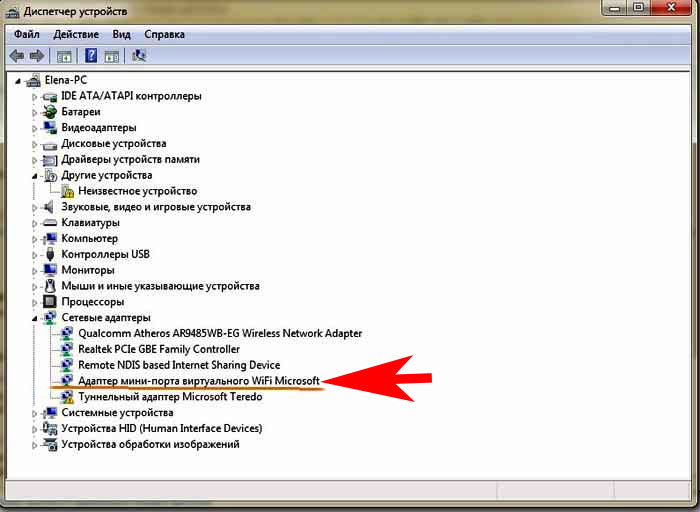
Удостоверившись, что новый модуль появился, переходим к его настройки. Заходим «Центр управления сетями….», с левой стороны «Изменения параметров адаптера». Вы должны увидеть еще один адаптер «Беспроводное сетевое соединение — 2».

Клацаем на новом адаптере ПКМ и выбираем «Свойства». Переходим в пункт «Доступ». Здесь расставляем везде галочки, выбираем новый модуль. Нажимаем клавишу «ОК». Смотрите ниже на картинке.
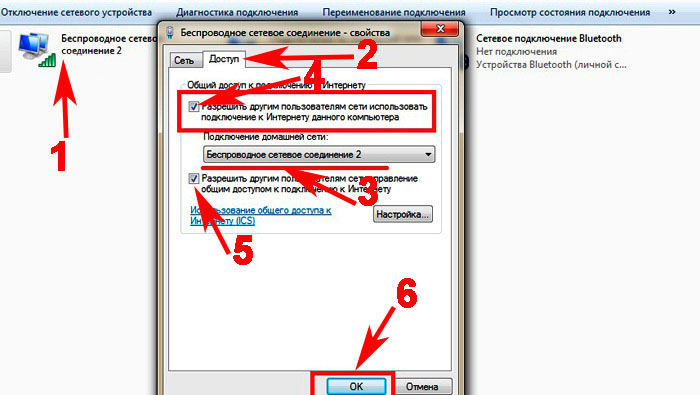
Далее в разделе «Изменить дополнительные параметры…» поставьте точку «Включить сетевое обнаружение». По желанию можете активировать возможность предоставления доступа к вашим файлам и устройствам.
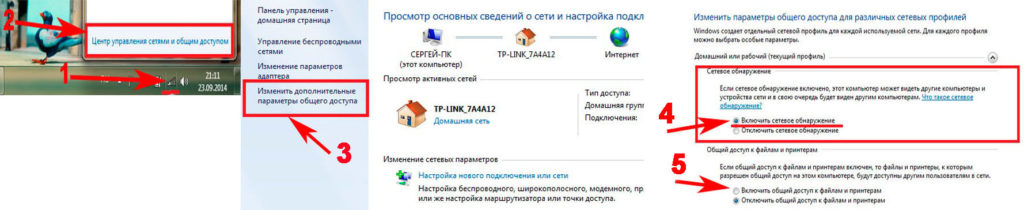
Последнее действие, которое следует выполнить, это активировать сделанную Wi-Fi сеть. Повторно вызовите командную строчку и вставьте туда «netsh wlan start hostednetwork» , после чего клацните «Enter». На этом все, можно пробовать подключаться. На Windows 8 раздать так wifi, тоже получиться.
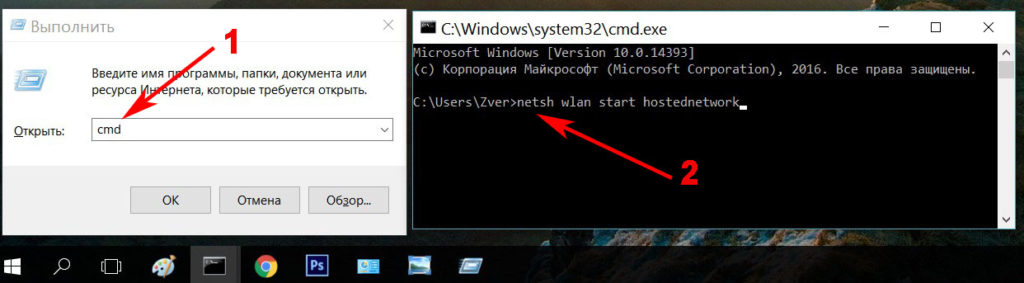
Имейте в виду: после любой перезагрузки ноутбука, раздача будет отключена, поэтому необходимо заново выполнить последний пункт для включения.
Вариант No 3: Включаем раздачу WiFi на своем ноутбуке, используя различные приложения
Ну что, давайте рассмотрим последний способ, как раздать wifi с компьютера на Windows 7 прибегнув к различным программам.
Таких утилит найти, на просторах всемирной паутины можно очень много. Принцип настройки у них очень похож. Поэтому мы можем выделить некоторые из них, которые бесплатные и легко настраиваются.
MyPublicWiFi – хорошее приложение, простой интерфейс, на настройку потратите немного времени. После установки обязательно перезагрузите ПК.

Connectify Hotspot – популярная утилита. Есть версия на русском языке, поэтому с настройкой не должно возникнуть проблем.

mHotSpot – удобный интерфейс и легкая настройка для раздачи . Для использования данной программы нужно, чтобы всемирная сеть была подведена к компьютеру кабелем. Так как mHotSpot не умеет одновременно принимать Интернет и сразу же раздавать по wifi его .

На этом пожалуй все, три варианта, как раздать легко интернет по wifi с ноутбука на Виндовс 7 мы показали. Выбор за вами. Прочтите эту публикацию, если вы не знаете как посмотреть ip адрес компьютера.
Плюсы и минусы раздачи без роутера
Вы сможете поделиться интернетом, если он есть на компьютере
Неважно, идет он через кабель или доступ осуществляется через модем. Но у способа раздачи без роутера есть свои плюсы и минусы
Из плюсов можно отметить экономию на роутере. Учитывая, что бюджетные модели стоят меньше тысячи рублей, экономия выходит так себе. К тому же роутер способен проработать несколько лет без дополнительных настроек и изменений.
Еще один минус относится к самой нагрузке на компьютер. Фактически вся информация будет проходить через компьютер, задействуя его ресурсы. Получение данных с одного порта и передача на другое устройство будет занимать часть времени процессора и часть оперативной памяти. При не очень мощном устройстве и активном обмене данными с глобальной сетью будут заметные тормоза.
Инструкция для раздачи internet c iPhone на другие устройства
Не все операторы и тарифы мобильной связи поддерживают раздачу связи, обычно это прописывается в условиях тарифа, при возникновении проблемы с использованием этой функции следует уточнить есть ли возможность пользоваться такой функцией.

Отладка приложения «режим модема»:
- Чтобы включить режим, необходимо открыть раздел «Настройки» > «Сотовая связь» или «Настройки» > «Режим модема».
- Перейти в подраздел «Режим модема», затем перевести выключатель из значения «Выкл» в значение «Вкл».
Важно! В целях предотвращения дополнительной траты трафика за использование сети, следует отключать эту возможность, когда ее работа не требуется. Если не совершить такого действия, то всегда при коннекте смартфона к PC в целях пополнения заряда аккумулятора, PC будет использовать «режим модема»
Подключить интернет с айфона можно на любые устройства, будь то айпад, «комп», «ноут», планшет и даже телевизор, оснащенный вай-фай. Всего предусмотрено три различных варианта раздачи вай-фая: с помощью беспроводного соединения, Bluetooth или USB. В этом гайде будут инструкции ко всем трем.
При использовании прочих смартфонов или же устройств с поддержкой интернета, верхний статус-бар становится синим, и отображает непосредственное количество активных девайса. Количество одновременно подключаемых устройств зависит от оператора и типа самого гаджета. При коннекте, на хост устройстве для раздачи непосредственно сети, используется только мобильная сеть. Для раздачи сети устройство-хост использует непосредственно мобильный интернет.
Коннект через Wi-Fi
На девайсе, который и является хостом, перейти в меню «Настройки» > «Сотовая связь» > «Режим модема» или (в зависимости от версии операционной системы) «Настройки» > «Режим модема» и узнать, работает ли этот режим сейчас. Далее проверить пароль Wi-Fi и юзернейм телефона. Следом нужно дождаться коннекта к другому девайсу в сети Wi-Fi.
На девайсе, которому требуется раздать сеть, выбрать «Настройки» > Wi-Fi и найти сеть с таким же названием как у айфона с которого происходит раздача сети. Далее произвести подключение как к обычной сети Wi-Fi с использованием пароля, который был задан в меню «Режим модема» в пункте «Пароль Wi-Fi».
Важно! Для настройки Wi-Fi требуется установить пароль, устанавливается он в подразделе «Режим модема». Минимальная длина пароля — восемь символов, пароль следует составлять из знаков латиницы в большом и малом регистре, цифр от нуля до девяти
Коннект через функцию Bluetooth
Чтобы узнать, происходит ли обнаружение iPhone, стоит совершить переход на главную страницу, далее «Настройки» > Bluetooth и оставить телефон в таком положении.
На макбуке клацнуть левой клавишей мыши на значок в строчке меню. Кликнуть девайс iOS, работающий как модем, далее выбрать пункт «Подключить к сети». Запустить начало коннекта можно в разделе «Системные настройки» > «Сеть».
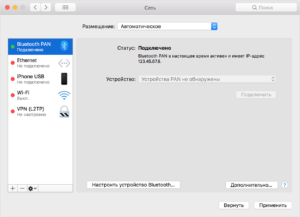
На РС с «Виндовс» так же клацнуть на значок в колонке оповещений далее кликнуть: «Присоединиться к личной сети (PAN)». Нажать на иконку iPhone правой клавишей мышки, навести курсив на раздел «Подключаться через» и выбрать «Точка доступа».
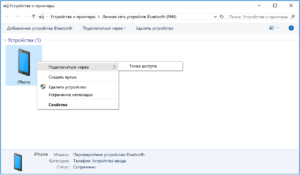
Коннект по Bluetooth рекомендуется для раздачи сети интернет на макбук, компьютеров с отличающимися ОС и иных девайсов, для сопряжения смартфонов с прошивками IOS, следует использовать Wi-Fi.
Коннект через функцию USB
Для начала следует убедиться в актуальности версии айтюнс, которая установлена на компьютере, далее нужно подключить iPhone используя кабель телефона (он же USB кабель) к PC или Mac. Далее на экране смартфона появится уведомление с запросом о доверии к компьютеру, следует нажать «Доверять».
Как добиться хорошей скорости интернета
Существует несколько факторов, которые оказывают влияние на скорость передачи данных
Стоит обратить внимание на тарифный план, скорость должна соответствовать заявленной в договоре. Проверку можно осуществить при помощи специального программного обеспечения
Например, можно загрузить утилиту «Speed Test» в Гугл Маркете.
После установки нужно зайти в приложение и провести тестирование, входящая и исходящая скорость будет представлена на экране. Цифровой показатель ниже 2 Мбит/сек считается низким, просмотр видео будет трудноосуществим.
Необходимо убедиться, что на телефоне активирована функция 4G. Операцию можно осуществить в приложении «Настройки». Эту опцию поддерживают не все телефоны, в таком случае смена оператора или установка приложений для ускорения интернета не поможет. Придется приобретать устройство, в характеристиках должна быть указана функция высокоскоростного интернета. Иначе гаджет не сможет поддерживать такой формат сигнала.
Иногда решить проблему может установка программного обеспечения, призванного увеличивать скорость передачи. Пользователю потребуется зайти в Гугл Маркет, и скачать приложение «MTK Engineering Mode».
Произвести настройки в соответствии с пошаговой инструкцией:
- Дождаться установки ПО. Затем нажать пальцем на ярлык, чтобы зайти в интерфейс. Следует перейти в раздел настроек «MTK Settings»;
- В зависимости от языка интерфейса следует нажать на пункт «Режим полосы» или «Band Mode». Потребуется выбрать сим-карту, с которой происходит раздача интернета, как правило, используется SIM1. Основную симку нужно установить предварительно в слот;
- Следует отметить галочками пункты EGSM900, DCS1800, WCDMA-GSM-900. Затем следует указать параметры для SIM В пункте «Выбор сети» следует кликнуть по команде «GSM Only». Сохранить введенные параметры и проверить работу интернета.
Несколько советов, как еще можно увеличить скорость раздачи.
Инструкция для Windows Phone
Хоть Windows Phone и имеет много отличий от Android и iOS, опция быстрой раздачи интернета в этой операционной системе такая же простая, как и в предыдущих вариантах.
Следуйте инструкции:
- Откройте Настройки и зайдите в окно «Беспроводные сети»;
- Далее зайдите в «Дополнительно»и выберите поле «Режим модема», предварительно активировав мобильную сеть;
Рис.7
Выберите тип раздачи сети «Wi-Fi роутер», USB-модем или Bluetooth-модем. Самый быстрый и удобный вариант – это Wi-Fi. Он не требует беспроводных подключений и обеспечивает более высокую скорость загрузки веб-страниц;
Рис.8
Нажмите на нужное поле и придумайте Имя сети, её Пароль. В окне «Пользователи» вы можете контролировать, сколько устройств на данный момент подключено к сети и сможете заблокировать нежелательных юзеров.
Рис.9
Настройки
В Windows Phone пользователям доступны расширенные настройки раздачи сети по Wi—Fi
Настройка полосы пропускания. Вы можете самостоятельно определить максимально допустимый уровень скорости соединения. Для этого нажмите на поле «Полоса пропускания» и выставьте лимит. В дальнейшем можно посмотреть статистику использования подключения;
Рис.10
Настройка WPS – способа подключения к вашей сети. Это может быть ПИН-код или нажатие на Push-кнопку. Если на втором гаджете есть специальная кнопка WPS, достаточно просто активировать точку доступа на вашем Windows Phone и нажать на эту клавишу на другом гаджете. Соединение будет установлено автоматически без ввода паролей;
Рис.11
Энергосбережение. Это окно надстройки позволяет настроить работу точки доступа, когда к ней не подключены клиентские устройства. Автоматическое отключение позволит сэкономить заряд аккумулятора. Вы можете настроить деактивацию раздачи интернета через 5, 10 или 15 минут бездействия. Также, можно запретить выключать соединение, но это увеличит расход батареи в среднем на 20%-30%.
Рис.12 – настройка энергосбережения при работе с точкой доступа
Обратите внимание, на Windows Phone можно задавать лимит трафика. Эта опция будет полезна тем, у кого пакеты услуг сотового оператора сильно ограничены
Эта опция будет полезна тем, у кого пакеты услуг сотового оператора сильно ограничены.
Лимит не позволит превысить указанное вами количество трафика и сохранит для других пользователей возможность зайти в интернет:
- Зайдите в окно настроек и перейдите в раздел «Приложения»;
- Кликните на «Контроль данных»;
- Выберите «Задать лимит». Затем укажите период работы ограничения (день, неделю или месяц), а также допустимое количество мегабайт.
Фоновую передачу данных отключать не стоит. Это может стать причиной ошибок при подключении к точке доступа.
Скорость соединения на клиентских устройствах может немного понизиться, но так происходит из-за дополнительной фильтрации контента, который потребляет много трафика.
Рис.13 – настройка лимита подключения
Как раздать интернет на компьютер с телефона iOS
Для обладателей «яблочных» гаджетов (Айфон, Айпад) есть другая инструкция, чтобы раздать вай-фай:
- заходите в настройки оборудования;
- выбираете параметры сотовой связи;
- ставите «Режим модема» в состояние «Включено»;

- прокручиваете страничку настроек вниз, до появления раздела настроек модема;
- в поле APN вписываете вашего провайдера, его наименование и код сопряжения (например, для сети МТС все три характеристики имеют значение «mts»), эти сведения вы можете узнать у своего оператора;

когда впишите данные, в настройках будет показан новый пункт режима модема — активируете его;

Теперь свободно подключаетесь к iPhone со своего компьютера или чего-то другого.
Как видите, раздать wi-fi можно и с Айфона.
Как передать интернет с телефона на ноутбук через USB
Передать интернет через провод также очень легко. При присоединении на телефоне появляется меню, где будут предложены следующие варианты:
- Зарядка.
- Передача файлов.
Зайдя в настройки гаджета необходимо найти Режим модема и нажать на иконку USB-модем.
Пошаговые действия будут выглядеть примерно так:
- После подключения телефона к компу через провод необходимо дождаться, пока установятся необходимые для работы драйвера. Это условие подходит только для новых устройств.
- В меню настроек необходимо открыть пункт «Сеть» и там выбрать «Беспроводные сети». В выплывающем окошке появится «Модем и точка доступа» и уже там выбирается пункт «Режим модема».
- После прохождения всех ступенек можно будет приступить к активации USB-модема.
- На экране компьютера отобразится новая доступная сеть.
 Раздача с помощью USB кабеля
Раздача с помощью USB кабеля
Данный способ подключения несколько сложнее, чем предыдущий. Но и использовать его можно не только для ноутбука, но и для стационарного компьютера. Также не требуется иметь вай-фай модуль.
Чаще всего программное обеспечение идет сразу в памяти телефона, но иногда оно прилагается в комплекте и располагается на дисковом носителе.
Следует обратить внимание, что те пользователи, кто использует Windows 8 и старше, все драйвера и необходимые программки будут скачивать самостоятельно
Bluetooth-модем
Такой тип синхронизации устройств также является беспроводным. Считается, что функционирование опции Bluetooth расходует меньше заряда на гаджетах. Для синхронизации пользователю нужно:
Включить оба устройства, проверить исправность их работы. Включить на телефоне Bluetooth
Для этого нужно зайти в базовое приложение «Настройки», обратить внимание на раздел «Беспроводные сети». Функция Bluetooth, как правило, вынесена в отдельный пункт
Перейдя по команде в параметры Bluetooth, владельцу телефона следует активировать функцию;
Для подключения нужно ткнуть пальцем в статус, перевести серый ползунок влево. В этом же разделе можно просмотреть имя устройства (и изменить его на любое другое), активировать видимость для других гаджетов. На пункт «Видимость» следует нажимать лишь в случае невозможности обнаружения устройства для передачи информации;
После настройки Bluetooth следует вернуться в главное меню настроек и ткнуть пальцем в пункт «Мобильные сети». Нужно активировать мобильный интернет на телефоне для приема и передачи данных;
Теперь потребуется подключить и настроить Bluetooth на планшете. Для этого потребуется зайти в программное обеспечение «Настройки», ткнуть пальцем по пункту «Bluetooth» в разделе «Беспроводные сети». Перейдя в интерфейс Блютуз, пользователь включает функцию, нажав на ползунок. Теперь нужно сделать устройство видимым для других гаджетов. Ниже высветятся все доступные устройства в зоне охвата Блютуз, нужно синхронизироваться с телефоном;
Подключение происходит при помощи кода, он должен появиться в диалоговом окне, затем его дублируют на обоих гаджетах. Синхронизация установлена. Теперь можно использовать телефон в качестве модема для передачи данных.

Ниже предоставлена пошаговая видеоинструкция для синхронизации телефона и планшета. Все действия поясняются спикером, поэтому сложностей при самостоятельном подключении не возникнет. Работу интернета можно проверить посредством мессенджеров, социальных сетей или через Плей Маркет.
