Учимся эксплуатировать аккумулятор ноутбука правильно
Проверяем состояние аккумулятора – измеряем емкость
Самый действенный метод измерения емкости – это подключить к источнику потребитель и засечь за сколько времени произойдет разряд литиевого аккумулятора до минимально допустимого напряжения. Но можно пойти более простым и доступным методом – воспользоваться специальными утилитами для работы с аккумуляторами ноутбуков. Одной из лучших программ является BatteryMon. Я сейчас не буду подробно описывать возможности этой программы, эту информацию вы легко найдете на сайте производителя

Хочу также отметить, что состояние емкости литиевого аккумулятора можно определить наглядно при условии, что зарядное устройство исправно. Дело в том, что чем ниже становится емкость аккумулятора, тем быстрее будет протекать зарядка – это касается всех литиевых аккумуляторов.
Что делать, если аккумулятор не заряжается
Если вышеперечисленные методы не помогли, то рекомендуем ознакомиться со следующими способами как оживить аккумулятор 18650.
С помощью специального зарядного устройства
Это действие осуществляется при помощи китайской копии зарядного устройства «IMAX B6» и мультиметра. Эта зарядка доступна в широкой продаже, и она отлично восстанавливает аккумулятор в домашних условиях.
Для начала необходимо проверить саму батарею, путем соединения к ней мультиметра и выставляя устройство в режим измерения напряжения. Если у аккумулятора глубокий разряд, мультиметр покажет низкие показателями U в милливольтах.
Суть метода заключается в том, чтобы измерение реального количества U в аккумуляторе «мешает» контроллер.
Есть два вывода, плюс и минус, которые идут непосредственно с батареи на контроллер. На выводах чаще всего напряжение составляет 2,6 В это достаточно небольшое значение.
Напряжение будет по немногу подниматься. Это значит, что восстановление li ion аккумулятора идёт успешно. Через какое-то время значение U дойдет до 3,2 вольт, и батарея начнет «раскачиваться». Позже её можно будет заряжать от «родной» зарядки.
С помощью резистора и «родного» ЗУ
Этот способ еще более проще осуществить, чем предыдущий. Здесь необходимо «минус» подзарядки подвести к «минусу» аккумулятора. А «плюс» вывести путем резистора на «плюс» батареи.
После этого следует подать питание и напряжение будет возрастать.
Его можно поднять до 3В, для достижения этого показателя, нужно процедуру провести в течении пятнадцати минут. Как только метод завершен, аккумулятор можно проверить на работоспособность.
С помощью вентилятора
Чтобы осуществить этот метод нам понадобится блок питания, в котором выходное напряжение было минимум 12В. «Минус» вентилятора следует подсоединить к «минусовом» разъему блока питания, а его «плюсовой» к плюсу и обязательно фиксировать вручную на аккумуляторе.
Когда мы включим устройство, вентилятор начнет работать. Это значит, что в батарее уже идёт ток. Процедуру не стоит долго продолжать, где-то через 30 секунд нужно выключить сеть. После такого восстановления напряжение обычно повышается до 3В.
Восстановление 18650 аккумуляторов при помощи подзарядки от другого аккумулятора
Существует способ как реанимировать литий-ионную батарею с помощью другого автомобильного аккумулятора. Для этого нам нужна любая другая батарея на 9 В, скотч, а также тонкий провод.
Метод осуществляется по следующим этапам:
- Проводки требуется подвести к контактам батареи, которую мы хотим реанимировать. На каждый контакт провод должен быть отдельным.
- Нельзя замыкать контакты «плюс» и «минус» лишь одним проводом. Из-за этого может произойти короткое замыкание, и оживить батарею будет нельзя.
- Соединения нужно закрепить скотчем, на которой перед этим необходимо сделать метку маркером, какой провод с каким контактом будет соединён.
- Провод от «плюса» девятивольтового аккумулятора следует соединить с «плюсом» восстанавливаемой батареи.
- Минусовые контакты надо соединить по этому же методу.
- Все контакты закрепляем изолентой, чтобы провода не отошли.
- Ждём определенное время и следим за состоянием батареи, она должна минимально нагреться.
- Когда аккумулятор станет тёплым, сразу же отсоединяем от АКБ батареи.
- Проводим перезарядку.
- Проверяем работу.
С помощью использования тренировочных циклов
Этот метод проводится для предотвращения сульфатации, а также для того чтобы определить емкости батареи. Такие циклы нужно проводить минимум один раз в год и процедура выполняется по следующим этапам:
- Следует зарядить литий-ионный аккумулятор обычным током до того момента, пока он полностью не зарядится.
- Выдерживаем ее четыре часа после того как прекратилось питания.
- Корректируем плотность электролита.
- Включаем заряд на 25-35 минут чтобы электролит был перемешенным.
- Необходимо провести контрольную разрядку постоянным нормальным током десяти-часового режима и контролировать время полного разряда до того как напряжение спадет до 1,7 В на банку
- Емкость батареи можно определить как уровень разрядного тока умноженный на время разряда.
- После того, как контрольный разряд осуществлён необходимо сразу же полностью разрядить аккумулятор. Если получилось так, что емкость не заряжается аккумулятор 18650 скорее всего уже не починить.
Основные минусы данного метода:
- Сокращается срок службы.
- Долгое время восстановления литий-ионных аккумуляторов.
- Огромные затраты энергии.
- Маленькая эффективность способа.
Соблюдайте температурный режим
Обычно ноутбуки перегреваются намного чаще, чем смартфоны. Дело в том, что мы часто пользуемся этими устройствами лежа на диване или в кровати. При этом мы помещаем их на одеяло, покрывало или другие мягкие поверхности. Это зачастую приводит к тому, что отверстия, которые обеспечивают доступ воздуха к вентиляторам системы охлаждения, просто перекрываются.
Система охлаждения устройства начинает работать со сбоями, ноутбук нагревается до высоких температур. Конечно же, это не может положительно сказаться на работе всего устройства, в том числе и аккумулятора. Мало того, что ноутбук начинает шуметь, греться, троттлить, так еще батарея быстрее разряжаться и быстрее выходит из строя.
Выход из данной ситуации все же есть. Вам нужно стараться держать ноутбук так, чтобы были открыты все отверстия, чтобы ворсинки одеяла не закрывали вентиляционные решетки. Лучше всего – купить специальную подставку для ноутбука. Тем более, вариантов на рынке – тьма, на любой вкус, цвет и диагональ ноутбука.
Также не забывайте периодически чистить свое устройство, менять в нем термопасту. Такие методы ухода позволят вам сохранить температурный режим ноутбука, что благоприятно скажется на работе аккумуляторной батареи.
Помните, что именно от вас зависит, как долго прослужит аккумулятор вашего ноутбука. Если же с первого дня после покупки вы о нем позаботитесь, что он верой и правдой прослужит вам не один год. Берегите свое устройство и себя. И будьте здоровы!
Как зарядить лэптоп без сетевого адаптера

Необходимый соединительный кабель вам сможет заменить старый провод зарядки со штекером на конце. Аккуратно обрежьте его возле преобразователя. Цветовая маркировка изделия поможет вам определить проводник со знаком «плюс».
Обычно положительная жила бывает красной. Если боитесь совершить ошибку, то воспользуйтесь тестером. Он бывает как цифровой, так и просто стрелочный. Благодаря ему вы с легкостью обнаружите и проводник со знаком «минус».
Просто переведите ваш прибор в состояние измерения сопротивления в две тысячи Ом. Далее достаньте аккумулятор из переносного компьютера и с помощью щупа дотроньтесь до отрицательного контакта, который расположен в корпусе места посадки АКБ.
Затем соедините второй щуп с жилами провода попеременно. Сопротивление отрицательного контакта при этом будет близко к нулю.
Следующий шаг по поиску альтернативной зарядки ноутбука заключается в изготовлении своими руками источника питания. Тут можно использовать любой ненужный трансформатор от другой, вышедшей из строя, бытовой техники.
Чтобы самостоятельно изготовить такое устройство, воспользуйтесь следующими методами:
- достаньте трансформатор из старого оборудования;
- припаяйте к нему кабель с вилкой на конце;
- включите устройство в электрическую розетку;
- используя мультиметр, найдите на выводах изобретенного прибора U=14V;
- сделайте выпрямитель из четырех диодов и конденсатора;
- сделанный выпрямитель подключите к выводам трансформатора;
- строго соблюдая полярность, аккуратно начинайте припайку кабеля к выпрямителю;
- затем включайте трансформатор в электрическую розетку;
- выходной же разъем подключаем к гнезду переносного компьютера.
Можно все сделать и проще, чтобы настроить самодельное устройство по зарядке — к примеру, воспользоваться мини-схемами преобразователей U(const).
Работа аккумуляторной батареи
Для начала вам стоит узнать несколько полезных фактов об аккумуляторах ноутбуков.
* Аккумулятор — расходный материал, т.е. если он мало держит заряд или сломался, то нужно покупать новый.
* Гарантия на аккумулятор для ноутбука дается на гораздо меньший срок, т.к. он стареет, меняет со временем свои первоначальные качества, будучи под влиянием большого количества факторов, включая температуру в месте, где им чаще всего пользуются.

* На сегодняшний день все батареи ноутбуков литий-ионные (Li-Ion). Срок их работы, как правило, измеряется в циклах заряда/разряда. В среднем обычные аккумуляторы рассчитаны на 300 таких циклов. Стоит отметить, что одним циклом считается как полный заряд батареи, так и частичный.

* Теоретически, в среднем аккумулятор ноутбука должен держать около 2-х лет, иногда эта цифра доходит до 3-х. Далее батарею надо менять. Но на практике бывает так, что батарею приходится менять чаще.
* Ноутбуки от Apple имеют литиево-полимерные аккумуляторы (Li-Pol), которые в теории могут продержаться на хорошем уровне до 5 лет, т.к. рассчитаны они на 1000 циклов заряд/разряд. Но на практике эта цифра, как правило, меньше.

* Чаще всего батареи выходят из строя раньше положенного из-за неправильной эксплуатации.
Это интересно: Как продлить срок службы аккумулятора: объясняем обстоятельно
Автоматическое обновление Windows и программ
Компания Microsoft периодически выпускает обновление для Windows, которые исправляют ошибки, добавляют новые функции. Без них никуда, но проверять их постоянно нет смысла. Достаточно делать это раз в несколько дней и только во время подключения ноутбука к сети электропитания. Во время установки ваш аккумулятор расходует всю энергию на процессор, оперативную память, скорость вращения кулера увеличивается от нагрузки и вы теряете драгоценные проценты автономности. То же самое происходит с автоматическим обновлением программ. Чтобы отключить автоматическое обновление программ нужно войти в «Магазин приложений», войти в раздел «Обновление приложений» и установить переключатель в положение «Нет». Автоматическое обновление Windows можно отключить в «Панели управления» в «Центре обновления Windows» и установить значение «Не проверять».
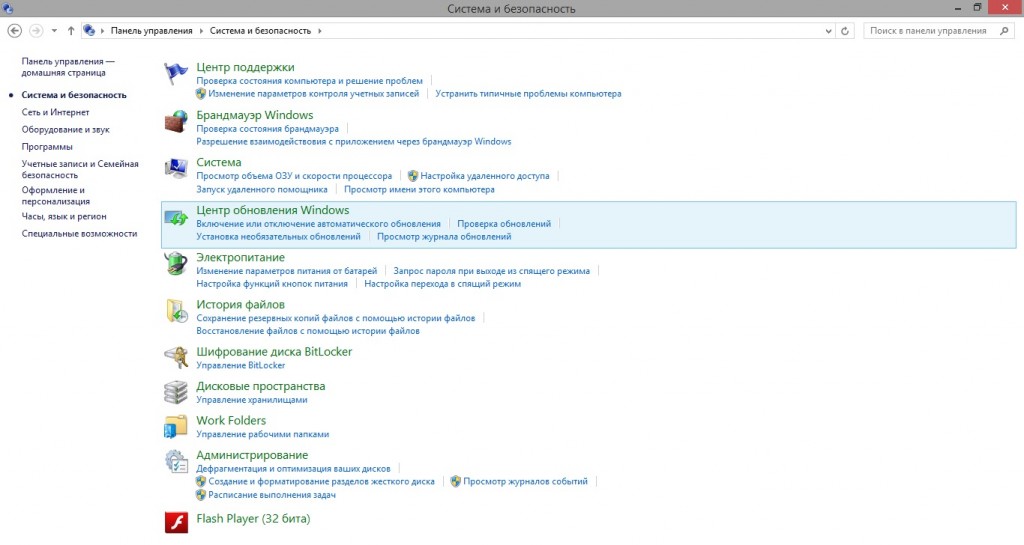 Отключите автоматическое обновление Windows
Отключите автоматическое обновление Windows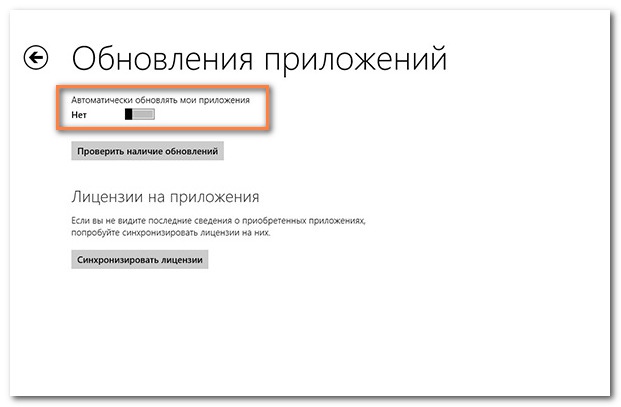 Отключите автоматическое обновление приложений
Отключите автоматическое обновление приложений
Более частая и более короткая зарядка – залог успеха
Надеюсь, я сумел вас убедить не оставлять ноутбук постоянно подключенным к сети? А как же правильно его заряжать? Уверен, именно этот вопрос вы задали себе сейчас. Давайте с ним и разберемся.
Обычно мы привыкли, как и со смартфонами, заряжать ноутбук от 0% до 100%. Данное решение тоже не является лучшим. Начнем с того, что полностью разряжать аккумулятор не рекомендуется.
Чтобы этого избежать, в Windows 10 есть режим “Экономия заряда”. Если его настроить, к примеру, на 20%, то он каждый раз будет вас предупреждать, что ноутбук разрядился и необходимо его подключить к сети. Это удобно, если вы увлеченно работаете или играете. Настроить режим очень просто. Заходите Пуск – Параметры – Система – Батарея. Прокручиваете немного вниз и увидите данный режим. Устанавливаете нужный порог зарядки и получаете уведомления. Там даже можете почитать советы по экономии заряда от Microsoft.
Режим “Экономия заряда” в Windows 10
Лучшим же вариантом для работы аккумулятора является тот случай, когда мы заряжаем его в диапазоне 20-80 % или 30-70%. Мы получаем самый эффективный и безопасный уровень для ячеек батареи, что позволит ей прослужить дольше и эффективнее работать, когда вам действительно нужна мобильность вдали от розетки.
Но как контролировать уровень заряда в определенном диапазоне? Не будем же мы постоянно следить за процентами заряда батарейки? Многие производители предоставляют такую возможность при помощи своих фирменных утилит. Вот пример того, как это выглядит в ноутбуках ASUS. Фирменная утилита MyASUS позволяет выбрать нужный вам режим зарядки аккумулятора. Я использую “Режим Баланс”, который заряжает мой ноутбук только до 80%. Он рекомендуется для частых смешанных циклов и небольших периодов работы от батареи. Количество циклов уменьшается, что продлевает жизнь аккумулятору устройства. Также можно активировать режим “Максимального срока службы”, если ноутбук постоянно работает от сети.
Главное при использовании подобных утилит – не забыть переключить режим перед поездкой в командировку или в отпуск, чтобы устройство зарядило аккумулятор полностью.
Конечно, все о чем я рассказал не означает, что разряженный почти до нуля или заряженный до 100% аккумулятор как-то может очень быстро испортится. Но со временем, постоянная неправильная зарядка проявит себя, что скажется на общем сроке службы батареи. И еще следует помнить, что глубокий разряд особенно опасен для литиевых аккумуляторов, которые сейчас чаще всего используются в мобильных устройствах. Старайтесь избегать полного разряда, а если это произошло, не оставляйте аккумулятор разряженным надолго, зарядите его при первой же возможности.
Экономьте энергию
Экономия энергии, запасённой в батарее, – это самый простой способ продлить её жизнь – меньше циклов перезарядки напрямую влияет на долгую жизнь аккумулятора. Использование режимов энергосбережения в ноутбуках позволяет продлить время работы на одном заряде, и, тем самым, уменьшить частоту зарядки.
Расход энергии мы можем уменьшить, снизив уровень подсветки экрана. В повседневном использовании максимальная яркость дисплея, как правило, не требуется, поэтому её стоит ограничить. Также отключение ненужных программ, модуля Bluetooth или периферийных устройств поможет снизить потребность ноутбука в энергии.
Не используйте ждущий режим вместо выключения.
Некоторые пользователи (которые используют свой ноутбук каждый день) предпочитают и вовсе не выключать его, скажем, на ночь, а вместо выключения использовать ждущий режим. (sleep). В таком случае не нужно ждать загрузки операционной системы и фоновых программ (этот процесс, как правило, не быстрый — особенно на маломощных ноутбуках или нетбуках).
Не стоит забывать о том, что ждущий режим предназначен для временного прекращения работы (скажем, на пару часов не более), но никак не отменяет выключение.
Во время ждущего режима, компьютер отключает дисплей, жесткий диск, адаптеры… Работают только оперативная память и процессор в самом экономичном режиме, а также клавиатура и тачпад, чтобы обеспечить возможность выхода из этого режима.
Т.е. компьютер все-таки работает в этом режиме, хоть и не в полном смысле этого слова.
Во время ждущего режима на все устройства подается питание, в т.ч. батарея находится во включенном режиме; система так же выделяет тепло и т.п.
Постоянная работа без выключения – так же вредна для батареи и ее ресурс исчерпывается еще быстрее.
Как вариант – используйте спящий режим (hibernate, гибернация) вместо ждущего (если все же не хотите отказываться от возможности быстрого старта ноутбука).

Во время спящего режима уже картина несколько иная: компьютер записывает все содержимое из оперативной памяти на жесткий диск и полностью отключается. При включении содержимое памяти снова переносится с жесткого диска в оперативную память и компьютер готов к работе: со всеми запущенными программами, со всеми открытыми окнами — точно в таком же виде, в каком вы его переводили в спящий режим.
Выход из спящего режима выполняется не моментально, как в случае со ждущим, но все же значительно быстрее, чем при обычном включении.
Однако, при таком режиме работы не забывайте перезагружать свой ноутбук хотя бы раз в 2-3 дня, чтобы система не накапливала ненужные данные и работала стабильно и быстро.
Уменьшение нагрузки на систему: закрытие фоновых приложений и режим полёта
В отношении режима «Экономия энергии» мнения разнятся. Всё зависит от потребностей пользователя. Возможно, выход в интернет не нужен, а почту нет желания проверять или есть уверенность в отсутствии обновлений. Есть желающие поиграть в оффлайн приложения или воспользоваться другими возможностями, не требующих выход в интернет. Режим сохранения заряда в подобных случаях можно включать практически постоянно. У таких пользователей есть и дополнительные способы экономии энергии:
- Закрытие посторонних фоновых программ. Если нужно использовать одно или несколько приложений, остальные процессы лучше закрыть. Наглядный пример, выключение света в комнатах, которыми сейчас не пользуется человек. Если нужно несколько программ, стоит оставить работающими именно их и ничего больше;
- Отключение поиска Wi-Fi-сетей и подключения по этому стандарту. Быстро выключить любые подключения можно с помощью активации режима полёта в Windows. В macOS аналогичного функционала нет, зато можно вручную отключить Bluetooth и Wi-Fi, получится то же самое. Режим полёта исключает отвлекающие факторы и сильно экономит заряд энергии. Дело не только в активном использовании сети самим пользователем. Фоновые приложения также задействуют подключение для обновлений.
Мониторинг состояния батареи
Если у вашего производителя нет специального инструмента для обслуживания батареи или его удалили во время последней переустановки или чистки вашего ПК от мусора, не расстраивайтесь. Существует ряд бесплатных утилит, которые могут рассказать вам все, что вы хотите знать о батарее вашего ноутбука, независимо от того, кто ее сделал (включая владельцев MacBook).

Пользователи macOS могут попробовать Battery Health , а пользователи Windows могут использовать BatteryCare. Вы также можете проверить BatteryBar для Windows, SuperbarMonitor — для macOS или BatteryDiag — для macOS.
Чего надо ждать, если случайно разлился чай (на пол, на стол или на человека)
В программе «Звезды сошлись» Скулкина рассказала, как ведет себя вне камер
Первый в мире летающий автомобиль со складными крыльями дебютирует в 2022 году
Лучшие варианты не просто отразят статистику встроенного аккумулятора, они также покажут вам точную информацию, например, сколько циклов зарядки аккумулятора прошло в течение срока службы, точную точку в цикле зарядки, и предложат несколько советов, как выжать из него больше энергии.
Как определить степень изношенности батареи ноутбука?
Степень износа аккумулятора лэптопа можно определить с помощью различных утилит. Мы рассмотрим, как это сделать средствами Windows. Как узнать износ батареи ноутбука, описано ниже.
Запускаете командную строку от имени администратора. Для этого вызываете меню Пуск и вбиваете cmd.exe. Кликните в контекстном меню нужный пункт и появится окно командной строки.

Вызов командной строки
powercfg.exe -energy -output c:\report.html

Вызов утилиты powercfg.exe
Путь «c:\report.html» показывает, где будет сохранён результат работы утилиты.
Система отработает некоторое время, после чего можно смотреть данные в файле отчёта. Это тот самый report.html на диске c.

Файл отчёта
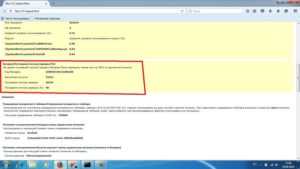
Раздел «Сведения о батарее»
Если аккумулятор служит не первый год, то значение ёмкости при последней зарядке будет существенно меньше номинала. Если ёмкость батареи уменьшилась более чем на 50% от номинала, её следует заменить.
Теперь поговорим о том, как сохранить батарею ноутбука в рабочем состоянии как можно дольше.
Уменьшить яркость экрана
Если хотите немного увеличить автономность ноутбука, то первым делом нужно понизить яркость устройства. Дисплей, как правило, забирает очень много энергии, а чем больше разрешение экрана, тем, естественно, потребуется больше для него энергии.
Самый простой способ понизить яркость дисплея – нажать соответствующую клавишу на клавиатуре, которая находится в диапазоне от F1 до F12. Если при нажатии ничего не происходит, скорее всего нужно дополнительно зажимать и клавишу Fn.

Изменить яркость экрана можно в любой версии Windows, если нажать клавиши Win+X и выбрать раздел «Центр мобильности». В Windows 10 это доступно в меню «Уведомления», в которое можно перейти, если нажать соответствующий значок на панели задач справа.

Вторая жизнь литиевого аккумулятора ноутбука
После того, как я точно уже узнал, что емкость моей батареи полностью иссякла, я стал решать, что же делать дальше. Было несколько вариантов: первый – это купить новый (что очень накладно), второй – это заменить все элементы на новые (это тоже накладно, плюс необходимо перепрошивать контроллер) и третий вариант – использовать только от сети. Я выбрал третий вариант, потому что я все равно не использую этот ноутбук автономно, а для автономности есть нетбук. Но чтобы не пропадать добру, я решил окончательно разобрать аккумулятор, чтобы посмотреть в каком состоянии каждый аккумулятор
Батарея представляет собой три соединенных последовательно пары, состоящих из параллельно соединенных двух литиевых аккумуляторов. Таким образом из шести элементов емкостью 2200 мА.ч и напряжением 3.7 в каждый, мы получаем аккумуляторную батарею номинальным напряжением 11.1 в и емкостью 4400 мА.ч
Несмотря на то, что в сборе батарея уже не тянет работу ноутбука, тем не менее по отдельности или в парах аккумуляторы прекрасно справляются с маломощными задачами. Допустим емкость каждого элемента снизилась с 2200 до 700-1000 мА.ч, то мы получаем при параллельном соединении двух элементов источник питания напряжение 3.7-4.2 вольта и емкостью 1500-2000 мА.ч. Напомню, что например емкость аккумулятора в мобильном телефоне или коммуникаторе составляет 700-1300 мА.ч т.е. наших старых элементов вполне достаточно, чтобы использовать в менее мощных, чем ноутбук устройствах

Из элементов 18650 очень удобно делать емкие накопители, которые так необходимы туристам. Лично я использую два параллельно соединенных литиевых элемента от старой батареи от ноутбука в питании GPS навигатора, большого подвесного светодиодного фонаря, освещения на велосипеде и т.д. Одиночные элементы использую в мощном фонарике.
Чтобы заряжать свои Li-Ion аккумуляторы я купил зарядное устройство для элементов 18650, при этом я доработал зарядное устройство, установив дополнительные два разъема по бокам, чтобы заряжать мои параллельно соединенные неразборные элементы, которые соединяются с потребителями штекером типа джек стерео 3.5 мм.
Настройка встроенных параметров энергосбережения
На самом деле, это легко сделать: ознакомьтесь с функциями управления питанием вашего ноутбука. В Windows это «Параметры электропитания», которые вы можете вызвать, нажав «Пуск». В macOS это находится в Системных настройках в разделе «Экономия энергии». Не забывайте об этом и не думайте, что настройки по умолчанию предназначены для экономии энергии. Если вы знаете, что вместе с ноутбуком вы еще не скоро окажетесь дома, настройте его так, чтобы он потреблял как можно меньше энергии, прежде чем уйти.

Более того, вы можете легко переключать эти функции с помощью горячих клавиш (по крайней мере, в Windows) и настроить ваш ноутбук так, чтобы он предупреждал вас о состоянии батареи, не давая вам оказаться застигнутым врасплох.
Bluetooth и Wi-Fi
Обязательно проверьте, отключен ли Bluetooth. Если у вас нет беспроводной мыши или клавиатуры, то просто необходимо отключить эту функцию. Старайтесь отключать все это, если не пользуетесь. К примеру, при работе с текстом или таблицами вовсе необязательно постоянно подключение к Интернету через Wi-Fi или LAN. Отправляйтесь в «Панель управления» (Windows 7, XP) или в «Параметры» (Windows 8.1) и выбирайте «Сеть». Можно включить режим «В самолете» или выключить ненужную опцию отдельно.
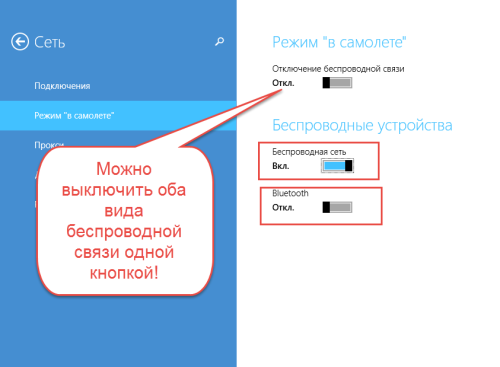 Отключение Wi-Fi и Bluetooth в Windows 8.1
Отключение Wi-Fi и Bluetooth в Windows 8.1
Также беспроводные функции можно отключить, используя «горячие» клавиши на вашем ноутбуке.
 Отключение Wi-Fi при помощи “горячих” клавиш
Отключение Wi-Fi при помощи “горячих” клавиш
Сохранение энергии аккумулятора ноутбука, дополнительные советы
Для экономии энергии вы можете сделать следующие действия:
Не использовать экранную заставку. На современных дисплеях они практически не нужны и будут потреблять энергию из-за наличия на экране большого количества разнообразных цветов. Хотя данная рекомендация подходит не для всех дисплеев.Запускайте как можно меньше программ, которые потом будут работать в фоновом режиме. Проверьте ваш автозапуск и посмотрите, сколько программ запускается вместе с Windows, не нужные отключите. Также это можно делать с помощью специальных утилит, например, CCleaner.Сократите использование процессора. Если вы используете тяжелые и мощные программы, то потребуется больше усилий от процессора, а это значит, потребление еще большего количества энергии. Старайтесь использовать их реже, а лучше найдите легкие альтернативы.Старайтесь не нагружать оперативную память. Если ваша оперативка часто заполняется под максимум, то, скорее всего, будет использован файл подкачки, который берет часть памяти с жёсткого диска, из-за этого, как вы уже догадались, усиленно работает и жёсткий диск, впоследствии что? Правильно, тратится много энергии. Конечно, сейчас практически нет проблем, как с оперативной памятью, так и с дисковой, но этот совет стоит взять на заметку, если у вас вдруг останется не больше 2 Гб оперативки. Также, если у вас памяти не очень много, лучше докупить дополнительный модуль, если под него есть свободный разъем.
Итак, мы поняли, что чем меньше компьютер работает, тем меньше он потребляет энергии, но иногда следовать всем советам попросту невозможно.
Уменьшить яркость экрана
Если хотите немного увеличить автономность ноутбука, то первым делом нужно понизить яркость устройства. Дисплей, как правило, забирает очень много энергии, а чем больше разрешение экрана, тем, естественно, потребуется больше для него энергии.
Самый простой способ понизить яркость дисплея – нажать соответствующую клавишу на клавиатуре, которая находится в диапазоне от F1 до F12. Если при нажатии ничего не происходит, скорее всего нужно дополнительно зажимать и клавишу Fn.

Изменить яркость экрана можно в любой версии Windows, если нажать клавиши Win+X и выбрать раздел «Центр мобильности». В Windows 10 это доступно в меню «Уведомления», в которое можно перейти, если нажать соответствующий значок на панели задач справа.

Зарядка и разрядка

Распространенный вопрос о портативных компьютерах: лучше ли использовать их от батареи или оставлять подключенными постоянно .
Краткий ответ – «и то и другое». У всех Unibody Apple MacBook есть герметичные батареи, и компания рекомендует время от времени переключаться между ними. Например, если вы в основном используете свой ноутбук в офисе, то оставить его подключенным к электросети – это нормально, хотя вам следует время от времени отключать его от батареи.
Батареи нельзя перезарядить, поэтому они не будут повреждены напрямую, но важно помнить, что зарядка – это еще один источник тепла
Отрегулируйте настройки графики и дисплея
Убедитесь, что приложения не используют графический процессор, когда не нужно.
Если на ноуте стоит мощный графический процессор, убедитесь, что только игры или другие приложения с большим объемом графических операций используют его. Все остальные программы могут использовать ресурсы центрального процессора.
Для Windows
Если ваша система использует графику Nvidia GeForce:
- Откройте контрольную панель GeForce.
- Нажмите на вкладку Program Settings, чтобы закрепить каждое приложение за определенной микросхемой графической обработки.
- Закрепите гибридную микросхему GeForce за играми и приложениями, обрабатывающими фото и видео — такими, как Adobe Photoshop и Premiere.
Остальные приложения закрепите за интегральной микросхемой.
Для macOS
Найдите Energy Saver и активируйте опцию “Automatic graphics switching”.
Здесь вам не нужно регулировать настройки для каждой программы, как на Windows. Вам придется довериться macOS — она сама решит, для какого приложения использовать графический ускоритель.
Схемы управления питанием
В ноутбуках есть уже готовые схемы управления питанием, на которые вы можете переключиться, например, высокая производительность, сбалансированная и экономия энергии. Помимо этого, вы можете составить свой собственный план электропитания.
Чтобы зайти в данные настройки, нужно войти в раздел «Электропитание», в который можно попасть через значок батареи на панели задач.

Тут вы можете менять все характеристики, которые захотите, например, когда отключать жёсткий диск, подача питания на процессор и управление питанием шин. В общем посмотрите и поэкспериментируйте с настройками.
Итоги.
Аккумуляторная батарея ноутбука — это практически всегда лотерея.
В двух совершенно одинаковых моделях ноутбуков, купленных в одно время аккумуляторные батареи могут отличаться просто кардинально.
В одном ноутбуке — она будет служить долго и обеспечивать заявленное производителем время автономной работы; в другом — может выйти из строя в первые же полгода…
Но в любом случае, если вы будете стараться следовать рекомендациям из этой статьи, то сможете продлить срок службы батареи вашего ноутбука.
К слову о замене…
Если же появилась необходимость заменить батарею в вашем ноутбуке, то лучше обратиться с вопросом о приобретении нового аккумулятора в магазин, где вы покупали ноутбук.
