Как правильно наносить термопасту на процессор ноутбука
Зачем менять термопасту
Термопаста, находясь между процессором и радиатором, играет роль проводника тепла. Поэтому её замена препятствует нагреванию ноутбука в работающем состоянии.
Во время чистки кулера, если не снимаете систему охлаждения, менять термопасту не имеет смысла. Если старая нанесена правильно, то она будет продолжать выполнять свою функцию. В то же время замена термопасты без чистки кулера вряд ли сможет решить проблему перегрева. Поэтому всё нужно делать в комплексе.
Какую термопасту лучше выбрать
Это не очень дорогой продукт, в её состав обычно входят оксид цинка и силикон. В принципе, вполне можно пользоваться и бюджетным вариантом. В этом случае новую чистку придётся организовывать через полгода – год.
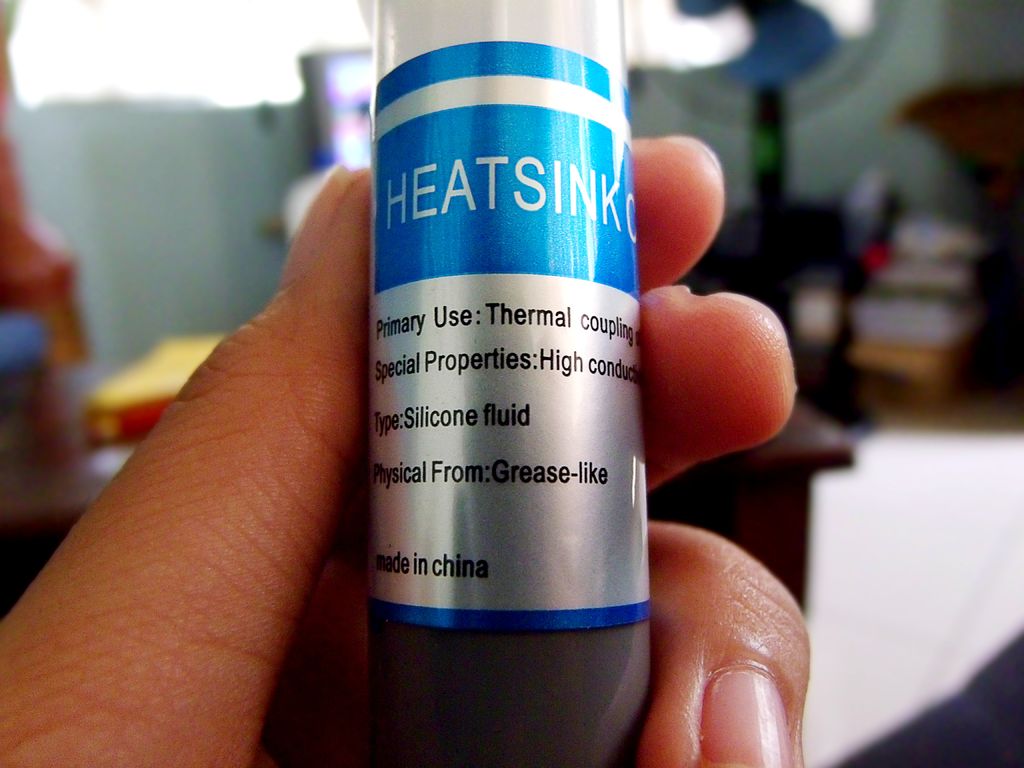 @cdn.instructables.com
@cdn.instructables.com
Но если хотите продержаться 2–3 года, то лучше взять более дорогой теплопроводник с добавлением серебра или керамики.
Разберите компьютер
Выключите компьютер и отключите кабель питания от электросети. Затем снимите крышку корпуса с помощью отвёртки.
На этом этапе не помешает аккуратно пропылесосить внутренности компьютера. Избавившись от пыли, вы снизите общую температуру системы. Но не переусердствуйте: пылесос не должен прикасаться к деталям.
Открутив болтики на системе охлаждения, отсоедините её от материнской платы — вы увидите под ней металлическую пластину с остатками старой термопасты. Это и есть процессор. Рядом с ним может оказаться ещё одна пластина — чип встроенной видеокарты.
Бывает, что корпус ноутбука мешает отделить систему охлаждения от материнской платы. В таком случае придётся сначала вытащить материнскую плату наружу и только потом отсоединить от неё радиатор, как в видеопримере выше.
Если в вашем компьютере присутствует отдельная видеокарта со своим охлаждением, извлеките её, а затем снимите с неё радиатор. Под ним на видеокарте также должна быть пластина с остатками старого вещества — видеочип.
Если у вас возникнут трудности при разборке компьютера или отдельных комплектующих, поищите на YouTube видео с обслуживанием такой же модели устройства, как у вас.
Это интересно: Социальная сеть «мой мир»: как зарегистрироваться, зайти на свою страницу и пользоваться сервисом
Замена термопасты
Процедура замены термопасты простая, не требует специальных знаний или умений. Если вы хоть немного разбираетесь в устройстве ноутбука или самостоятельно подбираете комплектующие, сложностей с этим не будет. Однако есть некоторые нюансы, которые обязательно нужно учитывать, чтобы не навредить устройству. Они касаются выбора и непосредственно нанесения вещества.
Как подобрать термопасту
Термопасты отличаются между собой по составу. Теплопроводящие свойства обеспечивают следующие добавки:
- металлы;
- оксиды металлов;
- графит и графен;
- микрокристаллы (алмаз);
- нитриды.
Самые дешевые термопасты изготавливают на основе графитовых или керамических добавок. Их можно использовать для простых низкочастотных чипсетов, которые не сильно греются. В средних по стоимости и качеству составах содержится оксид алюминия. А самыми лучшими считаются теплопроводящие пасты на основе серебра.
Наиболее популярны бюджетные пасты «КПТ-8» и «Алсил». из смеси силикона с оксидом цинка. Они подходят для слабых процессоров с низкой нагрузкой. Из-за быстрого высыхания силикона нуждаются в частой замене.

В средней ценовой категории пользуются спросом термопасты Arctic MX-2 и MX-4 на основе углерода. Они легко наносятся, долго служат, выдерживают высокие температуры. Самые дорогие составы чаще всего используют для водяных систем охлаждения. Целесообразно применять их только в высокопроизводительных ноутбуках. Пример такой пасты — Thermal Grizzly Kryonaut.
Как поменять термопасту
Процедура замены термопасты:
- Подготовьте отвертки, изопропиловый спирт, ватные диски и палочки, емкость с термопастой, ненужную пластиковую карту.
- Снимите крышку ноутбука и отсоедините кулер/радиатор.
- Уберите остатки старого теплопроводящего состава с помощью спирта. Подождите, пока крышка процессора полностью высохнет.
- Нанесите небольшое количество термопасты (размером с зернышко) на центральную часть крышки.
- Аккуратно распределите вещество ровным тонким слоем по всей поверхности пластины. Удобнее всего это делать при помощи пластиковой карты. Не должно быть пустот или пузырьков воздухов.
- Сразу же установите охлаждение. Слегка прижмите его к крышке и закрепите зажимы.
Если паста не выступила по бокам, значит, вы нанесли оптимальное ее количество. В случае возникновения трудностей, например, случайного смещения охлаждения, необходимо снова удалить всю пасту и повторить процедуру. Нанесение состава толстым слоем или только по центру процессора неприемлемо.
Рейтинг термопаст
На каждом тюбике указаны характеристики и особенности вещества. Но не стоит верить данной информации на 100% — производители создают идеальные условия во время тестирования, чтобы добиться максимальных результатов.
Мы решили самостоятельно протестировать несколько вариантов и выбрать лучший из них. После чего будет составлена общая таблица с показателями.
Список «участников»:
- Алсил-3
- Thermaltake TG-4
- Termalright Chill Factor 3
- КПТ-8 (металл)
- КПТ-8 (пластик)
- Arctic Silver Ceramique
- Arctic Cooling MX-2
- Arctic Cooling MX-4
- Noctua NT-H1
- Zalman ZM-STG2
Обратите внимание! Тестирование проводилось на процессоре Intel Core i7 четвертого поколения. Вентиляторы установлены на значении в 1300 об/мин
В графике синим цветом указывается температура в простое, а красным — под нагрузкой. Соответственно, чем ниже показатели — тем лучше.

Как поменять термопасту на ноутбуке
Если не следить за техникой, то рано или поздно она выходит из строя, об этом известно каждому. Ноутбук не является исключением: через какое-то время его необходимо чистить, устранять пыль и приводить внутренние компоненты в порядок, иначе устройство начнёт перегреваться и тормозить. Какой должна быть правильная чистка ноутбука и замена термопасты? Разберёмся подробнее.

Вместе с плановой чисткой проводят профилактику системы охлаждения
Способы охлаждения
Снизить нагрев видеокарты можно несколькими методами. Самым популярным считается приобретение специальной подставки. По утверждениям экспертов, она не сильно помогает делу — температура максимально снижается на 2–4 градуса. Другой метод — обновление микропрограммы видеокарты (BIOS). Использовать такой вариант разрешается только специалистам, ведь при отсутствии определённых знаний можно навсегда вывести из строя видеочип.
Альтернативой описанным выше способам называют замену термопасты между радиатором и чипом. С помощью специального вещества можно снизить температуру до 11 градусов!
Задача термопасты — проводить тепло между радиатором и чипом, компенсируя неровности обеих поверхностей.
Подготовка к замене
Чтобы заменить термопасту правильно, вам понадобятся такие материалы:
- канцелярский нож;
- термопаста. Можно приобрести КПТ-8, она считается самой дешёвой. Весомой разницы в выборе бренда здесь нет, качество особо не меняется. Купить термопасту можно практически в любом компьютерном магазине;
- туалетная бумага или салфетки. Процессор и чип нужно будет очистить. Кроме того, салфетками можно будет протереть руки.

Этапы выполнения
Первый шаг — раскрутить и снять заднюю крышку устройства
Важно понимать, что при этом вы потеряете гарантию на ноутбук. Отключите прибор от электросети, вытяните батарею и раскрутите болты
Постарайтесь не потерять болтики, чтобы после проведения процедуры вернуть всё на место.
Сняв крышку, вы увидите все «внутренности» ноутбука. Больше всего нас интересует видеокарта. Разработчики в большинстве случаев прикручивают её на 4 болта, прижимая к радиатору
Раскрутите болты, осторожно вытяните этот компонент из разъёма

На следующем этапе необходимо очистить чип и радиатор от старой термопасты. Опытные пользователи говорят, что при неправильном нанесении термопасты можно добиться обратного эффекта. Как видим, здесь не тот случай, когда кашу мёдом не испортишь. Наносить средство необходимо на заранее очищенную, обезжиренную поверхность (воспользуйтесь канцелярским ножом для снятия старого материала).

Если хотите выполнить всё грамотно, не переусердствуйте с количеством термопасты. Для нанесения можно воспользоваться любым подручным средством. В магазинах компьютерных комплектующих могут предложить специальную лопатку, но на практике можно управиться и при помощи пальца. Изделие наносят исключительно на чип, при этом слой должен быть достаточно тонким. Растирать по поверхности желательно равномерно, не выходить за края этого элемента.

Чтобы предотвратить перегрев устройств, желательно избавиться от пыли, накопленной за время использования внутри. Аккуратно пройдитесь щёткой по деталям ноутбука для устранения пыли. Именно она является главным врагом техники: забиваясь в щели и углы, она мешает крутиться кулерам и охлаждать прибор.

Собирать ноутбук следует в обратном порядке:
- видеокарту прикручиваем обратно к радиатору;
- устанавливаем заднюю крышку;
- вставляем аккумулятор;
- подключаем прибор к питанию.
Подготовка к замене термопасты
Подготовка состоит из двух обязательных этапов:
- Чистка системы охлаждения.
- Удаление старого слоя термопасты с процессора.
Начнём с обслуживания системы охлаждения. Возьмём тонкую кисточку или ватные палочки и удалим пыль с лопастей вентилятора. Нелишним будет обдув с помощью фена или пылесоса, но можно обойтись и ручным трудом. Рекомендуется также смазать компонент. Сделать это можно через специальное отверстие на вентиляторе. Достаточно капли машинного масла, чтобы восстановить работоспособность устройства.

Удаляем пыль с вентилятора, чтобы он перестал шуметь и тормозить
Затем переходим к обдуву радиатора. Удаляем из него всю пыль. Если обдувать нечем, интенсивно работаем тонкой кисточкой. Это не займет много времени. Куда больше проблем может доставить слой старой термопасты. Он будет и на радиаторе, и на чипе. Чтобы его удалить:
- Смачиваем салфетку или бинт спиртом.
- Аккуратно стираем остатки термопасты.
- Следим, чтобы на поверхности не осталось ворсинок. После удаления старого слоя ещё раз проходимся по поверхности салфеткой или бинтом, но уже без спирта.
Чистка проводится до достижения зеркального блеска поверхности. Не должно оставаться никаких следов термопасты ни на радиаторе, ни на процессоре. Сложность в том, что иногда старый термоинтерфейс слишком сильно засыхает, поэтому оттереть его быстро не получается. Использовать острые предметы нельзя — любое повреждение приведёт к снижению эффективности теплопередачи.
Как разобрать ноутбук
Разборка большинства ноутбуков начинается с откручивания нижних крышек – смотрим на наш экземпляр и снизу. На фото показано где открутить.

После снятия нижней крышки ноутбука приступаем к откручиванию всех винтов, которые видим. Опять же на фото можно подсмотреть где есть винты еще и разобрать Acer Aspire 5920. На этом этапе разборки можно снять видеокарту, оперативную память, модуль Wi-Fi и винчестер.

Видеочип видеокарты охлаждается через алюминиевую прокладку и термопасту. Эту термопасту тоже лучше заменить – заводская высыхает за год – два.

После этого не торопитесь вытаскивать систему охлаждения – у меня ее аккуратно вытащить не вышло, так что пришлось снимать и материнскую плату тоже. Для этого переворачиваем ноутбук в рабочее положение и отщелкиваем верхнюю накладку с кнопкой включения. Под планкой увидим разъемы – их отсоединяем.

Как заменить термопасту на ноутбуке
Если лэптоп находится на гарантии, то лучше не вскрывать его, а обратиться за помощью в сервисный центр. В остальных случаях всё возможно сделать самостоятельно.
Что понадобится
Прежде чем лезть в нутро ноутбука, подготовьте всё, что вам потребуется для работы:
- термопасту;
- ватные палочки;
- антистатические салфетки;
- изопропиловый спирт, желательно 100%;
- отвёртки – обычную и крестообразную;
- пластиковую карту.
Пошаговая инструкция
Первым делом отключите ноутбук от сети и вытащите аккумуляторную батарею.
Далее действуйте поэтапно:
- Отвинтите заднюю крышку. Болтики могут быть с заглушками, их нужно предварительно снять, подковырнув обычной иголкой. Стараясь не повредить защёлки, снимите крышку.
- Достаньте вентилятор и радиатор. К нему крепится на четырёх болтиках видеокарта. Открутите их и, подцепив отвёрткой, вытащите её из разъёма.
- Очистите вентилятор от грязи ватной палочкой, смоченной в спирте, вставляя её между лопастей и удаляя пыль.
- Ребром банковской карты аккуратно снимите слой термопасты с радиатора, центрального и графического процессоров, удалив остатки салфеткой.
- Обезжирьте поверхности спиртом.
- Выдавите из тюбика небольшую капельку термопасты на кристалл видеочипа. Распределите очень тонким слоем по поверхности той же пластиковой картой. Средство не должно вылезать за пределы кристаллов. В то же время не оставляйте пробелов на обрабатываемой плоскости.
- Вставьте видеокарту в разъём, плотно прижав к радиатору для склейки. Пока будете закручивать болтики, чип не отпускайте, чтобы между поверхностями не просочился воздух.
- Установите всё на место и завинтите наружную крышку.
Включите лэптоп, в программе SpeedFan или любой другой подобной проверьте температуру в компьютере. Если всё сделали правильно, она должна снизиться на 5–7 градусов.

@static1.bigstockphoto.com
Как часто нужно менять термопасту
Очень часто замена термопасты становится для пользователей вынужденной процедурой: ноутбук греется, система тормозит, так что откладывать обслуживание уже невозможно. Длительная работа устройства в таком режиме может привести к появлению серьёзных аппаратных неполадок. См. также: как часто надо менять термопасту на процессоре.
Специалисты рекомендуют чистить ноутбук и менять термопасту не реже одного раза в год. Если самостоятельно выполнить обслуживание устройства не получается, то обратитесь в сервисный центр. В любом случае, это будет гораздо дешевле, чем ремонт или замена вышедших из строя компонентов.
Не стоит забывать и о профилактике, которая по большей части заключается в бережной эксплуатации ноутбука. Достаточно соблюдать самые основные правила, чтобы существенно продлить работу системы охлаждения — как минимум, не ставить лэптоп на одеяло, диван и другие мягкие поверхности, в которых он утопает, оставаясь без нормального продува через систему вентиляции.
Post Views: 52
Чистка ноутбука от пыли
Очистка ноутбука от пыли – не простая процедура, которую далеко не каждый может выполнить самостоятельно, без помощи профессионалов. Все ноутбуки имеют съемную крышку, которая фиксируется с помощью обыкновенных болтов и специальных механизмов.
Перед тем, как приступать к очистке, внимательно изучите инструкцию, чтобы случайно не повредить корпуса вашего аппарата. Подробная инструкция по разборке часто прилагается к ноутбукам компании DELL. Некоторые производители придерживаются модной тенденции, нанося на корпуса ПК специальные стрелки и «опознавательные знаки», которые подсказывают пользователям, в какой области располагается та или иная защелка.
Таким образом, вы сможете аккуратно снять крышку, не срывая головки винтов. Перед разборкой корпуса, позаботьтесь о том, чтобы у вас под рукой имелись необходимые отвертки, а также место куда будете складывать винты.

Перед разборкой корпуса, не забудьте извлечь аккумулятор и отключить блок питания. Так же я рекомендую накрыть рабочий стол какой-нибудь тканью, чтобы не изуродовать пластиковую крышку царапинами.
Откручивая болтики будьте внимательны, не забудьте проследить за тем, чтобы на корпусе не осталось ни одного закрученного болта. В противном случае, пластик может треснуть и корпусу придет каюк. Ну а если вы не знаете, как разобрать именно вашу модель, то воспользуйтесь помощью Google или Яндекс.
Очистка ноутбука должна выполняться с особой осторожностью, поскольку большинство производителей изготавливают свои аппараты исключительно из пластика, который легко сломать. Внутренние элементы так же должны легко сниматься за исключением запаянных элементов и системы охлаждения
Вентиляцию следует очищать мягкой тканью или пылесосом. Аналогичным образом очищается материнская плата и радиаторы полноценных компьютеров. Для недоступных участков, следует использовать маленькую кисточку.
Внимание! Если вы не знаете, как правильно разбирать ноутбук, то воспользуйтесь прилагаемой инструкцией. Кроме этого, вы всегда сможете использовать любой поисковик, который позволит решить вам эту проблему

#ASUS #Девайсы
Как разбирается корпус ASUS TUF FX705 я показывал в заметке «Как добавить оперативную память в ноутбук», поэтому повторяться не буду. Напомню только, что вскрытие корпуса вне авторизованного сервиса производитель считает нарушением гарантийного соглашения.
|
|
| Переворачиваем вверх дном, откручиваем винты, разбираем |
Внутри становится понятна причина перегрева. Несмотря на то, что ноутбук стоит на столе, вентиляторы насосали прилично пыли. Частично она забила радиаторы и воздух перестал нормально циркулировать. А ведь с момента прошлой разборки и чистки прошёл всего год.
|
|
| На кулерах и перед ними наросла мощная шуба из пыли |
Зачем нужна термопаста?
Как вы знаете, если не менять термопасту, то устройство начнет греться. Это чревато не только снижением производительности, но и выходом комплектующих из строя, а также дорогостоящим ремонтом. Как именно термопаста защищает от перегрева?
Она наносится на границу контакта «процессор/радиатор» и выполняет роль термопрокладки. То есть убирает различные воздушные микрополости, которые затрудняют теплопередачу. Благодаря ей излишнее тепло без труда «уходит» в систему охлаждения, не позволяя процессору перегреваться. Таким образом, она выступает как проводник, но охлаждающими свойствами не обладает.
Однако не всегда в современных компьютерных устройствах используется термопаста. Ее может заменять и специальная прокладка. Как правило, внешне она похожа на силиконовый или резиновый квадратик. Термопрокладка довольно эластична. В ее составе особенный наполнитель. Обычно графит или керамика.

Периодичность процедуры
Определить, что ноутбук пора чистить, а его процессор требует замены термопасты, можно по таким признакам:
- при запуске «тяжёлых» (игровых и других, требующих максимум ресурсов системы) приложений устройство выключается, запускаясь не сразу, а только через некоторое время;
- при выполнении задач, которые раньше не доставляли никаких проблем (включая работу с простыми офисными приложениями), компьютер «тормозит» и зависает;
- вентилятор начинает сильно шуметь и включаться намного чаще (хотя иногда это может говорить и о сломанном кулере);
- система выдаёт на экран сообщение о прекращении и восстановлении работы видеодрайвера.
Рис. 2. Сообщение, причиной которого может стать перегрев видеокарты ноутбука.
Узнать о необходимости чистить ноутбук можно и по нагреву его деталей, который определяется с помощью специальных утилит и программ.
Критической температурой видеокарты и ЦПУ обычно считается 100–105 градусов, для HDD – около 60 градусов.
Хотя иногда ноутбук самостоятельно выключается, нагреваясь – некоторые производители устанавливают в настройках защиты от перегрева определённые значения (отличающиеся у разных марок).
Следует знать: Не обязательно ждать, пока температура станет критической. Даже нагревшийся до 90 градусов процессор уже является предупреждением для пользователя. Поэтому при появлении первых подозрений по поводу перегрева владелец ноутбука сначала должен установить специальную утилиту, а, убедившись в повышении температуры, заняться очисткой.
Не обязательно контролировать температурный режим, если в доме есть длинношерстные животные (например, собаки, кошки или кролики) или ноутбуком пользуются в запылённых помещениях – например, в производственном цеху.
В этом случае чистка требуется намного раньше положенного срока в 12 месяцев – выполнять её желательно хотя бы раз в полгода, одновременно меняя термопасту и термопрокладки (если они есть).
Рис. 3. При наличии в доме животных чистить ноутбук приходится чаще.
Чтобы самому почистить ноутбук понадобится:
- Отвертка – звездочка или крестовая в зависимости от модели бука.
- Ватные палочки или кусочек ткани без ворсинок.
- Тюбик термопасты и растворитель.
Шаг 2. Снимаем радиатор.
Практически во всех современных ноутбуках для охлаждения используется один радиатор для процессора и видеокарты. Обычно вся система держится на 8 – 10 винтиках, и открутить их не составляет труда. Выкручивать винтики надо каждый и понемногу, пока все не будут выкручены.

После отсоединяем питание кулера и аккуратно поднимаем систему охлаждения ноутбука. Иногда требуется усилия из-за старой прилипшей пасты.
Шаг 3. Почистим радиатор от пыли и старой термопасты.
Чтобы почистить радиатор необходимо отклеить специальную липкую ленту, после он раскроется и можно без проблем выдуть всю пыль. Бывает и другая конструкция без липкой ленты, тогда придется открутить три четыре винтика и разобрать конструкцию держащую сам кулер. Так же стоит почистить и пластины прилегающие к чипам и убрать старую пасту, аккуратно не поцарапав поверхность.
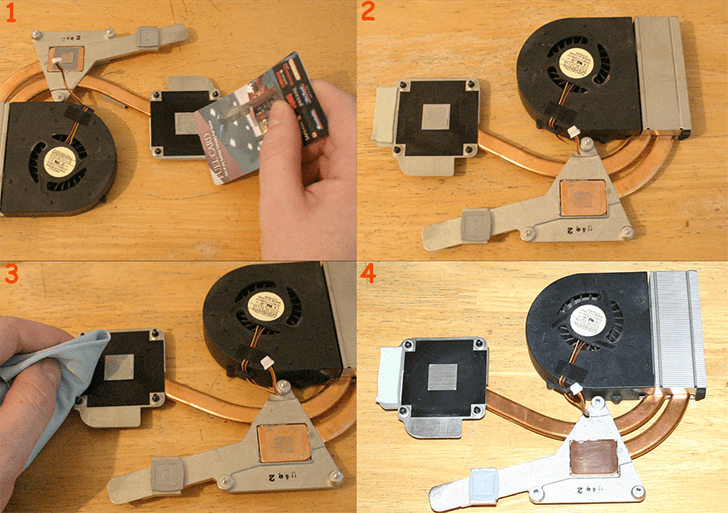
После удаления основного слоя термопасты, необходимо взять ватную палочку смочив в растворителе и хорошенько почистить поверхность.
Шаг 4. Почистим чип видеокарты и процессора.
Аналогично берем ватную палочку, смоченную в растворителе и аккуратно, стираем старую засохшую термопасту
Очень важно во время очистки не переборщить с растворителем, чтобы избежать лишних капель на материнской плате

Шаг 5. Наносим новую термопасту.
Существует несколько разных способов нанесения термопасты. Как правило, делается так – на центр чипа наносят каплю термопасты и аккуратно тонким слоем размазывают по поверхности. Толщина пасты должна быть чуть толще, чем лист бумаги.

Не надо мазать с запасом надеясь, что от этого улучшиться тепловыделение, излишки все равно вылезут после прикручивания радиатора на место и придется опять чистить.
Шаг 6. Установка радиатора и сборка ноутбука.
Прежде чем устанавливать радиатор, можно кисточкой почистить материнскую плату и место где был установлен кулер. Установку радитора следует делать максимально аккуратно. Сначала точно выставить таким образом, чтобы совпали разъемы (отверстия) материнской платы и радиатора.
После, по пол оборота наживите все винтики и по очереди равномерно закрутите их все. Самое главное не забудьте вставить разъем питание кулера. Осталось закрыть крышку ноутбука, почистив от пыли.
Теперь Вы знаете как самому почистить ноутбук от пыли.
Зачем менять термопасту
Термопаста, находясь между процессором и радиатором, играет роль проводника тепла. Поэтому её замена препятствует нагреванию ноутбука в работающем состоянии.
Во время чистки кулера, если не снимаете систему охлаждения, менять термопасту не имеет смысла. Если старая нанесена правильно, то она будет продолжать выполнять свою функцию. В то же время замена термопасты без чистки кулера вряд ли сможет решить проблему перегрева. Поэтому всё нужно делать в комплексе.
Какую термопасту лучше выбрать
Это не очень дорогой продукт, в её состав обычно входят оксид цинка и силикон. В принципе, вполне можно пользоваться и бюджетным вариантом. В этом случае новую чистку придётся организовывать через полгода – год.

@cdn.instructables.com
Но если хотите продержаться 2–3 года, то лучше взять более дорогой теплопроводник с добавлением серебра или керамики.
Что такое термопаста
Термопастой называется специальный многокомпонентный состав, обладающей высокой теплопроводностью.
Она гораздо выше, чем у воздуха, что позволяет выполнять охлаждение ЦП при помощи термопасты чрезвычайно эффективно – а это именно то, для чего она нужна. Использование её необходимо для соблюдения нормального температурного режима во время работы ПК.
Наносится состав при осуществлении сборки компьютера. Недостатком его является то, что при очень продолжительной эксплуатации он начинает терять свои свойства, необходимые для нормальной работы процессора. Что, соответственно, приводит к необходимости его замены. Выбирая для своего ЦП пасту в магазине, стоит остановиться на продукции известных брендов.


