Как посмотреть характеристики компьютера на windows 10
Как узнать характеристики любого компьютера на Windows 7
Узнать характеристики компьютера можно посредством специальных утилит, коих выпущено предостаточно или средствами операционной системы Windows.
Средства операционной системы
Для того, чтобы посмотреть важнейшие характеристики компьютера на Windows, воспользуемся простейшим методом, который предлагают разработчики с корпорации Microsoft. Это информационное окно «Свойства системы», вызываемое тремя путями:
Через меню «Пуск»: открываем его и вводим ключевое слово «Система». После этого в результатах поиска выбираем первый вариант, удовлетворяющий наш запрос.
«Панель управления» — открываем список элементов панели управления и находим пиктограмму «Система», выполняем по ней двойной клик.
Если иконки визуализируются в виде крупных значков, тогда идем в «Система и безопасность, где запускаем «Система».
- Вызываем контекстное меню каталога с именем «Мой компьютер» и переходим в его «Свойства».
- Вследствие выполнения всех этих действий откроется окно «Система», содержащее краткие сведения о вашем компьютере.
Правда, кроме модели и частоты центрального процессора и объема оперативной памяти компьютера здесь не приводятся больше никакие его характеристики.
Служебное приложение «Сведения о системе»
Очередной метод узнать параметры компьютера, применимый для Windows 7 и XP – использование возможностей приложения под названием «Сведения о системе».
Вызываем служебное окно, представляющее собой командный интерпретатор посредством комбинации «Win + R» и вводим «msinfo32». Жмем «ОК» или «Enter».
Также команду можете ввести в поисковую строку «Пуска» и подтвердить ее выполнение клавишей «Enter».
Откроется информационное окошко: «Сведения о системе», предоставляющее возможность посмотреть параметры вашего компьютера.
Как и в результатах предыдущего метода, здесь содержатся данные про ключевые характеристика Windows.
Это же окно открывается посредством использования поисковой строки «Пуска», куда вводим одно из ключевых слов для поиска, например, «сведения», или в каталоге «Стандартные» в том же меню.
Посмотрите ещё: Настройка раздачи WiFi с компьютера Windows 7 а также XP
Используем командную строку
Запускаем командную консоль посредством использования поисковой строки «Пуска» или окна «Выполнить». В любом случае, универсальным решением будет выполнение команды «cmd». Затем в появившемся окне с черным фоном вводим «systeminfo» и жмем «Enter».
Спустя несколько секунд, необходимых на сканирование, отобразятся основные характеристики компьютера.
Диспетчер устройств
Вариант, как и все предшествующие, позволяет узнать параметры компьютера как с Windows 7-10, так и с устаревшей Windows XP.
Запускаем окно «Диспетчер устройств» через «Панель управления» или контекстное меню директории «Мой компьютер». При использовании второго варианта выбираем «Управление», где в открывшемся окне перемещаемся на вкладку «Диспетчер устройств».
В результате откроется окно, где показаны характеристики оборудования. Дополнительно здесь можно узнать информацию о проблемных драйверах аппаратных компонентов компьютера c Windows 7.
Инструмент диагностики Direct
Данный метод узнать характеристики ноутбука больше нацелен на предоставление сведений о мультимедийных возможностях компьютера с операционкой Windows.
Команду «dxdiag» вводим, как и ранее, в поисковую форму меню «Пуск» или текстовую строку в «Выполнить». После ее запуска на экране отобразятся данные о ключевых аппаратных средствах ПК. Во второй вкладке находится информация о графической системе компьютера.
Сторонние приложения
Узнать подробности об аппаратном обеспечении компьютера или ноутбука помогут бесплатные приложения. К ним относятся Aida (бывший Everest – он тоже сгодится), Speccy, HWInfo, PC Wizard, CPU-Z и иные комплексные решения подобных проблем.
Работать с программами очень просто: запускаем и ждем до нескольких десятков секунд, пока софт проведет опрос всех датчиков. После этого в главном окно сможете узнать важнейшие детали аппаратного обеспечения своего компьютера. Перемещаясь по вкладкам, сможете ознакомиться более подробно с параметрами и режимами работы различных компонентов, в том числе и программных.
Посмотрите ещё: Настройки автозапуска программ Windows 7
В CPU-Z, например, информация о каждом элементе скрывается во вкладках, а не иерархическом меню.
(Visited 1 954 times, 1 visits today)
Через Event Viewer
Операционная система Windows 10 располагает интересным интерфейсом, который получил название «Журнал событий». В него заносится информация, связанная с различными действиями ОС. Разумеется, Event Viewer показывает, когда был включен компьютер
Но, в отличие от предыдущих вариантов, для получения необходимых сведений придется воспользоваться довольно сложной инструкцией, где важно не ошибиться:
- Щелкните правой кнопкой мышки по ярлыку «Мой компьютер».
- Откройте «Управление».

Из представленных вариантов выберите «Просмотр событий».

Раскрыв одноименную вкладку в интерфейсе управления ПК, перейдите в «Журналы Windows», а затем – «Система».

Справа вы увидите колонку «Действия», где нужно кликнуть по элементу «Фильтр текущего журнала».

- В графе «Источники событий» установите значение «Winlogon», отметив его галочкой.
- После выполнения указанных шагов в центральной части «Управления» появится время последних запусков компьютера.

Возможно, у вас не получится узнать историю включения. Как правило, это происходит в той ситуации, когда пользователь не может найти необходимую вкладку с Event Viewer. В таком случае рекомендуется обратиться к помощи поисковой строки, чтобы запустить «Просмотр событий» через нее, а не каким-либо другим способом.
Общее время работы
Есть также способ узнать сколько компьютер проработал суммарно, за всю свою электронную «жизнь». Компьютер работает столько, сколько работают составляющие его компоненты, и особый интерес представляет жесткий диск, который работает всегда пока работает компьютер. Информацию о времени и характере своей работы контроллер жесткого диска сохраняет в особую системную область. Эти данные можно достаточно просто извлечь:
- Установка вполне стандартна — выбор языка, приветственный экран, лицензионное соглашение, выбор места установки, создание ярлыков и нажатие кнопки «Завершить» в итоге;
- Функционал программы подробно мы в рамках этой статьи рассматривать не будем, состояние и время работы диска отображаются прямо на стартовом экране. В блоке 1 на скриншоте в процентах отображены текущая производительность и «состояние здоровья винчестера» (параметры «Performance» и «Health» соответственно), блок 2 показывает суммарное время работы жесткого диска, прогноз «сколько ему жить осталось» и суммарное количество остановок-запусков (параметры «Power on time», «Estimated remaining lifetime» и «Total start/stop count»). На зеленом поле между информационными блоками выводится кратка рекомендация, сейчас с дисками «ничего предпринимать не нужно».
Системный журнал
Гораздо больше информации можно получить с помощью анализа системных журналов. Получить к ним доступ можно так:
- Сделайте правый клик на кнопке «Пуск» и выберите «Управление компьютером»;
- Откройте последовательно «Просмотр событий > Журналы Windows > Система»;
- Для удобства восприятия отбросьте лишнюю информацию. Нажмите на ссылку «Фильтр текущего журнала»;
- В выпадающем списке «Источники событий» о, «Kernel-Power» и «Kernel-PowerTrigger», нажмите «ОК».
- Как видно на скриншотах, компьютер был выключен в 21.51, потом включился в 10.12 утром следующего дня, «заснул» на 15 секунд в 11.16.
Способ 2
(работает во всех версиях Windows)
1. Запустить командную строку.
Напомню, что для этого необходимо щелкнуть по соответствующему пункту в меню «Пуск» компьютера. Если не получается его найти, подробную инструкцию смотрите здесь.
2. В окне командной строки сразу же после приглашение типа «C:\Users\. >» ввести команду systeminfo и нажать клавишу Enter.
Через непродолжительное время в командной строке отобразится подробная информация о компьютере, в том числе и время его последнего включения (см. пункт «Время загрузки системы»).

В интерфейсе Windows по каким-то причинам нигде не отображается информация о дате установки на компьютере операционной системы. Тем не менее, знать эту информацию в некоторых случаях весьма полезно.
Например, если Вы приобрели б/у компьютер или ноутбук, по дате установки на нем Windows можно примерно предположить, сколько времени он был в эксплуатации.
Посмотреть дату установки Windows иногда хочется просто ради интереса или по каким-то другим причинам. Сделать это можно несколькими способами.
Если нужно, чтобы компьютер самостоятельно выключился через определенное время, его можно поставить на таймер выключения. По истечению указанного пользователем времени Windows закроет все программы и прекратит свою работу.
Активировать таймер выключения компьютера можно как штатными средствами Windows, так и при помощи специальных программ.
Одной из распространенных проблем, с которой рано или поздно сталкиваются владельцы компьютеров, является сбой настроек времени и даты. Компьютер упорно «отказывается» их запоминать и после каждого его выключения дату и время приходится настраивать снова.
Причина этой неполадки очень проста. Устранить проблему можно самостоятельно в домашних условиях.
Из этой статьи читатель узнает об эффективном и простом способе уменьшения размера файлов, позволяющем хранить на запоминающих устройствах (флешках, жестких дисках и др.) намного больше файлов без потери или ухудшения их содержания, экономить трафик и время при пересылке их через Интернет и т.д.
Речь пойдет об архивации файлов, а также о предназначенных для этого программах.
Операционная система Windows умеет автоматически определять тип каждого файла и открывать его при помощи подходящей программы. Пользователю достаточно лишь дважды щелкнуть по файлу левой кнопкой мышки.
Происходит это потому, что у каждого файла есть расширение, а в настойках операционной системы компьютера заложена некая схема взаимосвязей, в которой каждому расширению файла соответствует определенная программа, которую компьютер использует чтобы открывать такие файлы. Эта схема взаимосвязей типов расширений файлов и программ называется ассоциациями файлов.
Программа, при помощи которой компьютер автоматически открывает файлы определенного типа, называется программой по умолчанию.
Если пользователя не устаивает программа, используемая по умолчанию для какого-то типа файлов, ассоциации файлов можно изменить.
Рабочий стол — важная часть операционной системы Windows, занимающая почти все пространство экрана компьютера и находящаяся в поле нашего зрения значительную часть времени
Поэтому очень важно, чтобы его внешний вид вызывал позитивные эмоции. Достигается это во многом благодаря размещению на рабочем столе красивых фоновых изображений (обоев)
В статье речь пойдет о том, как настроить автоматическую смену фоновых изображений рабочего стола с определенной периодичностью.
Как узнать, когда включали компьютер с Windows 10

Операционные системы Microsoft предоставляют несколько инструментов, позволяющих узнать, когда был включен компьютер. Если мы хотим узнать дату и время включения компьютера, мы можем использовать командную строку, диспетчер задач или средство просмотра событий Windows.
Следующее руководство можно использовать на всех компьютерах с Windows 10, Windows 8.1 / 8, Windows 7 и Windows Vista.
Командная строка
Самый простой способ узнать время работы компьютера с момента последней загрузки операционной системы — воспользоваться командной строкой. Для этого:
- Нажмите на кнопку «Пуск» правой кнопкой, выберите пункт «Командная строка»;
- Выполните команду systeminfo, помимо прочей интересной информации вы увидите строки «Дата установки» (не даст забыть знаменательный день когда операционная система впервые «увидела свет») и «Время загрузки системы» (собственно время непрерывной работы).
Этот способ удобен своей быстротой, но он не особенно информативен так как показывает только время НЕПРЕРЫВНОЙ работы. К тому же данный счетчик сбрасывается «от каждого чиха», даже если компьютер на пару секунд ушел в спящий режим.
Как узнать, когда включали компьютер из системного «log файла»
Увидеть подробности всех событий, произошедших в операционной системе можно непростым способом. Откройте папку «Windows», отыщите файл «WindowsUpdate.log», откройте его в приложении «Блокнот». Получите статистический отчет системы.
Поможет разобраться в содержимом статистического отчета поисковик браузера. Введите в его окошко каждое событие и прочитайте, какое действие выполнялось машиной. Все сообщения в системном «log файле» записаны английскими буквами и цифровыми кодами. Можно применить знание английского языка или умение пользоваться онлайн-переводчиком.
Как узнать, сколько RAM установлено на компьютере
Чтобы узнать, какой объем оперативной памяти стоит на вашем устройстве, можно использовать как дополнительное ПО, так и стандартные инструменты Windows. Мы рассмотрим различные варианты.
Способ 1: AIDA64
Одна из наиболее известных программ, которая позволяет просмотреть и провести диагностику всего оборудования, подключенного к компьютеру — AIDA64 Extreme. Это отличное решение для тех, кто хочет знать о своем ПК как можно больше. Также с помощью данного продукта можно узнать информацию и про операционную систему, установленное программное обеспечение, сеть и сторонние подключаемые устройства.
Урок: Как пользоваться AIDA64
-
Чтобы узнать объем подключенной памяти, просто запустите программу, разверните вкладку «Компьютер» и кликните здесь на пункт «DMI».
-
Затем разверните вкладки «Модули памяти» и «Устройства памяти». Вы увидите установленные на ПК планки оперативки, нажав на которые можно узнать дополнительную информацию об устройстве.
Способ 2: Piriform Speccy
Еще одна популярная, но уже бесплатная программа для просмотра информации обо всех аппаратных и программных компонентах ПК — Piriform Speccy. Она обладает довольно простым интерфейсом, но в то же время мощным функционалом, чем и заслужила симпатию пользователей. С помощью данного продукта вы также можете узнать объем установленной RAM, ее тип, скорость работы и многое другое: просто запустите программу и перейдите во вкладку с соответствующим названием. На открывшейся странице будет представлена подробная информация о доступной памяти.

Способ 3: Просмотр через BIOS
Не самый удобный способ, но он также имеет место быть — это просмотр характеристик через БИОС устройства. Для каждого ноутбука и компьютера способы входа в указанное меню могут отличаться, но наиболее часто встречаются варианты нажатия клавиш F2 и Delete во время загрузки ПК. На нашем сайте есть рубрика, посвященная методам входа в БИОС для различных устройств:
Затем останется найти пункт, который называется «System Memory», «Memory Information» или же другой вариант, содержащий слово Memory. Там вы и узнаете объем доступной памяти и другие ее характеристики.

Способ 4: Свойства системы
Один из самых простых вариантов: просмотрите свойства системы, ведь там описаны основные характеристики вашего компьютера, и ОЗУ в том числе.
-
Для этого кликните правой кнопкой мыши по ярлыку «Мой компьютер» и в появившемся контекстном меню выберите пункт «Свойства».
- В открывшемся окне можно узнать основные сведения об устройстве, но нас интересует пункт «Установленная память (ОЗУ)». Значение, написанное напротив, и будет количеством памяти, которая есть в наличии.
Способ 5: Командная строка
Также вы можете воспользоваться Командной строкой и узнать более развернутую информацию о RAM. Для этого запустите консоль через Поиск (или любым другим методом) и введите туда следующую команду:

Теперь рассмотрим каждый параметр подробнее:
- BankLabel — здесь указаны разъемы, к которым подключены соответствующие планки ОЗУ;
- Capacity — это объем памяти для указанной планки;
- DeviceLocator — слоты;
- Speed — быстродействие соответствующего модуля.
Способ 6: «Диспетчер задач»
Наконец, даже в «Диспетчере задач» указывается объем установленной памяти.
-
Вызовите указанное средство при помощи комбинации клавиш Ctrl + Shift + Esc и перейдите во вкладку «Производительность».
-
Затем кликните на пункт «Память».
-
Здесь в самом углу указано общее количество установленной ОЗУ. Также здесь можно проследить за статистикой использования памяти, если вам это интересно.
Как видите, все рассмотренные способы довольно простые и вполне под силу обычному пользователю ПК. Надеемся, мы помогли вам разобраться с данным вопросом. В противном случае пишите в комментарии свои вопросы и мы обязательно ответим как можно скорее.
Опишите, что у вас не получилось.
Наши специалисты постараются ответить максимально быстро.
Как посмотреть время последнего входа в систему
В пользователя есть возможность включить вывод сообщений о времени последнего включения компьютера. При следующих включениях компьютера пользователю будут выводиться данные содержащие время последнего включения компьютера. А также можно будут показаны все неудачные попытки авторизации под Вашей учетной записью.
Включить вывод сведений последнего времени входа в систему можно с помощью редакторов локальной групповой политики или реестра. В любом из случаев лучше ранее создать резервную копию Windows 10. Во время созданная резервная копия позволяет в любой момент откатить последние изменения в операционной системе.
Редактор групповой политики
Редактор позволяет вносить изменения в групповой политике операционной системы Windows 10. Открыть редактор локальной групповой политики есть возможность в Корпоративной и Профессиональной редакциях Windows 10.
- Откройте редактор групповой политики выполнив команду gpedit.msc в окне Win+R.
- Перейдите в раздел: Конфигурация компьютера > Административные шаблоны > Компоненты Windows > Параметры входа Windows.
- Измените значение параметра Отображать при входе пользователя сведения о предыдущих попытках входа на Включено.
Собственно этот параметр политики и определяет, будет ли компьютер при входе пользователя отображать сведения о предыдущих удачных и неудачных попытках входа. По умолчанию данные о предыдущих попытках авторизации не выводятся.
Редактор реестра
Перед внесением изменений в реестре рекомендуем создать резервную копию реестра Windows 10. При неправильном изменении данных реестра у Вас всегда будет возможность быстро откатить последние изменения. Для вывода сведений о предыдущих попытках входа придется уже самому создать параметр реестра. В результате чего будут выводиться сведения, так же как и после изменения групповой политики.
- Откройте редактор реестра выполнив команду regedit в окне Win+R.
- Перейдите в раздел: HKEY_LOCAL_MACHINE SOFTWARE Microsoft Windows CurrentVersion Policies System.
- В текущем расположении создайте параметр DWORD (32-бита) с именем DisplayLastLogonInfo, значение которого укажите 1.
После использования любого из способов включения вывода сведений последнего времени входа в систему необходимо выполнить перезагрузку компьютера. При следующих включениях уже можно будет узнать когда последний раз включали компьютер.
Способы представленные многими специалистами с выполнением одной команды уже к сожалению не работаю в актуальной версии операционной системы Windows 10. Пользователи так могут только узнать время работы компьютера Windows 10. Чтобы узнать когда последний раз включали компьютер нужно воспользоваться окном просмотра событий или включить вывод сведений при авторизации пользователя.
Ощущать, что ваш персональный компьютер включал кто-то ещё, весьма неприятно. Вместе с этим любого человека начинает одолевать интерес: кто это сделал, когда и какие действия выполнял. Ответы на эти вопросы вполне можно узнать, детально изучив некоторые системные разделы Windows.
Операционная система Windows собирает огромное количество информации о практически любых совершаемых человеком действиях. Например, это данные о включениях и выключениях ПК, последние изменения в установленных файлах и программах, время открытия любых программ и многое другое.

Как узнать сколько времени работает компьютер/ сервер Windows без выключения/ перезагрузки
Бывают ситуации когда необходимо выяснить сколько времени работает сервер/ клиентская машина без перезагрузки. Для этого вовсе не обязательно пользоваться сторонними утилитами, достаточно использовать стандартные средства Windows. В этой статье я опишу все известные мне способы определения времени последней перезагрузки/ выключения Windows.
1 Способ определить длительность работы Windows без перезагрузки.
Один из способ определить время работы ОС Windwos запустить Диспетчер задач, перейти во вкладку «Быстродействие», в строке «Время работы» вы увидите, как долго включен сервер:
компьютер:
2 Способ определить время работы Windows без выключения.
Еще один весьма простой способ получить информацию о времени работы операционной системой- запустить командную строку «Пуск» — «Программы» — «Стандартные» — «Командная строка» или воспользоваться сочетанием горячишь клавиш «Win» + «R» в строке поиска ввести «CMD» и нажать клавишу Enter.
В командной строке введите команду: net statistics workstation. В результате вы увидите время начала работы ОС Windows.
3 Способ определить время последней перезагрузки/ выключения компьютера/ сервера Windows.
Запустите командную строку и выполните команду:
для англоязычной версии операционной системы systeminfo | find «System Boot Time:»
4 Способ определения времени работы ОС Windows.
Время загрузки можно посмотреть в сетевых подключениях (если сеть не отключалась). Нажмите правой кнопкой мыши на сетевых подключениях в панели управления и выберите «Центр управления сетями и общим доступом» (англ. Open Network and Sharing Center).
Далее выберите «Изменения параметров адаптера» (англ. Change adapter settings).
Далее нажмите на подключении двойным кликом мыши в открывшемся окне в строке Длительность (англ. Duration) вы увидите время работы ОС Windows.
5 Способ определить время с которого работает компьютер/ сервер.
Так же информацию можно найти в Журналах Windows (Event Viewer). Для этого:
На компьютере нажмите правой кнопкой мыши на ярлыке «Компьютер», выберите «Управление», в окне Управления компьютером выберите «Журнал Windows» — «Система». Теперь найдите событие 6005 — оно говорит о том, что компьютер загрузился соответственно в столбце Дата и время будет указано, когда это произошло.
На сервере откройте «Server Manager», выберите «Diagnostics» — «Event Viewer» — «Windows Log» — «System». Найдите Event ID 6005 он отвечает за время загрузки сервера.
Проверка мощности блока питания компьютера
Чтобы узнать какой мощности блок питания в компьютере, нужно открыть крышку корпуса и посмотреть на наклейке БП.
Например, максимальная мощность блок питания в моем компьютере — 400W. Получается почти двукратный запас по мощности.
Особое внимание обратите на мощность по 12V линии, так как зачастую просадки бывают по этой линии. Например, на фото ниже в блоке питании по 12 вольтовой линии выдает 21 Ампер
Получается мощность 12V * 21A = 252W
 Характеристики блока питания
Характеристики блока питания
Давайте определим подойдет ли блок питания ниже, к компьютеру, который мы рассчитали в онлайн калькуляторе.
Обратите внимание на рекомендованный в калькуляторе ампераж по линиям:
- +3.3V = 8.1А;
- +5V = 10.0A;
- +12V = 10.5A.
Блок питания с максимальной мощностью 400W (который ниже на фото) вполне потянет этот компьютер.
По линиям сила тока с запасом:
- +3.3V = 18А;
- +5V = 15A;
- +12V = 11/13A.
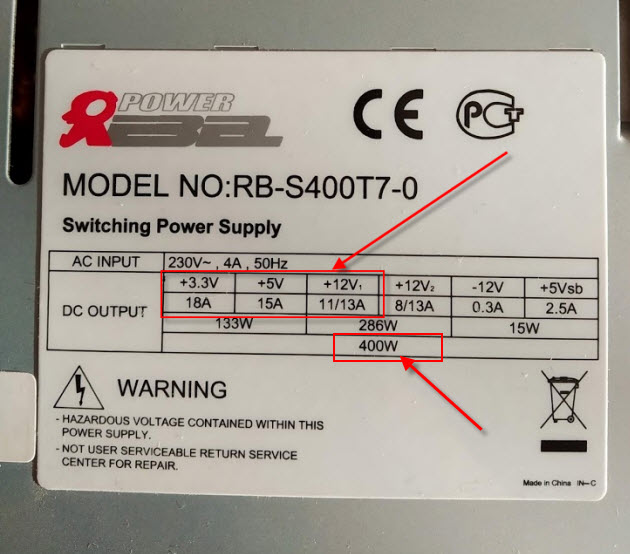 Характеристики БП по линиям +3.3V, +5V, +12V
Характеристики БП по линиям +3.3V, +5V, +12V
