Как поменять пароль на компьютере
Аккаунт Microsoft
Аккаунт Microsoft — это аккаунт пользователя ОС Windows, привязанный к облачной сети. Если изменить данные в подобном аккаунте, то на всех устройствах произойдут эти изменения. Не все компьютеры подключены к данной функции. Чтобы проверить, обычный аккаунт стоит на ПК или аккаунт Майкрософт, необходимо выполнить следующие действия:
- Вызвать меню «Пуск».
- Найти «Параметры» для новых версий ОС и «Панель управления» для более старых.
- Нажать «Управление аккаунтами».
- Проверить, что написано около графы «Имя пользователя». Это могут быть «Локальная учётная запись» и «Учётная запись Microsoft».
Как «обойти» пароль BIOS?
Пароль BIOS — один из самых старых способов защиты компьютера от несанкционированного доступа и один из самых распространенных. Почему? Это одно из самых эффективных средств, если пользователь не имеет доступа к системному блоку. В противном случае, это все равно, что запереть дом на множество замков и оставить открытым окно.
Установки BIOS по умолчанию во всех системных платах не хранят информацию о паролях. Так что все, что нужно сделать, чтобы убрать пароль BIOS, — просто сбросить текущие установки, восстановив конфигурацию по умолчанию. Но помните, что сброс текущих настроек BIOS уничтожит не только пароль, но и все те настройки, которые вы устанавливали самостоятельно.
Есть два способа сбросить настройки BIOS. У большинства системных плат есть специальный джампер для очистки CMOS (память, в которой хранятся настройки BIOS). Обычно этот джампер находится около батарейки на системной плате, но для полной уверенности желательно обратиться к инструкции от материнской платы. На некоторых материнских платах вместо джампера есть просто два контакта, которые для сброса CMOS нужно замкнуть металлическим предметом, например, отверткой.
Если на вашей плате есть джампер, то для очистки CMOS выключите компьютер, установите перемычку так, чтобы она замыкала контакты джампера, и нажмите кнопку включения компьютера. Ваш компьютер не начнет загружаться, но установки в CMOS будут сброшены. Уберите перемычку и снова включите компьютер. Скорее всего, вы увидите на экране просьбу нажать F1, чтобы произвести установку параметров BIOS. Если вас устраивают установки по умолчанию, нажмите F1, а в меню BIOS выберите пункт ‘Save and exit’ (сохранить и выйти). После этого компьютер загрузится как обычно, за исключением пароля BIOS.

Если вы не знаете, где на вашей плате находится необходимый джампер или его вообще нет, что вполне возможно, придется пойти другим путем. На каждой системной плате есть батарейка, которая является источником питания для памяти CMOS, позволяя сохранять информацию. Как правило, это стандартная батарейка CR2032.
Чтобы очистить CMOS, выключите компьютер и извлеките батарейку (возможно, вам понадобится тонкая отвертка). Через 5-10 минут установите батарейку на место и включите компьютер. В BIOS будут установлены параметры по умолчанию, а пароля не будет. Для продолжения загрузки нужно будет нажать клавишу F1, и если вас устраивают установки по умолчанию, выбрать в появившемся меню BIOS пункт ‘Save and exit’.
Как вы убедились, все это очень просто на настольном компьютере, а вот с ноутбуком пароль BIOS может стать серьезной проблемой. Из-за частых краж портативных компьютеров, производители позаботились о том, чтобы получить доступ, минуя пароль, было практически невозможно. Так что, если вы забыли пароль BIOS у своего ноутбука, скорее всего, вам придется обратиться в сервисный центр производителя.
Дополнительная справка по паролям в Windows 8.1
Если вы забыли или потеряли свой пароль, следуйте инструкциям из раздела Сброс пароля выше, чтобы сбросить или восстановить его.
Если вы думаете, что пароль вашей учетной записи Майкрософт взломан или украден злоумышленником, мы можем помочь. Подробнее см. в разделе Не удается войти в учетную запись Майкрософт.
Да, если вход выполняется только на локальный компьютер. Тем не менее рекомендуется защитить компьютер с помощью надежного пароля. При использовании пароля только пользователь, знающий его, может войти в систему. Пароль необходим, если требуется войти в Windows с учетной записью Майкрософт. Дополнительные сведения см. в документе «Можно ли войти в Windows без пароля?». Дополнительные данные об учетных записях Майкрософт и локальных учетных записях см. в теме «Создание учетной записи пользователя».
Надежные пароли содержат разнообразные символы, в том числе строчные и прописные буквы, цифры и специальные символы или пробелы. Надежный пароль сложно угадать или взломать злоумышленнику. Такой пароль не должен содержать целое слово или данные, которые легко узнать, например ваше реальное имя, имя пользователя или дату рождения.
Пароль для входа с учетной записью Майкрософт может содержать не более 16 символов. Дополнительные сведения об учетных записях Майкрософт см. в статье Создание учетной записи пользователя.
Вы можете регулярно обновлять пароль, чтобы обеспечить лучшую защиту. Если ваш компьютер не подключен к домену, сделайте следующее:
Проведите пальцем от правого края экрана и нажмите кнопку Параметры, а затем выберите пункт Изменение параметров компьютера.(Если вы используете мышь, найдите правый нижний угол экрана, переместите указатель мыши вверх, щелкните «Параметры» и выберите «Изменить параметры компьютера».)
Выберите элемент Учетные записи, а затем Параметры входа.
Нажмите или щелкните элемент Изменить пароль и следуйте указаниям.
Если компьютер подключен к домену, то системный администратор может задавать период обязательной смены пароля. Чтобы изменить пароль:
Если вы пользуетесь клавиатурой, нажмите клавиши CTRL+ALT+DEL, выберите пункт Сменить пароль и следуйте указаниям.
На планшетном ПК нажмите и удерживайте кнопку Windows, нажмите кнопку питания, а затем выберите команду Сменить пароль и следуйте инструкциям на экране.
Это зависит от того, используете ли вы сторонний электронный адрес. Если ваш адрес электронной почты заканчивается на outlook.com, hotmail.com, live.com или название другой службы Майкрософт, то при изменении пароля учетной записи Майкрософт также изменится пароль в службе электронной почты.
Однако для учетной записи Майкрософт можно использовать любой электронный адрес, в том числе сторонней почтовой веб-службы, такой как Yahoo! или Gmail. При выборе пароля для учетной записи Майкрософт пароль, необходимый для входа на сайт сторонней почтовой веб-службы, не изменяется.
Создайте графический пароль, чтобы входить в систему с помощью жестов, а не ввода символов.
Проведите пальцем от правого края экрана и нажмите кнопку Параметры, а затем выберите пункт Изменение параметров компьютера.(Если вы используете мышь, найдите правый нижний угол экрана, переместите указатель мыши вверх, щелкните «Параметры» и выберите «Изменить параметры компьютера».)
Выберите элемент Учетные записи, а затем Параметры входа.
В разделе Графический пароль нажмите кнопку Добавить и следуйте указаниям.
Выбирайте для своей учетной записи пользователя такой пароль, который вы сможете запомнить. Он вам еще пригодится!
Конечно, можно записать пароль и хранить его в надежном месте. Тем не менее не стоит приклеивать бумажку с паролем на обратную сторону ноутбука или внутри выдвижного ящика стола. Если вы все-таки решили записать пароль, храните его отдельно от компьютера.
Для большей безопасности рекомендуется использовать разные пароли для разных целей. Например, разумно пользоваться совершенно непохожими паролями для учетной записи в социальной сети и для интернет-банка.
Если вы забыли или потеряли пароль, можно попробовать сбросить или восстановить его несколькими способами. Дополнительные сведения о том, как сбросить или восстановить пароль, представлены в разделе Сброс пароля выше.
Как сменить пароль на компьютере, если забыл старый
Хотя стоит заметить, что подобная функция всё же появилась в Windows 10, где вы можете привязать свою учётную запись к аккаунту Microsoft и восстановить доступ к ПК, если забудете пароль. Но даже там всё немного сложнее, чем в случае с почтой.
Если вас заинтересовала данная возможность, то подключиться к аккаунту вам предложат во время установки Windows 10. Если же она у вас уже установлена, то привязать аккаунт можно в разделе “Учетные записи” в параметрах.
Во всех остальных же случаях единственным решением как изменить пароль на компьютере будет переустановка Windows, в ходе которой пароль будет сброшен, и вы сможете установить его заново. Не волнуйтесь, при этом вам не придётся удалять все свои данные, вы можете сохранить их. Если вы не будете очищать или форматировать диски в ходе установки, то по её окончанию найдёте их все в папке “Windows.old”.
Благодарим за интерес к статье «Как изменить пароль на компьютере для windows 7, 8, 10, XP — как поменять пароль, если забыл старый». Если она оказалась полезной, то просьба сделать следующее:
sovety-pk.ru
Альтернативные варианты как изменить пароль на компьютере
Существуют также и некоторые другие способы сменить пароль на ПК. Поначалу они могут показаться сложными, но когда вы набьёте руку, могут стать довольно полезными для вас.
Первый и главный из них, это смена пароля при помощи командной строки. Если хотите им воспользоваться, вот что нужно делать:
- Для начала нажмите комбинацию клавиш “Win+R”.
- Перед вами появится небольшое окошко, где вам нужно ввести команду “cmd” и нажать “OK” (также вы можете найти ярлык “Командная строка” в папке “Служебные”,которая находится в списке “Все программы”).
- Перед вами появится командная строка, в которой вам нужно ввести команду “netuser” (без кавычек), а затем через пробел указать имя вашей учётной записи и новый пароль.
- Чтобы запустить процесс нажмите “Enter”.
О том, что пароль изменён, будет свидетельствовать фраза“Команда выполнена успешно”, которая должна появиться в командной строке спустя какое-то время.
Также можно сменить пароль только при помощи опции “Выполнить”. Делается это так:
- Снова жмём “Win+R”.
- Вводим команду “control userpssword2”.
После этого перед вами появится окно настройки учётной записи, а что делать дальше вы знаете из инструкций в предыдущих разделах.
Кроме всего прочего, вы также можете сменить пароль при помощи специального софта, который можно найти в интернете. Хотя его использовать стоит лишь в крайних случаях, если все остальные варианты не работают. Дело в том, что такой софт могут использовать злоумышленники для получения доступа к вашему ПК. Так что если решите скачать, ищите проверенные программы с хорошими отзывами на нейтральных ресурсах (на форумах, а не на сайте).
Как сменить пароль на компьютере с windows Xp, 7, 8, 10
Защищённая от доступа посторонних операционная система иногда требует ответа на вопрос, как сменить пароль на компьютере. Способы как сделать это зависят, в первую очередь от операционной системы.
Отличий в них не так много, однако, определённые нюансы знать стоит – особенно, неопытным пользователям.
Операционную систему Виндовс XP использует с каждым годом всё меньше пользователей, так как производитель уже прекратил её поддержку. Но на некоторых компьютерах она всё равно стоит, и от тех, кто собирается изменить или установить пароль, потребуется совершить следующие действия:
- Зайти в меню «Пуск»;
- Выбрать «Панель управления»;
- Найти и открыть пункт учётных записей пользователя;
Переход к учётным записям пользователя
Перейти к изменению входа пользователей;
Параметры входа в windows XP
- Снять галочку, стоящую у пункта «Использовать строку приветствия» (если она стоит) и применить установленные параметры;
- Нажать клавиши Ctrl+Alt+Delete и в появившемся окне выбрать пункт смены пароля;
Выбор смены пароля
Ввести предыдущий пароль и новую комбинацию символов, которая будет защищать ваш компьютер.
Возможен другой вариант, для которого первые три пункта совпадают. Но дальше выбирается своя учётная запись и выбирается «Создание пароля». Если старая комбинация существовала, перед сменой её придётся ввести.
Смена пароля для windows 7 мало отличаются от аналогичных действий в предыдущей версии операционной системы.
Для этого потребуется:
- Нажать Ctrl+Alt+Del;
- После появления меню выбрать пункт «Сменить пароль»;
Меню windows 7
Ввести старый (если он был установлен) и новый пароли.
Изменение пароля в windows 7
В ОС Виндовс 8 и 8.1 существуют отличия в способе изменения пароля.
Для этого придётся:
- Навести курсор в верхний правый угол рабочего стола системы;
- Подождать появления специальной панели;
Панель выбора настроек windows 8
- Выбрать знак «Параметры»;
- Нажать на «Изменение параметров компьютера»;
Вход в меню изменения параметров для Виндовс 8
Выбрать меню «Пользователи» и нажать кнопку изменения;
Изменение пароля в windows 8
- Ввести сначала старый, а затем новый пароль Виндовс 8;
- Если пользователь забыл предыдущую комбинацию, следует воспользоваться подсказкой;
- Нажать «Готово».
Для компьютера с установленной windows 10 изменять пароль чётной записи сложнее, чем на других ОС.
Зайдя в меню «Пуск», требуется открыть параметры и выбрать «Учётные записи».
Параметры Виндовс 10
Далее осуществляется переход к параметрам входа
Учётные записи
Затем выбирается новый пароль.
Действия по смене пароля для windows 10
После прохождения аутентификации с помощью старого пароля или утилиты windows Hello, в зависимости от настроек, требуется ввести старый и новый пароли. Эти же комбинации можно использовать и для входа в учётную запись и на других устройствах windows 10 – например, на планшете или смартфоне.
Пользователю, который забыл свой шифр, потребуется совершить несколько действий по его восстановлению.
Для этого потребуется наличие загрузочной флешки или установочного диска с той же операционной системой, которая стоит на вашем компьютере.
После загрузки и выбора «Восстановления системы» следует перейти к командной строке.
Выбор командной строки для windows 10
- В строке по очереди вводятся команды «copy c:\windows\system32\sethc.exe c:\» и «copy c:\windows\system32\cmd.exe c:\windows\system32\sethc.exe», необходимые для замены файлов, содержащих пароль.
- После перезагрузки компьютера при запросе пароля на вход в Виндовс 7 или другую ОС, 5 раз нажимается клавиша Shift. Теперь вместо обработчика залипающих клавиш запускается командная строка, в которой вводится net user «Имя» «Новый пароль».
- После этого можно войти в windows с выбранным шифром, а войдя в систему, вернуть файл sethc.exe обратно в папку C:\windows\System32.
Для того чтобы избежать ситуации, когда пользователь забыл, и одновременно обеспечить безопасность системы, следует правильно подобрать комбинацию символов:
- Не использовать свою дату рождения;
- Не применять простые сочетания типа имени, qwerty или 12345, легко подбираемые вручную;
- В идеале для предохранения Виндовс 7 или другой системы от несанкционированного доступа стоит ввести пароль, содержащий большие и маленькие буквы латинского
- Алфавита, несколько цифр и, желательно, какой-то символ.
Хотя даже очень сложный пароль не поможет от взлома системы специалистом. Однако от случайного доступа таких же пользователей его будет вполне достаточно.
Тематические видео:
Нестандартный способ
В Windows 7 основной пароль хранится в системе безопасности SAM. Вытащить пароль напрямую не получится, а вот изменить или сбросить его будет куда проще.
Использование редактора реестра
Относительно несложным способом сменить утерянный пароль станет использование утилит правки реестра. SAM хранит информацию о пароле напрямую в реестровом файле, стереть его можно, открыв через стандартную утилиту Regedit или любые сторонние приложения.
Пошагово способ выглядит так:
- Запустите меню «Выполнить» (одновременное нажатие «Win+R»), затем введите команду «regedit», кликните «ОК».Вводим команду «regedit», кликаем «ОК»
- Выделив «HKEY_LOCAL_MACHINE», кликните по вкладке «Файл», затем по строке «Загрузить куст». Выделяем левым кликом мышки папку «HKEY_LOCAL_MACHINE»
- В открывшемся окне нужно найти папку «C:»/«Windows»/«System32»/«config» и раскрыть файл «SAM». Открываем поочередно, указанные директории, выделяем файл «SAM», нажимаем «Открыть»
- Система предложит выбрать имя подключаемого участка реестра — это несущественно, ставьте любое на латинице. Вводим любое имя латиницей, нажимаем «ОК»
- В подгруженном кусте перейдите по папкам «HKEY_LOCAL_MACHINE»/«Имя куста»/«SAM»/«Domains»/«Account»/«Users»/«00001F4».Переходим по папкам «HKEY_LOCAL_MACHINE»-«Имя куста»-«SAM»-«Domains»-«Account»-«Users»-«00001F4»
- После двойного клика по ключу «F» найдите строку «0038» и измените в ней число 11 на 10. В правой части окна раскрываем двойным кликом ключ «F»По умолчанию значение будет стоять 11, меняем его на 10Выставив значение 10, нажимаем «ОК»
- Выгрузите изменения обратно в файл, выделив весь куст мышью и выбрав раздел меню «Файл» — «Выгрузить». Выделяем папку с названием куста, переходим во вкладку «Файл», кликаем по строке «Выгрузить куст»
- Подтвердите выгрузку и перезагрузите систему. Нажимаем «Да»
Операционная система Windows 10
Для компьютера с установленной Windows 10 изменять пароль чётной записи сложнее, чем на других ОС.
Зайдя в меню «Пуск», требуется открыть параметры и выбрать «Учётные записи».

Параметры Виндовс 10
Далее осуществляется переход к параметрам входа

Учётные записи
Затем выбирается новый пароль.

Действия по смене пароля для Windows 10
После прохождения аутентификации с помощью старого пароля или утилиты Windows Hello, в зависимости от настроек, требуется ввести старый и новый пароли. Эти же комбинации можно использовать и для входа в учётную запись и на других устройствах Windows 10 – например, на планшете или смартфоне.
Как поменять пароль на компьютере
Здравствуйте уважаемый посетитель сайта! Часто случаются случаи, когда по какой либо причине приходится изменить пароль, а вы не знаете как сменить пароль на компьютере или у вас просто не получается сменить пароль на компьютере, то тогда вам сюда в этом уроке вы быстро и легко научитесь изменять пароль на своем компьютере.
Обратите внимание: если вы на своем компьютере используете операционную систему windows 7, то о смене пароля на windows 7 вы можете узнать в следующей инструкции. смена пароля в windows 7 Если на вашем компьютере установлена операционная система windows 8, то вы можете просмотреть инструкцию, о том, как сменить пароль в windows 8
Операционная система windows 10 — смена пароля в виндовс 10. Для того чтобы сменить пароль на компьютере, выполните следующие действие: На панели задач Windows нажмите на кнопку Windows, после чего откроется меню Windows, далее в меню Windows перейдите по вкладке «Панель управления».
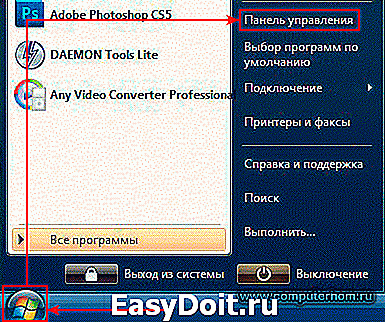
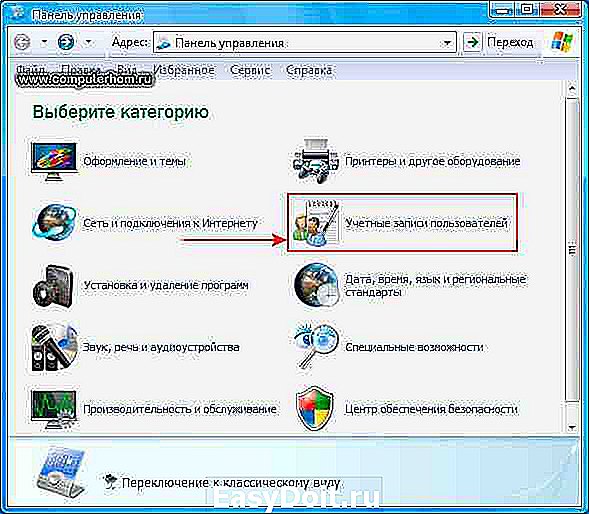
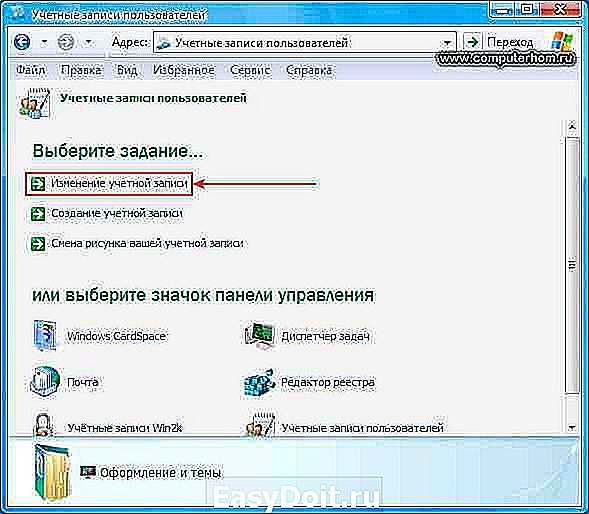
Далее откроется окошко Windows с вашей учетной записью. В этом окошке Windows нажмите левую кнопку мыши по вашей учетной записи Windows.
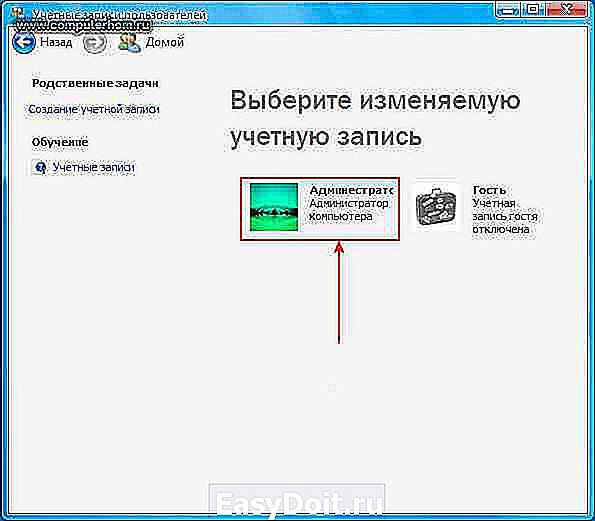
После чего, вы перейдете в дополнительные параметры учетной записи Windows. В этом окошке Windows выберите «Изменение пароля».

www.computerhom.ru
Как поменять пароль в windows 7, 8 и 10? Защищаем учетную запись от постороннего вмешательства
 Пароль учетной записи windows – эти первая необходимая мера, если вы хотите защитить личные данные от посторонних лиц. В различных версиях ОС Виндовс способы установки пароля на «учетку» несколько отличаются, хоть некая схожесть между ними всё-таки прослеживается, однако при переходе на более новую версию, многие пользователи несколько теряются в поисках нужных настроек для установки пароля. То же дело касается и смены старого пароля на новый. Чтобы у вас этого не возникало, сейчас мы расскажем вам, как поменять пароль на Виндовс 7, 8 и 10.
Пароль учетной записи windows – эти первая необходимая мера, если вы хотите защитить личные данные от посторонних лиц. В различных версиях ОС Виндовс способы установки пароля на «учетку» несколько отличаются, хоть некая схожесть между ними всё-таки прослеживается, однако при переходе на более новую версию, многие пользователи несколько теряются в поисках нужных настроек для установки пароля. То же дело касается и смены старого пароля на новый. Чтобы у вас этого не возникало, сейчас мы расскажем вам, как поменять пароль на Виндовс 7, 8 и 10.
При обсуждении данной темы, далее мы будем брать во внимание, что старый пароль уже установлен. Рассматриваться же будут только способы замены уже имеющегося на новый
windows 7 (через настройки учетной записи)
Начнем из самого просто в понимании способа (хотя он и не является самым быстрым):
-
- Войдите в Панель управления windows.
- Установите тип просмотра элементов на Крупные значки.
- Войдите в Учетные записи пользователей.
- Если у вас несколько учетных записей, перейдите на ту, для которой хотите изменить пароль.
- Теперь выберите Изменение своего пароля.
- Перед вами появится форма, поля которой нужно заполнить. Подсказку для пароля, в свою очередь, вводить не обязательно.
- Когда поля будут правильно заполнены, щелкните по кнопке Сменить пароль и изменения тут же вступят в силу без необходимости в перезагрузке ПК.
Таким вот образом вы можете легко и быстро поменять пароль на Виндовс 7 с помощью стандартных опций данной операционной системы.
windows 8
Теперь перейдем к «восьмерке» и её новому интерфейсу, потому как если вы долгое время пользовались только windows 7, то, может быть, вам будет трудновато отыскать нужные опции для смены пароля здесь. Итак:
- Откройте боковое меню, затем перейдите к параметрам.
- Далее – Изменение параметров компьютера.
- Перейдите ко вкладке Учетные записи.
- Здесь нажмите по параметрам входа.
- Нажмите по кнопке Изменить пароль и вы откроете уже знакомые по windows 7 поле по смене пароля. Заполните эту форму и уже в следующий раз вы будете использовать новую комбинацию, заданную вами.
Кстати говоря, в Виндовс 8, если вы хотите удалить пароль на учетной записи, поля для ввода новой комбинации просто оставьте пустыми.
windows 10 (стандартный способ)
Вот мы и подошли к нашей «десятке». Собственно, здесь слишком много рассказывать не будем, так как конкретно в этом случае процесс замены старого пароля на новый идентичен с «восьмой» Виндовс.
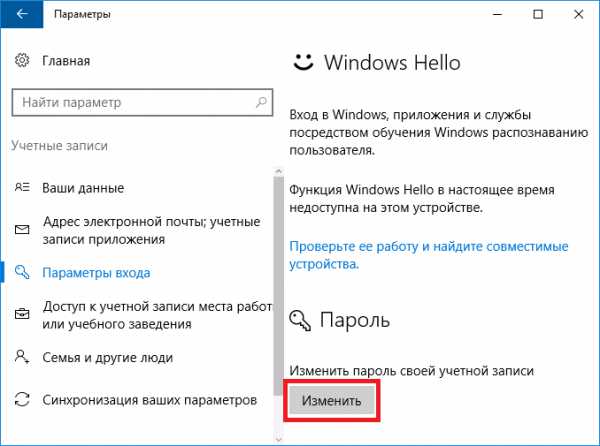
С помощью параметров перейдите к пункту Параметры входа и вы увидите уже знакомую кнопку Изменить пароль (как и в windows 8). Нажав на неё, вы откроете форму, с помощью которой сможете поменять пароль на Виндовс 10.
windows 10 (через онлайн-сервис)
Для обладателей лицензионной «десятки» существует еще один чудесный метод, а именно – смена пароля через учетную запись Microsoft. Единственное ограничение – компьютер должен быть подключен к Интернету. Чтобы воспользоваться этим методом, сделайте следующее:
- Перейдите по этой ссылке и авторизируйтесь под своей учетной записью.
- Нажмите на соответствующую кнопку, чтобы поменять пароль на новый (см. скриншот).
- Сохраните внесенные изменения.
После проведения подобной операции, все устройства, которые были подключены к Интернету и вход в которые был выполнен с этого аккаунта, заменят старые пароли на указанный вами.
Универсальный способ для всех версий (через консоль)
Теперь давайте посмотрим способ смены пароля, который предполагает использование консоли (она же – командная строка). Сперва этот метод может показаться вам сложным и ненужным, однако, если вы его запомните, то поймете, что пользоваться им намного проще, и на это есть несколько причин:
- командную строку в windows можно открыть намного быстрее, чем настройки учетной записи;
- для изменения пароля вам вовсе не нужно вводить старую комбинацию. Точнее, её вообще можно и не знать.
Касательно последнего пункта: если всё же случится так, что злоумышленник обошел ваш пароль, то с помощью консоли он сможет запросто изменить его на любой другой. Поэтому всегда создавайте комбинации из не менее чем 8 символов, с заглавными буквами и цифрами для большей надежности пароля.
Как пользоваться этим способом:
- Используя комбинацию клавиш Win+R откройте окно Выполнить, в котором выполните команду cmd.
- Войдя в консоль, пропишите следующий код: net user (имя_пользователя) (новый_пароль). Это будет выглядеть примерно так:
- Когда всё будет готово, нажмите Enter.
Проделав эти несколько шагов, вы легко и быстро поменяете старый или же создадите новый пароль в Виндовс.
Итог
Вот мы и рассмотрели самые актуальные варианты, как поменять пароль в разных версиях windows. Надеемся, что этот материал был для вас полезным, и вы нашли здесь именно то, что искали.
Программы для хранения паролей
Со временем аккаунтов становится всё больше, в том числе и паролей, и логинов. Помнить все рано или поздно станет трудно, а иметь один пароль на все аккаунты небезопасно.
Позволять браузеру автоматически запоминать каждый новый введённый пароль тоже не самый лучший вариант, ведь в таком случае все аккаунты будут под угрозой, если кто-то получит доступ к данным браузера.
Тогда на помощь придут специальные программы, которые будут сохранять данные, но для входа в них придётся также ввести пароль или пин-код.
KeyPass для данных
Это программа для хранения паролей и логинов. Её отличие от других подобных приложений в очень сильной шифровке данных.
Она бесплатна. Работает на любой операционной системе. Особенности программы:
- группирует пароли (на сайты, на форумы, для социальных сетей, мессенджеров и тд);
- имеет возможность передать всю базу данных паролей в виде архива на флешку или другой компьютер;
- в два клика позволяет копировать пароль;
- даёт право создавать новые плагины под программу, так как исходный код открыт для пользователей.
Подобные же алгоритмы, что и эта программа, используют, к примеру, банки.
Roboform для автозаполнения
Эта программа — лидер среди аналогов для автозаполнения паролей. Она очень удобна и в то же время надёжна. У нее существует много функций, но можно выделить главные из них:
- Все введённые с клавиатуры коды и логины сохраняются в программе. В отличие от браузера, программа проделывает такую операцию не только с интернетом, но и на программах компа.
- Больше не возникнет необходимости нажимать «Восстановить».
- Для одного сайта можно сохранять несколько связок логинов и паролей. При входе можно выбрать ту связку, которая необходима сейчас.
- Вводит личные данные в поля регистрации. Для этого в программу нужно единожды ввести данные пользователя: имя, фамилию, возраст и т. д.
- Можно сохранить также и другую защищённую информацию, которая будет храниться в графе «Заметки». Здесь можно сохранять пин-коды, банковские данные, шаблоны для ответов и т. д.
- Есть возможность создать безопасный код, который можно настроить. Он создаётся встроенным генератором случайных чисел.
