Прошивка планшета lenovo пошагово
Зачем и когда нужно обновлять систему андроид на планшете
Перед тем как перейти к вопросу, как обновить андроид на планшете (или любом другом гаджете), стоит узнать, зачем это вообще делать. Причин несколько:
планшет будет меньше тормозить. Каждое обновление — это код. Чем он короче, тем быстрее работает устройство. С каждой версией система получает улучшенную архивацию, при этом расширяя свой функционал. Следовательно, гаджет становится быстрее и получает дополнительные возможности (не всегда);

Планшеты под управлением андроид с каждым годом радуют увеличением функционала
- устраняются баги, другими словами, ошибки. Иногда пользователь пытается открыть приложение, но устройство просит то подождать, то закрыть принудительно или вовсе перестает корректно работать. Над каждым обновлением программисты работают именно для того, чтобы этого не было;
- планшет становится более защищенным. Всевозможные вирусные атаки — это реальность не только ОС Windows. Для андроида уже написано много вредоносных программ. Чтобы гаджет не пал жертвой одной из них, также стоит позаботится о своевременном обновлении;
- улучшается интерфейс. Дизайн не стоит на месте. Всегда лучше обновиться и пользоваться техникой с лаконично выстроенной картинкой и так называемой интуитивно-понятной навигацией.
Что касается того, когда и как часто обновлять версию андроида на планшете, то сразу, как только придет системное сообщение, что пользователя ожидают свежие установочные файлы.

Главная задача обновлений — исправлять ошибки системы
Обратите внимание! Опытные пользователи советуют подождать несколько дней перед загрузкой, так как иногда обновления становятся причиной еще больших непредвиденных багов. Поэтому сначала лучше почитать отзывы в Сети, а уже потом нажимать на кнопку установки
Прошивка планшета на Android через компьютер пошагово
Для установки новой операционной системы на Андроид-устройства, есть соответствующие программы.
Выбор программного обеспечения зависит от вашего девайса, поэтому ниже я разделил перепрошивку гаджетов Samsung и перепрошивку аппаратов китайских производителей.
Внимательно следуйте инструкциям, чтобы точно понять, как прошить планшет через компьютер.
Прошивка планшета Samsung
Интернет богат программами для установки прошивок на аппараты Самсунг, но лучший вариант — это Odin.
Инструкция прошивки планшета Самсунг:
- Скачайте и установите на ПК USB драйвера для устройств южнокорейского производителя.
- Загрузите и установите на компьютер программу Один.
- Скачайте файл с нужной операционной системой. Если предыдущие два пункта легко было найти в интернете, то на этот я дам ссылку, так как использование не подходящего файла может испортить весь процесс. Для Одина нужен файл формата TAR или MD5.
- Выключите гаджет.
- Запустите девайс в сервисном режиме работы. Для этого нажмите и удерживайте кнопку выключения и понижения громкости.
- Подключите аппарат к компьютеру через USB-кабель и дождитесь, пока ПК распознает устройство.
- Запустите программу Odin.
- В левом углу, сразу под надписью “ID:COM”, каким-либо цветом (кроме белого) должен отображаться ваш девайс.
- Нажмите на кнопку “PDA” и укажите путь к загруженному файлу с прошивкой. В современных версиях программы вместо “PDA” написано “AP”.
- Откройте раздел Options и снимите галочки напротив всех пунктов, за исключением “Auto Reboot” и “F. Reset Time”.
- Начините перепрошивку, нажав на кнопку “Start”.
- Когда установка завершится, появится зеленая надпись “PASS!”.
Включите девайс и наслаждайтесь новой ОС.
Прошивка китайского планшета
Принцип действий для того, как прошить китайский планшет, точно такой же, как в случае с Самсунгом. Отличие лишь в программах. Я приведу в пример ПО Software Update Tool для устройств Lenovo.
Инструкция по перепрошивке:
- Загрузите и установите на ПК USB драйвера для вашего гаджета.
- Скачайте нужную прошивку на компьютер.
- Выключите планшет.
- Удерживайте кнопку включения и понижения громкости.
- Появится надпись “Fastboot USB”. Подключите девайс к ПК через USB-кабель.
- Запустите программу Software Update Tool и укажите путь к файлу с ОС.
- Во вкладке “Update Option” выберите “Erase user data”.
- Нажмите “Next” и ждите, пока переустановка операционной системы не подойдет к концу.
- Программа уведомит об окончании перепрошивки.
Теперь планшет можно отсоединить от ПК и включить.
В каких случаях используется прошивка через ПК
Установка прошивки на планшет с помощью компьютера требуется в случаях:
- Восстановление работы планшета после неудачной прошивки/обновления.
- Для установки или обновления оригинальных образов системы.
- Заполнение любительских изображений, собранных на оригинальной основе.
- Некоторые сменные программные модули, включая восстановление данных.
Программы для компьютера, в первую очередь, используются для установки оригинальных образов, подписанных цифровым ключом производителя устройства. Чтобы установить модифицированную сборку любого автора, необходимо заменить стандартный раздел восстановления на модифицированный, который не имеет ограничений на цифровые подписи.

Прошиваем планшет Lenovo с помощью компьютера
- Убедитесь, что ваше устройство заряжено не менее чем на 65%.
- Установите инструмент обновления программного обеспечения производителя (Download), загрузите драйверы на компьютер и файл прошивки.
- Выключите планшет, нажмите и удерживайте кнопки выключения и питания, пока он не завибрирует.
- Дождитесь появления надписи «Fastboot USB». — это означает, что устройство готово к прошивке. Подключите устройство к компьютеру.
- Запустите программу и выберите ранее извлеченный файл прошивки.
- В окне инструмента выберите тип прошивки, если вы этого не сделаете, прошивка не изменится, но это может решить некоторые проблемы в операционной системе.
- Когда появится запрос на форматирование данных, выберите «Стереть данные пользователя».
- Нажмите кнопку «Start», дождитесь обновления системы.
- Прошивка выполнена, планшет чист и готов к использованию, весь процесс происходит относительно быстро.
Устройства прошиты, теперь вы можете ими пользоваться, помните, что прошивка не всегда обязательно успешна, если вы не уверены в успехе — обратитесь за помощью в сервисный центр.
Другие утилиты
Бесплатные приложения позволят не только перепрошить любой планшет на базе Android (некоторые доступны и для iOS), например Irbis tz762 или PRESTIGIO Grace. Практически каждое из них — полноценный менеджер для управления устройством.
Sonicstage
Аналог «Флеш плеера» специально для Sony. ПО предназначено для управления медиафайлами. Это единственный программный плеер, который взаимодействует с форматом Atrac, так что может пригодиться на этапе создания бэкапа.
My Nokia tool
Утилита считывает информацию об устройстве, защитный код пользователя, сбрасывает настройки и проводит тестирование (SEc, SL, IMEI), может поставить пароль и проверить девайс встроенным антивирусом. Подходит только для планшетов Nokia.
Recboot
С помощью этого софта можно войти в режим восстановления одним щелxком мыши, перепрошить планшет на iOS и восстановить утерянные данные. Программа работает только с 32-разрядными ПК. Рекомендуется опытным пользователям.
MTK Droid tools
Утилита для проверки данных устройств, которые базируются на Mediatek. Это Asus ZenPad (232 Гб, Full HD), большинство моделей Lenovo, Prestigio, Pixus. Софт запускается на ПК и ноутбуках на ОС Windows, планшетах и смартфонах Android 2.2.1 и новее.
Myphoneexplorer
Многофункциональный менеджер для Sony Ericsson (кроме Symbian-смартфонов) позволяет управлять контактами, сообщениями, видеофайлами и папками, синхронизировать устройство с Outlook, Thunderbird, выбирать тип соединения, одним кликом переустанавливать операционную систему.
Flashtool
Программа исключительно для перепрошивки Sony и Sony Ericsson. Перед загрузкой нужно читать описание версии: например, через Flashtool 0.9.2ч.x можно прошивать Sony Xperia M5 только с FSC-скриптом. Утилита совместима с 32-разрядной Windows.
Moborobo
Кроме восстановления системы и создания резервных копий, доступны функции удаления системного мусора, удобный файловый менеджер, собственный магазин тем и приложений. Подключить планшет к программе можно через Wi-Fi. Утилита работает как с Android, так и с iOS-устройствами.
Phoenix Service Software
Phoenix Service Software — это официальный софт прошивки для Nokia. Последняя версия — 2012.50.001.49220. Русификации нет.
MOBILedit
Портативное удаленное ПО для смартфона поможет точно определить данные устройств noname-брендов в тех случаях, когда другие утилиты не справляются. Поддерживает не только распространенные модели планшетов (Бравис или Престижио).
Mobogenie
Приложение позволяет быстро переносить файлы, создавать бэкап и восстанавливать данные, получать права на изменение Root. Русской версии нет, но интерфейс понятный и позволяет быстро сориентироваться.
О чем следует помнить
При прошивке планшета следует помнить сразу о нескольких важных вещах. Во-первых, это безопасность той версии операционной системы, которая будет установлена на гаджет. От этого пункта во многом зависит продолжительность функционирования устройства, его аппаратной части, ведь если система будет работать некорректно, то это непременно скажется на процессоре планшета
Во-вторых, перед тем как прошить планшет «Андроид», необходимо внимательно ознакомиться с инструкциями и обратить внимание на все тонкости операции, ведь от этого зависит успех действий. В–третьих, использовать лишь актуальные версии программ–прошивателей
Это обеспечит наиболее безопасное проведение операции по смене версии операционной системы.
Риски прошивки планшета
Рисков, связанных с прошивкой планшета, не так много, вернее, всего один. Однако при этом возникает серьезный риск в виде превращения устройства в мертвый «кирпич», который невозможно будет восстановить.
Сделать гаджет «кирпичом» можно только путем некорректной переустановки операционной системы.

Если вы все сделаете правильно, риск будет нулевым, поэтому очень важно подготовить устройство к прошивке и следовать инструкциям. Помните, что при установке новой операционной системы все пользовательские данные и файлы будут удалены
Поэтому это явление нельзя отнести к угрозе, так как оно совершенно нормально
Помните, что при установке новой операционной системы все пользовательские данные и файлы будут удалены. Поэтому это явление нельзя отнести к угрозе, так как оно совершенно нормально.
Прежде чем подготовить устройство к смене прошивки, хочется отдельно упомянуть о таком распространенном явлении, как установка кастомной ОС.
Пользовательская ОС — это неофициальная операционная система, которая была изменена или улучшена пользователями. Вы должны быть осторожны с такими прошивками и устанавливать их только в том случае, если вы уверены на 100%.
Многие пользовательские ОС плохо оптимизированы для большинства устройств, Самый надежный вариант — использовать официальную ОС.
Прошивка через TWRP Recovery
Чтобы в этом recovery сделать переход между пунктами меню, нажимайте экран, как в обычных предложениях, а, чтобы подтвердить операцию, нужно провести пальцем по полоске в нижней части окна.
- Запустите девайс в режиме восстановления. Обычно это происходит с зажатием обеих кнопок громкости и кнопки включения. Если это комбинация не срабатывает, пробуйте нажимать отдельно клавиши повышения или понижения громкости.
- Выберите пункт Очистка — Дополнительно, после чего поставьте галочки возле всех пунктов, кроме карты памяти.
- Подтвердите действия, но после очистки не перезагружайте девайс, так как операционная система удалена, и вы попросту ничего не увидите, кроме эмблемы производителя.
- Вернитесь в главное меню recovery, выберите пункт «Установка» для выбора вашей прошивки.
- Чтобы отобразилась карта памяти, тапните по кнопке «Выбор памяти».
- Найдите файл с прошивкой, выберите его, после чего, проведя пальцем по полоске внизу экрана, подтвердите начало прошивки.
- Через несколько минут система предложит вам перезагрузиться.
Обратите внимание, что первый раз система может включаться порядка 10 минут
Риски прошивки планшета
Рисков при прошивке планшета не так много, точнее, он всего один. Но это серьезный риск в виде превращения девайса в мертвый “кирпич”, который невозможно будет восстановить.
Сделать из гаджета “кирпич” можно только при неправильной переустановке операционной системы.

Если вы сделаете всё правильно, то риск будет нулевой
Поэтому очень важно подготовить устройство для прошивки, и следовать инструкции
Следует понимать, что установка новой операционной системы удалит все пользовательские данные и файлы. Поэтому данное явление нельзя отнести к рискам, так как это совершенно нормально.
Перед подготовкой аппарата к тому, чтобы поменять прошивку, я хочу отдельно сказать про такое распространенное явление, как установка кастомных ОС.
Кастомная ОС — это измененная или улучшенная пользователями неофициальная операционная система. С такими прошивками нужно быть осторожным и устанавливать их только при стопроцентной уверенности.
Многие кастомные ОС плохо оптимизированы под большинство устройств. Самый надежный вариант — использовать официальную операционную систему.
Установка обновлений через Wi-Fi
На самом деле, действие не требует от пользователя никаких специальных манипуляций, при подключении к Wi-Fi, когда готовится обновление, автоматически появляется запрос на обновление. Единственная сложность в этом вопросе заключается в том, что такого предложения просто не существует, хотя оно уже появилось на других устройствах.
Таким образом, все зависит от производителя планшета. Если на других подобных гаджетах обновление уже установлено, а у вас нет, можно воспользоваться дополнительным приемом.
- Перейдите к настройкам;
- Выберите свойство О планшете;
- Нажмите на «Обновление системы»;

- Теперь выберите опцию «Проверить наличие обновлений»;
- Кроме того, в разделе «Настройки» — «Приложения» вы можете стереть данные, что ускоряет обновление.
Если (function_exists («the_ratings»))) {the_ratings (); }?>
Если ваш «мобильный друг» начал глючить и замедляться, и это довольно заметно, то пришло время сменить его прошивку на более современную. Большинство владельцев планшетов сообщают сервис-провайдерам об изменении прошивки. Но ты легко можешь сделать это сам. Почему, ты можешь спросить, переплатить? Все, что вам нужно, это планшет, кабель для подключения к компьютеру и безлимитный интернет.
Сразу скажем, что процесс прошивки мобильных устройств одинаков. Только мелкие детали процесса зависят от модели и производителя. В противном случае все происходит по одному и тому же сценарию. Ни у кого не должно возникнуть проблем с самостоятельной прошивкой планшета. В конце концов, это не бином Ньютона.
Риски

Есть проблемы, с которыми можно столкнуться при экспериментах с обновлением ПО:
- процесс перепрошивки достаточно простой, но при некоторой степени невезения и неопытности можно превратить устройство в ненужный кирпич с микросхемами;
- пользовательская прошивка может быть не оптимизирована для устройства, будет быстро разряжать аккумулятор или нарушать работу навигатора, перекрывая сигнал от спутников;
- новое ПО может поддерживать техническую часть устройства только частично, результат – ошибки и неработающие модули;
- после перепрошивки пользователь теряет гарантию.
Самостоятельно обновлять ПО стоит при готовности принять на себя риски. Без понимания работы софта и минимальных технических навыков, при отсутствии желания изучать тему, лучше доверить перепрошивку специалисту.
Как прошить телефон Андроид через компьютер в домашних условиях?
Если владельца аппарата заинтересовал вопрос, как прошить телефон Андроид через компьютер, то будет необходимо следующее:
- Установить в ПК драйвера для работы с девайсом;
- Скачать соответствующую модели гаджета прошивку ;
- Создать резервную копию текущей ОС в аппарате;
- Установить приложение для прошивки (флешер).

Суть действий одинакова для различных моделей аппаратов. Ниже приведен пример работы с флешером «Odin» от компании «Samsung»:
- Соединить девайс с ПК в режиме загрузки. С этой целью следует отключить гаджет и нажать одновременно клавиши: «Домой», «Вкл./Откл.» и «Увеличение звука».
- Далее «Odin» увидит девайс;
- Затем в графе «AP» указать месторасположение скаченного ПО;
- Установить отметки в графах «F. Reset Time» и «Auto reboot»;
- Кликнуть «Старт»;
- Дождаться завершения процесса.
Прошивка планшета Samsung при помощи компьютера
1, Во-первых, убедитесь, что планшет полностью заряжен, позаботьтесь и непрерывной работе компьютера, Лучшим вариантом будет подключение компьютера к источнику бесперебойного питания.
2, Перед началом процедуры прошивки убедитесь, что вы установили пакет драйверов для вашего устройства и Odin (Скачать).
3, Поместите ранее загруженный с сайта производителя файл программного обеспечения в удобную директорию на вашем компьютере. Выключите устройство.
4, войдите в режим загрузчика, нажав одновременно кнопки Power и Volume Down.

Фото: Режим загрузчика android
5, Нажмите и удерживайте клавиши до входа в режим загрузчика.

Фото: сервисный режим Android
6, Подключите к компьютеру с помощью USB-кабеля, подключите планшет с одной стороны, компьютер с другой стороны, дождитесь установки драйвера.

Фото: Подключение планшета к компьютеру
После запуска Odin устройство должно появиться в левом верхнем углу.
7, Добавьте файл прошивки в Odin, обычно прошивка состоит из одного файла — вставьте его через окно КПК.
8, Нажмите «Start», Через некоторое время в окне появится слово «Pass», прошивка установлена и планшет будет перезапущен, Теперь вы можете отсоединить кабель от компьютера.

Фото: программа Odin
О программе Kies
Немаловажный технический момент при выполнении нашей задачи — использование программы Kies (кис, англ.) для обмена информацией между планшетом и компьютером посредством USB-соединения.
Есть две версии:
- Kies — для телефонов, смартфонов/ планшетов до Galaxy Note III (вкл. Galaxy S4, Note II и т. д.).
- Kies3 — для смартфонов/планшетов выше Galaxy Note III (Android OS 4.3 и более).
Поэтому для начала вам требуется проанализировать, какую именно версию программы необходимо установить на ПК.
По этому же адресу, перед установкой программы, ознакомьтесь с необходимыми требованиями к операционной системе на вашем компьютере.
 Kies часто используют, чтобы обмениваться информацией между планшетом и компьютером посредством USB-соединения
Kies часто используют, чтобы обмениваться информацией между планшетом и компьютером посредством USB-соединения
Подготовительный этап
Загрузка необходимых файлов
Первым делом вам нужно загрузить необходимые для прошивки файлы. Какие именно?
- Прошивка. Поскольку без компьютера вы сможете прошить лишь кастомную прошивку, внимательно ознакомьтесь с доступными вариантами для вашего смартфона или планшета. Изучите страницы специализированных форумов, например, 4PDA. Обычно там приводится рейтинг самых популярных прошивок, а также при пользовании поиском можно увидеть возможные подводные камни. Не игнорируйте этот вопрос и внимательно изучите все возможные баги. Иногда бывает, что некорректно портированная прошивка вызывает отказ в работе некоторых элементов устройства.
- Приложение для получения рута. Не менее важный шаг, так как вы не сможете выполнить все необходимые манипуляции, если на смартфоне или планшете не будут получены права суперпользователя. Наиболее известным и с минимальным процентов несрабатывания является утилита KingRoot. Ссылку на закачку вы сможете найти внизу страницы.
- Поскольку стандартный режим восстановления является довольно ограниченным и одним из главных его ограничений является невозможность установки сторонних прошивок, нужно воспользоваться сторонней разработкой. Наиболее известными рекавери являются TWRP Recovery и CWM Recovery. В первом применяется интерфейс с сенсорным управлением, тогда как второй весьма похож на стандартный, но с более широким функционалом. Скачать их можно с портала 4PDA в теме, посвящённой прошивки вашего девайса.
- Утилита для смены рекавери. Наиболее известными являются ROM Manager и Flashify. Всё-таки мы будем рекомендовать второй вариант, так как он регулярно поддерживается разработчиком.
Проследите, чтобы все файлы были расположены в корне флешки. Файлы программ обязательно должны быть формата APK, прошивки — ZIP, а рекавери — IMG.
Получение root-прав
Первым делом необходимо получить права суперпользователя, поскольку все остальные действия будут зависеть от их наличия. Так как мы уже скачали KingRoot, воспользуемся им.
- В настройках планшета или смартфона активируйте установку приложений из неизвестных источников: Настройки — Безопасность — Неизвестные источники. Это необходимо для того, чтобы открылась возможность инсталляции программ, скачанных за пределами магазина приложений Play Market.
- Выполните установку приложения и запустите его.
- В меню утилиты тапните на большую синюю кнопку и дождитесь завершения процедуры.
- Выполните перезагрузку девайса. В системе должно появиться приложение для контроля root-прав.
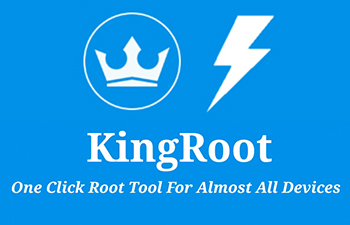
Установка стороннего рекавери
Следующим важным шагом является замена стандартного режима восстановления на пользовательский. Это можно сделать при помощи либо Flashify, либо ROM Manager. Рассмотрим особенности процесса для каждой из продуктов.
Flashify
- Выполните установку софта, найдя установочный файл в проводнике смартфона или планшета.
- При первом запуске дайте разрешение на доступ к правам суперпользователя.
- В главном окне программы выберите вкладку «Прошивка», а в ней пункт «Образ Recovery».
- В открывшемся окошке найдите сохранённый в корень флешки файл и выберите его.
- Буквально через несколько секунд вы увидите оповещение об успешном завершении установки, а также вам будет предложено загрузиться в обновлённый рекавери.
ROM Manager
Если вы остановили свой выбор на этом продукте, учтите, что уже несколько лет не выходило никаких обновлений, а перевод на русский язык не самый полный и корректный.
- Через проводник файлов в вашей операционной системы найдите установочный файл, установите программу и откройте её.
- В основном окне перейдите в пункт Recovery Setup — Install or update Recovery, чтобы запустить меню загрузки файла рекавери.
- После определения модели вашего девайса нажмите на кнопку подтверждения, после чего сразу же начнётся его скачивание.
- Предоставьте доступ к рут-правам и подождите несколько секунд для завершения процедуры.
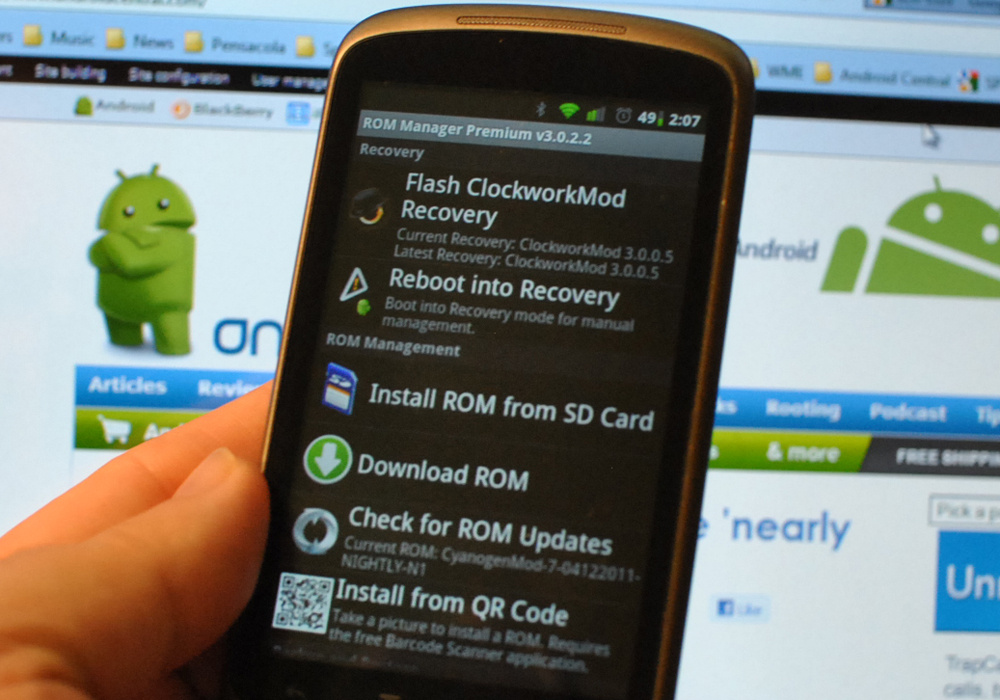
После выполнения всех этих манипуляций вы полностью подготовили свой аппарат к прошивке.
Возможные проблемы с обновлением и их решение
Недаром почти в каждом разделе упоминается о необходимости создать резервное копирование данных, так как при установке обновлений или перепрошивке системы периодически наблюдаются сбои и ошибки.
Частые проблемы:
- обновление только по 3G, хотя активен датчик Wi-Fi. В этом случае в настройках планшета нужно включить опцию «Проверка только по Wi-Fi»;
- приложения не хотят обновляться. Скорее всего их либо нет, либо на устройстве активированы Root-права. Последние нужно удалить (в настройках Плей Маркета);
- обновление занимает несколько часов. Скорее всего нахватает заряда батареи, и система не может продолжить установку. Стоит подключить планшет к сети;
- не ставятся обновления. Нужно проверить, не установлено ли нестандартное Recovery. Если да, то нужно найти обновления именно под конкретную версию.
Обратите внимание! Периодически возникает баг, когда после обновления пропадают все приложения. В данном случае не стоит паниковать, а перейти в настройки во вкладку «Приложения» и посмотреть, есть ли пропажа в наличии
Часто они просто деактивированы.
Обновления нужны для корректной работы устройства. Чтобы ничего не загружать и следить за выходом новых версий, пользователю достаточно подключить функцию автообновления. Если интересует установка кастомных прошивок, без подключения к ПК или использования режима Recovery не обойтись.
Программа Odin для прошивания устройств Самсунг
Перед тем как перепрошить свой планшет, вы должны знать, что одним из самых популярных инструментов для этой цели служит программа Odin (Один, англ.)
Обратите внимание, что она используется только для Самсунгов. Кроме того, следует иметь в виду, что существуют разные версии этой программы
В частности, для устройств, выпущенных до 2011 года, рекомендуется использовать версию 1.85. Для планшетов, выпущенных в промежутке между 2011 и 2014 годами — версию 3.07. А для девайсов с датой рождения после 2014 года подойдёт версия 3.10.6.
Ссылки для скачивания официальных версий прошивок Самсунг:
- samsung-updates.com
- samfirmware.com
ВАЖНО! Не рекомендуется для перепрошивки использовать русифицированную программу Odin — существует риск превратить свое устройство в кусочек дорогого металлопластика. Программа Odin для прошивки Android устройств рекомендуется мировым производителем мобильной техники Samsung
 Программа Odin для прошивки Android устройств рекомендуется мировым производителем мобильной техники Samsung
Программа Odin для прошивки Android устройств рекомендуется мировым производителем мобильной техники Samsung
Как обновить версию андроида на планшете Самсунг, Леново и других устройствах без ПК
Теперь о том, как произвести апгрейд прошивки. Не имеет значения, какой модели планшет — Lenovo, Prestigio, Huawei, Samsung или может быть Асус. Все они, кроме iPad, работают на андроиде, а значит процесс происходить аналогично.
Существует несколько способов, как обновляться:
- по воздуху через Интернет;
- автоматически;
- использовать приложения;
- на сайте производителя;
- задействовать карту памяти.
Какой из них предпочтительнее, каждый пользователь решает сам, учитывая, что положительные и отрицательные стороны есть у каждого. А пока небольшая инструкция, как произвести загрузку каждым способом.
По воздуху через Интернет
Обычно системой предусмотрено, что при выходе свежих обновлений и наличии подключения к Интернету пользователя уведомляют о возможности апгрейда. Увидев данный сигнал, нужно сделать следующее:
- Сохранить резервную копию системы (на случай программного сбоя).
- Зарядить планшет минимум до 40 %.
- Подключится к Wi-Fi (мобильные сети не так хороши из-за нестабильного сигнала, но если нет альтернативы, то можно использовать и их).
- Нажать на уведомление или перейти в настройки и выбрать пункт «О планшетном ПК».
- Согласиться на установку обновлений.
- Дождаться перезагрузки планшета.
Обратите внимание! Обновление подразумевает загрузку большого количества данных. Использование мобильных сетей имеет смысл при отсутствии лимитов

Подобные сообщения всплывают, когда появились новые обновления
Автоматический режим
У большинства производителей обновления устанавливаются автоматически. Пользователи этого могут даже не замечать, так как обычно это происходит ночью. Если такой вариант устраивает, но настройками это не предусмотрено, нужно сделать следующее:
- Перейти в Плей Маркет.
- Нажать на значок с тремя горизонтальными черточками.
- Выбрать «Настройки».
- Пункт «Общие».
- Выбрать «Автообновление приложений».
Важно! Из предложенного списка рекомендуется использовать «Только через Wi-Fi»

Включение опции автообновления наглядно
Мобильные приложения
Можно специально для этого скачать утилиту. Одной из популярных и проверенных разработчиками ОС считается AnyCut.
После установки (есть в Play Market):
- Зайти в приложение.
- Нажать на «Сведения о системе».
- Кликнуть на «Проверить наличие обновлений».
- Нажать на кнопку установки, если таковые найдутся.
Обратите внимание! Прежде чем нажимать на кнопку установки, нужно озадачиться соблюдением условий, упомянутых выше (зарядить, подключить к Wi-Fi, сохранить резервную копию)
Сайт производителя
Каждый производитель несет ответственность перед покупателем за заявленную работоспособность своего продукта, поэтому на сайте всех компаний можно найти файлы со свежим программным обеспечением.
Нужно:
Обратите внимание! Данный способ один из самых трудоемких, да и навигация, и в принципе русскоязычный интерфейс у многих производителей оставляет желать лучшего, поэтому рекомендуется пользоваться вариантами выше. Если решено идти до конца, что делать со скачанным файлом, рассказано в следующем разделе
Если решено идти до конца, что делать со скачанным файлом, рассказано в следующем разделе.

Актуальная версии системы всегда выгружается в Плей Маркет
С помощью SD-карты
Загрузив файл (формат ZIP) с обновлениями с сайта разработчика или другого ресурса (не рекомендуется), нужно сделать следующее:
- Зайти в загрузки.
- Перенести файл в корневую папку карты памяти.
- Выключить планшет.
- Одновременно зажать кнопки блокировки и увеличения громкости.
- Когда загорится экран с меню с доступов в аналог BIOS, пользуясь кнопками громкости, выбрать пункт «Apply Update From Sdcard».
- Найти перенесенный ранее установочный файл и выбрать его.
- После этого, пользуясь кнопками, вернуть в главное меню и нажать на «Reboot System Now». Планшет должен самостоятельно начать установку обновлений и будет готов к работе через несколько минут.
Стоковая прошивка
Под этим термином понимается оригинальное программное обеспечение, выпускаемое разработчиками. Это максимально оптимизированный для работы с конкретным устройством код.
Смартфоны, которые имеются в продаже, изначально предлагаются с оптимальной версией ОС, которую производитель не рекомендует менять. Это может понадобиться только в крайних случаях, когда требуется откатиться на более ранние точки.
Преимуществами стоковой прошивки является:
- наличие гарантии стабильности работы системы;
- обеспечение защиты от влияние потенциально опасного ПО;
- сохранение автоматического обновления от производителя при выходе «заплаток» или новой версии ОС;
- возможность получения гарантийного ремонта в официальном сервисном центре при поломке устройства.
Недостатками стоковых прошивок считаются:
- большое количество предустановленного софта, который бывает не нужен пользователю;
- отсутствие полного доступа к системным файлам;
- невозможность установки некоторых типов программ.
