Как посмотреть история браузера яндекс на телефоне android и iphone
Просмотр истории Сафари с помощью сторонних программ
К счастью, существуют утилиты сторонних разработчиков, которые могут предоставить информацию о посещенных браузером Сафари веб-страницах, не используя интерфейс самого веб-обозревателя. Одним из лучших таких приложений является небольшая программка SafariHistoryView.
После запуска данного приложения, оно само находит файл с историей интернет-серфинга браузера Safari, и открывает его в виде списка в удобной форме. Хотя интерфейс утилиты англоязычный, но кириллицу программа поддерживает отлично. В списке отображается адрес посещенных веб-страниц, название, дата посещения и другая информация.

Имеется возможность сохранения истории посещений в удобном для пользователя формате, чтобы он потом имел возможность просмотреть её. Для этого следует перейти в раздел верхнего горизонтального меню «File», и из появившегося списка выбрать пункт «Save Selected Items».

В появившемся окне следует выбрать формат, в котором мы хотим сохранить список (TXT, HTML, CSV или XML), и нажать на кнопку «Сохранить».

Как видим, только в интерфейсе браузера Сафари имеется три способа просмотра истории посещения веб-страниц. Кроме того, существует возможность непосредственного просмотра файла истории с помощью сторонних приложений.
Накапливает огромное количество данных о действиях, которые были совершены пользователем. Некоторые из сохранённых на устройстве сведений полезны; они позволяют быстро найти полезный сайт, на который юзер когда-то заходил, или мгновенно залогиниться на сервисе – не ломая голову над паролем. Однако небольшая порция полезных данных, как правило, тонет в море «хлама» — информации ненужной и бессмысленной.
Из-за большого количества сохранённой информации страдает быстродействие Айфона – вследствие чего его владелец вынужден чувствовать дискомфорт. Чтоб избежать неудобств, пользователю нужно периодически производить чистку своего «яблочного» гаджета.
Хоть на Айфон и можно устанавливать сторонние браузеры, большинство поклонников «яблочной» техники продолжает пользоваться Safari. Если вы задумали чистку своего смартфона Apple, начать стоит именно с истории предустановленного браузера. Удаление истории Safari следует производить через «Настройки
» — действуйте так:
Шаг 1
. В «Настройках
» найдите раздел «Safari
» и проследуйте в него.
Шаг 2
. Прокрутите страницу вниз и отыщите пункт «Очистить историю
». Кликните на него.

Шаг 3
. Подтвердите, что хотите очистить историю – нажмите на соответствующую кнопку.

Пункт «Очистить историю
» окажется затемнённым – это значит, что с задачей вы справились «на ура».

Обратите внимание, что в нашем примере (на iOS 7.1.2) присутствуют две кнопки – «Очистить историю
» и «Удалить cookie и данные
». Если вы нажмёте только первую, cookie останутся в памяти iPhone
На гаджетах с iOS других версий может быть всего одна кнопка – «Очистить историю и данные сайтов
». В этом случае сохранить куки, удалив историю браузера, не получится.
Стирать с Айфона cookie ни к чему. Много места за счёт этого действия не высвободишь, зато потеряешь возможность быстро логиниться на сервисах и столкнёшься с необходимостью вспоминать все пароли.
Очистить историю поиска на Айфоне через сам браузер тоже можно. Это делается следующим образом:
Шаг 1
. Найдите на нижней панели кнопку «Закладки
» (с изображением открытой книги) и нажмите на неё.


Шаг 3
. Кликните на кнопку «Очистить
», расположенную в правом нижнем углу.

Шаг 4
Очистить
» — так вы подтвердите, что хотите распрощаться с историей просмотренных интернет-страниц.

Если вы не желаете, чтобы адреса сайтов, которые вы посещаете, оставались в памяти мобильного устройства, пользуйтесь «Частным доступом
». Запросы после активации «Частного доступа
» тоже сохраняться не будут. Включать функцию «Частный доступ
» нужно в меню «Закладки
» — достаточно просто кликнуть на одноимённую кнопку в левом нижнем углу, затем нажать «Готово
».

О том, что «Частный доступ
» включен, можно судить по цвету фона браузера. Фон становится чёрным.

Как отключить запись истории в Safari на iOS
Включается и отключается «Частный доступ» на iPhone и iPad очень просто.
Шаг 1: Открой браузер Safari
на своем iPhone и iPad.
Шаг 2: Нажми на иконку с двумя квадратиками
.
Шаг 3: Нажми на кнопку «Частный доступ»
, окно браузера потемнеет, теперь можно нажать «Закрыть» и спокойно пользоваться браузером.

Для того, чтобы отключить «частный доступ», проделай все шаги заново, после чего браузер опять станет светлым.
В macOS также есть «частный» режим
. Включить его так же просто. Для этого надо просто воспользоваться «горячими» клавишами – Shift+Command+N
.
Safari — это один из самых скоростных браузеров, основанных на iOS. Его специально разработала компания Apple для компьютеров Мас. Однако Сафари используется часто в моделях iPhone 6s и iPhone SE, iPad 2 – современных высокотехнологичных гаджетах мира. Браузер для Safari прошел много тестов и стал победителем среди современных браузеров по скорости выполнения решений и web-серфинга. Устройства последних моделей Apple положительно работают с Safari, пользователи никогда не жалуются на медлительность или зависание браузера. Safari функционирует без заметных лагов и зависаний. К сожалению, ранние версии айпадов или айфонов осваивают быстрый браузер с трудом.
Safari на iPad 2 стал высокоэффективной разработкой скоростного браузера и гордостью производителей Apple. Популярность браузера достигнута тем, что данное приложение активно поддерживается многими востребованными инструментами, имеет удобный русско-язычный интерфейс, отличается многочисленностью функций, мощный веб-навигатор, обновленный различными удобными опциями: органайзером, вкладки с разными закладками, заполнение различных форм и прочих удобных штучек. К тому же браузер Safari можно совершенно бесплатно скачать для айпада, не проходя процедуры регистрации.

Так как приложение работает на очень скоростном движке JavaScript, имеющем специальные технологии по экономии расхода энергии, Safari может функционировать в сети интернет с наилучшим комфортом и наибольшей скоростью.
Вообще браузер Сафари не придется устанавливать, так как его уже вместили производители последних моделей в ОС и обычными способами его не удалишь и не изменишь его положение на экране, а ярлычок всегда будет выглядывать внизу экрана.
Страницы браузера легко открываются на iPad, приятно оформляя их для пользователя. Система вкладом простая и удобная, рассчитана на 9 штук. Историю путешествий по браузеру можно учитывать в разделе «История закладок» или разделе «История посещений», которые в свою очередь можно очистить как полностью так и за определенный период времени (день, неделю, месяц).

Работает браузер по такому принципу: понравилась страничка сайта в интернете — ставьте плюсик («+»), и она автоматически добавляется в историю закладок и в сами закладки. Опцию «Закладки» также можно почистить при необходимости.
Как посмотреть историю браузера Яндекс на Айфоне
Yandex Browser также является популярным приложением для выхода в интернет с iPhone. Его интерфейс немного отличается от Safari, поэтому для ознакомления с историей посещенных сайтов нужно выполнить иные действия. Точнее, пользователю придется нажать другие кнопки, а сам алгоритм будет практически в точности напоминать действия, выполненные в Сафари.
История в Яндекс. Браузере открывается следующим образом:
- Открываем приложение.
- Нажимаем кнопку с тремя точками.
- Выбираем пункт «История».
- Ищем нужную страницу и при необходимости переходим на интересующий сайт.
Здесь, как и в Safari, все сайты представлены в порядке посещений. Таким образом, недавно открытый ресурс будет отображаться первым, а посещенный раньше всего – последним.
Очистка кэша на iPad
Часто удаления ненужных файлов (видеозаписей, фотографий, приложений) недостаточно для освобождения места. В таком случае можно очистить кэш устройства полностью или частично, что может прибавить от нескольких сотен мегабайт до пары гигабайт. Однако всегда стоит учитывать, что кэш со временем снова начинает увеличиваться, поэтому постоянно очищать его нет смысла — это актуально для удаления совсем старых временных файлов, которые больше никогда не будут использоваться планшетом.
Способ 1: Частичная очистка
Этот метод чаще всего используется владельцами Айпадов и Айфонов, так как не предполагает полной потери всех данных и создает резервную копию на случай неудачи при процессе очистки.
Следует отметить несколько важных пунктов, которые относятся к этому виду удаления кэша:
- Все важные данные сохранятся, удалятся только ненужные для системы файлы;
- После успешной очистки не нужно заново вводить пароли в приложениях;
- Занимает от 5 до 30 минут, в зависимости от количества ПО на планшете и выбранного варианта;
- В итоге может освободиться от 500 МБ до 4 ГБ памяти.
Вариант 1: iTunes
В этом случае пользователю понадобится компьютер, установленная программа iTunes и шнур USB для подключения планшета.
- Подключите Айпад к ПК, откройте iTunes. Если нужно, подтвердите доверие к этому ПК, нажав соответствующую кнопку на устройстве во всплывающем окне. Кликните на значок iPad в верхнем меню программы.

Перейдите в раздел «Обзор» – «Резервные копии». Кликните «Этот компьютер» и поставьте галочку напротив «Зашифровать локальную копию». Программа попросить придумать и ввести пароль для резервной копии для ее дальнейшего использования.

Нажмите «Создать копию сейчас» и дождитесь окончания процесса и оставьте программу открытой.

После этого нам необходимо восстановить iPad, используя ранее созданную копию. Однако перед этим нужно выключить функцию «Найти iPhone» в настройках устройства или на сайте. Об этом мы рассказывали в нашей статье.
- Вновь перейдите в окно программы iTunes и нажмите «Восстановить из копии»и введите ранее созданный пароль.

- Дождитесь окончания процесса восстановления, не отключая при этом планшет от компьютера. В конце значок iPad должен вновь появиться в верхнем меню программы.
- При включении планшета пользователю потребуется только заново ввести пароль от своей учетной записи Apple ID и дождаться установки всех приложений. После этого можно увидеть в iTunes, сколько памяти освободилось от данных манипуляций.
Вариант 2: Кэш приложений
Предыдущий способ удаляет ненужные для системы файлы, но оставляет все важное для пользователя, в том числе данные из мессенджеров, социальных сетей и т.д. Однако часто кэш приложений не является ценным и его удаление не принесет вреда, поэтому можно прибегнуть к его удалению точечно через настройки
Перейдите в раздел «Основные» – «Хранилище iPad».

После того, как весь список приложений загрузился, найдите нужное и кликните по нему
Обратите внимание, что сортировка основывается на количестве занимаемого места, то есть в самом верху списка находятся наиболее «тяжелые» программы на устройстве

Сколько именно кэша накопилось, указывается в пункте «Документы и данные». Тапните «Удалить программу» и подтвердите действие, выбрав «Удалить».

После этих действий необходимо вновь установить удаленное приложение из магазина App Store, при этом все важные данные (например, прокачка уровней, полученные достижения) останутся и отобразятся при следующем входе.
Более простого способа удаления кэша из приложений, в том числе и разом, Apple еще не изобрела. Поэтому пользователям приходится вручную работать с кэшем каждого и заниматься переустановкой.
Сторонние инструменты и продукты
Сторонние инструменты для извлечения синхронизированных данных Safari из «облака» существуют, однако их возможности сильно ограничены. Некоторые продукты представляются устройствами под управлением iOS, и получают из «облака» только действительные записи. Другие продукты работают через веб-интерфейс и также получают очень ограниченное количество информации.
В настоящий момент Elcomsoft Phone Breaker 6.40 – единственный продукт, способный извлечь полную историю посещений пользователя из iCloud, включая удалённые записи. Могут быть извлечены и очень старые записи, удалённые более года назад.
Повторно посетите веб-сайты или удалите их из истории просмотров
Веб-браузер Apple Safari ведет журнал сайтов, которые вы посещали в прошлом. Его настройки по умолчанию записывают значительное количество истории просмотров; Вам не нужно ничего менять, чтобы сохранить историю просмотров в Safari. Со временем вам может понадобиться использовать историю или управлять ею. Вы можете просмотреть свою историю, чтобы вернуться к определенному сайту, и вы можете удалить часть или всю историю посещенных страниц в целях конфиденциальности или хранения данных, независимо от того, используете ли вы Safari на Mac или устройстве iOS.
Safari на macOS
Safari уже давно является стандартной функцией на компьютерах Mac. Он встроен в операционную систему Mac OS X и macOS. Вот как управлять Safari на Mac.
- Нажмите значок Safari в доке, чтобы открыть браузер.
- Нажмите История в меню в верхней части экрана, чтобы открыть выпадающее меню со значками и названиями веб-страниц, которые вы недавно посещали. Нажмите Ранее сегодня, недавно закрытый или Открыть последнее закрытое окно , если вы не видите нужный веб-сайт.
- Нажмите на любой из веб-сайтов, чтобы загрузить соответствующую страницу, или нажмите один из предыдущих дней в нижней части меню, чтобы увидеть дополнительные параметры.
Чтобы очистить историю посещений Safari, файлы cookie и другие специфичные для сайта данные, хранящиеся локально:
- Выберите Очистить историю в нижней части раскрывающегося меню «История».
- Выберите период, который вы хотите очистить из выпадающего меню. Доступны следующие варианты: Последний час , Сегодня , Сегодня и вчера и Вся история .
- Нажмите Очистить историю .
Примечание. Если вы синхронизируете данные Safari с любыми мобильными устройствами Apple через iCloud, история этих устройств также очищается.
Как использовать личное окно в Safari
Вы можете предотвратить появление веб-сайтов в истории просмотра Safari, используя личное окно при доступе к Интернету.
- Нажмите Файл в строке меню в верхней части Safari.
- Выберите Новое личное окно .
Единственная отличительная особенность нового окна в том, что адресная строка окрашена в темно-серый цвет. История просмотра всех вкладок в этом окне является приватной.
Когда вы закрываете личное окно, Safari не запоминает вашу историю поиска, посещенные вами веб-страницы или любую информацию об автозаполнении.
Safari на устройствах iOS
Приложение Safari является частью операционной системы iOS, используемой в iPhone, iPad и iPod touch от Apple. Для управления историей просмотра Safari на устройстве iOS:
- Нажмите на приложение Safari , чтобы открыть его.
- Нажмите значок закладок в меню в нижней части экрана. Это напоминает открытую книгу.
- Нажмите Значок истории в верхней части открывшегося экрана. Это напоминает циферблат.
- Прокрутите экран, чтобы открыть веб-сайт. Нажмите на запись, чтобы перейти на страницу в Safari.
Если вы хотите очистить историю просмотров:
- Нажмите Очистить в нижней части экрана истории.
- Выберите один из четырех вариантов: последний час , , сегодня , , сегодня и вчера , и Все время .
- Вы можете нажать Готово , чтобы выйти из этого экрана История и вернуться на страницу браузера.
Очистка истории удаляет историю, куки и другие данные просмотра. Если ваше устройство iOS зарегистрировано в вашей учетной записи iCloud, история посещений будет удалена с других устройств, которые вошли в систему.
Очистка кэша с iPhone или iPad при помощи компьютера
Для операционных систем Windows и MacOS существует несколько приложений, которые могут быть использованы для удаления кэша с мобильных устройств под управлением iOS. Среди наиболее известных программ, которые очищают кэш iPhone или iPad, можно назвать PhoneClean.

Данное приложение интересно тем, что оно позволяет не только удалить все временные файлы с iOS устройства, но и выбрать, что именно будет удаляться: файлы cookie, кэш приложений, временные файлы и так далее. Использовать программу предельно просто – необходимо нажать «Start Scan» (заранее отметив необходимые пункты). Она проведет сканирование, на что потребуется некоторое время, после чего будет показан итоговый результат освобожденной памяти.
Как очистить историю покупок в AppStore
Каждое приложение, которое было установлено на смартфон, сохраняется в истории покупок
Пользователь может обратить внимание, что если он уже скачивал программу или игру, а затем ее удалил, то в магазине рядом с названием будет значок облака со стрелкой, вместо привычного «Загрузить»
Историю покупок можно очистить. Для этого нужно:
- Запустить магазин AppStore.
- Выбрать раздел «Обновления», который находится на нижней вкладке.
- Нажать на значок учетной записи.
- Выбрать пункт «История покупок».
- Смахнуть влево название приложения, чтобы скрыть его.

Как только пользователь нажмет на «Скрыть», приложение будет удалено из истории покупок. В этом окне отображены все программы, которые пользователь устанавливал на смартфон под данной учетной записью. Если их слишком много, то пользователю будет тяжело найти приложение, которое он когда-то удалил, но оно было ему полезно.
Здесь же можно отобразить список всех покупок под данной учетной записью. Учитываются и те, которые были совершены на других устройствах, например, на компьютере с операционной системой iOS.
Как удалить историю местоположений iPhone
То, что iPhone отслеживает перемещения своего владельца, уже далеко не новость для пользователей. Начиная с версии iOS 7, опция активирована по умолчанию и данные о перемещениях собираются автоматически, когда служба геолокации подключена.
Чтобы посмотреть свои передвижения и геопозиции, сделайте следующее:
- Перейдите к настройкам яблочного девайса и откройте раздел «Конфиденциальность».
- В подразделе «Службы геолокации» выберите пункт «Системные службы» и нажмите «Значимые места».
- Здесь можно просмотреть свои перемещения, сведения о времени посещений и координаты точек на карте. Вы можете также очистить историю.
Очистка в Apple Maps
Пользователи iPhone чаще всего используют предустановленное картографическое приложение. В iOS 10 интерфейс карт изменился, так что способы очистки событий будут отличаться для разных версий операционной системы.
Шаги для iOS 9 и более ранних вариаций ОС:
- В приложении карт нажмите на панель поиска вверху экрана, в результате чего появится диалоговое окно.
- Перейдите в «Избранное», затем выберите вкладку «Последние» внизу, откроются недавние события поиска.
- Жмите «Очистить» вверху слева в плавающем окне, затем «Очистить все последние» для подтверждения действия.
Очищать события в iOS 10 и выше придётся одно за другим, для чего нужно выполнить следующие действия:
- В приложении нажмите строку поиска для показа истории поиска.
- Найдите строчку с местоположением, что нужно удалить с iPhone, проведите влево для отображения настроек и нажмите «Удалить», в результате чего данная история будет удалена.
- Процедуру потребуется повторить для каждого события пока не будут удалены все местоположения в поиске.
Очистка в Google Maps
Как и в случае с картами Эппл, возможности очистки всех событий одним нажатием нет. Чтобы убрать события Google-карт, потребуется сделать следующее:
- Откроете приложение на iPhone и нажмите кнопку меню возле поиска (три горизонтальные линии).
- Перейдите к настройкам и выберите раздел «История карт». Возле строки с местоположением, данные которого нужно очистить, нажмите «Удалить».
- Повторите действия, выполнив ту же процедуру для каждого события.
Очистка в Waze Maps
Для удаления местоположений необходимо выполнить действия:
- В картографическом приложении нажмите на значок Waze в углу слева, выберите опцию «Navigate» из меню для отображения местоположений, которые ранее были найдены в картах.
- Нажмите на значок меню и выберите «Remove from History» для очистки сведений.
- Очистите данные для каждого из местоположений, выполняя вышеописанные действия.
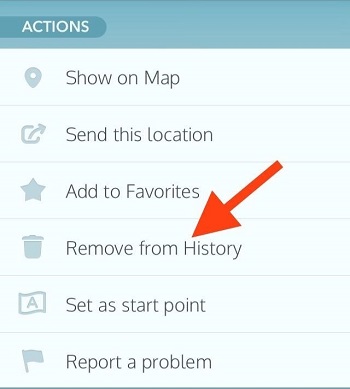
Заключение
Удалять историю браузера Safari и другие данные необходимо не только для того, чтобы позволить смартфону «свободнее дышать». Самому пользователю будет удобнее искать необходимую информацию, если на гаджете не останется бесполезного хлама. К счастью, стереть данные с Айфона не так сложно, как загрузить их на него – удаление информации разного рода выполняется в 2-3 действия.
Мобильные устройства под операционной системой iOS 7 уже настолько прочно вошли в жизнь некоторых людей, что уже неясно, как это они обходились без iPad’а, скажем, 10 лет назад.
Действительно, наряду с телефонами и планшетами на базе Андроид, продукция Apple может выполнять функции фотоаппарата, видеокамеры, игровой приставки или даже средства для серфинга в Интернете.
Неудивительно, что при таком огромном количестве проходящей информации время от времени нужно очищать от ненужных файлов память устройства. И если удалить игру, фотографию или видеозапись не так уж и сложно, то очистка браузера Safari может предоставить трудности пользователю.
К “лишней” информации в Safari можно отнести файлы куки и историю сайтов, которые посещал пользователь. Очистить, посмотреть, удалить историю в Safari на iPad из iOS 7 не так уж и сложно:
Сперва поговорим о том, как очистить историю в Safari на iPad. Для этого достаточно сделать всего три шага. Сначала надо зайти в Настройки, после чего выбрать внизу списка пункт . В настройке Safari, промотав список предлагаемых действий немного вниз, можно заметить кнопку “Очистить историю”.
Разобраться с файлами cookie тоже будет несложно. На той же вкладке Safari в Настройках iPad’а есть строчка “Удалить куки и данные”. Расположена эта кнопка прямо под вкладкой “Очистить историю”. После нажатия на кнопку ”Удалить куки и данные” из памяти смартфона или планшета будут удалены сведения о тех сайтах, которые посещал пользователь. Речь идет также и о поисковых запросах, что гарантирует полную конфиденциальность.
Поэтому, если владелец устройства не хочет, чтобы другие знали о том, какие сайты он посещает, ему следует повторять процедуру удаления файлов cookie после каждого сеанса в Интернете.
Для тех же, кто часто заходит на одни и те же сайты, либо совершает другие элементарные действия несколько раз подряд, есть смысл воспользоваться функцией ”Частный доступ”.
С ее помощью браузер safari больше не будет сохранять в памяти ни историю поисковых запросов, ни информацию о сайтах, которые посещал пользователь. Включить Частный доступ можно посредством браузера safari: просто нажмите на кнопку, которая служит для перехода с одной открытой вкладки на другую, внизу слева выберите пункт Частный доступ.
Проверить, работает ли этот режим, несложно: если Частный доступ включен, фон в браузере safari станет серым, а не белым, как обычно.

Ну а те, кто хочет просто посмотреть историю safari на iPad посещенных сайтов и записанных поисковых запросов, могут сделать это прямо из окна браузера. Для этого достаточно запустить Safari, открыть Закладки и выбрать пункт История. Открывшийся экран предоставит пользователю всю информацию о серфинге в Интернете, указывая помимо всего прочего время посещения интернет-ресурса.
Список сайтов отсортирован по времени посещения: сверху расположены последние открытые страницы, снизу — более старые.
Возможности браузера Safari позволяют в мгновение ока удалять всю историю поиска и прогулок по Сети на iPhone и iPad. Но иногда в таких «радикальных» мерах просто нет необходимости — бывает, что нам нужно избавиться только от недавней активности. В Safari имеются соответствующие настройки.
Данные в Safari на iPhone и iPad (поиск, файлы cookie, кэш, активность и т.п.) можно удалять за несколько временных промежутков: за последний час, за сегодня, за сегодня и вчера. Сведения удаляются со всех iOS-устройств, подключенных к iCloud.
1. Откройте на iPhone или iPad браузер Safari. Коснитесь иконки с закладками (выглядит как раскрытая книга).

2. В верхнем меню выберите вкладку с изображением часов. Вы увидите список посещенных сайтов.
3. В нижней части экрана нажмите на кнопку Очистить.

4. Выберите один из следующих вариантов: Последний час, Сегодня, Сегодня и вчера, Все время. Изменения вступят в силу немедленно.

5. Если необходимо удалить выборочные сайты, то сделайте свайп справа налево по соответствующей ссылке.

Готово! Теперь вы можете избавиться от ненужной (а то и вовсе компрометирующей) истории деятельности в Safari.

