3 способа принудительного удаления или отключения microsoft edge в windows 10 [it works!]
Safari
Чтобы посмотреть историю просмотров в Safari:
- Откройте браузер.
- Нажмите на меню «История», расположенное вверху экрана. Оно содержит ссылки на последние просмотренные веб-страницы. Их можно посетить, нажав на них. Чтобы изменить историю просмотров, либо изучить её более подробно, нажмите кнопку «Показать всю историю…».
Чтобы удалить историю просмотров в Safari:
- Откройте окно «Просмотр всей истории». Чтобы удалить отдельные элементы, нажмите на них правой кнопкой и выберите пункт «Удалить№», либо нажмите клавишу Delete.
- Чтобы стереть всё, нажмите «Очистить историю».
- Используйте выпадающее меню, чтобы установить временной промежуток для удаления данных.
- Нажмите «Стереть историю».

Немного истории
В определенных кругах Microsoft Edge известен как Project Spartan. Это кодовое название данного проекта, которое использовали разработчики. В 2014 году один из журналистов сообщил, что Microsoft ведет разработки Project Spartan. Но на тот момент о проекте не было известно практически ничего, кроме того, что это будет новый браузер. Впрочем, и это уже достаточно много.
Позднее стало ясно, что браузер этот предназначен для Windows 10 и что это прямой наследник Internet Explorer.
Многие пользователи скептически отнеслись к новой разработке. Некоторые говорили, что это будет очередная версия IE с другим названием.
Рис. 1. Логотип нового браузера
В марте 2015 года на одной из выставок была представлена ОС Win 10 10049. Это была не полноценная Windows, а лишь Technical Preview, то есть, фактически, демонстрационный образец. В ней уже был встроен Microsoft Edge.
Интересно, что позже объявили, что в «десятке» будут присутствовать и Edge, и Internet Explorer. Не особо понятно, чем конкретно обусловлено такое решение. Сами представители Microsoft говорят, что причиной стало нежелание использовать движок Spartan в Explorer.
Сегодня в некоторых версиях действительно можно видеть два браузера, в других есть лишь один. Есть пользователи Windows 10, которые вообще впервые слышат о том, что существует такой браузер, как Edge, ведь у них на компьютере такого нет. Все зависит от сборки. Особенно это касается пиратских копий операционной системы. В них вообще может не быть большинства стандартных компонентов ОС. Как бы там ни было, а ME официально считается наследником Explorer. Скорее всего, в будущем от последнего разработчики вообще решат отказаться.
В общем, в истории Microsoft Edge немало интересных витков. Главный вопрос в том, стоило ли разработчикам прилагать столько усилий и даже на какой-то момент отказаться от права преемственности Internet Explorer. Сейчас мы на него ответим.
Удаление Edge из Windows 10 в несколько шагов
- Переходим в Проводнике по пути: C:\Program Files (x86)\Microsoft\Edge\Application
- Далее, находим папку с версией браузера (может отличатся от моей), где лежит папка Installer — и копируем путь, добавляем одинарные кавычки для части ‘Program Files (x86)’. Например, у вас получится что-то такое: C:\‘Program Files (x86)’\Microsoft\Edge\Application\84.0.522.52\Installer
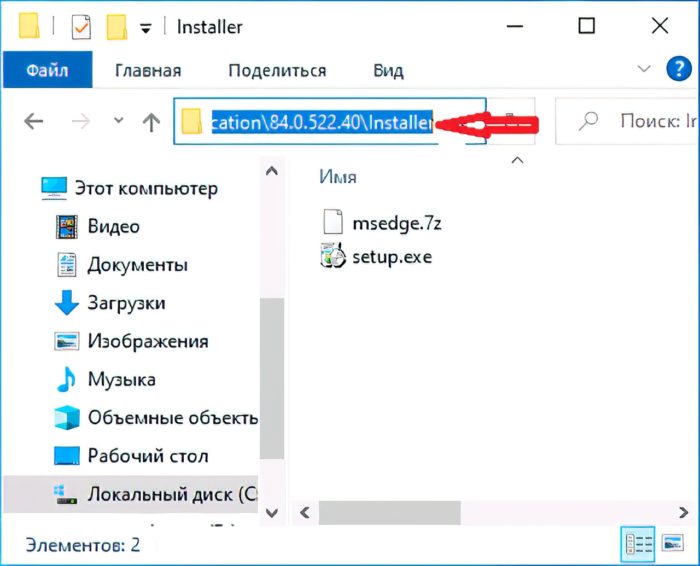
3. Открываем из меню Пуск командную строку от имени администратора.

Для этого кликаем правой кнопкой мыши на кнопку Windows и запускаем Windows PowerShell (администратор) и вводим туда две команды:
- cd скопированный_путь_к_папке (не забудьте добавить одинарные кавычки для куска ‘Program Files (x86)’)
- Hажимаем Enter чтобы перейти в папку
- setup.exe —uninstall —system-level —verbose-logging —force-uninstall
4. Жмем Enter.
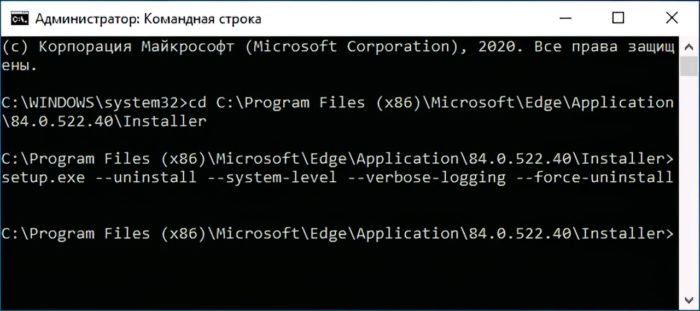
5. После этого перезагружаем ПК и с радостью обнаруживаем, что назойливый Edge успешно удален!
На этом наша инструкция подходит к концу. Хорошего настроения и до новых встреч на страницах сайта!

Внимание! Если вы хотите получить совет по вопросам, связанным с покупкой и эксплуатацией гаджетов, выбором железа и ПО, советуем оставить заявку в разделе «Скорая помощь«. Наши авторы и эксперты постараются ответить как можно быстрее
- Лайфхак: Как отключить PIN-код в Windows 10 и убрать запрос на его создание
- Советы: как продлить время автономной работы смартфона
- Как выбрать процессор для ноутбука и чем отличаются мобильные CPU?
- Что такое Dark Web и для чего он нужен?
- 9 простых способов обеспечить вашу конфиденциальность в Сети
Веб-история в Майкрософт Эдж
Журнал web-браузера хранит информацию о паролях, формах, введённых пользователем во время посещения интернет-сайтов, подвергнувших их вербовке; сведениях касательно работы с интернет-страницами. Весь тот информационный поток остаётся в памяти персонального компьютера. Мониторинг и чистка веб-журнала Майкрософт Эдж является одной из наиболее доступных опций, используемых в процессе функционирования браузера.

Далеко не каждый пользователь, установивший Виндоус 10 и Microsoft Edge, осведомлён о возможностях мониторинга, изучения, очистки сведений, касающихся web-страничек, с которыми ему довелось познакомиться.
Тем не менее, проделать подобные процедуры не так уж и сложно.
Из данной статьи вы сумеете узнать о месторасположении нужных функций и основах их применения. После прочтения текста материала в Microsoft Edge вам откроются множество методов деинсталляции веб-сведений, которые автоматическим образом сохраняются на компьютере. Из перечня разных методик можно будет выделить наиболее комфортабельную и практичную.
Что возможно очистить
Через Microsoft Edge история браузера очищается разными путями, о которых читайте ниже. Что можно очистить?
- Журнал — сюда войдёт список посещённых вами сайтов, в том числе часто посещаемые.
- Cookie — настройки, сохраняемые у вас на компьютере, например, место вашего положения, данные для входа.
- Кэш — копии страничек, картинок, сохраняемые компьютером для быстрой загрузки при повторном открытии страниц.
- Загрузка файлов — записи о том, что вы загружали из интернета. При очистке удаляется только список, сами скачанные файлы остаются невредимы.
- Данные формы — сюда входят различные данные, вводимые для входа на страницы, при поиске, например, адрес электронной почты .
- Сохранённые пароли для посещения веб-страниц.
- Лицензии — PlayReady следит за соблюдением авторских прав и сохраняет лицензии на мультимедиа.
- Всплывающие исключения — адреса, для которых вы разрешили появление всплывающих окон.
- Разрешение расположения — адреса, которым вами разрешено определять ваше местонахождения.
- Разрешения открывать на весь экран — адреса, где вы разрешили автоматически запускать полноэкранный режим.
- Разрешения для совместимости — адреса, для которых вами разрешено открывать странички через Internet Explorer.
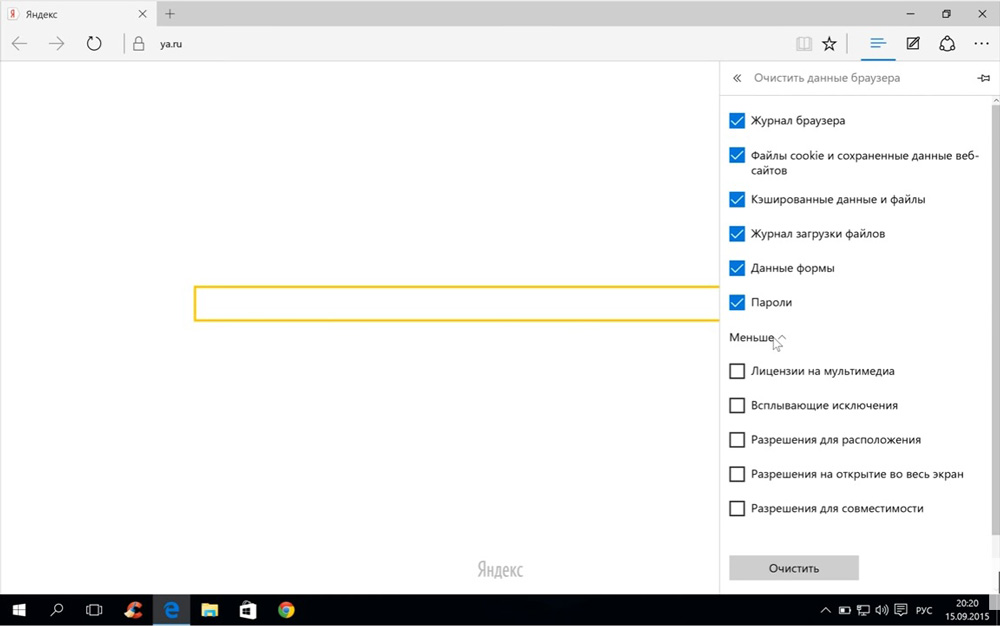
Удалить историю загрузок Safari
Appleпопулярный браузер также имеет свою версию для Windows. Следовательно, если мы используем его для загрузки файлов из Интернета, он также позволяет нам очищать все сделанные загрузки.
Для этого мы должны запустить браузер и затем щелкнуть по значок в форме ореха в правом верхнем углу, чтобы не открывалось ниспадающее меню, где мы должны выбрать опцию «Загрузки». Затем появится плавающее окно со всеми загрузками, сделанными из браузера.
Чтобы иметь возможность удалить загрузку индивидуально, просто нажмите на нем правую кнопку и нажмите «Удалить из списка». Если же, с другой стороны, мы хотим удалить все сделанные загрузки, просто нажмите кнопку «Удалить», которую мы находим в нижней левой части окна «Загрузки».
Как очистить историю вашего браузера
Существует множество причин, по которым вам может понадобиться или необходимо сбросить историю онлайн-поиска — например, сохранение вашей конфиденциальности. любопытными глазами, если вы собираетесь продавать свой компьютер , или если у вас возникнет сбой программного обеспечения.
Как и в большинстве других браузеров, вы можете очистить всю историю или просто стереть некоторые ее аспекты. Edge предоставляет два метода для этого.
Способ первый — меню настроек
Доступ к различным настройкам браузеров можно получить, нажав на три точки в верхнем правом углу окна вашего браузера.

Нажмите « Настройки» во всплывающем меню.

Затем вам будет представлен список опций, которые позволят вам настроить браузер в соответствии с вашими предпочтениями. Прокрутите вниз, пока не дойдете до Очистить данные просмотра , затем нажмите « Выбрать, что очистить» .

Теперь вам будет показан список различных областей, которые можно стереть. Они включают в себя историю посещенных страниц, ваши пароли, ваши кэшированные данные и ваши данные для загрузки — среди прочего.
Установите флажки рядом с данными, которые вы хотите удалить, затем нажмите Очистить .

Вот и все, ваша история теперь … история. Помните, однако, что, как только вы снова начнете использовать Edge, новые данные начнут накапливаться.
(Примечание: также можно удалить историю поиска Bing из этого же меню, просто нажмите на опцию ниже Очистить)
Способ второй — вкладка «История»
Возможно, это более быстрый способ удаления вашей истории.
Если вы не заметили, у Edge есть три иконки рядом с кнопкой настроек. Они представляют функцию общего доступа, функцию аннотации и «концентратор». Вам понадобится кнопка Hub; это самый дальний левый из трех и состоит из трех горизонтальных линий.

Нажмите здесь. Первое, что вы увидите, это список ваших избранных, но в верхней части панели вы увидите четыре кнопки.
Третий слева — вкладка «История », похожая на часы.

Выберите его, и вы получите полную историю ваших данных просмотра. В верхнем правом углу панели вы увидите ссылку « Очистить всю историю» .
После того, как вы щелкнете по нему, вы попадете на тот же экран, что и при использовании первого метода. Опять же, просто установите нужные флажки и выберите Очистить .
Opera
Браузер Opera имеет очень простой интерфейс для просмотра и редактирования вашей истории.
Заходим в историю просмотров браузера
В окне браузера Opera нажмите кнопку меню Opera в верхнем левом углу окна и выберите вкладку «История». Или используйте сочетание клавиш Ctrl + H.
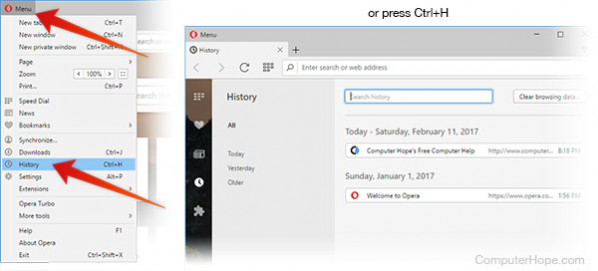
Очищаем историю просмотров в Opera
- Откройте вкладку «Журнал», как описано выше, и нажмите «Очистить данные браузера».
- В выпадающем меню «Очистить данные просмотра» выберите, с какого момента очищать браузер. Чтобы очистить все, выберите за все время .
- Установите флажки рядом с конкретными типами истории, которую вы хотите очистить.
- Нажмите Очистить данные просмотра .
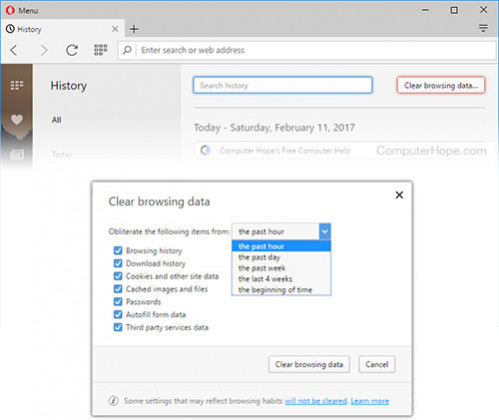
Плюсы и минусы нового Edge для Mac
За время тестирования и написания этого обзора, разницы в скорости работы между Edge, Chrome и Safari замечено не было. Как и другие браузеры, использующие Chromium, на Mac он работает быстро, но не быстрее Safari.
Рассмотрим достоинства и недостатки нового браузера Microsoft Edge.
Плюсы:
- Высокая скорость работы.
- Простая настройка и импорт данных.
- Надёжные и гибкие инструменты безопасности.
- Встроенный переводчик.
- Доступ к расширениям Chromium.
Новый Edge получил обновлённый внешний вид с отличным дизайном, даёт больше конфиденциальности и имеет гибкие настройки интерфейса.
Минусы:
- Отсутствие поддержки платёжной системы Apple Pay.
- Нет интеграции с паролями iCloud.
Второе ограничение относится только к пользователям устройств Apple и от него избавиться будет сложнее. В отличие от браузера Safari, в Edge не поддерживается сервис iCloud. Это означает, что нельзя перенести логины и пароли в новый браузер.
Также невозможно работать с платёжной системой Apple Pay. Впрочем, если вы пользуетесь сторонними менеджерами паролей вроде 1Password, это не имеет значения.
Не считая этого, Microsoft Edge почти идеален. Будет интересно посмотреть, в какую сторону он станет развиваться дальше.
Бесплатно скачать новый браузер Edge от Майкрософт для Mac, Windows, iOS или Android можно с официального сайта по этой ссылке.
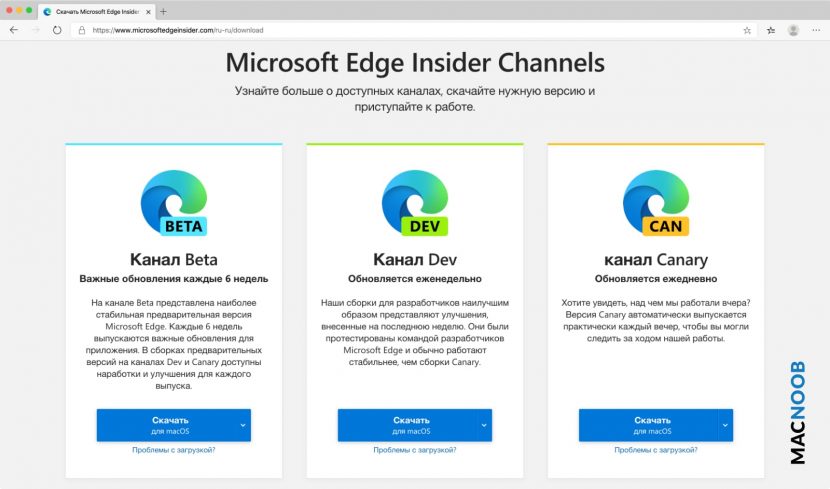
На каналах дополнительно есть версия браузера для Windows Server. Находятся каналы Microsoft Edge Insider здесь.
Как просмотреть и удалить историю активности в Windows 10
Windows 10 собирает и сохраняет историю активности как на вашем компьютере, так и в облаке. Сюда входят данные полученные от просмотра истории до информации о местоположении и т.д. К счастью, Microsoft упрощает просмотр всех этих данных, которые сохраняются, а также упрощает их удаление.
Какие данные отслеживает Windows 10?
Данные, которые собирает Windows, включают:
- История просмотра Edge
- История поиска Bing
- Данные о местоположении (если они включены)
- Голосовые команды Cortana
Если вы используете Microsoft HealthVault или Microsoft Band, любая деятельность, собранная через эту службу, также сохраняется. Microsoft заявляет, что собирает эти данные, чтобы предоставить вам более релевантные результаты и контент, который вас интересует.
Как удалить историю активности Windows 10
- Вы можете легко увидеть, какие данные были сохранены и как их удалить. Существует два способа очистки истории активности: непосредственно в настройках вашего компьютера, или в вашей учетной записи Microsoft Cloud. Чтобы сделать это на своем компьютере, выполните следующие действия:
- Откройте «Настройки»> «Конфиденциальность»> «История активности».
- В разделе «Очистка истории событий» нажмите кнопку «Очистить».
- Если вы хотите, чтобы Windows не продолжала собирать эти данные, в разделе «Действия по сбору» отключите параметр: пусть Windows будет собирать мои действия.
2. Как просмотреть историю активности Windows 10
- Откройте «Настройки»> «Конфиденциальность»> «Общие» «Управление сведениями, хранящимися в облаке».
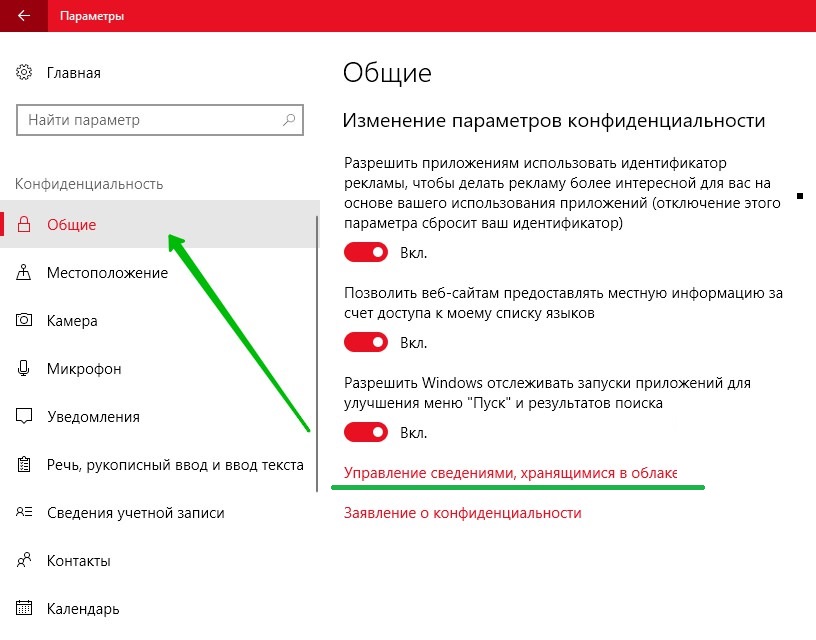
Откроется окно браузера, и вам может быть предложено войти в свою учетную запись.
Здесь вы должны увидеть, что ваши данные делятся на категории, перечисленные выше: «Журнал браузера», «Журнал поиска», «Действия расположения» и т.д. Вы можете просматривать и очищать данные в каждом разделе, нажав кнопку очистки данных, соответствующую каждому разделу, и нажмите кнопку, подтверждающую, что вы хотите ее удалить.
3. Вы также можете щелкнуть вкладку Журнал действий, чтобы просмотреть полный список всех типов данных: голосовых команд, поиска, историю просмотров и информацию о местоположении. Microsoft также упрощает фильтрацию по каждой категории, щелкая по ней.
Удалить историю загрузок Vivaldi
Одним из самых популярных браузеров в последние годы является Vivaldi, который также позволяет нам обеспечивать безопасность, давая возможность удалять сделанные загрузки по отдельности или в целом.
Чтобы удалить загрузки, необходимо открыть браузер и щелкнуть значок «Загрузки» в левом столбце (второй сверху), в котором отобразится боковое меню. В этом меню мы видим все скачивания отсортированы по дате начала , а внизу они показывают нам такие данные, как скорость, с которой была произведена загрузка, веб-сайт, путь, по которому она была сохранена, и дата.
Чтобы удалить загрузку индивидуально, просто щелкните по нему правой кнопкой и нажмите «Удалить». Если мы хотим удалить все загрузки при этом выполняем ту же операцию, но на этот раз выбираем опцию «Удалить все готовые».
Веб-история в Майкрософт Эдж
Журнал web-браузера хранит информацию о паролях, формах, введённых пользователем во время посещения интернет-сайтов, подвергнувших их вербовке; сведениях касательно работы с интернет-страницами. Весь тот информационный поток остаётся в памяти персонального компьютера. Мониторинг и чистка веб-журнала Майкрософт Эдж является одной из наиболее доступных опций, используемых в процессе функционирования браузера.
Яркий, понятный интерфейс
Мы все чаще испытываем сенсорные экраны, которые в значительной степени меняют привычки пользователей — сенсорные элементы управления от классической клавиатуры и мыши сильно различаются. Разница в скорости, вероятно, будет очевидна в очень медленных наборах. В обоих случаях это была чистая установка без каких-либо дополнительных функций, которые могли бы помешать интернет-браузерам. Но теперь к самому браузеру. Простая графика без лишних вспышек дизайна, однако, очень ясна. В обоих случаях верхний край граничит с отдельными вкладками с открытыми веб-страницами, под которыми расположена адресная строка. Слева находятся традиционные стрелки для навигации по истории просмотра и кнопка для восстановления страницы, которую вы посещаете. Остальные элементы управления затем располагаются в правом верхнем углу окна.
Далеко не каждый пользователь, установивший Виндоус 10 и Microsoft Edge, осведомлён о возможностях мониторинга, изучения, очистки сведений, касающихся web-страничек, с которыми ему довелось познакомиться.
Тем не менее, проделать подобные процедуры не так уж и сложно.
Прежде всего, это значок книги, который может привести веб-страницу в режим чтения. Например, новостные серверы могут просматривать эту функцию так же, как если бы у вас была настоящая газета в руке. Особенно на устройствах, которые могут использовать дисплей даже в портретном режиме, режим чтения работает отлично.
Подробный обзор элементов управления в верхнем правом углу. Новая вкладка перемещает адресную строку больше в центр экрана. Звездочка символизирует функцию сохранения. В дополнение к классическим избранным веб-сайтам также можно сохранить в папке «Чтение». Эта функциональность логически служит для хранения статей и других текстов, к которым пользователь хочет вернуться. Однако вам не нужно использовать ненужные ссылки на закладку.
Из данной статьи вы сумеете узнать о месторасположении нужных функций и основах их применения. После прочтения текста материала в Microsoft Edge вам откроются множество методов деинсталляции веб-сведений, которые автоматическим образом сохраняются на компьютере. Из перечня разных методик можно будет выделить наиболее комфортабельную и практичную.
Третий значок состоит из трех прямых и символизирует написанный текст. С помощью этого символа вы можете просматривать закладки, читать статьи, а также историю посещенных страниц и загруженных файлов. Соответствующий американский программный гигант назвал этот центр центром. Два последних значка служат для быстрого обмена веб-страницами и открытия параметров веб-браузера.
Здесь пользователь хочет проверить правильное представление страницы. Фактически, за весь период тестирования, то есть за последние несколько недель, мы не сталкивались с сайтами, которые не были бы загружены правильно. Конечно, для некоторых старых и не обслуживаемых сайтов это может произойти. Через Центр доступны доступ к истории и избранным.
Интерфейс
После запуска Microsoft Edge по умолчанию открывается «Мой канал новостей» (можно изменить в настройках) со строкой поиска посередине (туда же можно ввести просто адрес сайта). Если в верхней правой части страницы нажать «Настроить», вы сможете выбрать интересные для вас темы новостей для отображения на главной странице.
Работа с вкладками — точно такая же, как в браузерах на основе Chromium (Google Chrome, Яндекс Браузер и другие). Если кратко, то с помощью кнопки «плюс» вы можете открыть новую вкладку (по умолчанию в ней отображаются «лучшие сайты» — те, которые вы чаще всего посещаете), кроме этого, можно перетащить вкладку таким образом, чтобы она стала отдельным окном браузера.
Как удалить всю историю в Microsoft Edge
Теперь рассмотрим способ удалить из журнала всю историю о ранее посещенных страницах. Нажмите на три точки в правом верхнем углу браузера, чтобы появилось меню. Наведите на пункт “Журнал” и выберите сверху ссылку “Удалить данные о просмотре веб-страниц”.

Откроется страница, где можно задать параметры удаления. Выберите диапазон времени, за который следует удалить данные о просмотре (от 1 часа до всей истории) и укажите какие именно данные следует удалить, а какие можно оставить. После этого нажмите “Удалить сейчас”.

Обратите внимание
Если браузер Microsoft Edge используется на различных устройствах, при удалении информации из журнала на одном из них, она будет удалена и на другом.
(15 голос., средний: 4,40 из 5)
Просмотр истории в браузере Microsoft Edge
С вопросом, как открыть эту возможность приходится сталкиваться часто, особенно тем, кто впервые работает с этим приложением. В данном случае нет ничего проблематичного, и можно сделать следующее:
- Сразу следует отметить, что проделать эту задачу вы можете двумя способами, а именно воспользовавшись набором команд или используя меню плагина.
- Следует понимать, что все операции производятся на открытой утилите, при этом наличие доступа к интернету необязательное.
- При необходимости вы также можете использовать возможность по очистке кэша браузера.
Рассматривая, как очистить, а также как просмотреть подобную информацию, необходимо учитывать, что также для владельцев ПК и ноутбуков есть доступ к системному просмотру и удалению через папку с плагином.
Параметры программы
В таком случае вам требуется всего лишь совершить несложный алгоритм действий сразу после запуска приложения. Здесь необходимо перейти в раздел «Центр». Далее понадобится найти журнал посещений, он изображен в виде обратной стрелки с часами. После этого в новой вкладке отобразятся все сведения о ранее посещенных страничках в сети интернет за конкретный период времени. При необходимости, всегда можно изменить показываемый временной промежуток.
Комбинация клавиш
Еще один очень удобный вариант, это использование соответствующих клавиш на раскладке клавиатуры. Здесь понадобиться также, запустить утилиту (доступ к сети интернет в этот момент не требуется). Далее следует использовать комбинацию (одновременное нажатие) кнопок «Ctrl» и «H» (раскладка должна находиться переключенной на английский язык). После срабатывания команды будет отображена новая вкладка и журнал ранее совершенных перемещений по всемирной паутине.
Что возможно очистить
Через Microsoft Edge история браузера очищается разными путями, о которых читайте ниже. Что можно очистить?
- Журнал — сюда войдёт список посещённых вами сайтов, в том числе часто посещаемые.
- Cookie — настройки, сохраняемые у вас на компьютере, например, место вашего положения, данные для входа.
- Кэш — копии страничек, картинок, сохраняемые компьютером для быстрой загрузки при повторном открытии страниц.
- Загрузка файлов — записи о том, что вы загружали из интернета. При очистке удаляется только список, сами скачанные файлы остаются невредимы.
- Данные формы — сюда входят различные данные, вводимые для входа на страницы, при поиске, например, адрес электронной почты.
- Сохранённые пароли для посещения веб-страниц.
- Лицензии — PlayReady следит за соблюдением авторских прав и сохраняет лицензии на мультимедиа.
- Всплывающие исключения — адреса, для которых вы разрешили появление всплывающих окон.
- Разрешение расположения — адреса, которым вами разрешено определять ваше местонахождения.
- Разрешения открывать на весь экран — адреса, где вы разрешили автоматически запускать полноэкранный режим.
- Разрешения для совместимости — адреса, для которых вами разрешено открывать странички через Internet Explorer.
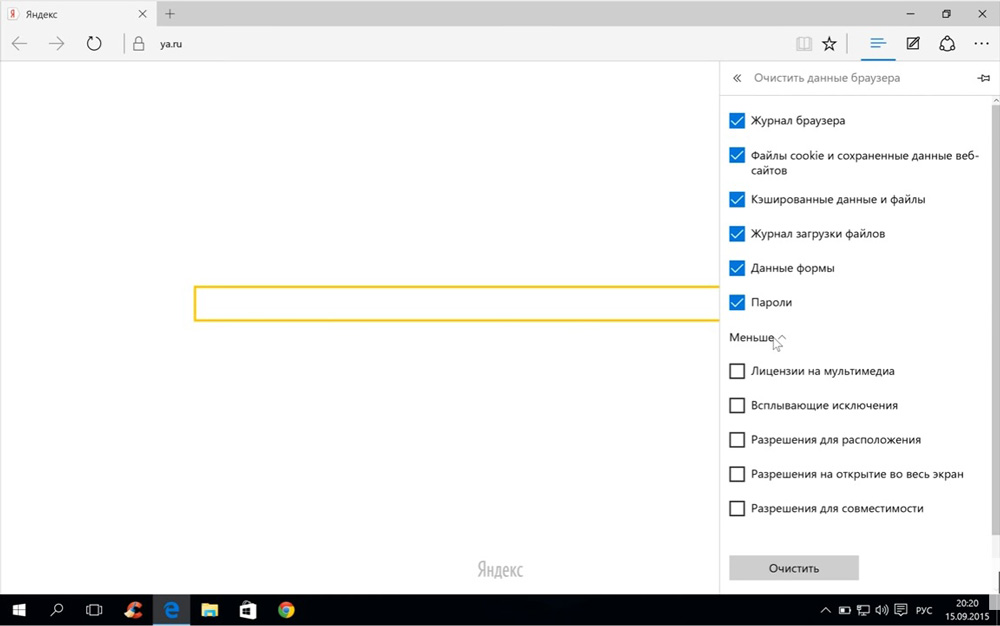
Очистка записей
Если вы решили удалить историю входов на различные сайты полностью либо убрать из списка некоторые из наименований, то это выполнять можно несколькими способами. Ниже мы перечислим пути, как очистить историю в Microsoft Edge.
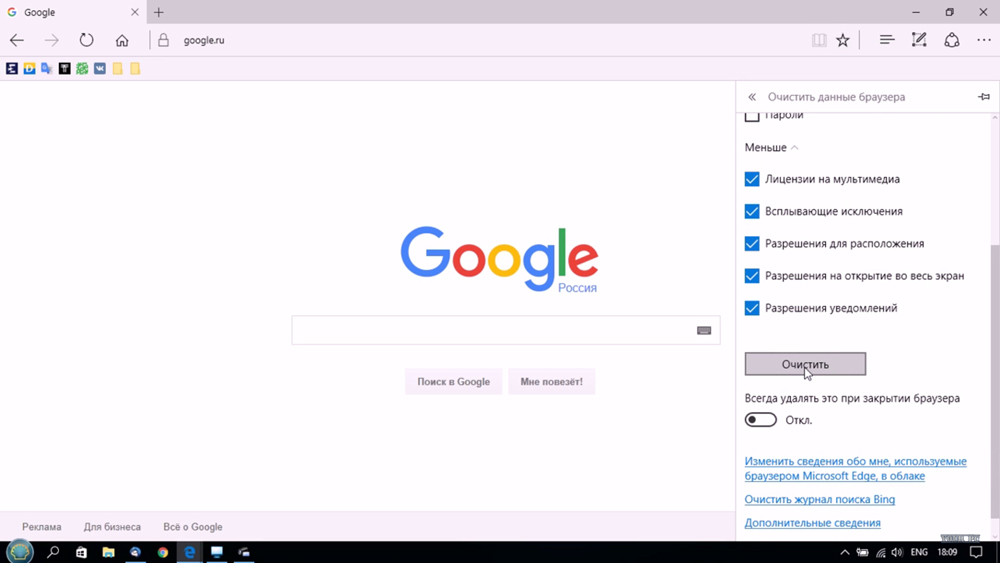
- Открыв список сайтов, на которые вы заходили, чтобы посмотреть сохранённые в нём данные, вы увидите ссылку «Очистка всех журналов». Нажав на неё, вы удалите все записи. Учитывайте, что по умолчанию удаляется информация только из браузерного журнала, cookie, локально сохранённые файлы веб-страниц, кэш.
- Очистить записи удобно сочетанием Ctrl+Shift+Del. Вам предложат список удаляемых сведений. Передавая компьютер другому пользователю во владение, выбирайте все пункты очистки. Здесь можно ещё выбрать глубокую очистку, скрытую кнопкой «Больше». Такую очистку рекомендуем выполнять, если появились проблемы с запуском браузера.
- Удалить сведения возможно через Меню. В правом углу сверху есть кнопка «Дополнительно» (многоточие). Нажав на неё, выберите «Параметры». В списке найдёте «Очистить данные браузера», здесь присутствует кнопка для выбора пунктов, в которых нужно удалить информацию.
- Можно удалить информацию по разделам. Откройте Журнал, чтобы выполнить просмотр сохранённой истории входов на сайты. Рядом с каждым разделом есть крестик, нажатие на который поможет очистить раздел. Таким же способом можно очистить по отдельности посещённые сайты. Эта функция удаления, наверняка, удобна тем, на чьих компьютерах работают несколько пользователей, если вы не хотите, чтобы другие знали, что вы посещали некоторые веб-страницы. Для удаления сведений о посещении одной веб-страницы, наведите в списке на неё мышкой, и вместо времени входа справа появится крестик для удаления.
Если не хотите сохранять историю ваших посещений в Microsoft Edge, вы можете пользоваться режимом приватности, тогда сторонние сайты не отслеживают ваши данные, информация о страницах, на которых вы побывали, не сохраняется. Если же эти сведения сохранились на вашем компьютере и хотите их удалить, очистить Microsoft Edge, используя выше приведённые рекомендации. Это выполнить несложно, притом вы можете выбирать удобный для вас путь из нескольких предложенных.
Приветствую!
При работе в браузере Microsoft Edge может возникнуть необходимость в просмотре и\или удалении списка истории просмотра страниц и сайтов. В данном браузере этот список именуется журналом. В данной пошаговой инструкции и будет рассказано о том, как это осуществить.
Удаление журнала осуществляется буквально в несколько кликов. Для очистки журнала просмотренных сайтов и страниц сделайте следующее:
1)
Откройте браузер Microsoft Edge
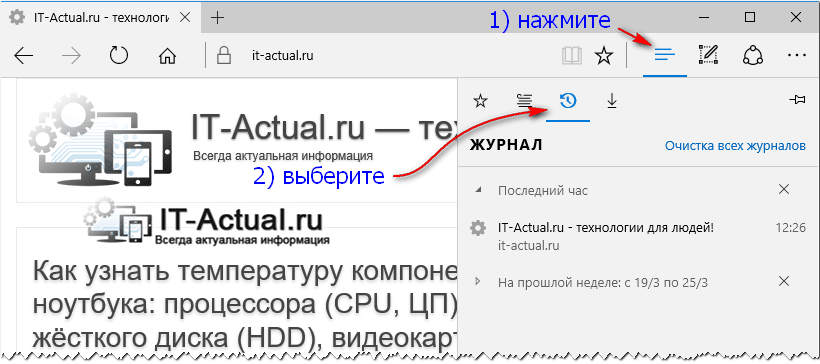
2)
В правом верхнем углу окна браузера нажмите по иконке с изображением «списка». Будет отображено подменю, в котором необходимо нажать по иконке с изображением «часов со стрелкой»
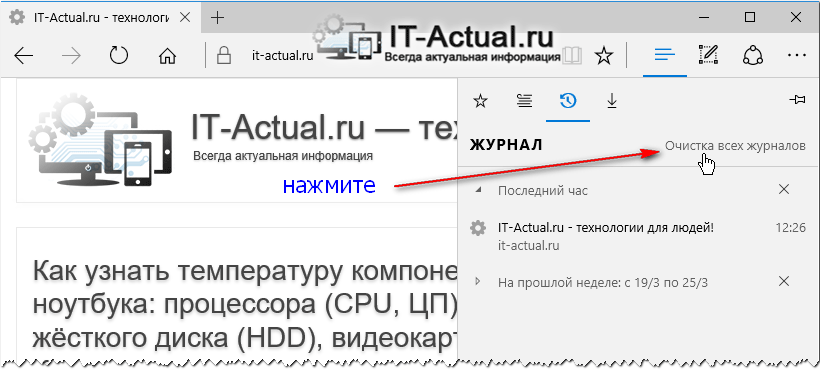
3)
В результате этого появится список с историей просмотренных страниц. Вы можете посмотреть какие сайты и страницы посещали, информация представлена в виде удобного списка с разбивкой по времени. Там же будет и ссылка Очистка всех журналов
– нажмите её.
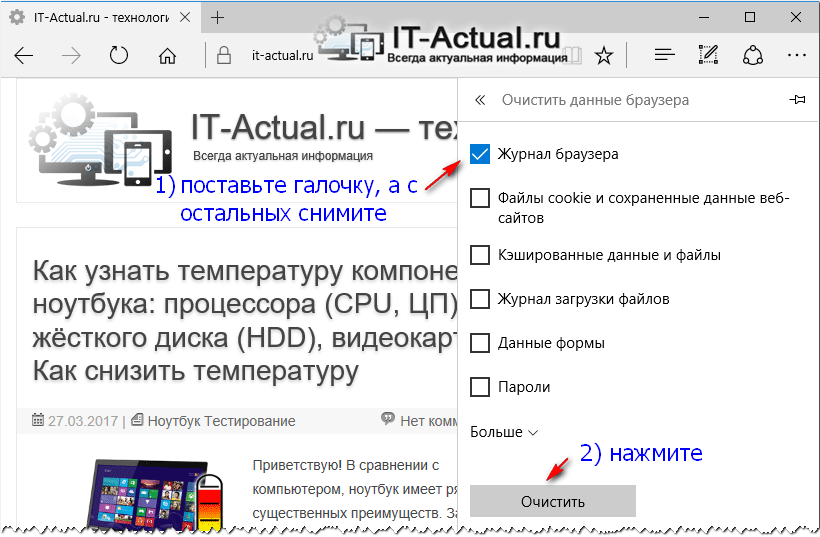
4)
Отобразится список Очистить данные браузера
, в котором необходимо выбрать, что очищать. Если вас интересует исключительно очистка истории просмотренных сайтов, то оставьте галочку на пункте Журнал браузера
, а с остальных пунктов снимите. После нажмите на кнопку Очистить
.
Готово! История просмотренных страниц и сайтов в браузере Microsoft Edge полностью очищена.
Полезные функции электронного журнала
- узнать, когда начинается и заканчивается тот или иной урок. Раньше это можно было сделать только с помощью бумажного расписания, которое не всегда было под рукой. Найти расписание можно во вкладке «режим пребывания»;
- проверить, какие учебники, тетради, пособия или дополнительные предметы понадобятся в этот день в школе. Это поможет заранее собрать портфель с вечера. Причем теперь не нужно приносить все книги и тетради. Учитель указывает, с какими материалами будут вести работу сегодня. Это поможет сделать ранцы учеников легче.Здесь же указывается примерный вес рюкзака на данный день;
- узнать, какие дополнительные кружки или факультативные занятия будут в этот день. Записи находятся во вкладке «Дневник»;
- открыть вкладку «Домашнее задание» и посмотреть рекомендуемое время выполнения уроков. Если ваш ребенок проводит над учебником больше положенного, это значит, что он не может сфокусироваться и поработать эффективно. Возможно, он не понял тему и ему требуется ваша помощь.
Учителя ежедневно вносят записи в ЭЖД, чтобы все учащиеся смогли подготовиться к урокам.
Microsoft Edge
В браузере Windows 10 история тоже называется Журналом. Открыть его легко: кликнуть на специальную иконку в правом верхнем углу и выбрать нужный раздел. Список посещенных ресурсов также отображается по датам.

Удалить список можно, нажав на иконку «Очистить журнал». В левом меню предлагается выбрать тип данных, которые нужно удалить. Кстати, вы можете выставить маркер (показано стрелкой) и включить автоматическое удаление истории после закрытия браузера.

Обратите внимание! В отличие от трех предыдущих браузеров, Edge не спрашивает о периоде удаления. Нажав «Очистить», вы избавляетесь от всей истории посещений
