Как настроить переадресацию в яндекс почте и других сервисах
Переадресация почты Яндекс
Популярность вопроса, как сделать переадресацию почты на Яндексе вполне обоснована, поэтому в первую очередь будет рассмотрен этот вариант. В общем данный функционал присутствует на всех почтовых сервисах и имеет подобный вид. Для настройки переадресации необходимо:
- Перейдите в личную почту Яндекс (можно при помощи VPN);
- В правом верхнем углу находится ссылка «Настройка»;
- Далее следуйте в раздел «Правила обработки почты»;
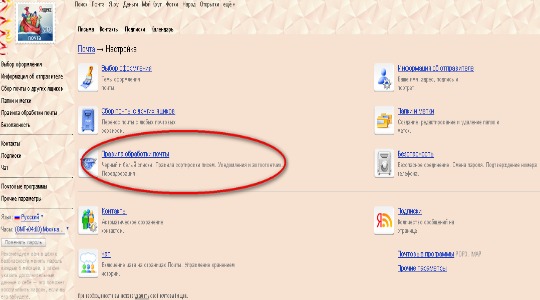
- Для пересылки писем необходимо создать правило для обработки сервером, клик на кнопку вверху сгенерированной страницы;
- Сверху существует сообщение, что данное правило применяется для писем, которые не попадают в спам и не имеют вложенных файлов, нажмите «Изменить»;
- Необходимо установить выбор в те же самые пункты с единственным отличием – пересылать почту с вложением и без;
- В графе «Выполнить действие» необходимо установить галочку возле «Переслать по адресу» и указать почту, на которую по задумке должны приходить письма;
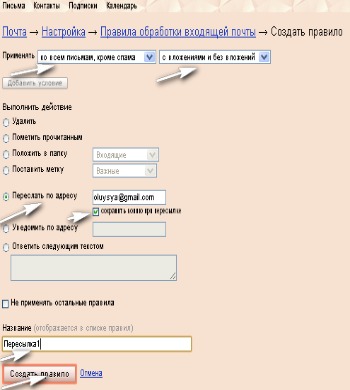
- Введите название для пересылки и сохраните;
- Правило сформировано, но ещё не активно, следует подтвердить действие по адресу почты, который был введен адресатом, в письме будет сгенерирована ссылка с ключом для активации, перейдите по ней;
- Снова вернитесь на почту Yandex и кликните «Включить правило».
Теперь всё должно заработать, по необходимости можно установить другой критерий для пересылки писем, например, в том числе и спам. Правила бывают разнообразные, в том числе и фильтрация внутри ящика, расположение корреспонденции и разделение по категориям.
Создание нового аккаунта на замену старой почте
Мы рассмотрели все варианты изменения и настройки почты, которые предлагаются сервисом Яндекс. Если это вас не устраивает, то придется регистрировать абсолютно новый аккаунт. Чтобы пользователям было удобно переходить с одного ящика на другой, компания предусмотрела функции переадресации и копирования всех данных.
Регистрация
Сначала создаем новый профиль. Для этого нужно сделать следующее:
- Откройте ссылку https://yandex.ru/ и кликните «Завести почту».
- Укажите данные для регистрации. К ним относятся имя, фамилия, уникальный логин, пароль и номер мобильного телефона.
- Кликните «Зарегистрироваться».

Новый логин должен быть уникальным. Кроме этого, мы настоятельно рекомендуем не использовать один и тот же пароль для двух разных почтовых ящиков.
Изменение почты при входе на сайт
- Зайдите в обозреватель и откройте настройки.
- Найдите раздел «Интерфейс» и откройте «Сохраненные данные».
- Во вкладке «Пароли» отметьте пункт с логином и паролем от почты Яндекс и нажмите «Удалить».

Теперь нужно перейти на https://yandex.ru/ и войти в почту. При вводе новых данных появится меню, в котором нужно выбрать вариант «Сохранить в браузере». Теперь при последующей авторизации вам не придется вводить логин и пароль заново.

Однако вы можете не удалять сведения о старом профиле. Тогда при авторизации будет появляться список из сохраненных логинов и паролей.
Переадресация входящих писем
Итак, теперь вы изменили название почтового ящика с помощью регистрации нового аккаунта. Однако Яндекс предлагает опции, которые позволяют сделать использование нового адреса более комфортным. Вы можете оформить переадресацию писем. Это значит, что все сообщения, отправленные на старый адрес, будут автоматически приходить к вам. Переадресация настраивается следующим образом:
- Зайдите на сайт Яндекс, авторизуйтесь в Email и откройте меню кнопкой с иконкой шестеренки.
- Выберите вариант «Правила обработки писем».
- Нажмите кнопку «Создать правило».
- В первой строке нужно выбрать применение ко всем письмам с вложениями и без них. Затем в строке «Если» укажите «От кого» и «Содержит». В пустом поле введите адреса, письма от которых будут пересылаться.
- Затем поставьте галочку в пункте «Переслать по адресу», укажите новый ящик и нажмите «Создать правило».

Альтернативный вариант: зарегистрировать новый профиль и сообщить электронную почту всем, кто переписывается с вами. В Яндексе можно сделать массовую рассылку с единым предупреждением, поэтому вы не потратите много времени.
Сбор писем на новый аккаунт
Еще одна функция от Yandex позволяет перенести все письма. Выполните процедуру с помощью представленного руководства:
- Авторизуйтесь с помощью нового аккаунта и через шестеренку откройте меню. Выберите вариант «Сбор почты с других ящиков».
- Теперь впишите старый Email, на котором находятся все письма. Укажите пароль. Нажмите «Включить сборщик».
- После этого появится сообщение о том, что сбор начнется в течение 10 минут. На данной странице вы можете выбрать дополнительные параметры. Введите пароль от старого аккаунта и сохраните изменения.

В разделе «Подключенные ящики» появится позиция с привязанным аккаунтом. С помощью кнопки вы можете включать и отключать синхронизацию.

Кроме синхронизации двух профилей от Yandex, вы также можете привязывать ящики с других сервисов (Mail.ru, Gmail, Outlook).
Перенос контактов
Еще одна опция Яндекса позволяет перенести контакты почтового адреса. Для этого нужно сначала сохранить данные в файл и открыть его с помощью нового аккаунта. Подробнее данная процедура расписана ниже:
1. Сначала авторизуйтесь со старого аккаунта и через меню настроек откройте раздел «Контакты».
2. Теперь нажмите кнопку «Сохранить контакты в файл». На ПК загрузится файл в формате VCF.

3. Теперь авторизуйтесь с нового аккаунта и также откройте вкладку с контактами. Нажмите «Загрузить контакты из файла».
4. Нажав кнопку «Выбрать файл», укажите местоположение abook.vcf.

Наглядная инструкция: как создать массовую рассылку в Яндекс.Почте
Для начала создайте группу контактов (список адресов), которым нужно разослать письмо:
- Нажмите кнопку «Еще» на верхней панели. В меню выберите иконку «Контакты».
- Если в списке ниже нет людей, которых нужно включить в рассылку, нажмите «Добавить контакт». Либо раскройте меню «Еще» и выберите «Загрузить контакты из файла», если адреса почты сохранены в отдельном документе на ПК.
- Введите ФИО человека (либо просто имя) и адрес электронного ящика. Дополнительно можете указать телефон, день рождения, а также оставить комментарий к контакту. Нажать «Добавить в контакты» для сохранения информации.
- Выделите в списке все адреса, на которые нужно отправить письмо. Но не более 50 контактов, чтобы попасть в лимит 50 писем в сутки. Нажмите кнопку «Добавить в группу». В меню выберите «Новая группа».
- В поле справа напишите название группы, например, «рассылка». При необходимости добавьте другие адреса в списке слева, если кого-то упустили.
- Нажмите «Создать» в правом нижнем углу, чтобы сохранить перечень адресов.
Теперь переходим к отправке самой рассылки:
- Кликните «Почта» на верхней панели, чтобы перейти в раздел с полученными и отправленными письмами.
- Нажмите «Написать».
- В окне нового письма в поле «Кому» начните вводить название группы адресов. Выберите ее в появившемся меню.
- Если вам нужно отправить письмо так, чтобы никто из получателей не узнал, что это рассылка, нажмите серую кнопку «Копии, от кого».
- Введите название группы в поле «Скрытая копия». Выберите группу в меню.
- Напишите сообщение в поле. Укажите тему письма в верхней строчке.
- При необходимости прикрепите какие-либо файлы к письму с помощью скрепки в нижней части окна. Нажмите «Отправить». Письмо уйдет адресатам.
Дополнительные плюшки
В качестве дополнительных возможностей, как видно на рисунке выше, есть следующее:
- Внеочередная проверка новых сообщений кнопкой “Проверить сейчас”
- Запуск программы при загрузке Windows
- Автозапуск таймера мониторинга при запуске программы
- Сворачивание в системный трей при запуске.
- Просмотр всех сообщений (как уже обработанных, так и новых)
- Удаление всех сохраненных сообщений
Еще одна дополнительная функция – отправка произвольного текста на произвольный номер. Лично мне эта функция необходима, так как есть некоторые люди, которые знают мой старый номер и которым мой новый номер знать не надо. Они иногда шлют мне SMS, на которые мне иногда надо ответить. Гораздо проще ответить им со старого номера прямо из программы, чем вытаскивать SIM-карту из модема и вставлять ее в телефон.
Строка состояния внизу программы показывает количество принятых, отправленных SMS, а так же количество не собранных полностью длинных SMS (бывает что части SMS теряются …). Кроме того, там же отображается заполненность памяти SIM-карты и модема, а так же время, оставшееся до следующей проверки.
Переадресация почты яндекс
Переадресация почта gmail
- Зайти в свой почтовый ящик на Гугл, с которого надо настроить переадресацию;
- В настройках (иконка настроек расположена возле имени почтового ящика) выбрать вкладку «Пересылка и РОР/МАР», как показано на рисунке
- Нажать на кнопку «Добавить адрес пересылки» и в открывшемся окошке ввести адрес, на который необходимо настроить пересылку почты. Затем нажать «След.»
- Войти в почтовый ящик, на который настраивается переадресация и скопировать код из полученного письма для подтверждения настроек;
- Вставить скопированный код в появившемся окне того почтового ящика, с которого настраивается пересылка писем;
- Нажать «Сохранить изменения». Готово.
Майл почта переадресация
Зайти в свой почтовый ящик на Мэил, с которого надо настроить переадресацию;</li>В настройках выбрать пункт «Правила фильтрации» и нажать на «Добавить пересылку» как показано на </li>
< src=»https://gateinbest.ru/wp-content/uploads/2019/06/mail2.png»/>
В появившемся окне ввести адрес почты, на которую надо перенаправлять письма, нажать «ОК»</li>Ввести пароль от вашей почты при запросе;</li>Войти в почтовый ящик, на который настраивается переадресация, и ответить пустым письмом на полученное письмо для подтверждения настроек. Готово.
Данная статья показывает, как пользоваться такой удобной функцией, как пересылка писем. Таким образом, почта, переадресация которой была настроена на актуальный адрес, не будет оставлена без внимания и важная информация не будет утеряна.
- https://lumpics.ru/how-set-up-redirect-yandex-mail/
- http://nikovit.ru/blog/yandeks-pochta-pereadresatsiya/
- https://gateinbest.ru/internet/pereadresacija-pochty-jandeks-majl-gmail.html
Важная функция Reply-To в DashaMail
В конце освещения этой важной для многих наших пользователей темы отметим, что создание рассылки в DashaMail постоянно обновляется. Появляются новые функции и возможности
Из актуального – было добавлено поле Reply-To. Оно необходимо тогда, когда вы хотите, что ответы от подписчиков приходили не на обратный адрес, указанный в рассылке (на вашем домене отправки), а на другой: тот, которым вы пользуетесь в работе и на который вам удобнее получать письма. Это тоже своеобразная настройка переадресации почты, точнее, адреса для получения ответов.

Более подробную информацию об этой возможности и детальную инструкцию по настройке вы найдете в блоге на этой странице. Если что-то осталось не совсем понятным, вы всегда можете задать любой вопрос по нашему сервису в онлайн-чате.
Как сделать переадресацию писем с Mail.ru
- Пересылка всей входящей почты без исключения.
- Отправка тех писем, которые по своим параметрам подходят под пользовательский фильтр – его вы можете задать сами.
Рассмотрим каждый. Начнем с первого варианта, когда вы просто пересылаете абсолютно всю без исключения поступающую почту:
- На первом этапе перейдите в «Настройках» (путь всегда начинается с этого блока) в подпункт «Управление рассылками», а в нем есть дополнительный подраздел, в котором прописаны «Правила фильтрации».

- Советуем на этом этапе кликнуть на «Добавить пересылку», где можно выбрать тот ящик, на который планируется переадресация писем.

- Система автоматически предложит вам прописать пароль от того email, куда впоследствии будут отправляться письма.
- На почту для пересылки, которую вы только что указали, придет подтверждение в виде ссылки в письме.
- Перейдите по этой ссылке.
- Переадресация писем завершена. Только включите в правилах разрешение на последующую пересылку всей почты.
Иногда ситуация требует того, чтобы перенаправлялись не все входящие письма, а только определенная часть из них. В таком случае можно сделать собственный фильтр с учетом своих интересов. DashaMail расскажет, как это сделать:
- Как и в предыдущий раз, зайдите в сервисные настройки.
- В «Правилах фильтрации» поставьте собственный фильтр.

- Задайте требуемые параметры. Допускается фильтровать почту на входе по разным критериям:
- имя отправителя;
- тема;
- наличие определенных слов и выражений в тексте.
- Подтвердите свое намерение, чтобы выбранные вами отправления не попадали в спам, нажав на кнопку «Все действия» и введя актуальный электронный адрес.
- Далее все просто: переадресация писем в mail.ru абсолютно идентичная, как и при пересылке всей почты (описана в предыдущих пунктах). На указанный адрес сразу будет отправлено письмо для подтверждения.
Смена доменного имени
Начнем с функционала, который доступен в почте без регистрации нового аккаунта. Яндекс позволяет выбрать одно из нескольких доменных имен, принадлежащих компании. Чтобы поменять его, следуйте инструкции:

Обратите внимание на то, что снизу имеется функция замены электронного адреса на мобильный номер, который привязан к аккаунту. Кликните по соответствующей кнопке, чтобы перейти к настройкам
На новой странице будет указан привязанный телефон. Нажмите «Подтвердить номер» и затем включите пункт, отмеченный на скриншоте:

После этого на ваш телефон придет сообщение с кодом подтверждения. Введите его в соответствующее поле. После завершения операции изменения применятся автоматически.
Теперь при отправке письма по почте получатель будет видеть ваш номер телефона в графе отправителя вместо электронного адреса. Однако основное название ящика и логин останутся прежними.
Еще одна функция, предлагаемая Яндексом – это привязка дополнительного адреса. Если имеется второй ящик на данном сервисе, то вы можете прикрепить его к основному аккаунту. Для этого нужно:
- Сначала создать аккаунт Яндекс, если у вас его нет (процедура описана ниже).
- Теперь авторизуйтесь в почте с основного профиля и снова откройте параметры, как описано в первой инструкции.
- Под пунктом «Отправлять письма с адреса» нажмите кнопку «Редактировать». В поле для восстановления введите новый ящик и кликните «Добавить адрес».

Теперь необходимо авторизоваться с нового аккаунта и открыть письмо от Яндекса. Затем перейти по указанной в письме ссылке для подтверждения.
Чтобы не входить-выходить из аккаунтов каждый раз, можно выполнить данную процедуру с двух разных браузеров!
Вторая почта будет привязана к основной. Теперь при отправке писем в списке будет отображаться новый адрес, от имени которого можно послать сообщение. О том, как это сделать, мы также расскажем далее.
Импорт адресов и почты в Gmail с разных почт
Чтобы передать в Google почту все письма и информацию с другого почтового сервиса, можно воспользоваться импортом. Для этого потребуется ввести адрес ящика, с которого будет производится импорт, пароль от него и немного терпения – информация может передаваться день – два. Для того, чтобы произвести передачу, необходимо:
- войти в аккаунт Google и открыть свою почту, на которую нужно осуществить перенос;
- открыть «Настройки» и нажать «все настройки»;
- выбрать в окне настроек вкладку «Аккаунты и импорт»;
- найти «Импорт почты и контактов»;
- в этой строке нажать на ссылку «Импортировать почту и контакты»:

откроется окно браузера. В соответствующем полу нужно ввести тот адрес, с которого будет переноситься информация. Введите и нажмите «Продолжить»:

если в используемом браузере стоит блокировщик всплывающих окон, его необходимо отключить. Если не отключить, всплывет уведомление с просьбой отключить блокировщик:

далее выбираем аккаунт в который хотим сделать импорт и нажимаем на кнопку «Разрешить»:

все, аутентификация выполнена, можно закрывать всплывающее окно браузера:
для импорта нужно нажать на «Предоставить информацию»:

нажав, предложат отметить флажками то, что нужно импортировать. По умолчанию выделено все. Расставив галочки, нажмите «Начать импорт»:

нажав на «Начать импорт» появиться уведомление, что импорт может занять до 48 часов и что до завершения процесса импортируемые сообщения не отображаются. Если все ок, то жмем «Ок»:

импорт начался. Если по какой-то причине передумали делать импорт, нажав на кнопку «Остановить», импорт будет отменен:

Теперь осталось ждать. Ход процесса можно будет отслеживать там же, в настройках. Когда он завершиться, система уведомит.
Дополнительные сведенияAdditional information
Дополнительные сведения о сочетаниях клавиш, которые могут применяться к процедурам, описанным в этой статье, приведены в разделе сочетания клавиш для центра администрирования Exchange.For information about keyboard shortcuts that may apply to the procedures in this topic, see Keyboard shortcuts for the Exchange admin center.
Возникли проблемы?Having problems? Обратитесь за помощью к участникам форумов Exchange.Ask for help in the Exchange forums. Посетите форумы по Exchange Online или Exchange Online Protection.Visit the forums at Exchange Online or Exchange Online Protection.
Яндекс
Как сделать переадресацию на Яндекс? Тут мне пришлось немного подзаморочиться. Видимо разработчики не так уж охотно отпускают своих пользователей, однако, мне все удалось и спустя 30 минут мучений и подробного анализа мне все-таки удалось достичь поставленной цели.
Итак, заходим в почту и выбираем знакомую иконку с гаечкой слева от имени пользователя. Можно сразу перейти в категорию «Правила обработки писем», а можно открыть «Прочие».
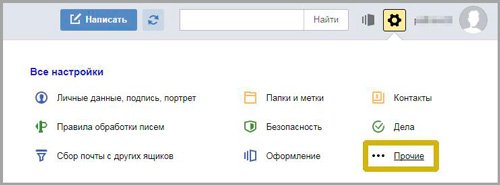
Если вы сразу не выбрали «Правила», на них нужно будет нажать сейчас.
Нажимаем на желтую кнопку «Создать».
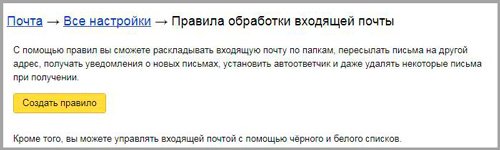
Со следующим окном у меня и вышли размолвки. «Применять ко всем письмам кроме спама с вложением и без» — это понятно.
Галочка напротив «Положить в папку «Отправленные» — почему бы и нет? Установили.
Далее еще две галки напротив «Отсылать по адресу» и «Сохранять копию». Никаких проблем с вводом нового электронного адреса (в моем случае Gmail) для отправки сообщений.

После всех проведенных работ (установка галок и ввода адреса) пытаюсь нажать «Создать правило» в самом низу и ничего не выходит. Надо заполнить поле «Если», в котором как ни старайся, но фиг разберешься.
Advertisement
Только спустя некоторое время до меня дошло, что для переадресации всех писем надо нажать на крестик, расположенный рядом с этим условием и полем для ввода электронного адреса. Тем самым вы избавитесь от сложного фильтра и головной боли связанной с ним!
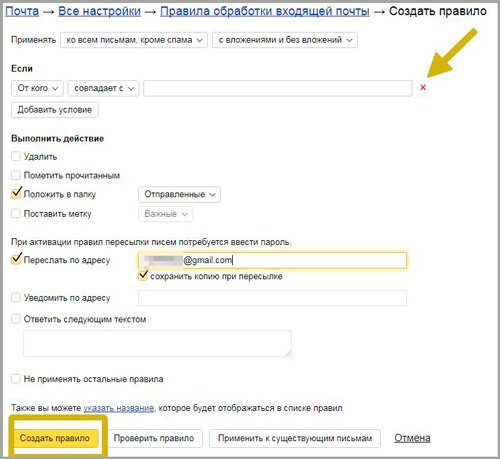
Теперь придется ввести пароль, который вы используете при входе в почту. Если вы уже сто лет его не набирали и забыли, могу предложить статью как посмотреть все пароли в Яндекс Браузере. Это позволит освежить память.
Быстрое создание эксклюзивной почты с именем домена. А также как использовать этот бонус для привлечения клиентов
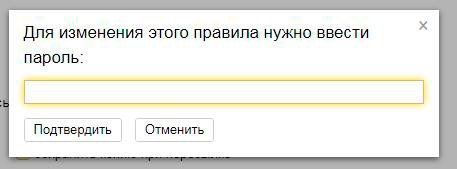
Теперь захожу на почту, которую использовал в качестве основной для переадресации с Yandex ящика и нахожу письмо из технической поддержки. Открываю.

Жму на ссылку «Подтвердите».

Теперь на одноименную желтую кнопку.
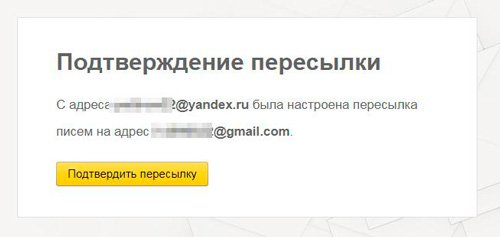
Готово. Вы можете включить, отключить и удалить переадресацию по указанным условиям все в том же разделе «Правила обработки» настроек.

Мне очень помогла инструкция с YouTube, так что оставлю ее и для вас. Мало ли.
Ну а если захотите разобраться во всех этих «Если», «Кому», «Куда», то вам пригодится линк на страницу официальной инструкции от Яндекс «Как верно составить условие».
Яндекс
Как сделать переадресацию на Яндекс? Тут мне пришлось немного подзаморочиться. Видимо разработчики не так уж охотно отпускают своих пользователей, однако, мне все удалось и спустя 30 минут мучений и подробного анализа мне все-таки удалось достичь поставленной цели.
Итак, заходим в почту и выбираем знакомую иконку с гаечкой слева от имени пользователя. Можно сразу перейти в категорию «Правила обработки писем», а можно открыть «Прочие».
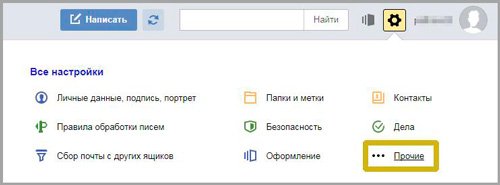
Если вы сразу не выбрали «Правила», на них нужно будет нажать сейчас.
Нажимаем на желтую кнопку «Создать».
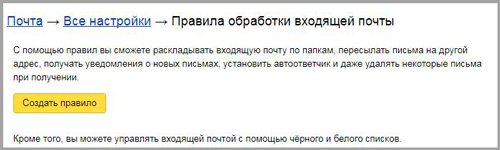
Со следующим окном у меня и вышли размолвки. «Применять ко всем письмам кроме спама с вложением и без» — это понятно.
Галочка напротив «Положить в папку «Отправленные» — почему бы и нет? Установили.
Далее еще две галки напротив «Отсылать по адресу» и «Сохранять копию». Никаких проблем с вводом нового электронного адреса (в моем случае Gmail) для отправки сообщений.

После всех проведенных работ (установка галок и ввода адреса) пытаюсь нажать «Создать правило» в самом низу и ничего не выходит. Надо заполнить поле «Если», в котором как ни старайся, но фиг разберешься.
Только спустя некоторое время до меня дошло, что для переадресации всех писем надо нажать на крестик, расположенный рядом с этим условием и полем для ввода электронного адреса. Тем самым вы избавитесь от сложного фильтра и головной боли связанной с ним!
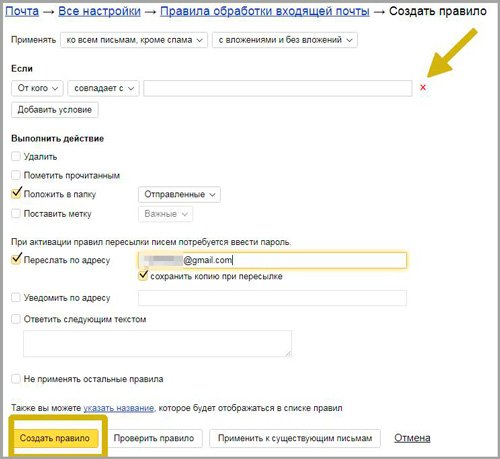
Теперь придется ввести пароль, который вы используете при входе в почту. Если вы уже сто лет его не набирали и забыли, могу предложить статью как посмотреть все пароли в Яндекс Браузере. Это позволит освежить память.
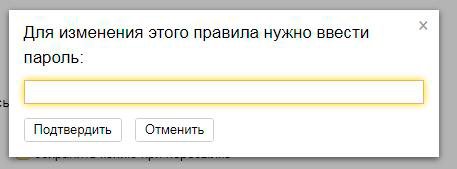
Теперь захожу на почту, которую использовал в качестве основной для переадресации с Yandex ящика и нахожу письмо из технической поддержки. Открываю.

Жму на ссылку «Подтвердите».

Теперь на одноименную желтую кнопку.
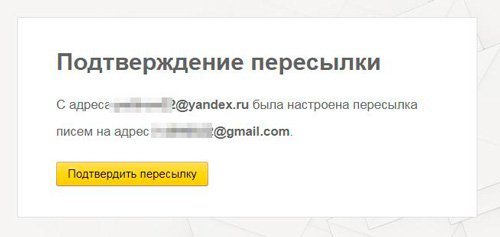
Готово. Вы можете включить, отключить и удалить переадресацию по указанным условиям все в том же разделе «Правила обработки» настроек.

Мне очень помогла инструкция с YouTube, так что оставлю ее и для вас. Мало ли.
Ну а если захотите разобраться во всех этих «Если», «Кому», «Куда», то вам пригодится линк на страницу официальной инструкции от Яндекс « Как верно составить условие ».
Ну и остается только почта Mail. Здесь тоже попытались скрыть функцию переадресации, но, наученным опытом быстро удается вскрыть все тайное. Открываем почтовый ящик и в меню сверху нажимаем три вертикальные точки, рядом со вкладками «Письма», «Контакты» и прочее. Переходим к разделу «Настройки».
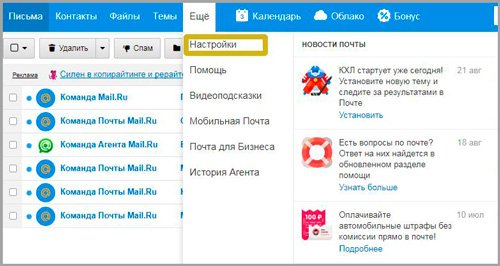
Где может скрываться «Переадресация»? Конечно в «Правилах фильтрации». Жмем на кнопку «Добавить пересылку».
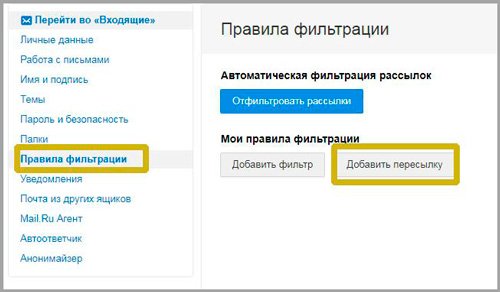
Вводим адрес электронной почты, куда будут отправляться письма с Mail и сохраняем изменения.
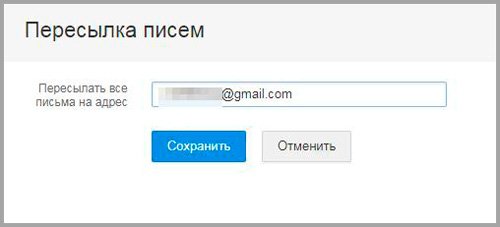
Указываем пароль от текущего ящика.
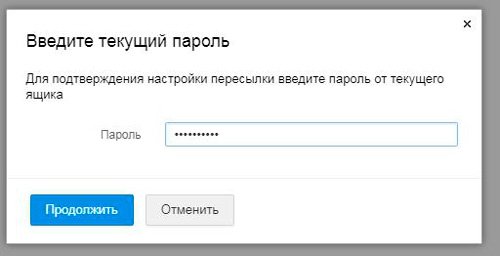

Открываю письмо, которое только пришло на тот адрес, который я вводил в качестве основного для переадресации и жмякаем на ссылку.
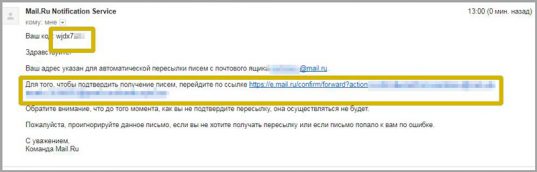
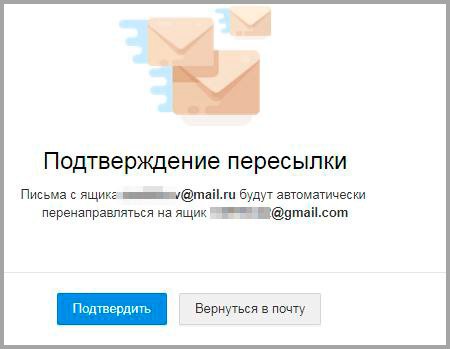
Готово. Осталось только все включить.

Вот и все. Если вам интересны и другие способы усовершенствования и ускорения работы, могу предложить курс « Секреты продуктивной работы ». В нем вы найдете массу интересного о хранилищах паролей, резервном копировании и многом другом!

Я же на сегодня заканчиваю свою работу и мне остается только лишь напомнить вам о возможности вступить в группу Start-Luck Вконтакте , чтобы следить за новостями моего блога. До новых встреч.
Настраиваем переадресацию почты
Для пересылки одних уведомлений на другой почтовый адрес следует сделать следующее:
- Откройте настройки почты на Яндексе и выберите пункт «Правила обработки писем».
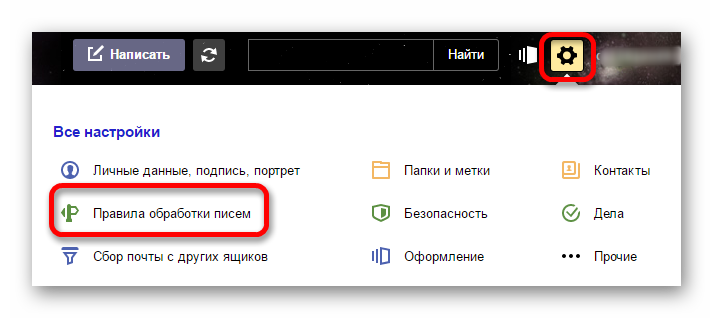
На новой странице нажмите на кнопку «Создать правило».</li>
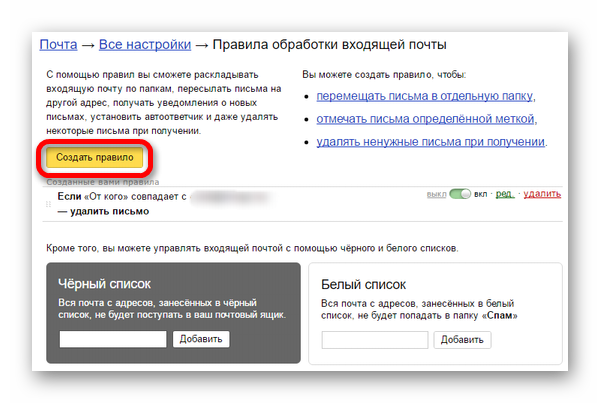
В открывшемся окне потребуется ввести адреса, с которых поступают сообщения, которые нужно перенаправить. </li>Затем поставьте галочку напротив пункта «Переслать по адресу» и введите месторасположение самого сервиса. После нажмите «Создать правило».</li>
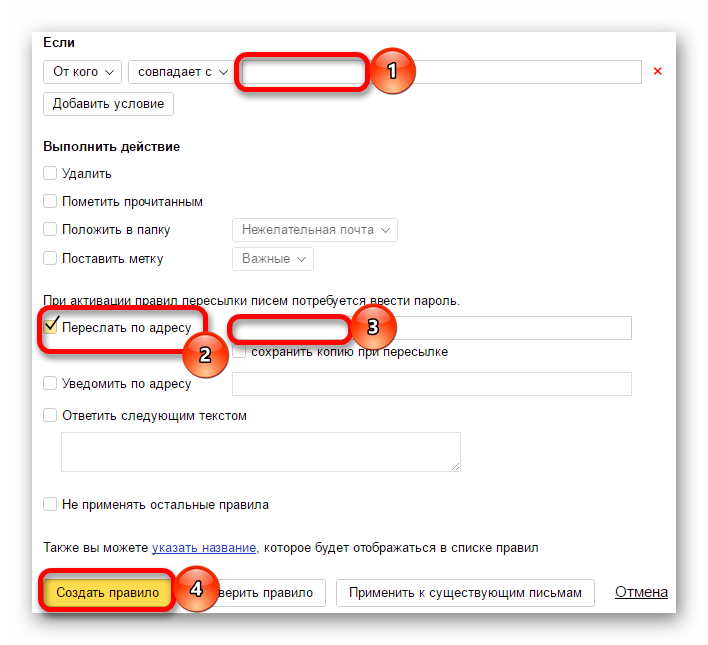
Для подтверждения потребуется ввести пароль.</li>
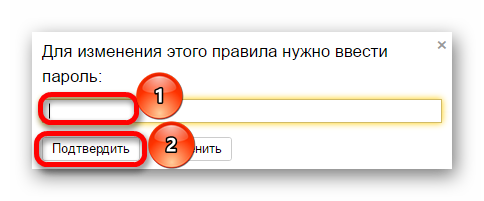
Затем будет выведено сообщение с кнопкой «Подтвердить», которую требуется нажать.</li>
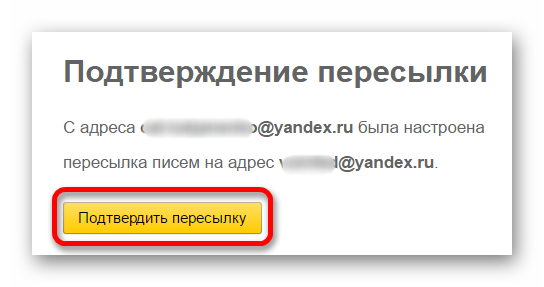
После будет отправлено уведомление на выбранную почту. Потребуется его открыть и щелкнуть «Подтвердить».</li>
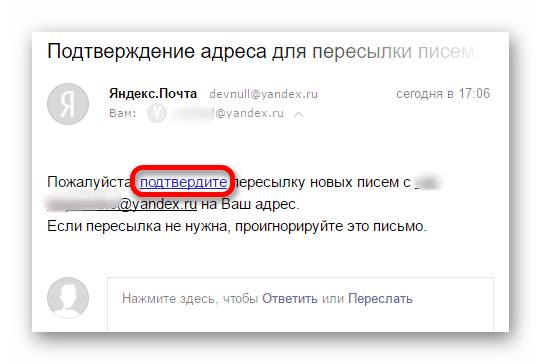
В итоге правило будет активно и все необходимые сообщения будут поступать на новый ящик.</li>
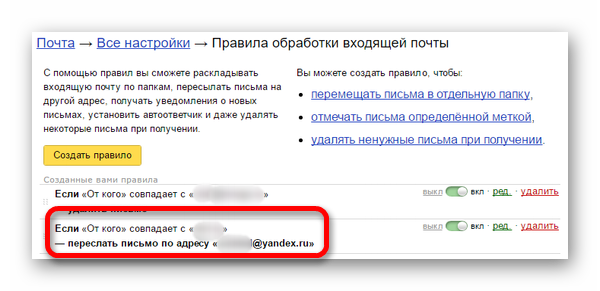
</ol>
Настройка переадресации писем — достаточно простая процедура. Во многом она удобна, поскольку позволяет получать важные письма сразу на активный аккаунт.
Мы рады, что смогли помочь Вам в решении проблемы.
Опишите, что у вас не получилось.
Помогла ли вам эта статья?
Функция переадресации писем позволяет настроить почтовый ящик на пересылку сообщений, отправленных одному пользователю, в почтовый ящик другого пользователя или группу рассылки. Управление переадресацией сообщений возможно выполнять как через Центр администрирования Exchange так и через Exchange Management Shell.
Настройка переадресации электронной почты через центр администрирования Exchange
- В Центре администрирования Exchange выбрать Recipients > Mailboxes.
- В списке почтовых ящиков пользователей выбрать почтовый ящик пользователя, для которого требуется настроить переадресацию, а затем нажать Edit.
- на закладке свойства почтового ящика нажать кнопку Mailbox Features.
- В разделе Mail Flow выбрать View details, чтобы просмотреть или изменить настройки пересылки сообщений электронной почты.
- Установить флажок Enable forwarding и нажать кнопку Browse.
- На странице Select Recipient выберите пользователя, которому вы хотите переслать все сообщения. Установить флажок Deliver message to both forwarding address and mailbox, чтобы копии отправляемых сообщений поступали получателю и на адрес пересылки. Нажать кнопки ОК и Save.
Настройка пересылки писем с помощью командной консоли Exchange
Для настройки пересылки писем с помощью Exchange Management Shell используется командлет Set-Mailbox, в котором надо указать 3 параметра:
- Identity — идентификатор почтового ящика
- ForwardingSMTPAddress — SMTP-адрес на ккоторые необходимо пересылать письма
- DeliverToMailboxAndForward — Сохранять ли копию сообщения в почтовом ящике пользователя ( по умолчанию копия письма в ящике не сохраняется)
Пример командлет выглядит следующим образом:
Set-Mailbox -Identity "TestUser1" -DeliverToMailboxAndForward $true -ForwardingSMTPAddress "TestUser2@contoso.com"
