Может ли полиция отследить найденный смартфон, если выкинуть сим-карту
Как работает Find My Device
Найти мое устройство очень эффективна, но у неё есть ограничения: потерянный смартфон / планшет Android должен быть включен и подключен к учетной записи Google, он должен быть подключен к сети (независимо от того, Wi-Fi или подключение для передачи данных сотового оператора), должна быть активирована геолокация и, очевидно, услуга должна быть активна.
Кроме того, следует учитывать ещё один фактор: функция «Найти устройство» не будет работать, если устройство не отображается в Google Play. Деталь, которая для многих пользователей незначительна, но не для пользователей, у которых нет доступных Google Mobile Services. Например, те, кто купил устройство Huawei последнего поколения.
Способ 3: в программах
HWiNFO
Бесплатная англоязычная программа, в которой можно узнать сведения о модели ПК, а также обо всех его комплектующих. При первом запуске нажмите на кнопку «Run».
В верхнем меню будет отображена модель устройства. Ниже можно посмотреть информацию о процессоре, материнской плате, жестких дисках, видео и оперативной памяти.
Speccy
Данная бесплатная утилита предназначена для отображения сведений о комплектующих и отлично подойдет для «noname» устройств.
На вкладке «Общая информация» можно посмотреть модель материнской платы, тип оперативной памяти, производителя и модель видеокарты. А также получить другие сведения, на основании которых обновить драйвера или заменить комплектующие.

В приложении предусмотрена функция снимка текущего состояния системы. Его можно сохранить на флешку и показать опытному специалисту, который поможет проапгрейдить устройство или загрузить совместимые драйвера.
CPU Z
Бесплатная утилита CPU Z показывает характеристики материнской платы, процессора, памяти и других компонентов ПК.
AIDA 64
Одно из лучших платных ПО для детального отображения всех сведений о компьютере. После загрузки будут доступны 30 дней пробного периода для оценки программы.
К сожалению, некоторые функции недоступны в бесплатной версии, но посмотреть информацию о модели ноутбука вполне реально.
Главное окно программы представляет собой набор вкладок, развернув которые можно найти все необходимые данные. Получить данные о производителе и модели ноутбука можно в подразделе «Суммарная информация» в поле «DMI».

SiW
Еще одно качественное платное приложение для просмотра сведений о ПК. Подойдет для идентификации комплектующих и поиска подходящего ПО. Вы можете загрузить и протестировать функционал программы бесплатно в течение 15 дней.
На вкладке «Оборудование» выберите пункт «Сводка о системе». В ней можно посмотреть общие данные, включая производителя и модель ноутбука.

Как вспомнить то, что забыли
Syda Productions
1. Создавайте сигнал.
Вам будет легче закодировать информацию в долговременную память, если она будет ассоциироваться в определенной деталью, которая будет служить как “сигнал”.
Лучше всего привязывать новую информацию к вещам, которые вы уже хорошо помните.
Например, если вы разговариваете с подругой в кафе, и она сообщает, что у нее скоро день рождения, свяжите эту информацию с тем, что вы знаете. Например, «Алиса сказала, что у нее день рождения 2 сентября, это через неделю после дня рождения моей мамы«.
Сигналом может служить и сенсорная информация. Например, запахи у многих людей вызывают яркие воспоминания.
Например, запах пирожков мысленно переносят нас в дом бабушки. Если воспоминание можно связать с запахом, например аромат булочек в кафе, стимулируйте свою память похожим запахом.
2. Сразу повторяйте информацию
Если вы, как большинство людей, забываете имена сразу, как только вас представили новому знакомому, старайтесь вслух проговаривать имя, как только вы познакомились.
Попытайтесь связать его имя со множеством деталей. Как выглядел человек, во что он был одет — все это поможет вам позже вспомнить его имя. Например, «Приятно познакомиться, Марина, вам очень идет синий цвет вашей блузки«.
3. Создавайте определенный порядок ухода и прихода
Скорее всего, каждый раз, когда вы покидаете дом, вы берете с собой одни и те же вещи и проверяете выключены ли все приборы.
Собираете вещи, проверяйте плиту или плойку, выключаете свет. Создавая порядок ухода и прихода, вы начинаете выполнять многие вещи на автопилоте, а значит у вас меньше шансов что-то забыть.
4. Держите вещи в определенном месте
Ключи от машины, кошелек, карточки и другие важные предметы, которые вы носите с собой всегда, держите в одном и том же месте.
Вы можете использовать специальную вазочку или коробку для этих целей. Покидая дом, вы будете четко знать, где расположены все нужные вещи.
5. Используйте стикеры
Если вашему ребенку нужно принести поделку в школу, наклейте стикер на видное место в его комнате, чтобы он не забыл ее утром.
6. Высыпайтесь
Сон, особенно, фаза быстрого сна необходима для обработки, закрепления и хранения информации. Недосыпание влияет на работу ваших нейронов, из-за чего вам сложнее запоминать и вспоминать определенную информацию.
Поиски украденного ноутбука
Сейчас практически все онлайн-сервисы, сайты, приложения и социальные сети в целях безопасности собирают и сохраняют информацию о пользователях. В случае кражи компьютера стоит обратиться к ресурсам, чтобы получить интересующие данные. Давайте на примерах популярных сайтов рассмотрим процесс поиска устройства.
Способ 1: Аккаунт Google
Электронная почта от Google является самой популярной в мире и практически каждый юзер имеет один или несколько ящиков. Если во время кражи ноутбука у вас был выполнен вход в профиль, имеется несколько вариантов отслеживания текущих сеансов и местоположения девайса, если ноутбук украли. Узнать текущий адрес достаточно просто:
- Перейдите на официальную страницу Google, нажмите на значок своего профиля и кликните на кнопку «Аккаунт Google».

В разделе «Безопасность и вход» и выберите пункт «Действия на устройствах и безопасность аккаунта».

Кликните на «Посмотреть подключенные устройства», чтобы открыть подробную информацию обо всех соединениях.


В открывшемся окне отобразится вся история подключений и выведутся на экран IP-адреса.

Полученные данные можно предоставить провайдеру или сотрудникам полиции для дальнейшего поиска. Нужно учитывать, что такая информация не даст стопроцентного результата нахождения устройства.
В Google есть еще один встроенный сервис, который регистрирует местоположения устройства и выводит данные на карту. Он предоставит более точное расположение ноутбука, однако есть одно условие – такую функцию нужно включать вручную. На некоторых аккаунтах она активна автоматически, поэтому стоит проверить, возможно, грабитель где-то подключился к интернету и сервис сохранил его место. Проверка мест осуществляется следующим образом:
- Снова перейдите к настройкам аккаунта Google, в разделе «Конфиденциальность» выберите пункт «Действия в сервисах Google».

В открывшемся окне кликните на «Проверить настройки отслеживания действий».

Выберите «Управление историей».

Откроется карта, а в таблице будут указаны все сохраненные места, которые удалось сохранить сервису. Вы можете найти последнее активное расположение и отследить действия грабителя.

Благодаря этому сервису можно увидеть месторасположение ноутбука с точностью до метра. Нужно будет только оперативно добраться до него и найти похитителя.
Способ 2: Социальные сети
- На главной странице опуститесь вниз, найдите меню «Мои настройки» и перейдите в него.

Здесь выберите раздел «История посещений».

В новом меню отобразится список активности за последние тридцать дней. Найдите необходимое подключение, узнайте населенный пункт и IP-адрес. Такая информация поможет следствию в поисках.

Еще одной очень популярной социальной сетью является ВКонтакте. Информация о расположении устройства, с которого было осуществлено подключение, находится примерно таким же способом, как и с ОК. Просто следуйте следующей инструкции:
- Нажмите на свою аватарку справа вверху, чтобы открыть всплывающее меню. В нем выберите пункт «Настройки».

Перейдите в раздел «Безопасность».

Откройте полный список подключений нажатием на «Показать историю активности».

В новом окне вы можете отследить список подключенной техники, узнать примерное местоположения и посмотреть IP-адрес.

Сейчас обороты набирает мессенджер Telegram. На компьютер он устанавливается в виде приложения. Если грабитель зашел с вашего ноутбука в приложение, то оно сразу определит его расположение и сохранит в истории. Просмотреть список последних активностей можно так:
- Выполните вход в аккаунт, откройте меню нажатием на значок в виде трех вертикальных полос.

Перейдите в раздел «Настройки».

Выберите пункт «Показать все сеансы».

Откроется новое окно, в котором будут показаны все активные сеансы. Найдите необходимый девайс и предоставьте провайдеру или полиции адрес подключения.

К сожалению, Telegram отображает только страну подключения, поэтому поиск грабителя нужно производить через определение IP-адреса.
Все чаще и чаще в России и в других странах происходят кражи. Воры забирают все, что могут. И гаджеты в первую очередь. Поэтому многие интересуются, как найти украденный ноутбук. Какие варианты развития событий можно предположить? Пользователи предлагают несколько решений поставленной задачи. Каждый имеет право выбрать тот способ обнаружения, который кажется ему наиболее эффективным. Тем не менее стоит отметить: ни один подход не дает 100% гарантии на успех. Поэтому многие рекомендуют использовать сочетание разнообразных методов поиска украденного гаджета. Тогда шанс на благоприятный расклад увеличивается в несколько раз.
Как заблокировать своё устройство
Если вы найдете устройство на карте и решите запретить другим лицам его использование или открытие ваших файлов, вы можете удаленно заблокировать устройство.
После нахождения устройства на карте, выберите пункт Заблокировать → Далее.
Введите сообщение для экрана блокировки, которое увидят лица, нашедшие устройство.
Выберите опцию Заблокировать.
Обратите внимание, что ни один человек, который найдёт ваше заблокированное устройство, не сможет на него зайти, если он не является администратором учетной записи Microsoft, с которого произошел вход в систему.
Сброс пароля
Когда устройство заблокировано, необходимо сбросить пароль в целях повышения уровня безопасности. Выберите опцию Восстановить пароль и следуйте инструкциям на экране.
Черный рынок
Следующий вариант имеет больший успех, но он, как правило, на практике встречается крайне редко. Стоит обратиться на черный рынок. Именно здесь покупают и продают краденые вещи. Причем гаджетов здесь не так мало, как кажется. Основные продажи на черных рынках — это сбыт телефонов, фотоаппаратов и лэптопов.
Соответственно, именно сюда требуется обратиться за помощью, когда у человека украли ноутбук. Как его можно найти? Продавцам на черных рынках и перекупщикам предложить хорошее вознаграждение за возврат гаджета владельцу. Скорее всего, договориться получится. И перекупщики с огромным удовольствием возвратят краденное владельцу.

Чтобы не столкнуться с обманом, рекомендуется сообщить основные характеристики гаджета, а также серийный номер устройства потенциальному покупателю. Основная проблема — перекупщиков много. И мест сбыта краденных товаров — тоже. Поэтому придется изрядно постараться, чтобы воплотить задумку в жизнь. Скорее всего, самостоятельно через черные рынки отыскать устройство не выйдет. Только если город маленький, и мест, где вор способен перепродать лэптоп, мало. Но сбрасывать со счетов такой прием не стоит. Он может оказаться весьма действенным. Впрочем, как и все остальные советы.
Android Device Manager
Это бесплатный сервис от компании Google. Чтобы им воспользоваться, необходимо выполнить следующие действия:
- Завести в свой Google+ аккаунт, если это ещё не сделано;
- Зайти на GooglePlay, скачать и установить на свой планшет бесплатное приложение Android Device Manager. Эта программа работает на всех версиях операционной системы Android, начиная с 2.2;
- К этому приложению необходимо прикрепить свой аккаунт. Сделать это несложно — достаточно просто ответить на вопросы системы;
- Теперь при входе в аккаунт пользователю доступен полный список прикреплённых ранее мобильных устройств (их количество не ограничено).
Теперь рассмотрим, как найти утерянный планшет с помощью этого сервиса. Для этого нужно запустить установленное приложение на любом Андроид-устройстве и войти в свой аккаунт с помощью гостевого входа, предусмотренного именно для подобного случая.

Если такой возможности нет, следует выйти на сайт приложения с любого устройства с подключённым интернетом. Далее с помощью функции удалённого управления запустить на воспроизведение звуковой файл. Утерянный планшет будет проигрывать файл на протяжении 5 минут на повышенной громкости. Этого времени вполне достаточно, чтобы отыскать устройство, если оно затерялось где-то в квартире.
Если же потеря произошла где-то в другом месте, звуковой сигнал привлечёт внимание людей, находящихся поблизости. Они могут вернуть находку владельцу, чему значительно поспособствует осмысленное содержание звукового файла или выведенное на экран текстовое сообщение
Обзор приложения Android Device Manager:
Если же планшет был похищен, этот способ не приведёт к желаемому результату. Можно попробовать воспользоваться другими возможностями приложения:
- Функция «местоположение». С её помощью можно отобразить место, где в данный момент находится устройство, при условии включённой функции GPS или подключённого интернета. В противном случае будет показано последнее место, где было выполнено одно из этих условий.
- Если найти и вернуть планшет не удалось, то можно хотя бы затруднить его использование злоумышленником. Среди возможностей — установка пароля на разблокировку экрана (если это не было сделано ранее) и стирание всей информации. Если в данный момент устройство недоступно, то функция автоматически запустится при первом появлении связи.
Узнать характеристики средствами Windows
Функционалом этой ОС предусмотрен набор системных утилит и базовых инструментов, чтобы проверить характеристики ноутбука. Использование не требует глубоких познаний в компьютерной технике.
Способ 1: Свойства компьютера
Нажмите кнопку «Пуск» и кликните ПКМ по значку «Компьютер», а затем выберите пункт «Свойства». В открывшемся окне можно посмотреть информацию о модели процессора и его частоте, объеме используемой ОЗУ, версии и разрядности Windows.
Способ 2: С помощью msinfo32
С помощью этой утилиты можно посмотреть сведения о самых важных компонентах ПК. Для ее запуска нажмите комбинацию клавиш Win + R и введите или вставьте команду msinfo32. Выводятся данные не только о «железе», но и о программной среде — используемых и неактивных драйверах, загружаемых модулях, службах, компонентах автозагрузки и ошибках операционной системы.

Способ 3: Диспетчер устройств
Чтобы запустить этот инструмент, нажмите кнопку «Пуск» и найдите его в Панели управления. Все компоненты компьютера сгруппированы по разделам для более удобного представления пользователю. Кликнув ПКМ по элементу, можно посмотреть детальные свойства оборудования. Таким же способом можно удалить компонент из системы, если потребовалась быстрая установка драйверов.
Следует отметить, что в Диспетчере устройств представлены данные только о моделях используемого оборудования, но технических характеристик не прописано. Уточнить их можно на сайте производителя — если вы узнали модель, необходимые данные несложно найти.
Способ 4: Средство диагностики DirectX
Для запуска этого инструмента нажмите комбинацию Win + R и введите или скопируйте команду dxdiag. Компонент предоставляет детальные данные об используемых компьютером библиотеках DLL, подключенном мониторе, звуковом оборудовании и устройствах ввода, включая геймпады, джойстики, игровые рули и графические планшеты.
Способ 5: в BIOS или UEFI
Для запуска BIOS или его графического аналога UEFI перед загрузкой операционной системы нажмите кнопку F2, F10, Delete или Escape (зависит от модели материнской платы и используемой модификации БИОС). Все компоненты, которые распознаются компьютером, отображаются в соответствующих разделах.
Поиски украденного ноутбука
Сейчас практически все онлайн-сервисы, сайты, приложения и социальные сети в целях безопасности собирают и сохраняют информацию о пользователях. В случае кражи компьютера стоит обратиться к ресурсам, чтобы получить интересующие данные. Давайте на примерах популярных сайтов рассмотрим процесс поиска устройства.
Способ 1: Аккаунт Google
Электронная почта от Google является самой популярной в мире и практически каждый юзер имеет один или несколько ящиков. Если во время кражи ноутбука у вас был выполнен вход в профиль, имеется несколько вариантов отслеживания текущих сеансов и местоположения девайса, если ноутбук украли. Узнать текущий адрес достаточно просто:
- Перейдите на официальную страницу Google, нажмите на значок своего профиля и кликните на кнопку «Аккаунт Google».

В разделе «Безопасность и вход» и выберите пункт «Действия на устройствах и безопасность аккаунта».

Кликните на «Посмотреть подключенные устройства», чтобы открыть подробную информацию обо всех соединениях.

Выберите украденный ноутбук в списке и нажмите на него.

В открывшемся окне отобразится вся история подключений и выведутся на экран IP-адреса.

Полученные данные можно предоставить провайдеру или сотрудникам полиции для дальнейшего поиска. Нужно учитывать, что такая информация не даст стопроцентного результата нахождения устройства.
В Google есть еще один встроенный сервис, который регистрирует местоположения устройства и выводит данные на карту. Он предоставит более точное расположение ноутбука, однако есть одно условие – такую функцию нужно включать вручную. На некоторых аккаунтах она активна автоматически, поэтому стоит проверить, возможно, грабитель где-то подключился к интернету и сервис сохранил его место. Проверка мест осуществляется следующим образом:
- Снова перейдите к настройкам аккаунта Google, в разделе «Конфиденциальность» выберите пункт «Действия в сервисах Google».

В открывшемся окне кликните на «Проверить настройки отслеживания действий».

Выберите «Управление историей».

Откроется карта, а в таблице будут указаны все сохраненные места, которые удалось сохранить сервису. Вы можете найти последнее активное расположение и отследить действия грабителя.

Благодаря этому сервису можно увидеть месторасположение ноутбука с точностью до метра. Нужно будет только оперативно добраться до него и найти похитителя.
Способ 2: Социальные сети
- На главной странице опуститесь вниз, найдите меню «Мои настройки» и перейдите в него.

Здесь выберите раздел «История посещений».

В новом меню отобразится список активности за последние тридцать дней. Найдите необходимое подключение, узнайте населенный пункт и IP-адрес. Такая информация поможет следствию в поисках.

Еще одной очень популярной социальной сетью является ВКонтакте. Информация о расположении устройства, с которого было осуществлено подключение, находится примерно таким же способом, как и с ОК. Просто следуйте следующей инструкции:
- Нажмите на свою аватарку справа вверху, чтобы открыть всплывающее меню. В нем выберите пункт «Настройки».

Перейдите в раздел «Безопасность».

Откройте полный список подключений нажатием на «Показать историю активности».

В новом окне вы можете отследить список подключенной техники, узнать примерное местоположения и посмотреть IP-адрес.

Сейчас обороты набирает мессенджер Telegram. На компьютер он устанавливается в виде приложения. Если грабитель зашел с вашего ноутбука в приложение, то оно сразу определит его расположение и сохранит в истории. Просмотреть список последних активностей можно так:
- Выполните вход в аккаунт, откройте меню нажатием на значок в виде трех вертикальных полос.

Перейдите в раздел «Настройки».

Выберите пункт «Показать все сеансы».

Откроется новое окно, в котором будут показаны все активные сеансы. Найдите необходимый девайс и предоставьте провайдеру или полиции адрес подключения.

К сожалению, Telegram отображает только страну подключения, поэтому поиск грабителя нужно производить через определение IP-адреса.
Опишите, что у вас не получилось.
Наши специалисты постараются ответить максимально быстро.
Как найти потерянный или украденный Mac с помощью функции «Найти мой Mac» — манекены — Бизнес 2019
Вам, вероятно, очень понравится ваш Mac. Но, как и все остальные, время от времени и время от времени отвлекаться, и, как бы маловероятно, возможно, что вы оставите бегущий ноутбук Mac в задней части такси. (Пойдем, как будто у вас будет рабочий стол в кабине, гораздо меньше оставляйте его там.) Хуже того, ваш Mac может быть украден.
Функция Find My Mac (вариант аналогичной функции Find My iPhone на ценном смартфоне Apple) увеличивает вероятность того, что вы потеряете проигрышную машину Убедитесь, что функция выбрана в настройках iCloud.
Затем, если ваша машина когда-либо запускается AWOL, просто войдите в iCloud из любого веб-браузера или из Find My iPhone приложение на iPhone или iPad, затем нажмите «Найти мой iPhone». Да, это то, что он называется, даже если вы находитесь в поисковой миссии для своего Mac.
В веб-браузере вы видите карту после просмотра компас, который позволяет y ou знает, что система работает, пытаясь найти вашу дорогую машину. Каждая из зеленых капель на карте указывает местоположение одного из ваших устройств — по крайней мере, его местоположение близко, чем Apple, может точно определить его.
Нажмите кнопку «Устройства» в верхней центральной части экрана, чтобы просмотреть список всех устройств, которые вы настроили для работы с Find My iPhone (или Mac и т. Д.). Если повезет, компьютер, который вы ищете, не будет отключен. Если Find My iPhone найдет ваш Mac, щелкните Mac в списке, который вызывает это окно.

Теперь что? Как вы предупреждаете Доброго Самарянина, у которого есть ваша машина, что вы хотите вернуть? Ваш первый вариант — включить звуковой сигнал на вашем отсутствующем Mac, нажав кнопку «Воспроизвести звук». Но эта функция полезна только тогда, когда отсутствующий Mac фактически находится в вашем доме. Тревога бесполезна, если человек, который его слышит, не знает, как найти вас, чтобы вернуть ваш телефон.
Вместо этого нажмите «Заблокировать» в этом окне, чтобы заблокировать машину, чтобы тот, у кого есть ваш Mac, не мог смотреть на вашу конфиденциальную или конфиденциальную информацию.
Используя появившуюся клавиатуру, введите шестизначный код доступа (тот, который вы можете легко запомнить), чтобы разблокировать компьютер, если и когда вы его получите.
(Вы должны подтвердить пароль, введя его второй раз.)
После этого вам предоставляется место для ввода необязательного сообщения, которое появляется на экране блокировки Mac — сообщение, которое, как вы надеетесь, убедит человека у которого есть компьютер, чтобы вернуть его. Предложение вознаграждения не может быть и речи (если вы не имеете дело с вором). Нажмите кнопку «Заблокировать», когда вы закончите вводить сообщение. Вы получите подтверждение по электронной почте.

Если вы придете к выводу, что машина была действительно украдена или что у человека, у которого теперь есть это, нет намерения вернуть ее, нажмите «Стереть Mac» в «Найти мой iPhone», чтобы стереть содержимое и настройки. Учитывая, что этот шаг довольно большой, Apple требует, чтобы вы ввели свой Apple ID, прежде чем продолжить. Стирание Mac может занять до полного дня.
У вас есть несколько веских причин для зависания в облаке. Потенциал для получения потерянного Mac находится там с лучшими из них.
Для чего нужен MAC адрес?
На самом деле «MAC-адрес» – это специальный идентификационный номер, который присвоен каждому компоненту компьютера. К примеру, видеокарта имеет свой MAC адрес, процессор свой, и так далее. MAC адрес присваивается производителем оборудования и сменить его очень сложно. А в некоторых случаях и вообще невозможно. Именно MAC адрес и поможет нам отследить компьютер в сети. В данном случае главную роль играет MAC адрес сетевой карты, так как она является главным инструментом, посредством которого компьютеру доступно соединение с сетью. По идентификационному номеру сетевой карты вполне возможно определить компьютер или ноутбук в сети при условии, что оборудование компьютера не было заменено.
Настройка режима поиска
Для активации функции определения положения вычислительного устройства в операционной системе Windows 10 необходимо проделать несколько шагов:
1. Завести собственный аккаунт Microsoft. Это можно сделать на официальном сайте компании, процедура несложная и не занимает много времени.
2. После получения имени входа авторизоваться в системе на компьютере, который необходимо отслеживать.
3. Зайти в Параметры системы (или Панель управления, в зависимости от конкретных настроек ОС), и найти там закладку Обновление и безопасность.
4. Выбрать пункт Поиск устройства, и перевести появившийся справа ползунок в состояние активации.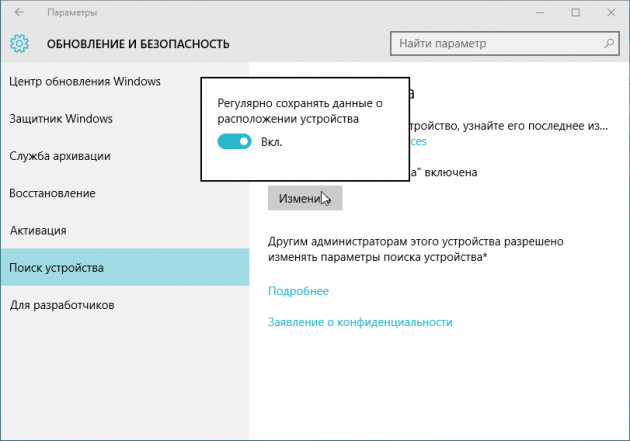
Простейшие способы получения сведений о параметрах компонентов ноутбука
Вся основная информация о памяти, видеочипе, процессоре и иных компонентах мобильного компьютера может быть получена без установки каких-либо сторонних приложений. Для этого должны подойти уже готовые решения в самой Windows. Чтобы проверить, подходят ли системные требования какого-либо приложения под ваш лэптоп, системной утилиты Msinfo32 будет вполне достаточно. Запускается она следующим образом:
- Откройте окно команды «Выполнить». Для этого можно правой кнопкой кликнуть по кнопке «Пуск» в левом углу рабочего стола или просто нажать одновременно «Alt» и «R».
- В поле для ввода команд напишите строчку «Msinfo32», кликните по «Ok».

После выполнения двух этих простых пунктов откроется окошко сведений о системе, где сразу можно увидеть такие данные, как модель, частота и количество ядер процессора, тип и объем памяти, какая стоит материнская плата и др. Информацию о графическом чипе можно будет увидеть в другой вкладке, переключившись на ветку компонентов и открыв пункт «Дисплей». Тип и размер запоминающего устройства доступен в одноименной ветке в разделе «Диски».
Самый быстрый способ узнать характеристики лэптопа
Есть еще один простой способ сверить системные требования с тем, сколько стоит памяти, и в целом какое «железо» установлено в вашем лэптопе. Для этого в Windows предусмотрена возможность просмотра основных системных сведений. Попасть в соответствующее окно можно буквально за пару кликов:
- Откройте контекстное меню папки «Этот компьютер», щелкнув по нему правой кнопкой.
- В списке команд выберите пункт «Свойства», после чего на дисплее отобразится окно нужного нам системного приложения.

Здесь сведений о лэптопе уже гораздо меньше, но чтобы сравнить с ними системные требования какой-либо игры, данных будет достаточно. В окне приложения представлена следующая информация:
- тип и характеристики процессора;
- размер памяти и тип системы;
- информация о Windows – ее версия, наличие активации и т. д.
Этот способ хотя и быстрый, но сведений о том, какое «железо» имеется в ноутбуке, он предоставляет недостаточно. Поэтому далее представим еще пару вариантов работы с системными компонентами Windows, при помощи которых могут быть получены практически все нужные технические характеристики устройства.
Использование системной утилиты dxdiag
Подробнейшие сведения о лэптопе можно получить, открыв системное приложение dxdiag.exe. Доступ к нему также осуществляется через команду «Выполнить»:
- Откройте окошко «Выполнить» одним из описанных ранее способов;
- В поле ввода команды напишите без кавычек строчку «dxdiag.exe» и нажмите «Enter».

Здесь также представлена очень подробная выписка оборудования, включающая тип системы, размер памяти, модель и характеристики процессора. Если переключиться на вкладку «Экран», то станет доступна полная информация о графическом ядре лэптопа. Будут указаны:
- изготовитель и модель графического чипа;
- тип и размер памяти устройства;
Также можно увидеть марку и изготовителя дисплея, его рабочие характеристики, а также сведения об установленных драйверах.
Выводы
Какие можно сделать выводы из всего ранее сказанного? Поиск украденного ноутбука – задача не из простых. Как показывает практика, если заранее не побеспокоиться о безопасности устройства, можно забыть о том, что его смогут отыскать. Чаще всего вернуть лэптоп не удается.

Тем не менее попытаться стоит. Рекомендуется не отдавать предпочтения интернет-сервисам. Вместо этого каждый пользователь должен заранее установить разнообразные «маячки» на компьютер. Они смогут помочь отследить местоположение гаджета.
Стоит учитывать: если ноутбук не включен, то найти его на практике почти невозможно. Все методы работают исключительно с включенными гаджетами. Сильно рассчитывать на успех не нужно. Отыскать телефон гораздо проще, чем ноутбук. И об этом следует помнить.
В создании этой статьи участвовала наша опытная команда редакторов и исследователей, которые проверили ее на точность и полноту.
Количество источников, использованных в этой статье: 8. Вы найдете их список внизу страницы.
Команда контент-менеджеров wikiHow тщательно следит за работой редакторов, чтобы гарантировать соответствие каждой статьи нашим высоким стандартам качества.
Ваши родители спрятали какую-то вещь, которую вы хотите вернуть? Может быть, вам очень интересно, что за подарок вас ждет на день рождения или Новый год? Возможно, ваши родители этого не понимают, но вы слишком сообразительны, и вас не так легко провести, пряча вещи в типичных местах! Если вы проверите в каждой комнате, во всех коридорах и закоулках, то сможете найти то, что ищете.
