Купил iphone, что делать дальше? что нужно знать после покупки смартфона apple
Электронная рулетка на iPhone
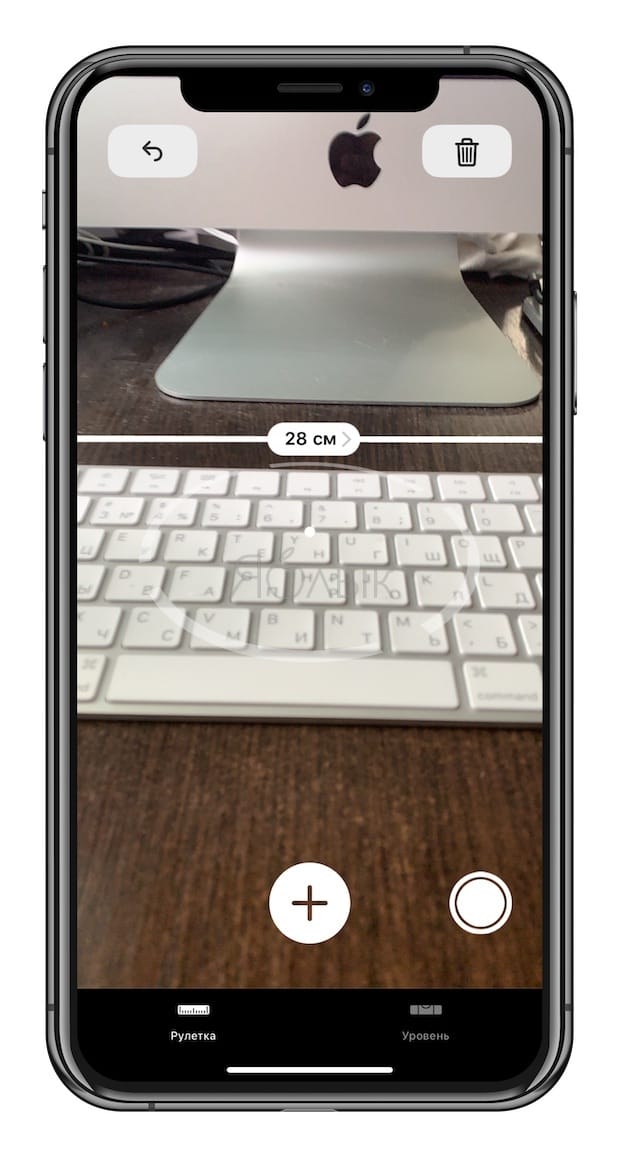
Начиная с iOS 12 в мобильной операционной системе Apple появилось ещё одно новое и очень ценное для реальной жизни приложение. Программу Рулетка использует компьютерное зрение, искусственный интеллект, машинное обучение, технологию распознавания лиц и дополненную реальность для того, чтобы измерить практически любой объект в окружающем мире. Всё, что требуется сделать – направить камеру вашего iPhone на нужный предмет и указать хотя бы две точки. Справедливости ради, результаты таких измерений не всегда идеальны, но как минимум для «грубых» прикидок Рулетки более чем достаточно.
Также стоит отметить, что электронный Строительный уровень, который ранее был размещен в приложении Компас, теперь находится в Рулетке.
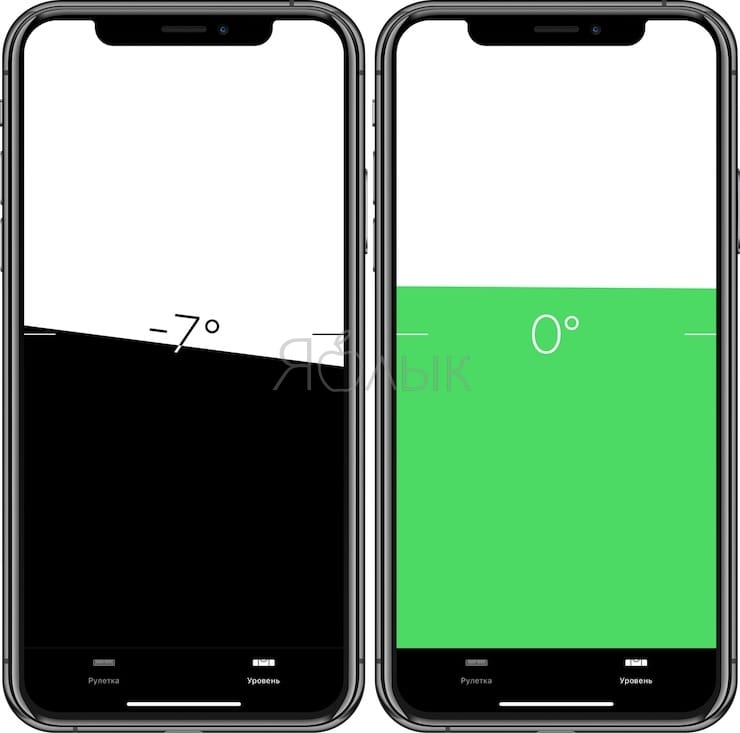
CNET
Кинематографический режим — нечто.

Кинематографический режим в iPhone 13 — это просто разрыв шаблона. Функция не просто размывает фон, она добавляет глубину. Например, вы хотите сфокусировать на каком-то дальнем объекте, в таком случае передний план будет размыт.
Потом вы меняете фокус обратно, и размывается уже задний план. Практически все, кому я показывал видео, снятое в этом режиме, не могли поверить, что оно было сделано на смартфон.
Причём опция может работать автоматически. Единственное, что кинематографический режим не может работать при плохом освещении. В таком случае смартфон предложит включить вспышку.
Прокачанный аккумулятор решает
Новый iPhone 13 работает дольше, чем iPhone 12, это факт. Спасибо новому более энергоэффективному процессору, о котором поговорим дальше и, как ни странно, отсутствию функции адаптивного изменения частоты обновления экрана.
На презентации нам обещали прирост автономности на 2,5 часа у «тринадцатого» и на 1,5 часа у 13 mini. Лично я вот уже сутки гоняю iPhone 13, постоянно запуская приложения и снимая фото-видео, и действительно аккумулятор расходуется экономнее.
График после суток использования iPhone 13. Даже вечером перед тем, акк поставить гаджет на зарядку, запаса энергии ещё довольно много.
Особенно по сравнению с Android-флагманами, которые «тают» прямо на глазах даже во время рутинного использования. Знаю, о чём говорю – буквально только что несколько недель использовал один такой смартфон в качестве основного. Редко в какой день он доживал до вечера, а однажды и вовсе подвёл меня, разрядившись в самый неподходящий момент в Подмосковье, в момент вызова такси.
У айфона таких неприятных сюрпризов в течение суток точно не будет. Аккумулятор слегка «подрос» и тоже положительно влияет на время работы гаджета от розетки до розетки. За это я с лёгкостью прощаю увеличенную на 0,25 мм толщину iPhone 13.
Настройка ограничений для новых айфонов
Устанавливать ограничения для ребенка на мобильных гаджетах Apple стало проще с выходом операционной системы iOS 12. В ней предусмотрен полноценный родительский контроль на iPhone или iPad в виде функции «Экранное время», позволяющей контролировать доступ к приложениям и контенту.
Для ее настройки следует выполнить следующие действия:
- Перейти к настройкам и выбрать «Экранное время».
- Нажать на «Продолжить» и указать, кому принадлежит телефон — взрослому или ребенку, для которого устанавливаются ограничения.
- Установить пароль для того, чтобы другие пользователи (включая самого ребенка) не могли изменить параметры родительского контроля.
Первые впечатления от iPhone 13
Сразу оговорюсь, что про камеры, аккумуляторы и процессоры новых айфонов будем рассуждать в обзоре, ибо это сходу не оценить. Несколько примеров фото сюда добавлю в течение дня.
Расположение разговорного динамика нравится. Он теперь почти незаметен, в верхней рамке-то. Думаю, такая конструкция будет лучше смотреться и с защитным стеклом. В двух телефонных разговорах никаких отличий от iPhone 12 не заметил: собеседника слышно так же хорошо, как раньше.
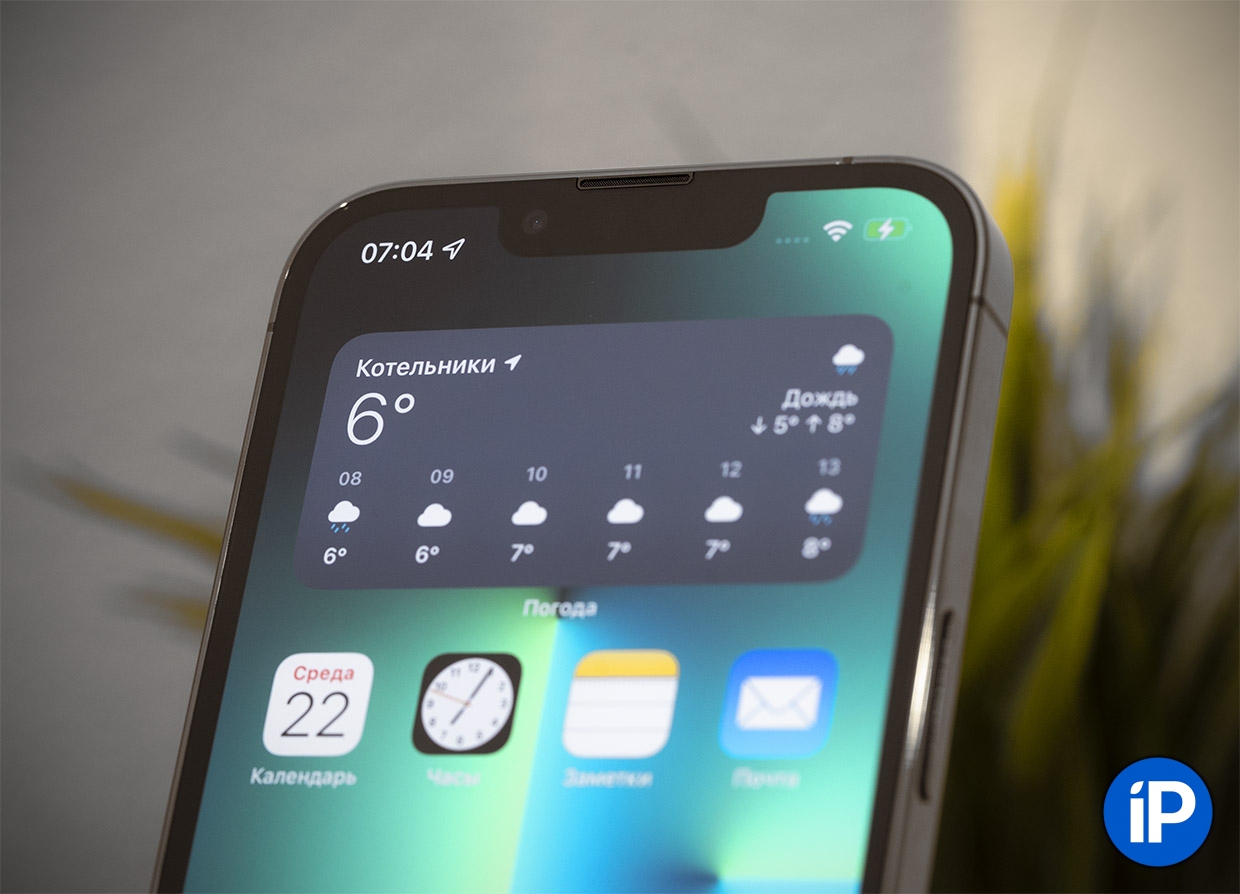
Уменьшенный Face ID замечаешь сразу, но забываешь быстро. Больше всего от этого решения выиграл iPhone 13 mini. У 12-го «миника» информация о сети и заряде еле-еле умещалась в «ушках» по краям.
На остальных моделях я бы не сказал, что юзер много выиграл от расширения эффективной зоны дисплея (это относится и к Pro). Допускаю, что теперь будет чуточку легче небрежно вызывать свайпами Пункт управления или Центр уведомлений.
Что касается всего блока в целом… Со времён iPhone X прошло достаточно лет, чтобы эта выемка начала подсознательно исчезать для большинства реальных пользователей смартфонов Apple. Мне кажется, что единственные, кто её сегодня замечают и жалуются – это те, кто на айфоны смотрит только на картинках да в чужих руках. С iMac, кстати, абсолютно то же самое, но это уже другая история.
Разница в толщине и весе незаметна. Вот абсолютно. Напомню, что iPhone 13 тяжелее iPhone 12 на 10 грамм: 174 грамма против 164 грамма (примерно 6%). А iPhone 13 mini тяжелее прошлой модели на 6 грамм: 141 грамм против 135 грамм (чуть больше 4%).
В толщине обе модели тоже «прибавили»: было 7.4 мм в iPhone 12, а стало 7,65 мм.
Я год ходил с iPhone 12 mini, его вес и толщину помню прекрасно. Не ощутил никакого дискомфорта с новой моделью и уверен, что его не ощутит никто. Это именно тот случай, когда жаловаться не на что. Тем более, что увеличение веса и толщины обусловлено более ёмкими аккумуляторами внутри. Ради такого не жалко считанные граммы и миллиметры.
Старые чехлы не подходят. Это касается любых моделей новых iPhone. Допустим, вам удастся втиснуть «тринашки» внутрь старых чехлов. Но блок камеры не влезает. Вообще никак. Он заметно крупнее, шире.
Здорово, кстати, что в этом году вышли не только силиконовые, как ранее, но и кожаные чехлы Apple для iPhone 13 и iPhone 13 mini. Одним силиконом сыт не будешь.

Не фанатею от диагонального расположения камер. Конечно же, это вкусовщина, со временем привыкнем. Но смотрится пока странно, особенно после iPhone 12, где камеры стояли стройно в ряд. Как будто держишь какой-то странный айфон. В то же время это очевидный сигнал для окружающих, заметный даже с чехлом: у вас именно iPhone 13
Кому-то это будет важно
Очень заметно повышение яркости. Особенно на mini, чей дисплей мне почему-то всегда казался даже чуточку тусклее «обычной» модели. Теперь обе стали ярче на 200 нит: было 624 нит, стало 800 нит. Именно такой яркостью хвастались iPhone 12 Pro и Pro Max год назад. Больше всего это заметно, конечно, на улице. Но и в помещении тоже чувствуешь разницу.
Респект за 128 ГБ в базовой модели. 64 ГБ далеко не всем хватает даже с платным iCloud и музыкой в облаке. 128 ГБ – совсем другое дело. Очень хорошо, что так сделали, и теперь многие могут смело брать базовую модель. В то же время хочу похвалить Apple и за добавление опции 512 ГБ в линейку «обычных» iPhone. Это оценят тиктокеры, инстаграмщики, просто активные фотографы. А ещё те, кто влюбился в Lossless в Apple Music и хочет носить в кармане всю медиатеку в лучшем качестве, оффлайн.
В целом, iPhone 13 ощущается как доработанный iPhone 12. Тут никаких откровений, понимаю. Его слабые места – аккумулятор в mini, яркость дисплея у обоих – исправили. Память в базовых моделях ровно такая, какая нужна большинству. Даже «челку» уменьшили. А цена не изменилась. Чего ещё желать или исправлять в нем, я не знаю. Точнее, знаю, но это уже есть в серии Pro.
Шаг 1. Создать команду для контакта (пропустите этот шаг, если вы загрузили команду выше)
Откройте приложение «Команды» и перейдите в «Мои команды», затем нажмите знак плюса (+), чтобы начать создавать новый скрипт. В нашей команде будет всего пару действий, поэтому создать ее будет довольно просто.
Нажмите кнопку «(+) Добавить действие» и выберите необходимое действие из предложенных ниже вариантов (то, что будет происходить при касании значка контакта на домашнем экране iPhone). Например, если вы хотите сразу же осуществить звонок, отправить сообщение или электронное письмо конкретному человеку, то можете создать новый ярлык для осуществления одного действия.
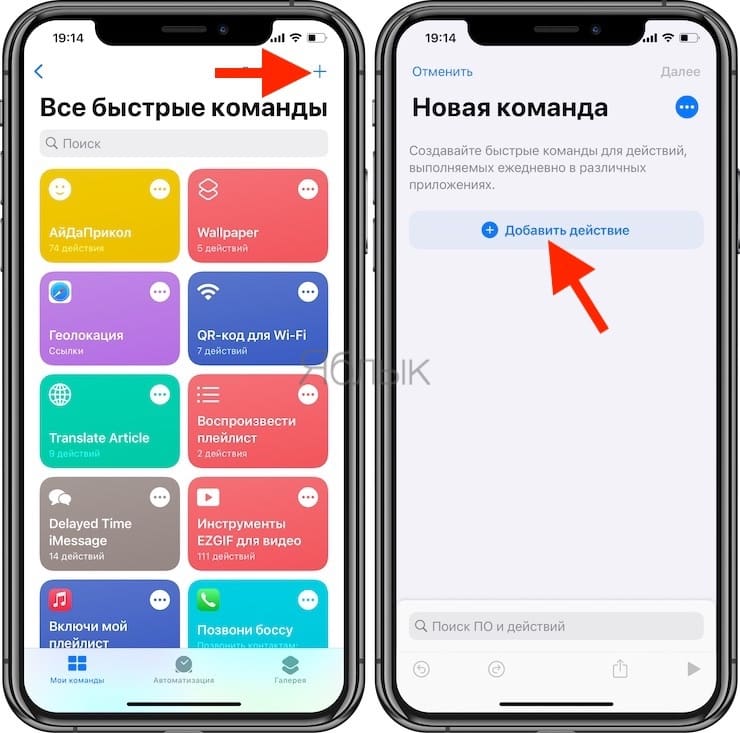
Варианты возможных действий закладок контактов на домашнем экране iPhone
Чтобы просто открыть карточку определенного контакта: добавьте действие Контакты (чтобы быстро отыскать необходимое действие, воспользуйтесь поиском), коснитесь знака «плюс» (+), чтобы открыть инструмент выбора контактов, затем найдите и выберите нужный контакт.
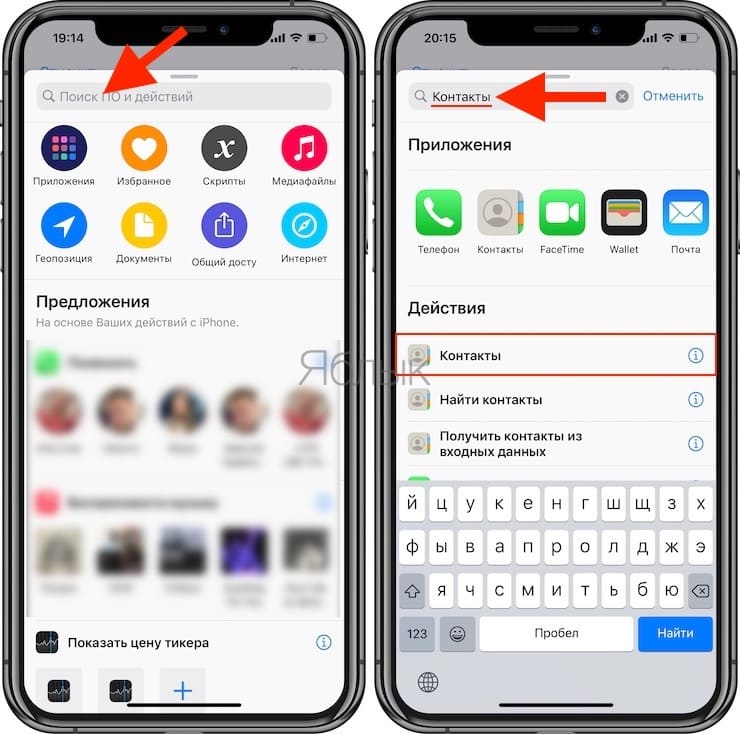
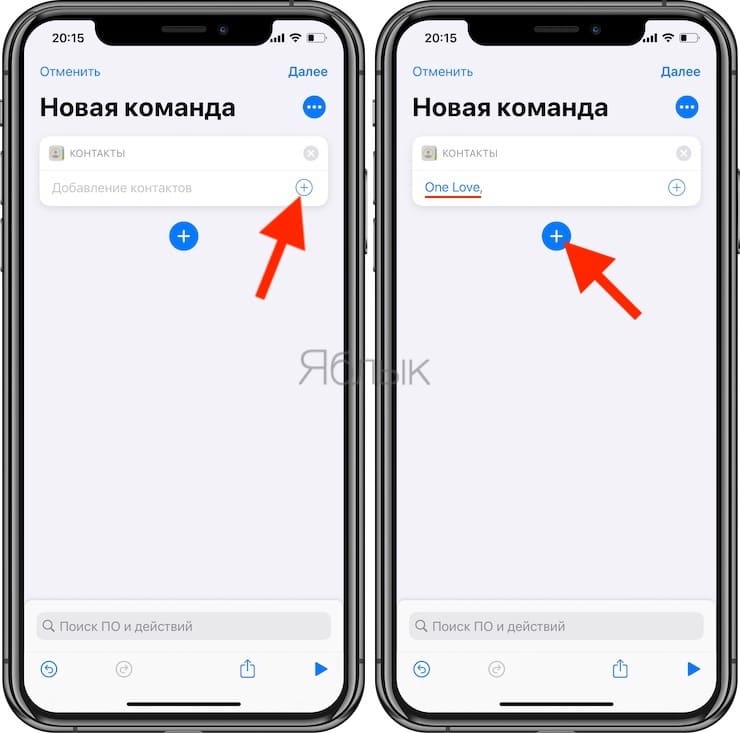
Добавьте новое действие «Быстро просмотреть», и после его загрузки в список оно уже будет настроено на отображение содержимого действия «Контакты», расположенного выше.
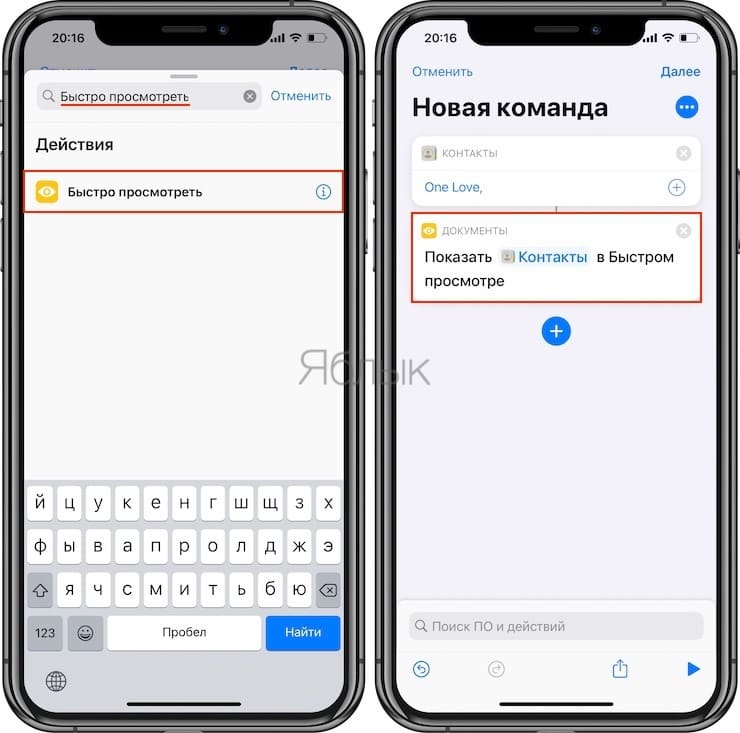
Чтобы позвонить кому-либо: добавьте действие «Позвонить»; нажмите «Контакт» и выберите нужный контакт.
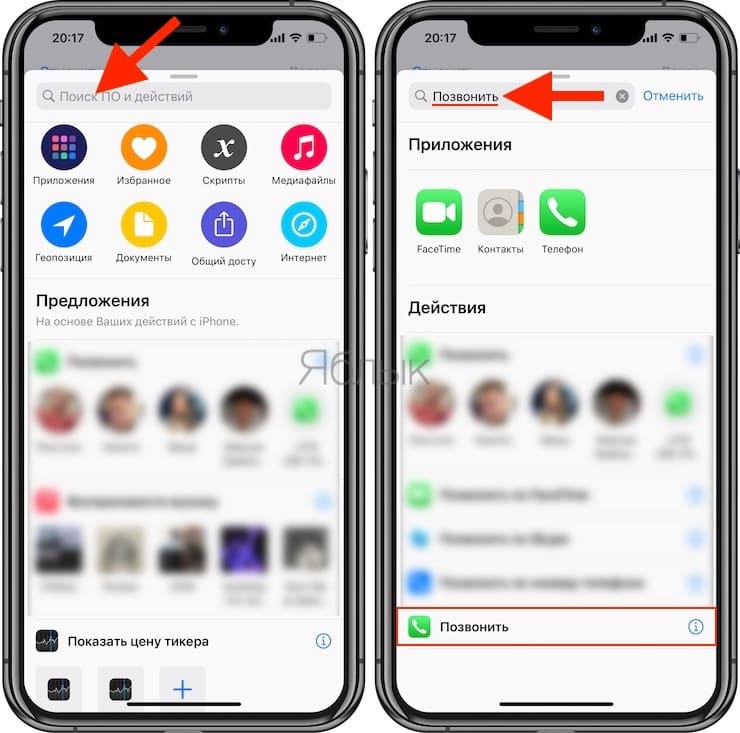
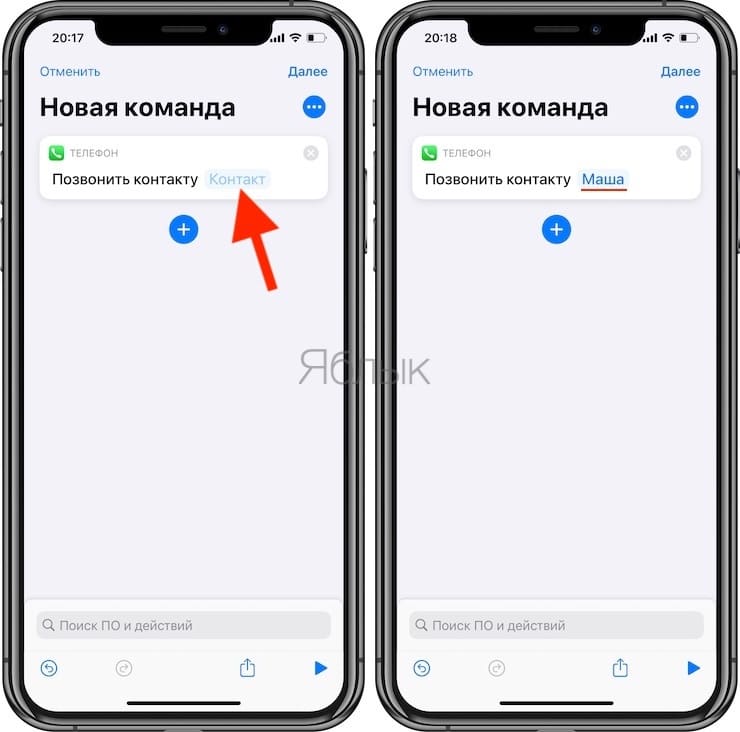
Чтобы отправить кому-то сообщение в WhatsApp (приложение WhatsApp должно быть установлено): добавьте действие «Отправить сообщения по WhatsApp»; коснитесь (+), чтобы выбрать необходимый контакт.
Чтобы отправить SMS или сообщение кому-либо: добавьте действие «Отправить сообщение»; нажмите «Получатели» и выберите необходимый контакт.
Позвонить с помощью FaceTime: добавьте действие «Позвонить по FaceTime»; нажмите «Контакт» и выберите необходимый контакт.
Связаться по Skype (приложение Skype должно быть установлено): добавьте действие «Позвонить по Skype»; нажмите «Человек» и выберите свой контакт.
Если инструмент, с помощью которого вы общаетесь со своей семьей, друзьями, коллегами и кем-либо еще, не указан выше, то просто выполните поиск по названию приложения. Если есть возможность позвонить, написать сообщение, написать по электронной почте и т.д. с помощью этого инструмента, то он появится в этом поле. Однако не все приложения предоставляют настраиваемые параметры, например, Viber, может отображать только недавний контакт.
Наконец, нажмите «Далее» в правом верхнем углу и дайте название новой команде. Это имя будет отображаться в приложении «Команды», необязательно на главном экране. Вы также можете нажать на значок и выбрать по желанию новый цвет и глиф. Обычно для контактов используют стандартный символ человека.
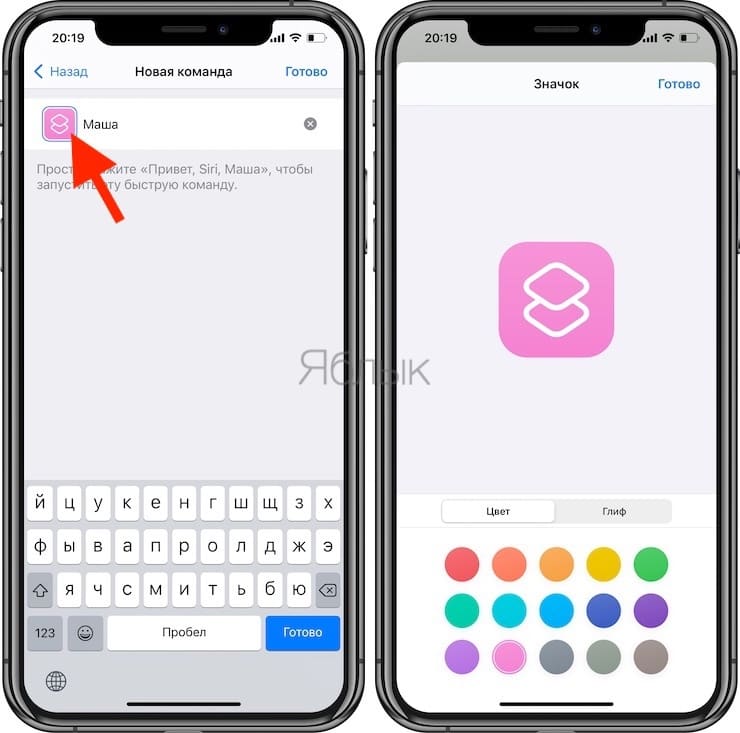
Как сделать из Андроида Айфон – простые шаги
Желание превратить Андроид в Айфон вполне объяснимо. Техника Apple известна удобным интерфейсом, узнаваемым визуальным оформлением и большим количеством полезных функций. Преображение гаджета совершается одним из двух способов: установка лаунчера и полная перепрошивка. В первом случае вы добьетесь лишь внешних изменений, во втором – сделаете смартфон Андроид практически неотличимым от айфона.
Только визуальные изменения
Наиболее простой метод, как установить ios на Android – изменение интерфейса устройства. Для этого вам не нужно скачивать сторонние инструменты и иметь опыт в перепрошивке мобильных устройств. Приложения, необходимые для данной цели, можно загрузить на нашем сайте или сервисе Google Play. После загрузки достаточно всего лишь открыть скачанную программу и запустить лаунчер – рабочий стол и меню Андроида мгновенно преобразятся. Для преображения загрузите оболочку или apk, а затем откройте ее с помощью менеджера файлов. После установки всех элементов вы сможете без труда изучить и освоить меню айфона, не покупая новое устройство.
Полноценная перепрошивка
Если визуальных изменений вам недостаточно, можно пойти дальше и полностью установить iOS на Android. Это довольно рискованно, поскольку платформа разработана с учетом особенностей аппаратного обеспечения Apple. Учитывайте также, что это будет не просто графическая оболочка, а другая операционная система с отдельным функционалом и заточенными под Apple функциями.
С чего начать установку новой операционной системы? Сначала посетите тематические форумы, где вам посоветуют прошивку, идеальную для вашей модели телефона. Загружать файл стоит из проверенных источников, чтобы случайно не установить программу с вирусами. В крайнем случае, можно установить версию iOS, не предназначенную для вашей модели смартфона. Стоит ли это делать – решайте сами.
Вот примерный алгоритм действий для прошивки девайса:
- Сбросьте настройки телефона до заводских.
- Загрузите файл-архив с iOS
- Установите в корне карты памяти.
- Выключите устройство и зажмите несколько кнопок одновременно для активации режима «Recovery» (для каждой модели кнопки свои).
- Качелькой громкости выберите пункт «install zip from sdcard».
- Отыщите прошивку и выберите ее. Установка может занять несколько минут.
- Выберите пункт «Reboot system», после чего дождитесь включения аппарата.
Готово! Теперь Android-смартфон будет работать на iOS. Вы в любой момент можете перепрошить девайс обратно, если скачать Андроид-прошивку и действовать по той же схеме.
Способ №1. Закачка музыки на iPhone через iTunes.
- Запустить iTunes и подключить к нему устройство.
- Далее нужно нажать в меню «Вид — Показать боковое меню»
- Далее нужно найти устройство и нажать на вкладку музыка.
- Используя Drag And Drop перенесести папку с музыкой на правую панель и нажать синхронизировать.

Далее запустить приложение музыка(Apple music) на вашем iPhone и все закачанные треки появятся у вас на устройстве.
Приложение Apple Musiс есть на любом устройстве и имеет иконку, представленную на картинке.
В нем вы можете составлять плей листы и слушать музыку в фоне.
Вот небольшое видео, как сделать загрузку вашей библиотеки через iTunes
Плюсы данного метода загрузки аудиотреков
- Загрузка музыки через iTunes — официальный способ, рекомендуемый Apple. Программа абсолютно бесплатна и регулярно обновляется. Количество глюков минимально.
- Закачанная музыка будет играть в фоне, даже если вы заблокируете устройство и свернете приложение
- Треки можно слушать без наличия интернет, они с вами в любой ситуации
- Можно использовать все возможности приложения Apple Musik
- Способ работает на Windows и на Mac
Минусы данного метода
- Музыку и треки придется искать самому и скачивать тоже
- Размер медиатеки ограничен памятью вашего устройства. Если памяти мало, то придется носить с собой ограниченное количество треков.
- Если нет компа рядом, то воспользоваться способом не получится
- Ограниченный список форматов, которые понимает iTunes — mp3 с битрейтом до 320 Кб/c, MP3 VBR, AAC, WAV, Audible. Для остальных придется поискать конвертер
Приложение SoundCloud
Приложение SoundCloud предлагает одноименный ресурс, который фактически является социальной сетью для меломанов и музыкантов. В приложении можно сформировать списки избранной музыки, создавать и прослушивать подкасты.

Главная особенность приложения – опубликованные в нем треки доступны для скачивания на девайс.
Авторские права при этом не нарушаются, так как пользователи, которые заливают свои аудиофайлы на сервера сети, подписывают соглашение про некоммерческое распространение. Из-за развитой системы лайков и тегов, SoundCloud осуществляет формирование алгоритма добавления песен.
Какие цвета Apple приготовила нам в этом году
 Почти вся палитра новых iPhone 13 на одном фото.
Почти вся палитра новых iPhone 13 на одном фото.
В статье с первыми впечатлениями Никита отметил, что все iPhone 13 имеют немного другие оттенки в сравнении с прошлогодними моделями. Как по мне, цвета стали спокойнее и приятнее глазу, особенно чёрный, который теперь не совсем чёрный, а с лёгким оттенком в густой синий.
Да и называется Midnight, что на русский я бы перевёл как «иссиня-чёрный», а не «полуночный».
Красный iPhone 13 (PRODUCT RED) тоже стал другого оттенка. Он уже не красный, а благородно-рубиновый в помещении и ярко-алый на свету. Выглядит благороднее прошлогоднего варианта.

Новый розовый айфон не выглядит розовым. Такой вот парадокс. Он, скорее, сравним с нежным телесным цветом бедра испуганной нимфы. Вот как вы себе сейчас это представили – точно так этот цвет и выглядит в реале.
Причём на свету розовый iPhone 13 начинает походить на топлёное молоко. Я бы назвал его самым вкусным в визуальном плане из всех остальных.
 Синий в этом сезоне менее насыщенный.
Синий в этом сезоне менее насыщенный.
Синий цвет стал светлее. Только про этот цвет я могу сказать, что раньше было лучше. Хотя, по оттенку он приблизился к iPhone 12 Pro и Pro Max, которые в похожей расцветке Pacific Blue моментально стали дефицитом в прошлом сезоне.
И только белый iPhone 13 остался таким же белым, как и в прошлом году. Классика вечна, в случае с Apple еще как минимум на один сезон.
Как скачать софт на «Айфон». Как правильно его загружать

Как скачивать приложения на «Айфон»? Для этого достаточно просто зайти в AppStore, найти нужную программу и нажать на кнопку «Скачать». После этого данное приложение будет скачано и установлено на ваш гаджет.
Найти его вы сможете на одном из рабочих экранов смартфона. Просто проводите по экрану пальцем слева направо, пока не увидите на нем значок скачанного приложения.
Также можно выбрать на главном рабочем экране «Все приложения» и найти среди них скачанное только что.
Вот как скачивать приложения на «Айфон». Этот способ самый простой. Однако иногда приходится загружать приложения другим путем. Их установка занимает немного больше шагов. Например, скачать сначала старую версию приложения.
Обёртки нет. Туда ей и дорога
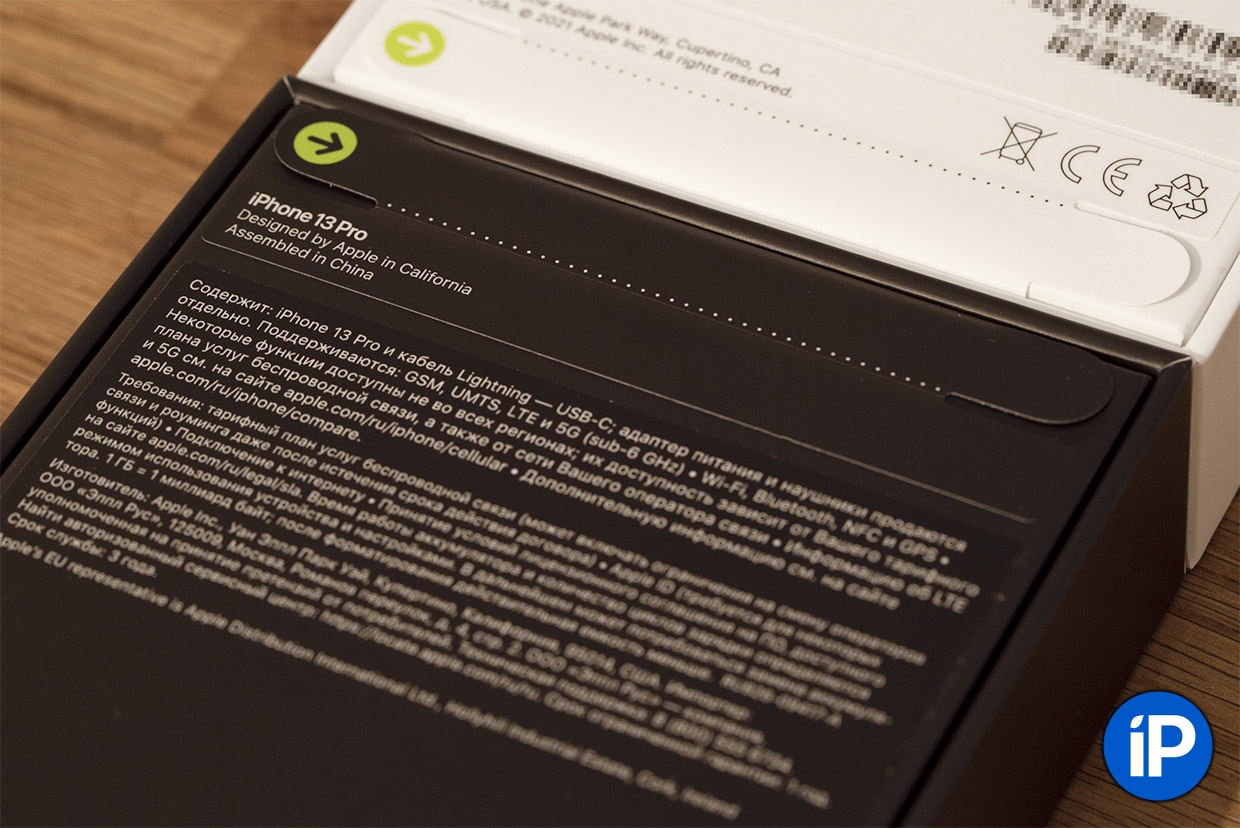
Стукнул второй год, как Apple возвела в абсолют заботу об экологии. Можно по-разному относиться к отправной точке решительных мер – исчезновению зарядного устройства из комплекта. Но с новой идеей спорить точно не хочется.
Обёртки больше нет. Коробки у всех новых айфонов стали «голыми». Защитой от вскрытия служат два язычка вверху и внизу задней части упаковки. Я проверил: бесследно влезть внутрь бокса практически невозможно. А второй раз эти хвостики назад не прилепишь так, как были. Тем более, что клея на них нет.
Apple утверждает, что одно это решение позволит сэкономить более 600 тонн пластика в год, который ранее неизбежно превращался в бесполезный мусор в первые минуты распаковки устройства. А к 2025 году компания собирается полностью исключить вообще любой пластик в материалах и содержимом коробок техники.
Отмечу, что эта инициатива затронула только iPhone. Остальные устройства, представленные в сентябре 2021 года, как и продаваемые ранее, по-прежнему поставляются в «обёртке». Кто-то, конечно, будет скучать по хрусту пленочки, ассоциируемому с сакральным процессом распаковки. Но это не про меня.
Как скачивать музыку и фото

Пользователей, которые переходят с Андроид на iOS, больше всего раздражают сложности с загрузкой файлов. Для музыкальных композиций Apple разработала огромную фонотеку iTunes. В приложении, которое по умолчанию установлено на каждом Айфоне, есть огромное количество треков. Правда за скачивание нужно платить.
Разумеется, пиратство никто не отменял, однако просто загрузить из интернета понравившуюся песню не получится. Пользователю придется:
- Создать аккаунт в iTunes, используя Apple ID.
- Подключить телефон к компьютеру, на которое скачано приложение.
- Поставить галочку в настройках программы напротив пункта «Обрабатывать музыку и видео вручную».
- Открыть медиатеку и добавить туда композицию, загруженную предварительно на ПК.
То же самое касается видео, фото и прочих картинок. Другого варианта не предусмотрено.
Способ №2. Загрузка аудиофайлов через DropBox
Дропбокс это файловое хранилище для файлов различного формата. Размер бесплатного хранилища в дропбокс первоначально пару ГБ, но может быть увеличено до 18 ГБ, если пригласить друзей. В общем хватит для большого количества музыки. В дропбоксе есть возможность проигрывания музыки, но нет возможности собирать ее в плейлисты и т.д.
Однако DropBox удобен тем, что вы можете закачать музыку в хранилище, когда у вас нет под рукой персонального компьютера с iTunes.
Пошаговое руководство по доставке музыки:
- После регистрации скачать мобильное приложение для iPhone DropBox и залогиниться в нем
- Если компьютер под рукой, то скачать Дропбокс на свой комп, залогиниться там, создать папки и закинуть туда всю свою музыку — просто нажать копировать вставить из любой папки в папку дропбокс
- Подождать синхронизации, пока музыка закачается в файловое хранилище
- Запустить на устройстве мобильное приложение Дропбокс. После обновления вы увидите список ваших файлов. Если вы хотите, чтоб музыка играла без интернета — нужно рядом с любым файлом нажать стрелочку и выбрать в меню в правом углу «Доступ в авт. режиме»
Куда сохраняются файлы на iPhone и iPad?
Одной из самых неприятных проблем при работе с устройствами под управлением iOS было отсутствие традиционной файловой системы, с которой можно было бы работать с локальными файлами. С одной стороны это здорово, потому как благодаря этому она защищена как от злоумышленников извне, так и от кривых ручек пользователей, которые могут случайно что-нибудь поломать.
Однако, с появлением приложения «Файлы» на iPhone и iPad эта проблема в некоторой степени была решена. Тем не менее, говорить о полноценном решении еще рано, есть весомые отличия относительно Android или Windows. Зато такой подход уже способен удовлетворить большинство потребностей пользователей, а с выходом iOS 13 появилось еще больше возможностей для работы с файлами.
Ранее нельзя было загружать файлы на iPhone и iPad, так как ими не было возможности управлять. Теперь, если вы загружаете файл, документ или даже видео на iPad или iPad, все они будут сохранены непосредственно в приложении «Файлы» прямо на устройстве. В каталоге iCloud Drive в приложении «Файлы» есть папка «Загрузки», в которую iOS по умолчанию сохраняет все загруженные файлы.

Таким образом автоматически создается резервная копия всех загруженных файлов и потом она синхронизируется на всех ваших устройствах Apple, объединенных одной учетной записью Apple ID (iCloud).
Набор режимов «Фокусирования»
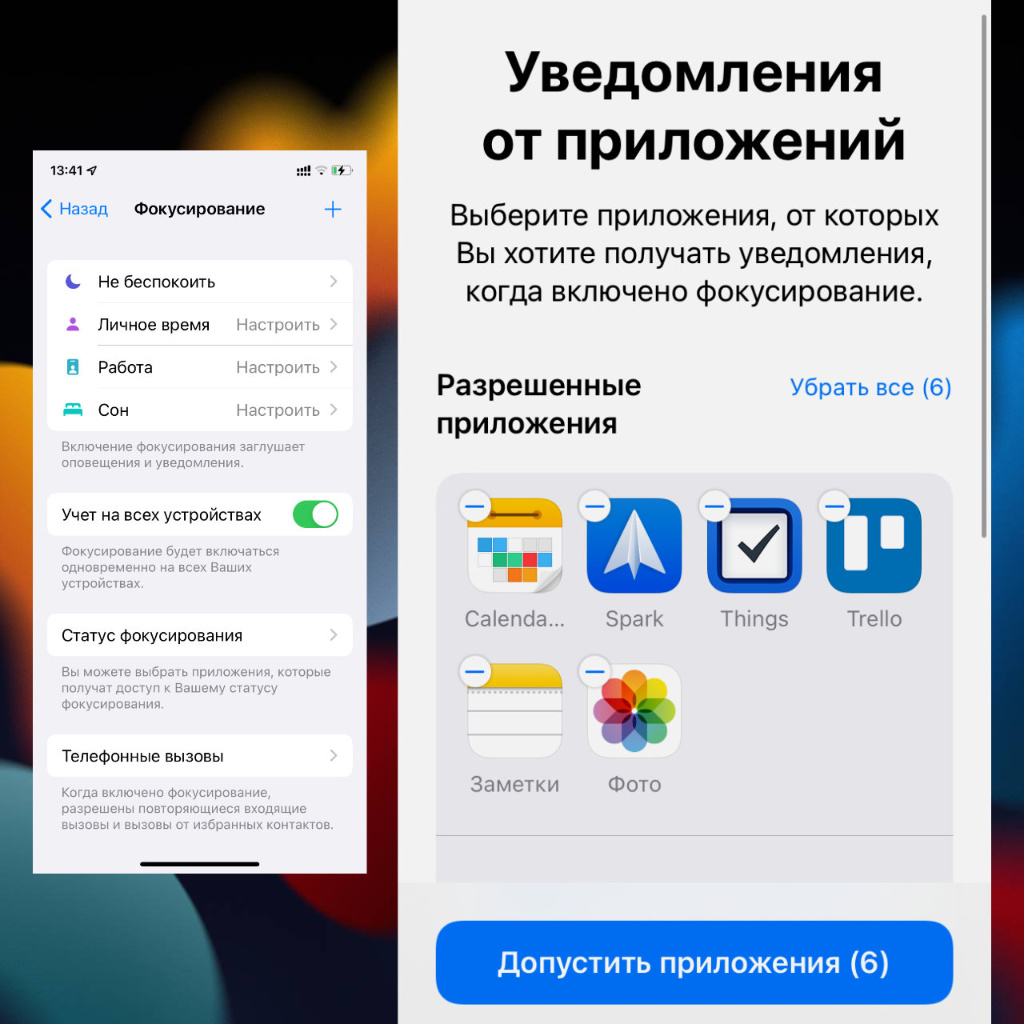
Apple расширила «полномочия» режима «Не беспокоить» до уровня «Фокусирования». Новый раздел «Настроек» даёт возможность не просто временно заглушить вызовы и входящие уведомления на определённое время, но и настроить несколько сценариев этого.
В стандарте «Фокусирование» предлагает сосредоточиться на «Личном времени», «Работе» или «Сне». Каждый из режимов выйдет индивидуально настроить в зависимости от индивидуальных потребностей: выбрать разрешённые контакты и софт.
Есть возможность создать пользовательские режимы, а переключаться между всеми выйдет через «Пункт управления».
Как распознавать текст на фото при помощи функции Live Text в iOS 15?
Функцией Live Text пользоваться очень просто. По сути, никакого обучения и не потребуется.
Рассмотрим пример. Допустим, вы нашли в каком-то журнале понравившийся рецепт. Достаньте свой iPhone или iPad, откройте встроенное приложение «Камера» и действуйте так, как будто собираетесь сфотографировать текст. Подождите секунду или две, и в правом нижнем углу появится небольшой значок. Нажмите на него, и появится всплывающее окно с текстом в нем.
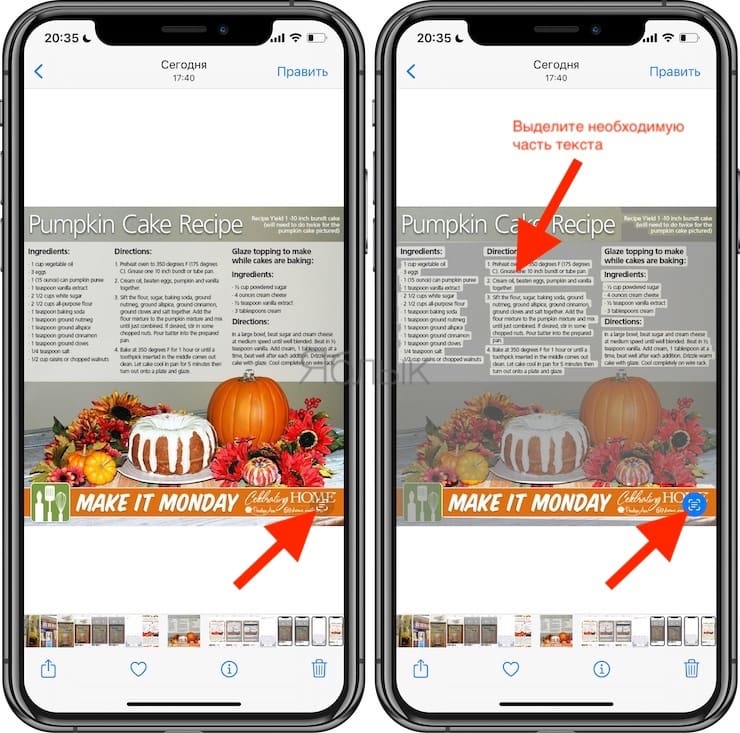
Тут вы можете выбрать слова, предложения и прочее, что вам требуется скопировать. Нажмите поделиться во всплывающем меню.
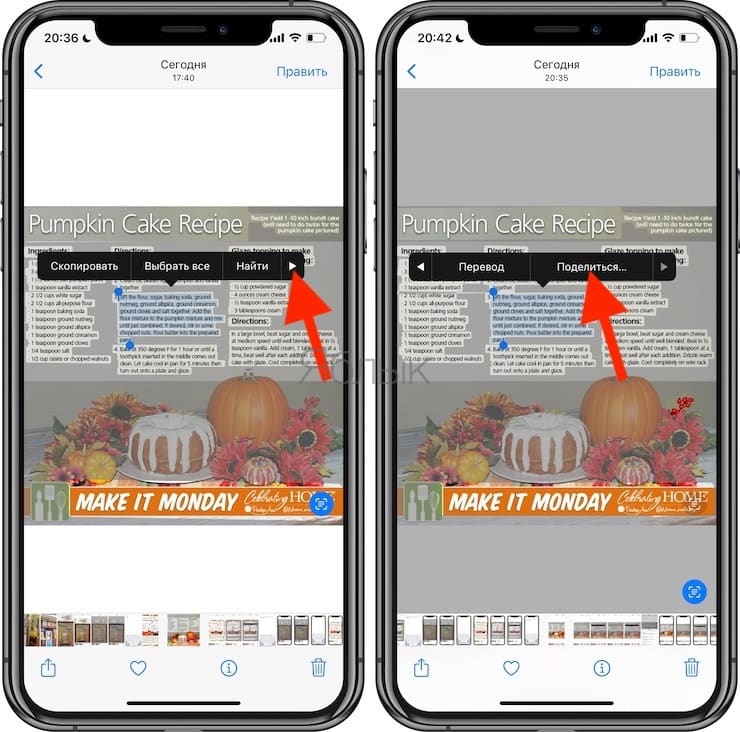
Выберите приложение, в которое вы бы хотели экспортировать выделенный текст.
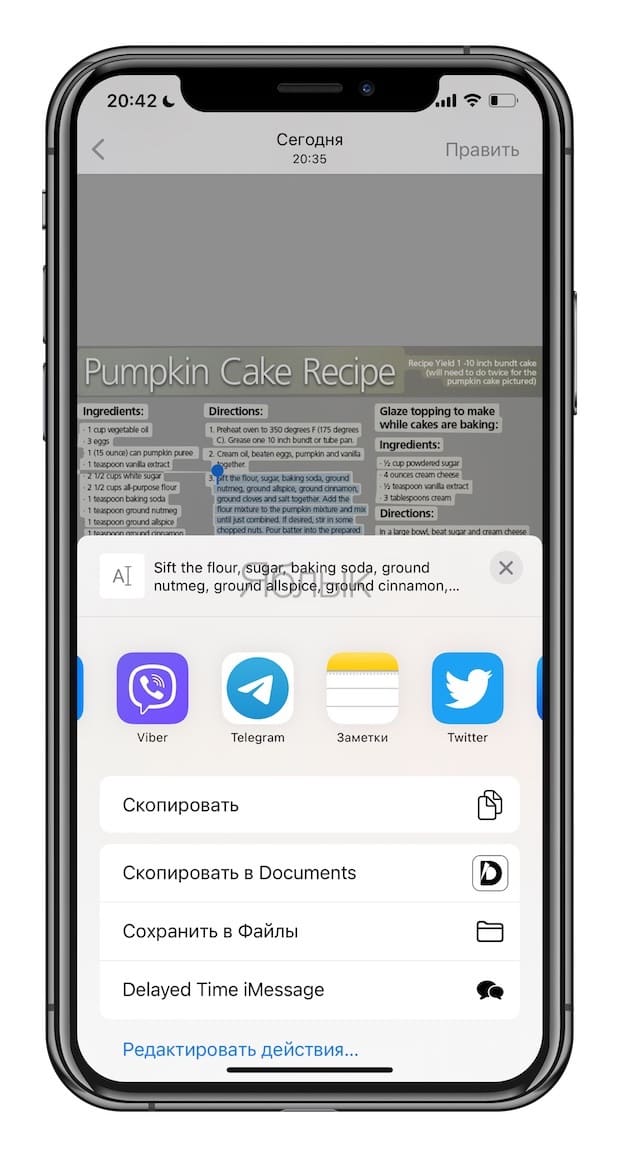
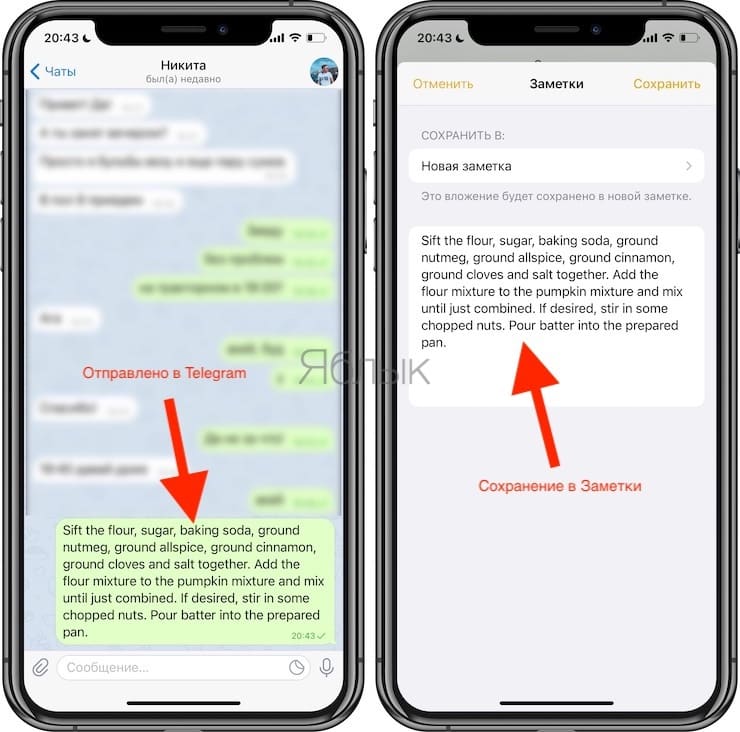
Аналогичный процесс работает с изображениями в приложении «Фото». В этом случае весь текст будет сразу показан на картинке. Затем вы можете выбрать нужные его части. Иногда специальный значок не отображается. В этом случае нажмите и удерживайте текст, который хотите выделить. Он будет выбран, если символы не окажутся слишком искаженными.
Также Live Text зачастую может вытягивать слова из изображений на веб-страницах. В ходе тестирований этот вариант пока показал себя не слишком надежным, но надо понимать, что работа велась с первыми бета-версиями iOS 15 и iPadOS 15. У Apple есть достаточно времени, чтобы улучшить Live Text к выходу финальных версий своих операционных систем.
Но даже на этой ранней стадии Live Text работает почти потрясающе. При копировании чего-либо напечатанного точность часто составляет 100%! И даже в плохих условиях обычно удается захватить почти весь текст.
Функция работает и с почерком, в том числе написанными курсивом словами. Точность распознавания зависит от того, насколько ясен текст, но он не обязательно должен быть идеальным.
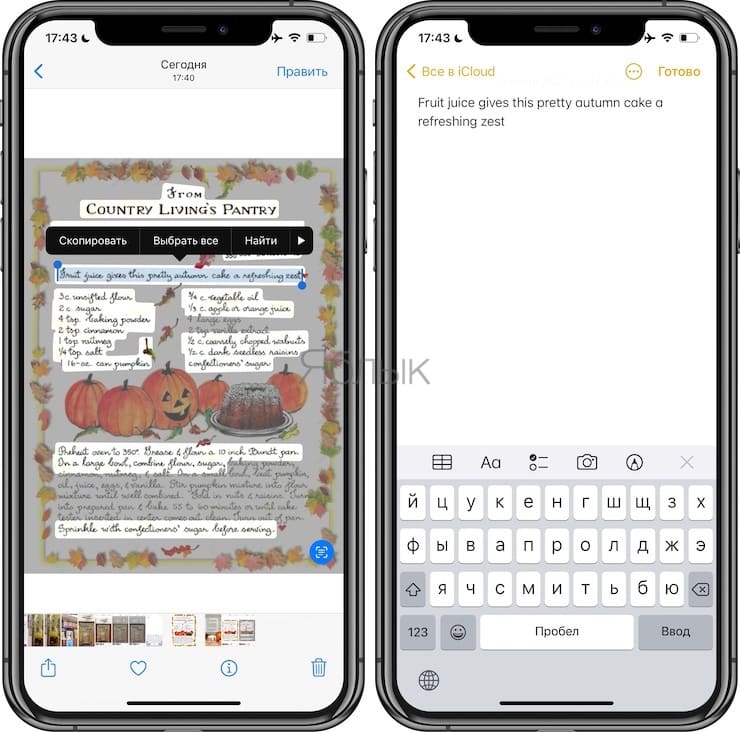
Конечно, если слова написаны знаменитым «почерком врачей», то могут возникнуть проблемы. Функцию опробовали на нескольких заметках, результаты оказались правильными на 95%.
Как использовать теги в приложении «Заметки» на iPhone, iPad и Mac?
Чтобы добавить тег к любой заметке, просто введите символ # рядом со словом-тегом, например, #расходы, в любом месте текста. После нажатия клавиши «пробел» ввод тега будет завершен, и он окрасится в желтый цвет (поэтому в нем и не должно быть пробелов).
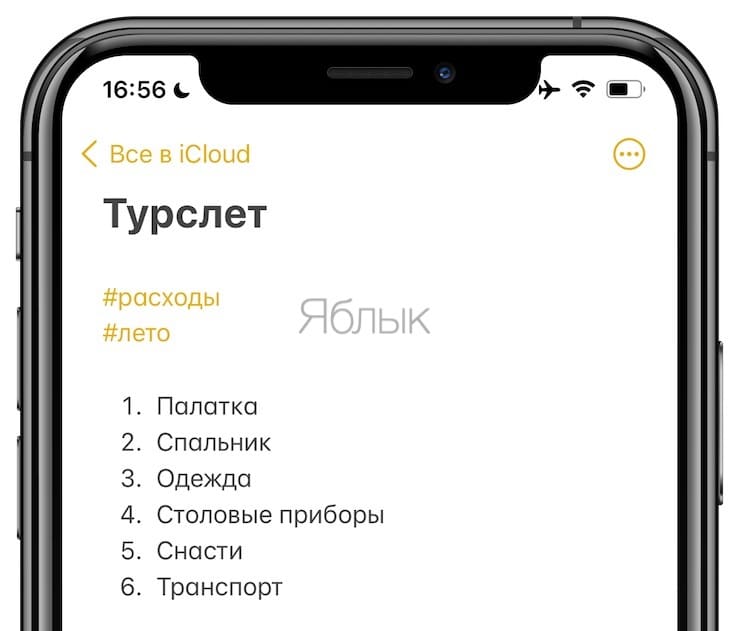
Вы можете использовать несколько тегов внутри одной заметки, и они могут иметь любой размер или стиль шрифта, поэтому вы можете при желании использовать их в названиях и подзаголовках.
После того, как вы начали создавать теги, вы заметите, что под вашими папками на главной странице «Заметок» на iPhone и на боковой панели «Заметок» на iPad и Mac появился новый раздел «Теги». Вы увидите все свои теги там. Можно нажать или щелкнуть по любому элементу тут, чтобы просмотреть все заметки, содержащие этот тег, независимо от того, в какой папке эти записи сохранены.
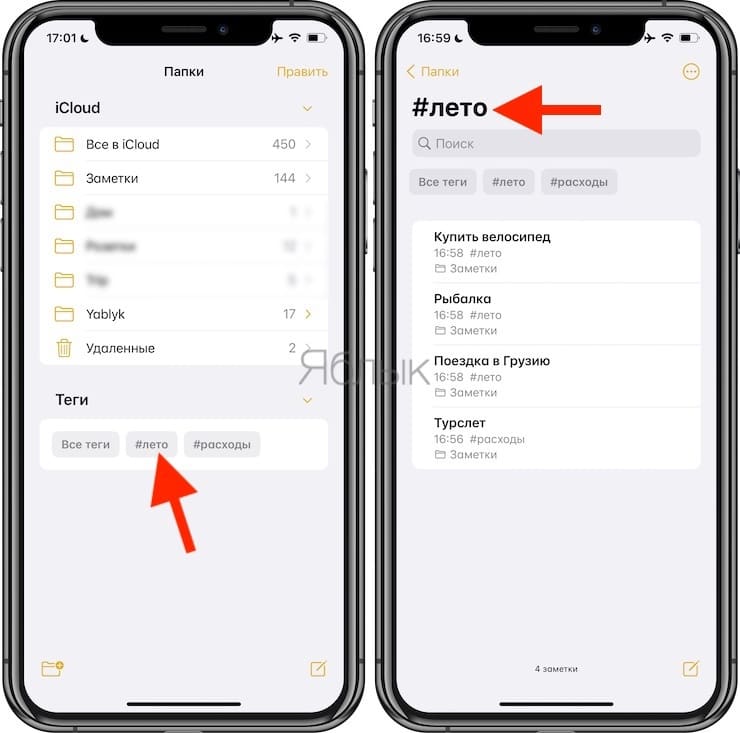
Теги в Заметках на iPhone
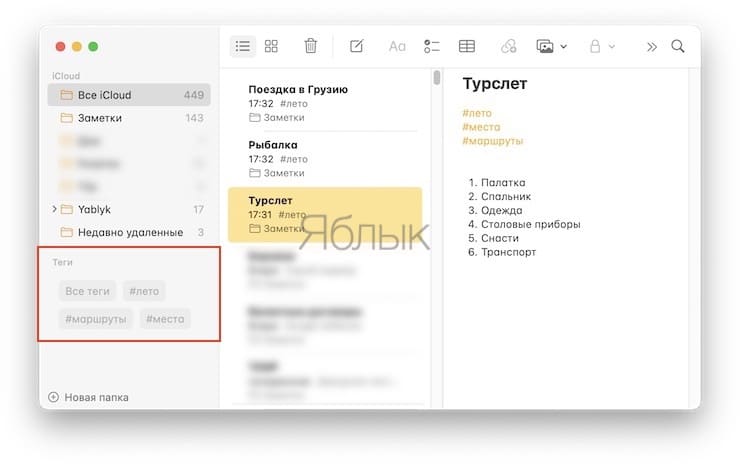
Теги в Заметках на Mac
С помощью тегов вы можете невероятно быстро организовывать и группировать определенный контент. Например, у вас может быть две папки с заметками, которые вы создали о двух своих разных отпусках, и обе они содержат какие-то рецепты. Использование такого тега, как #рецепты, поможет вам быстро найти эти заметки без необходимости просматривать разные папки по отдельности.
Теги также полезны для разделения различных частей большого проекта. Вы можете создать папку для самого проекта, а затем использовать такие теги, как #идеи, #задачи и #бюджет, чтобы быстро организовать информацию и позже находить все нужное вам.
Подводя итоги: да, нововведений пока очень мало
Действительно интересных новшеств в iOS 15 очень немного. Даже странно, что над всем этим работали целый год. Впрочем, кроме более функциональных виджетов какие-то реально полезные фишки мне в голову пока не лезут. Что скажете?
В тему:
- Здесь всё, что показала Apple на WWDC 2021
- Представлена iPadOS 15. Что нового
- Apple представила macOS 12 Monterey
- Анонсирована watchOS 8 с медитацией, новыми циферблатами и другими функциями
- Apple запускает объёмный звук в Apple Music уже сегодня
- Apple наконец-то разрешила передавать аккаунты по наследству
- Siri в iOS 15 научилась работать без интернета

iPhones.ru
На презентации 7 июня, которая открыла конференцию разработчиков WWDC 2021, iOS 15 не удивила. Но потом…
Николай Грицаенко
Кандидат наук в рваных джинсах. Пишу докторскую на Mac, не выпускаю из рук iPhone, рассказываю про технологии и жизнь.
