Как сохранить закладки в опере: 2 способа
Как сохранить закладки в файл?
Чтобы не потерять данные из своего обозревателя, надо экспортировать их в HTML-файл. Он пригодится, если вы захотите поработать на другой электронной вычислительной машине. Достаточно будет импортировать ваши любимые ресурсы глобальной сети.
В ранних версиях программы резервную копию создают следующим образом:
- Кликните на логотип Opera, чтобы открыть меню быстрого доступа.
- Наведите курсор на пункт «Закладки».
- Нажмите «Управление…».
- Кликните на «Файл» и выберите пункт «Экспортировать как HTML».
Информация о добавленных вами страницах будет скопирована в резервную копию. Используйте её, чтобы открыть свои сайты в другом интернет-обозревателе или восстановить их в случае поломки компьютера.
В новых версиях утилиты нельзя сохранить указанные данные. В интерфейсе просто нет такой опции. Доступно только копирование из других источников.
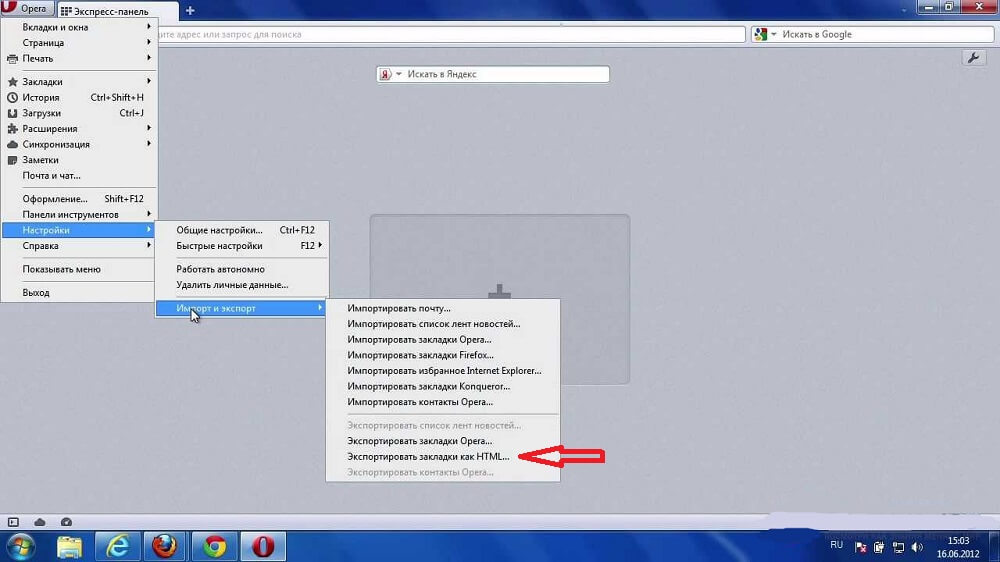
Но сторонние разработчики придумали, как экспортировать закладки из Opera. На официальном веб-портале аддонов есть бесплатное дополнение — Opera Bookmarks Import & Export. В нём доступен исключительно английский язык, но интерфейс расширения достаточно прост. Когда вы загрузите указанное приложение, рядом с поисковой строкой появится изображение в виде листа с красной ленточкой. Оно открывает меню с тремя кнопками «IMPORT», «EXPORT» и «Выберите файл». Чтобы экспортировать добавленные страницы, нажмите «EXPORT». Дополнение скопирует информацию в папку загрузок. В Winsows 7 это C:UsersDownloads или C:ПользователиЗагрузки.
Как импортировать закладки в Opera
Заходим в настройки. Для этого надо щелкнуть по значку браузера в левом верхнем углу. Далее Другие инструменты – Импорт закладок и настроек:
(Сюда же можно попасть через Настройки – Браузер – Импорт закладок и настроек).
Открываем список возможных источников импорта и видим, что среди них нет браузера Microsoft Edge:
Для пользователей Egde, экспортирующих закладки в HTML-файл с помощью утилиты, о которой я писала в предыдущей статье. это не проблема – Opera импортирует их из файла. Остальным стоит задуматься о целесообразности использования Opera в качестве второго браузера – в случае чего он не сможет «спасти» важные данные из Edge.
С импортом из других браузеров и HTML-файла здесь все в порядке – выбираем нужное, выставляем требуемые параметры и жмем «Импортировать».
Как экспортировать закладки из Оперы в другой экземпляр того же браузера
Если вам нужно перенести ссылки в Оперу, установленную на другом компьютере или на виртуальной машине, это можно сделать и при помощи штатных средств.
Первый способ действует целиком в ручном режиме. Для трансфера букмарков выполните копирование файла под названием Bookmarks из активного профиля действующего экземпляра браузера в аналогичную папку на другом компьютере, где инсталлирована вторая копия Оперы. Где же именно хранится этот файл? В каталоге действующего профиля, с максимальной вероятностью находящего по адресу «C:\Users\<название текущего профиля Виндовс>\AppData\Roaming\Opera Software\Opera Stable». Чтобы получить точную информацию о пути к соответствующему файлу с сохраненными в нем линками, обратитесь к разделу «О программе», вызываемом из главного верхнего меню.
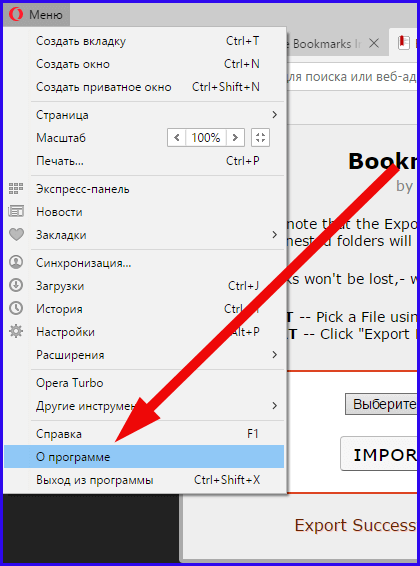
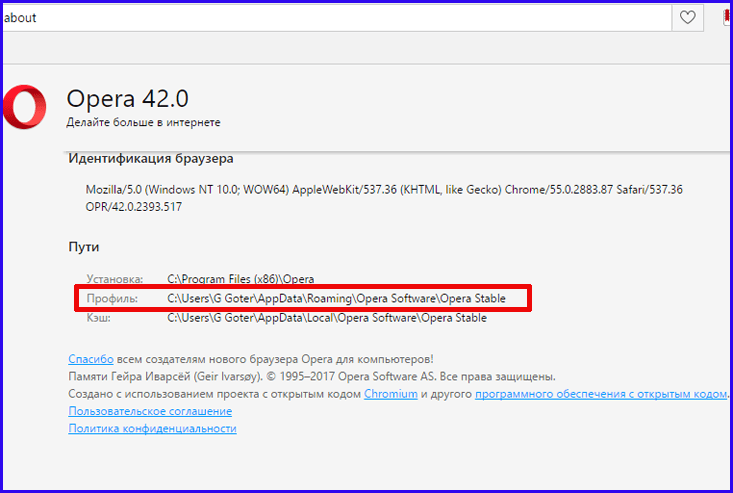
Еще одна методика – это вложенный механизм синхронизации. Чтобы воспользоваться им, придется создать новый персональный профиль, и далее проследовать по итерациям, предлагаемым встроенным мастером. Впрочем, подробнее о данной процедуре мы расскажем в одной из следующих статей
Вместе с синхронизацией закладок, вы можете перенести на другой ПК настройки Оперы и каталог открытых вкладок, что отнюдь немаловажно, если вы предпочитаете комфорт и удобство при активном веб-серфинге
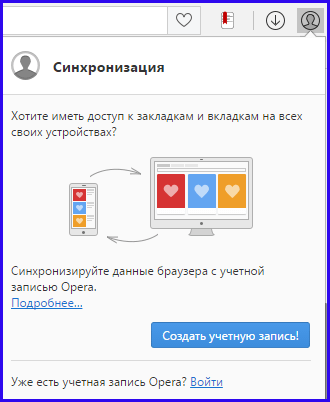
Вот мы и разобрались, как экспортировать закладки из Оперы в другой экземпляр того же самого или любого другого браузера. Хотя о встроенном механизме переноса ссылок разработчики не позаботились, все же при желании можно найти достойную альтернативу интегрированному штатному функционалу, коим и является дополнение Bookmarks Import & Export. Приятного вам путешествия по просторам интернета в компании с любимым браузером, коим, без сомнения, может стать и Опера.
Импорт закладок в Опера 15 и выше
Многие пользователи считают, что в новых версиях Opera эта функция полностью вырезана. В меню, конечно, есть такая опция «Импорт закладок». но, ведь, она абсолютно неактивна!

Это не совсем так. Функция импорта закладок в «свежих» версиях Оперы присутствует, но она (не понятно по каким соображениям!) очень сильно обрезана разработчиками. Иными словами, последний оперовский bookmark-importer никак не поддерживает добавление закладок из html /adr файликов. как это было раньше, но зато гарантировано позволяет импортировать закладки и другие сохранения (куки, настройки, кэш, историю, пароли, сертификаты и т.д.) из данных. оставшихся на компьютере после удаления старых версий Opera. Как раз, этим и можно воспользоваться, чтобы «перескочить» на новую версию web-браузера без утраты каких-либо личных данных!
Удаляем новую Оперу
Итак. Для начала, избавьтесь от новой версии Opera, если вы уже поспешили ее поставить! Для ее деинсталляции, вполне подойдет стандартная виндовсовская служба «Программы и компоненты». Для тех, кто все же не знает, как до нее добраться, вот, путь: «Пуск» —>«Панель управления» —>«Программы» /«Удаление программы». При удалении последней Оперы, обязательно поставьте или не снимайте галочку напротив графы «Удалить пользовательские данные». чтобы полностью очистить систему от ее «хвостов».

Ставим «старую» Оперу
Теперь, нужно поставить какой-нибудь из старых релизов браузера (например, 12.16 ), настроить ее, как вам удобно, и добавить закладки. Обязательно убедитесь в том, что все настройки принялись, а закладки — на месте.

Удаляем «старую» Оперу
После того, как закончите с предыдущим шагом, смело удаляйте старую версию браузера. Но, при его деинсталляции теперь обязательно снимите или же не ставьте галочку напротив опции «Удалить пользовательские данные». чтобы все они остались на вашей машине и их можно было бы перенести в новый браузер.

Если вы хотите перенести в новый браузер не всю, а только часть старой информации, например, только закладки. паролиинастройки. то поставьте галочку напротив опции удаления пользовательских данных и нажмите на кнопку «Подробнее». Там, снимите галочку с самой верхней графы и с других объектов, которые вы хотите оставить для переноса.

Ставим новую Оперу и добавляем данные
Все. На этом, подготовка заканчивается. Теперь, окончательно ставим на машину новую версию web-браузера, запускаем меню настроек (значок-логотип в левом верхнем углу) —>«Другие инструменты» —>«Импорт закладок». Как видите, эта функция теперь активна!

Затем, bookmark-importer перенесет вас в раздел «Добавление закладок». где вы сможете выбрать один из двух вариантов — импорт закладок на экспресс-панель или панель закладок. Сделайте выбор, и после этого, вы сможете приступить уже к самому переносу.

В последнем окошке, выбирайте из высветившегося списка нужные вам закладочки и жмите на кнопку «Импортировать». При необходимости, воспользуйтесь поиском. И не сомневайтесь, все они окажутся там, где нужно! А остальные данные (куки, настроечки, кэш, история, пароли, сертификаты и т.д) перенесутся автоматом.

How to export your Chrome bookmarks
If you want to save your bookmarks to make them transferable and accessible later, Google Chrome lets you put them into an HTML document.
1. Open Chrome. In the top-right corner next to the address bar, click the three vertical dots (…).
Click the three dots in the top-right corner.
Grace Eliza Goodwin/Insider
2. Hover your mouse over Bookmarks, revealing another drop-down list. Click Bookmark Manager, which will open another browser tab with your bookmark list.
Next to «Bookmarks,» select «Bookmark Manager.»
Grace Eliza Goodwin/Insider
3. Click the vertical three dots (…) in the top-right corner.
Click the icon of three vertical dots.
Grace Eliza Goodwin/Insider
4. Click Export bookmarks.
Click «Export bookmarks.»
Grace Eliza Goodwin/Insider
5. A floating window will appear, asking where you want to save the HTML file. Edit the file’s name and save it somewhere you can find it.
Экспорт закладок в новой Опере
Несколько лет назад многие браузеры, в т.ч. и Опера, перешли на новый движок, что привело к ряду изменений и нововведений в их функционале. Например, исчезла функция импорта и экспорта сохраненных ссылок на сайты. Непонятно чем думали разработчики пойдя на такой шаг, но даже спустя несколько лет эта функция так и не восстановлена. Приходится пользоваться обходными путями, например, расширением Bookmarks Import & Export. Зайдите в «Меню» —> Расширения —> Загрузить расширение. По поиску в верхнем окошке найдите Bookmarks Import & Export и установите его в браузер.
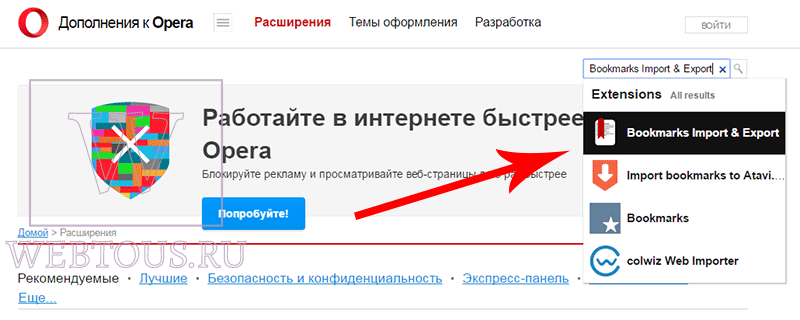
Для сохранения всех своих закладок в файл нажмите кнопку Export, и он автоматически окажется в папке «Загрузки» под именем bookmarks.html.
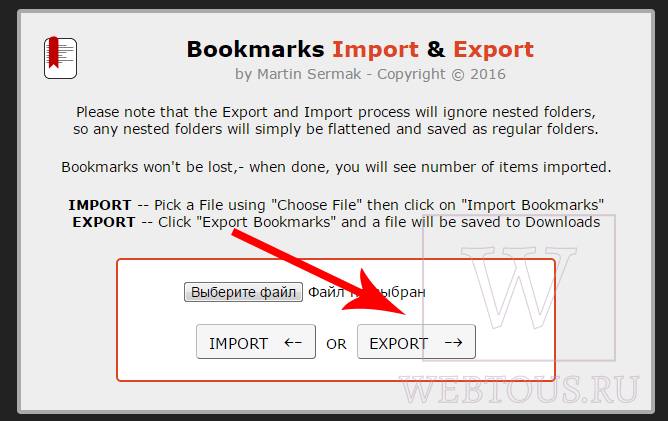
Перенос в тот же самый браузер
Если вам не требуется переносить закладки в другой браузер, а нужно переместить их из Оперы в Оперу, то тут все проще:
- Можно скопировать файл bookmarks и bookmarks.bak (в этих файлах хранятся закладки, как посмотреть, где находятся эти файлы описано выше) в папку другой установки Opera.
- В Opera 26 вы можете использовать кнопку «Поделиться» в папке с закладками, после чего открыть полученный адрес в другой установке браузера и нажать кнопку для импортирования.
- Вы можете использовать пункт «Синхронизировать» в настройках для синхронизации закладок через сервер Opera.
Вот, пожалуй, и все — думаю, способов будет достаточно. Если инструкция оказалась полезной, поделитесь ею, пожалуйста, в соцсетях, используя кнопки внизу страницы.

Закладки – это удобный инструмент для быстрого перехода к тем сайтам, на которые пользователь обратил внимание ранее. С их помощью значительно экономится время на поиск этих веб-ресурсов. Но, иногда нужно перенести закладки на другой браузер
Для этого, выполняется процедура экспорта закладок из того веб-обозревателя, на котором они находятся. Давайте выясним, как произвести экспорт закладок в Опере
Но, иногда нужно перенести закладки на другой браузер. Для этого, выполняется процедура экспорта закладок из того веб-обозревателя, на котором они находятся. Давайте выясним, как произвести экспорт закладок в Опере.
Синхронизация в Opera. Пароли, настройки, экспресс-панель, закладки
Настроить синхронизацию очень просто. Если у вас еще нет учетной записи Opera, то ее нужно создать. Я сразу создал учетную запись в том браузере, с которого нужно перенести информацию.
Нажимаем на «Меню», и выбираем «Синхронизация». Справа появится окно, в котором нажимаем на «Создать учетную запись».
Выводим свою почту и пароль. Пароль придумайте хороший и сложный. Так же, сохраните его куда-то, или запишите. Вводим данные для регистрации и нажимаем на кнопку «Создать учетную запись».
Вы автоматически будете авторизованы. Чтобы сразу включить синхронизацию паролей, нажмите на ссылку «Выбрать синхронизируемые данные».
Выделяем галочками те пункты, которые нужно синхронизировать, и нажимаем Ok.
Я почему-то не заметил статуса синхронизации, или сообщения что все готово. Но мне кажется, что если нажать на «Меню» – «Синхронизация», и возле значка будет зеленная галочка, то все готово.
Я просто немного подождал, и вошел в свою учетную запись на другом браузере Opera.
Вход в учетную запись Опера
Открываем «Меню» – «Синхронизация», и нажимаем на кнопку «Войти». Дальше вводим данные своей учетной записи и нажимаем «Войти».
Включаем синхронизацию паролей. Это можно сделать в настройках. «Меню» – «Настройки». Нажимаем на кнопку «Расширенная настройка», выделяем «Пароли» и «Ok».
Буквально через минуту, вся информация из старого браузера Опера была перенесена на новый. Там только есть один нюанс с экспресс-панелью. Сейчас расскажу.
Синхронизация экспресс-панели
Дело в том, что экспресс панель синхронизируется, но она переносится в другую папку. Чтобы она отображалась на главном экране, нужно ее переместить. Сейчас покажу как.
- Нажмите сочетание клавиш Ctrl+Shift+B. Вы там увидите вкладку «Другие Экспресс-Панели». Перейдите на нее. Если внутри будет еще какая-то папка, то откройте ее.
- Вы увидите все ваши закладки с экспресс-панели, которые были синхронизированы. Выделите все, нажмите правой кнопкой мыши и выберите «Копировать».
- Слева перейдите на вкладку «Экспресс-Панель». Нажмите правой кнопкой мыши на пустую область, и выберите «Вставить».Все закладки будут отображаться на экспресс-панели.
И вроде какая-то мелочь, синхронизация настроек браузера, но сколько времени и нервов сохраняет эта функция. Страшно представить, сколько времени нужно было бы потратить, чтобы заново, вручную настроить экспресс-панель, или что еще хуже – ввести пароли на всех сайтах.
Если вы решили переустановить Windows, или перенести браузер на новый компьютер, то без синхронизации не обойтись. Правда, в том случае, если вам обязательно нужно перенести пароли. Если нет, то закладки и настройки экспресс-панели можно перенести файлами из своего профиля, как я показывал выше. Но синхронизировать намного проще. Да и на будущее будет. На случай, если что-то случится с компьютером. Ведь все данные хранятся на серверах Opera.
Да и с безопасностью вроде бы все в порядке. Шифрование, и все такое. Думаю, с этим проблем быть не должно.
86
Сергей
Программы / Браузеры
Как экспортировать закладки в формате «HTML» из «Opera»
Для всех, кому нужно перенести все сохраненные ранее данные в совершенно другой браузер, понадобится первичное создание соответствующего файла. Созданный документ с необходимыми сведениями можно найти в папке с приложением, а оттуда скопировать в практически любой современный интерфейс для посещения всемирной паутины. Чтобы успешно перенести необходимые ранее закрепленные сайты или какую-либо информацию из «Оперы», юзеру необходимо:
- Загрузить в используемый браузер верифицированное расширение «Opera Bookmarks Import & Export» с официального сайта с дополнениями для приложения. Расширение «Opera Bookmarks Import & Export»
- Установить загруженное программное обеспечение в браузер.
- В правом верхнем углу рабочей области приложения нажать на появившуюся иконку для запуска дополнения. Нажимаем на появившуюся иконку для запуска дополнения
- При помощи области «Export» пользователь может сформировать и автоматически загрузить документ с подготовленными закладками. Нажимаем «Export» чтобы загрузить документ с подготовленными закладками
- В стандартной папке со всеми загрузками отобразится новый документ «Bookmarks» с расширением «.html». Чтобы перенести данные, нужно зайти в «Настройки» необходимого браузера, выбрать «Закладки», «Импортировать закладки и настройки», и после всего этого всего лишь просто указать правильный путь к подготовленным данным.
Данный вариант переноса является самым оптимальным, так как занимает меньше времени на его реализацию. Чтобы получить желаемый результат, необходимо четко следовать алгоритму действий.
Примечание! Почти во всех существующих браузерах в настройках и параметрах можно найти активацию процесса импорта необходимых данных, ранее зарезервированных в другом подобном приложении
Это позволит всегда и в абсолютно любом удобном месте оставаться с важной информацией любому пользователю
Microsoft Edge Legacy
- Open the Microsoft Edge Legacy browser.
- In the upper-right corner of the screen, click the icon.
- Select Settings from the drop-down menu that appears.

- Under the Import favorites and other info section, click the Import from another browser button.
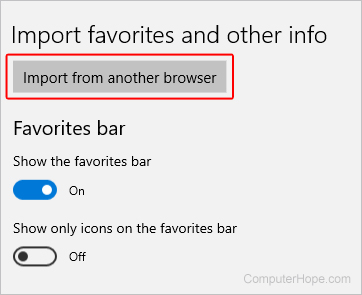
Import bookmarks from another browser
On the next screen, select the browser from which you’d like to import bookmarks (A), and then click the Import button (B). If you’re successful in importing your bookmarks, there will be an «All done!» confirmation message (C).
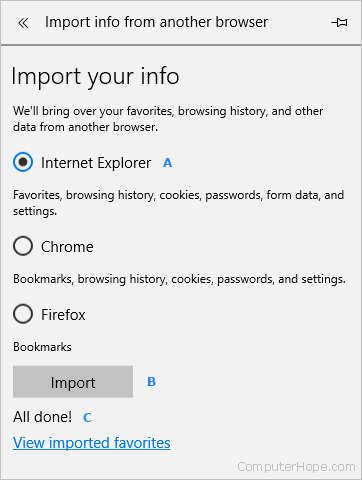
Export to or import from a file
Saving favorites as an HTML file is a convenient way to backup, move, or restore them. Click either button and then save or locate a previously saved file.
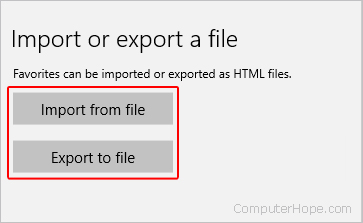
Как сохранить закладки в Опере?
При открытой странице понравившегося интернет источника нажать комбинацию клавиш «Ctrl+D» или классический вариант мышкой «Меню/ Закладки/ Добавить закладки».

Можно также нажать левой кнопкой мыши на значок в виде сердца в верхнем правом углу поисковой строки браузера.
Выбрать вкладку «Мои закладки». Нажать кнопку «Посмотреть в закладках».
- Добавив сайт в закладки можно в этом убедиться и проверить визуально наличие сохранённых ранее полезных интернет ресурсов.
- Дополнительная полезная функция отображения панели закладок на экране браузера.
- Поставить «галочку».
- Добавить нужный сайт.
- Под поисковой строкой будут отображаться часто используемые пользователем закладки для оперативного доступа.
Где в Опере хранятся закладки?
- Сохранённые закладки находятся не только в самом браузере Опера, но и в специальных папках на компьютере.
- Чтобы узнать, где находятся папки с сохранёнными закладками, надо определить их местоположение.
- «Меню/ О программе»
- Скопировать путь профиля C:UsersuserAppDataRoamingOpera SoftwareOpera Stable и вставить в поисковую строку «Мой компьютер/ Диск С:/…»
- Для открытия файла Bookmarks щёлкнуть дважды и в окне выбора программ использовать Блокнот.
В открытом файле отображаются сохранённые пользователем закладки. Данный файл полезно сохранять в качестве backup.
Импорт или экспорт закладок Опера
В новых версиях браузера Опера в базовой комплектации отсутствуют многие инструменты. В том числе и функция перемещения закладок. Как же выгрузить их и как импортировать закладки в Opera? Для этого необходимо воспользоваться одним из дополнительных приложений от партнёров. Например, расширение «Bookmarks Import & Export».
- Для установки, через «Меню»/ «Расширения»/ «Загрузить расширения», в окне быстрого поиска набрать Bookmarks Import & Export.
- Добавить расширение.
Идея применения на практике предложенного приложения такова. В директории C:UsersuserAppDataRoamingOpera SoftwareOpera Stable есть файл Bookmarks с сохранёнными закладками.
Эти данные годятся для использования, в качестве восстановительного файла, в случаи форс-мажора с поисковой системой.
Опытные пользователи хранят важные данные на сторонних носителях информации, на случай если что-то произойдёт с компьютером или операционной системой. Можно и закладки сохранить, на всякий случай.
- Кнопкой «Export» происходит выгрузка всех закладок.
- Кнопкой «Import» восстановление утерянных данных из ранее сохранённого файла.
- Ещё один вариант не потерять пользовательские закладки – это синхронизировать несколько устройств.
- Тогда, в случаи потери данных на одном девайсе, через другой легко всё восстановить.
Импорт закладок в Opera?
Разберем подробные операции, необходимые для разрешения вопроса «как импортировать закладки в Opera». Будем отталкиваться от наиболее простых методов, таких как: импорт из других браузеров и путем установки Bookmarks Import & Export.
Способ 1 Импорт с других браузеров приложением Opera
Опера позволяет провести перенос сохраненных ранее страниц с популярных веб-обозревателей. Потребуется выполнить следующие нижеприведенные манипуляции:
- Кликните сверху утилиты кнопку Меню.
- Жмем «Закладки». Вы получите окошко, выбирайте «Импорт закладок и настроек».
- Всплывет окно, позволяющее выполнить перенос вкладок с некоторыми надстройками известных веб-обозревателей.
- Вашему взору откроется раздел выбора: Chrome, Mozilla Firefox, Opera 12.x, Microsoft Internet Explorer. Выберем необходимую программу для переноса вкладок оттуда.
- При желании выбора сохраненных ранее сайтов убираем галочки других пунктов. Уберем историю посещений, файлы cookie, сохраненные пароли.
- Остается нажать кнопочку «Импортировать».
- Откроется всплывающее окно, сообщающее о успешности проведенных действий. Остается подтвердить действия, выбрав «Готово».
- Теперь перейдя в раздел «Закладки» ищем новую папку под названием «Импортированные закладки».
Способ 2 Разрешение вопроса путем инсталляции расширения
Альтернативный метод устанавливается путем установки стороннего приложения. Следует выполнить следующие действия:
- Через вкладку сверху из списка выбираем Расширения => Загрузки.
- Введем в поисковую строку Bookmarks Import & Export.
- Добавить расширение.
- После инсталляции сверху справа явится иконка программы. Кликаем для активации.
- Появится окошко экспортировки браузеров на компьютере HTML. Жмите «Export».
- Выберите файл. После найденного нажмем «Открыть».
- Остается кликнуть «IMPORT».
Способ 3 Манипуляции при помощи другого компьютера
Последний метод довольно сложен в освоении и потребует соблюдения следующих шагов:
Находим C:\Users\\AppData\Roaming\Software\Opera Stable
Откроем расположенную директорию и ищем файл Bookmarks.
Обратите внимание! Файлов может быть несколько, но нам понадобится тот, у которого отсутствует расширение.
Производим копирование на флешку/съемный носитель.
C установкой новой версии утилиты копируем его в путь, описанный 1 пунктом.

Заключение
Как видим, благодаря довольно простым процедурам проблема решается в считанные минуты. Сохраняйте важные страницы, чтобы в любой момент можно было перейти к ним с помощью специального интерфейса.
голоса
Рейтинг статьи
Экспорт закладок из Оперы в Оперу и другой браузер
Не так давно передо мной встала проблема экспорта закладок из Оперы с целью переноса их в другой браузер. Как я полагал, в Опере существует унифицированное решение для экспорта букмарков: нечто, вроде менеджера, что позволяет в один клик экспортировать все ссылки в HTML-файл или в родной для результирующего браузера формат.
Как оказалось, не все так просто – в Opera до сих пор нет стандартного встроенного программного решения для экспортирования закладок в другой браузер, как это делается в Хроме или в Файрфокс. Если вам нужно перенести букмарки на другую инсталляцию Opera, то существует несколько способов быстро и удобно сделать это, как будет описано ниже в данном материале. Но транспортировать ссылки в другой браузер – это проблема, как оказывается, не из легких.
Итак, в представленной вашему вниманию статье я расскажу об экспорте закладок из Оперы 39 и из более поздних версий данного веб-браузера в другой браузер, о том, как это работает, с какими проблема при этом вам доведется столкнуться.
Перенос закладок из Оперы в другой браузер
Как я уже описал ранее, интегрированного инструмента для переноса ссылок из Оперы не существует. Есть только механизм для импорта букмарков из другого браузера в Opera (из Вивальди, Файрфокса, Хрома или любого другого современного навигатора). Но в обратном направлении транспортировать ссылки не представляется возможным.
Как же это сделать нестандартным, не общепринятым способом? После часового поиска в Интернете я нашел одно простое, гибкое и удобное решение – расширение Bookmarks Import & Export. Установив расширение на вашу Opera с официальной страницы проекта https://addons.opera.com/ru/extensions/details/bookmarks-import-export/ и открыв главную страницу с помощью нажатия на пиктограммку расширения на главной панели, перед вами появится форма с кнопками управления основными функциями расширения: импортом и экспортом закладок.
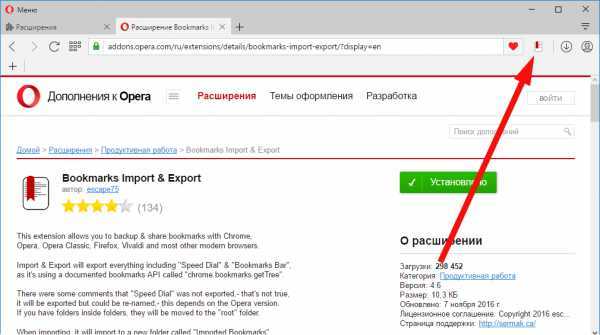
Нажимаем кнопку “Export”, и на вашем ПК в папке «Загрузки» будет сохранен внешний файл с букмарками. Единственный замеченный минус данного расширения – это невозможность сохранять вложенные папки, то есть любые иерархические вложения объектов будут проигнорированы, и на их месте будут находиться те же самые папки, сохраненные в корневом каталоге результирующего файла.
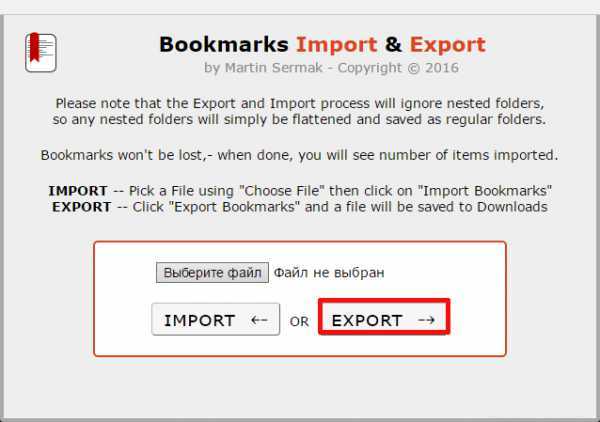
Импорт работает аналогичным образом. Единственное требование: предварительно вам нужно указать путь к рабочему файлу с закладками, сохраненному на ПК, и после этого нажать кнопку “Import”. Как видите, процесс абсолютно интуитивен и понятен.
Перенос закладок в тот же самый веб-браузер
Если вам нужно перенести букмарки из Оперы в Оперу, есть несколько способов это сделать. Во-первых, можете перенести рабочие ссылки вручную. Для этого скопируйте файл Bookmarks из рабочего профиля активной инсталляции навигатора в ту же самую папку нужной вам установки Оперы. В какой папке хранится файл Bookmarks? В папке рабочего профиля, скорее всего по адресу «C:\Users\\AppData\Roaming\Opera Software\Opera Stable». Чтобы знать точно, посмотрите адрес профиля в меню «О программе», вызываемого из главного меню Оперы путем нажатия клавиши Alt и выбора соответствующего пункта в ниспадающем меню.
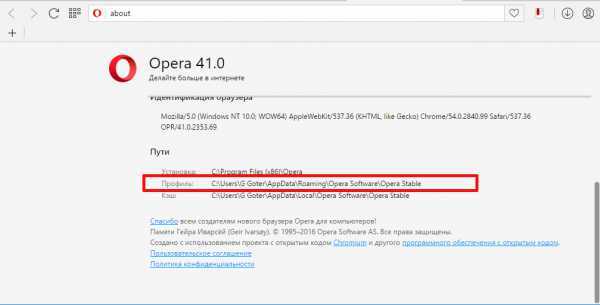
Еще один способ – это воспользоваться функцией синхронизации в настройках браузера с помощью сервера Опера. Для этого придется создать учетную запись Opera и далее следовать инструкциям вложенного мастера. Используя эту методику в Oper’е, вы сможете осуществить экспорт не только закладок, но и настроек и открытых вкладок браузера, что будет особенно полезно для конечного пользователя.
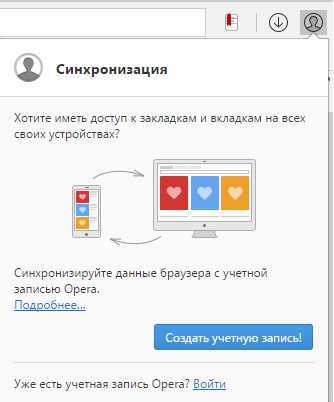
Импорт из другого браузера
У каждого интернет-обозревателя свои форматы. Если просто скопировать папку с избранным, ничего не получится. Но разработчики решили эту проблему по-своему — они сделали так, что добавленные страницы можно перенести, используя интерфейс программы.
Если на компьютере установлен браузер, в котором вы сохраняли понравившиеся сайты, то вот как импортировать закладки в Opera.
- Откройте меню быстрого доступа. Для этого нажмите на логотип обозревателя в верхнем левом углу.
- В выпавшем списке наведите курсор на пункт «Другие инструменты» («More Tools»). Его можно найти в нижней части меню рядом со «Справкой».
- Кликните «Импортировать закладки» («Import bookmarks and settings»).
- В списке «Откуда» выберите обозреватель, которым вы пользовались ранее.
- Отметьте галочкой пункт «Избранное» («Favorite»). При желании можете перенести историю посещений, пароли, параметры поисковиков и экспресс-панели.
- Нажмите «Импорт» («Import»). Скопируется информация из другого веб-браузера.
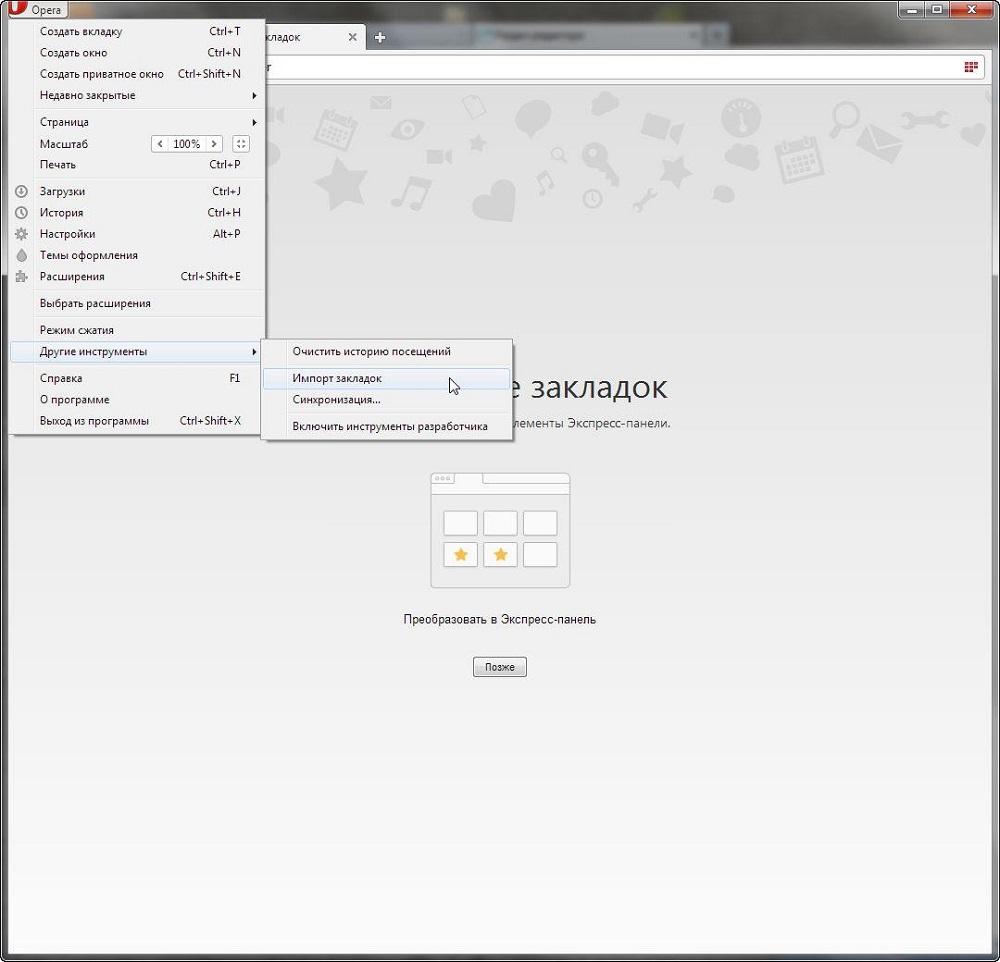
Так можно утилизировать одинаковые настройки в разных программах или восстановить данные юзера в случае неполадок.
Как добавить сайт в закладки
В браузере Opera существует два способа, как добавить понравившийся сайт.
Первый способ предлагает пользователю сохранить через меню. Для этого нужно будет выбрать пункт «Добавить в закладки…».
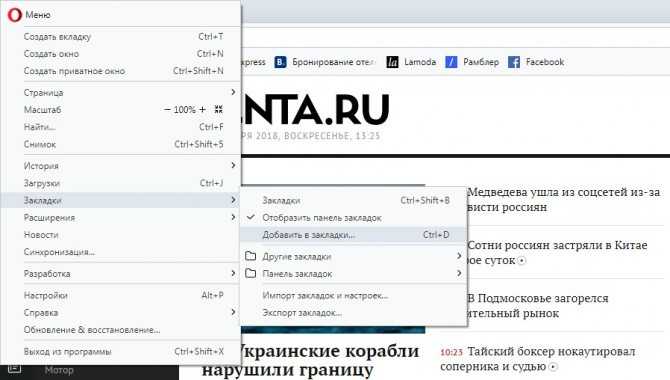
Ускорить процесс поможет комбинация клавиш Ctrl+D.
В правом верхнем углу экрана появится маленькое окно, информирующее пользователя, что сайт будет добавлен.
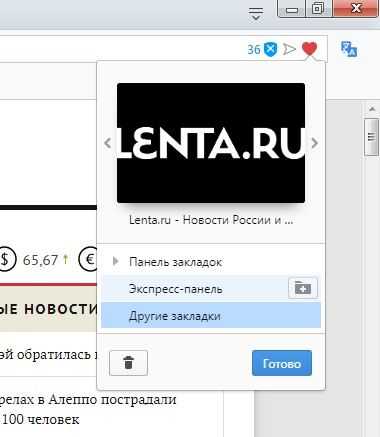
В этот момент можно выбрать, в какую папку будет сохранен адрес страницы, визуальное отображение и отредактировать ее название. Затем нужно нажать кнопку «Готово».
Второй способ создать закладку осуществляется через панель. Нажав по ней правой кнопкой мыши, следует выбрать пункт «Добавить сайт».
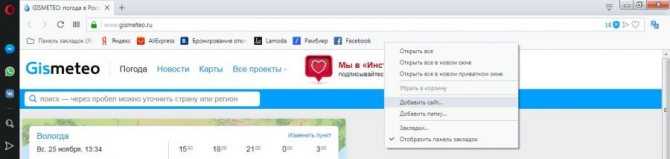
На экране появится окно для подтверждения действия, нужно нажать кнопку «Сохранить».
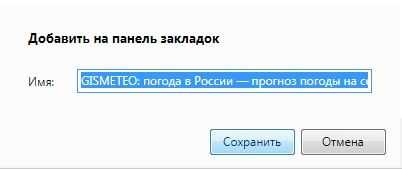
После этого кнопка для быстрого перехода на сайт появится на панели.

Перенос закладок в тот же самый веб-браузер
Если вам нужно перенести букмарки из Оперы в Оперу, есть несколько способов это сделать. Во-первых, можете перенести рабочие ссылки вручную. Для этого скопируйте файл Bookmarks из рабочего профиля активной инсталляции навигатора в ту же самую папку нужной вам установки Оперы. В какой папке хранится файл Bookmarks? В папке рабочего профиля, скорее всего по адресу «C:Users<имя активного пользователя>AppDataRoamingOpera SoftwareOpera Stable». Чтобы знать точно, посмотрите адрес профиля в меню «О программе», вызываемого из главного меню Оперы путем нажатия клавиши Alt и выбора соответствующего пункта в ниспадающем меню.

Еще один способ – это воспользоваться функцией синхронизации в настройках браузера с помощью сервера Опера. Для этого придется создать учетную запись Opera и далее следовать инструкциям вложенного мастера. Используя эту методику в Oper’е, вы сможете осуществить экспорт не только закладок, но и настроек и открытых вкладок браузера, что будет особенно полезно для конечного пользователя.

Режим инкогнито в различных браузерах
Почта Gmail.com — вход в почту и первичные настройки
Аккаунт Google: создание учетной записи
Что такое операционная система? Виды операционных систем
Ccleaner — как очистить компьютер от мусора?
Как откатить Windows 10 до Windows 7 или 8.1
Учетные записи и родительский контроль Windows 10
Как исправить ошибки isdone.dll и unarc.dll
