Лампочка на материнской плате горит красным
Сигналы BIOS Phoenix
Разберем проблемы этой системы с помощью сигнальных кодов. Например, код 1-2 означает: 1 сигнал, пауза, 1 сигнал, пауза, 2 сигнала.
| Количество звуковых сигналов | Описание |
| 1-1-3 | Неисправность памяти CMOS |
| 1-1-4 | Неверная контрольная сумма BIOS. Может потребоваться мигание микросхемы |
| 1-2-1 | Ошибки в материнской плате. Если вы не можете их исправить, вам следует полностью заменить его на новый |
| 1-2-2 или 1-2-3 | Ошибка в работе контроллера DMA |
| 1-3-1 | Неисправности в оперативной памяти. Некоторые его модули следует изменить |
| 1-3-3 или 1-3-4 | Невозможно прочитать первые 64 килобайта ОЗУ |
| 1-4-1 | Ошибка подготовки материнской платы. Может потребоваться замена |
| 1-4-2 | Неисправности в ОЗУ |
| 1-4-3 | Системный таймер не работает должным образом. Если это не исправить, придется прибегнуть к замене всей платы целиком |
| 1-4-4 | Некорректная работа внешних устройств. Ошибки чтения / записи на одном из портов вывода / ввода. |
| 2-1-1 – 2-4-4 | Произошел сбой при чтении / записи бит первых 64 килобайт ОЗУ |
| 3-1-1 или 3-1-2 или 3-1-4 |
Невозможно определить каналы DMA |
| 3-2-4 | Ошибки при определении контроллера клавиатуры |
| 3-4 | Ошибка видеопамяти |
| 3-4-1 | Монитор не работает должным образом |
| 3-4-2 | Невозможно определить BIOS видеокарты. |
| 4-2-1 | Некорректная работа системного таймера. Материнскую плату нужно будет отремонтировать. Если это не поможет, его следует полностью заменить |
| 4-2-2 | Завершение теста |
| 4-2-3 | Контроллер клавиатуры не работает должным образом |
| 4-2-4 | Ошибки в процессоре. Может потребоваться замена |
| 4-3-1 | RAM не работает должным образом |
| 4-3-2 | Первый таймер работает некорректно |
| 4-3-3 | Второй таймер не работает должным образом |
| 4-4-1 | Один из последовательных портов не обнаружен |
| 4-4-2 | Параллельный порт не обнаружен или неисправен |
| 4-4-3 | Математический сопроцессор не определен |
| Длинные и непрерывные звуковые сигналы | Материнская плата неисправна |
| Звук сирены от высоких до низких частот | Проверить конденсаторы видеокарты |
| Непрерывный сигнал | Проверьте соединения радиатора ЦП, или он неисправен. |
Недопустимые действия при загорании красной лампочки на принтере
Чтобы принтер Samsung после загорания красной кнопки мог быть полезным владельцу после того, как загорелся красный индикатор, необходимо знать, что в данной ситуации нельзя делать:
- Нажимать все подряд кнопки.
- Стучать по стенкам и крышке прибора (особенно, когда он в работе).
- Отключать прибор от сети электропитания без предварительного отключения кнопкой.
Если принтер горит красным и не печатает, то нужно тщательно исследовать все детали и если после проведения вверх возможных действий лампочка на Samsung не потухла – необходимо обратиться к профессиональному мастеру. В сервисном центре профессионалы могут обнаружить потребность в прошивке тонера. Чтобы принтер с первого раза возобновил свои рабочие функции, необходимо сообщить специалисту серийный номер и версию прошивки.
Лампочки мигают, кулеры крутятся, но компьютер не стартует и черный экран монитора
При таком раскладе число возможных причин почему не включается компьютер значительно больше. Первым делом отсоедините кабель монитора от видеокарты и включите его. На экране должна загореться надпись «Нет сигнала» или что-то в этом роде. Таким образом мы проверим исправен ли наш монитор.
Дальше, в диагностике нам очень может помочь системный динамик — он не просто так пищит. Внимательно слушайте и считайте длинные и короткие сигналы. Самые частые случаи я привёл в таблице:
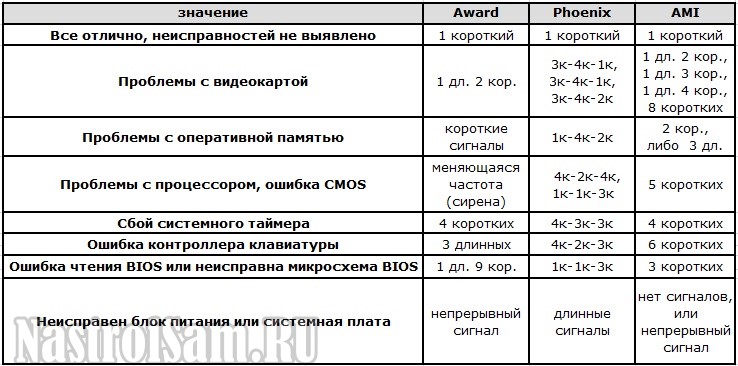
Последовательность сигналов укажет Вам неисправное устройство, которое надо будет отдельно проверять и тестировать.
Отдельно хочу отметить, что в моей практике чаще всего причиной проблем с запуском компьютера была неисправность оперативной памяти — ОЗУ, либо разъёмов под неё на материнской плате. В некоторых случаях помочь может просто отсоединение модулей и подключение из заново. Само-собой, делать это надо на обесточенном компе:

Если рядом есть свободный разъём — воткните планку в него и проверьте. Если нет — пробуйте по одной их отсоединять и снова включать системный блок. После отключения одной всё успешно заработало?! Значит она скорее всего неисправна и её надо заменить.
На некоторых моделях современных материнских плат ASUS или GigaByte может быть по умолчанию включена система интеллектуального разгона. Смысл её в том, чтобы подобрать скорость и оптимальный режим работы процессора и оперативной памяти. При этом системный блок будет сам включаться и выключаться, а экран монитора будет оставаться черным.Через несколько перезагрузок система должна запуститься. Тут надо подождать минут 5-10. Если по истечению этого времени ничего не измениться — пробуйте отключать модули памяти.
Ну и последней в списке возможных источников проблемы идёт сбой работы видеокарты. При этом тест BIOS она может успешно пройти. Но вот сигнал на порт к которому подключен монитор может не подаваться. На видеоадаптерах, как правило, есть ещё разъёмы для подключения второго монитора.

Поэтому просто переключаем монитор с одного разъёма в другой и проверяем. К сожалению, это не всегда возможно. На новых видеоадаптерах уже идут два одинаковых цифровых DVI-порта. А вот на старых моделях был один аналоговый VGA и один DVI. Соответственно если монитор VGA, то чтобы проверить его на DVI-разъёме — Вам понадобиться специальный переходник. Благо они есть в продаже в любом компьютерном магазине.
В заключение статьи я приведу видео-ролик из Ютуба, где рассмотрен очень неплохой пример почему компьютер не запускается:
Samsung SCX-3400 НЕ ВИДИТ КОМПЬЮТЕР
Неисправные разъемы и провода
Если ваш принтер Samsung SCX-3400 не видит компьютер
, не определяется системой виной могут быть различные причины. Если в случае, описанном выше, компьютер хоть как-то находит принтер, то в данном случае, все с теми же проблемами с проводами, принтер вообще не видит компьютер и никак не реагирует ни на какие попытки его подключения.
Дело в том, что в предыдущем варианте компьютер видит принтер как бы частично, то есть он его видит, но это единственное, на что его хватает. Кабель старый, не тянет, и поэтому возникают в принтере Samsung SCX-3400 ошибки
. В нашем же случае, кабель полностью вышел из строя. Поможет только замена. Благо, что цены на них не настолько высокие, чтобы можно было его заменить.
Можно ли устранить возникшую проблему
Главное — не пропускать сообщения, выдаваемые операционной системой, которая отслеживает и работу аккумулятора в том числе. Когда возникают проблемы с батареей, ОС посылает сообщение о ее повреждении — как правило, оно «выползает» справа. В случае, если система на выдает такого сообщения и «считает», что с аккумуляторным блоком все хорошо, скорее всего, присутствуют неполадки в самом зарядном устройстве.
Важно иметь в виду, что при повреждении аккумулятора починить его уже не представляется возможным. В лучшем случае, его придется либо полностью менять, либо провести частичную замену элементов
О ремонте аккумулятора ноутбука →
Зарядку же можно просто разобрать на части и сделать прозвонку с помощью мультиметра. Вероятнее всего, перетерлись проводки, либо отошли контакты — эту неполадку можно устранить и своими руками. Однако если перегорел конденсатор, придется искать новое, подходящее зарядное устройство.

Проблемы с драйверами принтера
Возможно, проблема с печатью возникла в результате неправильной установки драйверов. Чтобы проверить, подходит ли программное обеспечение к вашему устройству, потребуется выбрать пункт «Драйвер», а затем найти подходящее название в списке. Если нужного нет, установите его самостоятельно, скачав с официального сайта поставщика оборудования.
Если драйвер подходит, возможно, дело в том, что его версия устарела и ее потребуется обновить. Если вы недавно производили обновление устройства, может потребоваться его переустановить, поскольку предыдущая операция была завершена некорректно. После переустановки желательно перезапустить ПК и попробовать снова распечатать нужный документ.
Куда подключать?
На материнской плате обычно в ее правом нижнем углу присутствует группа контактов, предназначенная для подключения кнопки включения (PWR SW), кнопки перезагрузки (Reset SW), индикатора включения компьютера () и индикатора работы жесткого диска (HDD LED или HD или IDE LED). Зачастую еще присутствует разъем для подключения (Spk). Выглядит она примерно вот так:

Подписанная группа контактов
В большинстве случаев контакты подписаны, как на изображении выше.
Но на некоторых материнских платах (чаще на MSI) контакты не подписаны.
Неподписанная группа контактов
Если в вашем случае они подписаны, то здесь все просто. Вам нужно одеть фишку на контакты, подписанные HDD LED
Причем обратите внимание на полярность проводов. Цветной провод — это плюс, белый — минус
На разъеме мат платы тоже есть метка плюсового контакта.

Подключение HDD LED с соблюдением полярности. Цветной провод — «+», белы — «-«
Если же в вашем случае контакты на материнской плате не подписаны, то вам нужно обратиться к инструкции идущей в комплекте с любой материнской платой. Там будет описание назначения контактов.

Описание группы контактов для подключения передней панели в инструкции к материнской плате
В любом случае если вы неправильно подключите данный коннектор, то ничего страшного не произойдет. Просто на системном блоке не будет мигать красный индикатор активности жесткого диска. Тогда вам просто нужно выключить компьютер и правильно переподключить фишку HDD LED.
В большинстве материнских плат имеется специальный индикатор, который отображает их состояние. Нормальный цвет диода – зеленый, если же он становится красным, скорее всего, имеет место какая-то неисправность. В этой статье будет подробно рассматриваться, что могло привести к появлению тревожного цвета и методы исправления этой неисправности.
Диагностика проблем с платой
Если визуальный осмотр не показал никаких неисправностей с конденсаторами, а также незаметно никаких следов сгорания радиодеталей, необходимо провести углубленную диагностику.
Как минимум, для этого понадобится мультиметр, который является неотъемлемым атрибутом любого сервисного центра по ремонту ПК и не только
Обращаем внимание, что данным прибором необходимо уметь пользоваться
Без необходимых навыков и знаний об электронике, любые попытки самостоятельного определения неисправности бесполезны.
Мультиметр необходим для измерения целого ряда показателей на большинстве элементов материнской платы. В частности, он будет полезен при таких операциях, как:
- Замер вольтажа;
- Замер сопротивления;
- Замер силы тока;
- Определение емкости элемента питания материнской платы;
- Тестирование электронных компонентов материнки, в особенности пресловутых конденсаторов и т.д.
Например, такое часто встречается с батарейкой BIOS.
Без нее компьютер не запустится, что становится поводом для паники у многих владельцев ПК, хотя проблема решается просто.
Опять же, здесь может помочь мультитестер, который позволит измерить емкость элемента питания
Об этом очень важно помнить, ведь не все неисправности материнки бывают страшными
Итак, любой поиск неисправностей материнских плат всегда начинается с одного и того же, а именно с проверки наличия дежурного напряжения. Это проверяется элементарно: нужно лишь подсоединить все разъемы от блока питания и подключить его к сети. На материнской плате находится специальный индикатор, который показывает наличие вольтажа. Если он горит – можно продолжать поиск неисправности, если нет – это очень серьезная проблема. Такие неисправности должны искать только специалисты и только в условиях сервисного центра.
Phoenix BIOS
1-1-2 означает 1 звуковой сигнал, пауза, 1 звуковой сигнал, пауза, и 2 звуковых сигнала.
| Последовательность звуковых сигналов | Расшифровка сигналов BIOS |
| 1-1-2 | Ошибка при тесте процессора. Процессор неисправен. Замените процессор |
| 1-1-3 | Ошибка записи/чтения данных в/из CMOS-памяти. |
| 1-1-4 | Обнаружена ошибка при подсчете контрольной суммы содержимого BIOS. |
| 1-2-1 | Ошибка инициализации материнской платы. |
| 1-2-2 или 1-2-3 | Ошибка инициализации контроллера DMA. |
| 1-3-1 | Ошибка инициализации схемы регенерации оперативной памяти. |
| 1-3-3 или 1-3-4 | Ошибка инициализации первых 64 Кбайт оперативной памяти. |
| 1-4-1 | Ошибка инициализации материнской платы. |
| 1-4-2 | Ошибка инициализации оперативной памяти. |
| 1-4-3 | Ошибка инициализации системного таймера. |
| 1-4-4 | Ошибка записи/чтения в/из одного из портов ввода/вывода. |
| 2-1-1 | Обнаружена ошибка при чтении/записи 0-го бита (в шестнадцатеричном представлении) первых 64 Кбайт ОЗУ |
| 2-1-2 | Обнаружена ошибка при чтении/записи 1-го бита (в шестнадцатеричном представлении) первых 64 Кбайт ОЗУ |
| 2-1-3 | Обнаружена ошибка при чтении/записи 2-го бита (в шестнадцатеричном представлении) первых 64 Кбайт ОЗУ |
| 2-1-4 | Обнаружена ошибка при чтении/записи 3-го бита (в шестнадцатеричном представлении) первых 64 Кбайт ОЗУ |
| 2-2-1 | Обнаружена ошибка при чтении/записи 4-го бита (в шестнадцатеричном представлении) первых 64 Кбайт ОЗУ |
| 2-2-2 | Обнаружена ошибка при чтении/записи 5-го бита (в шестнадцатеричном представлении) первых 64 Кбайт ОЗУ |
| 2-2-3 | Обнаружена ошибка при чтении/записи 6-го бита (в шестнадцатеричном представлении) первых 64 Кбайт ОЗУ |
| 2-2-4 | Обнаружена ошибка при чтении/записи 7-го бита (в шестнадцатеричном представлении) первых 64 Кбайт ОЗУ |
| 2-3-1 | Обнаружена ошибка при чтении/записи 8-го бита (в шестнадцатеричном представлении) первых 64 Кбайт ОЗУ |
| 2-3-2 | Обнаружена ошибка при чтении/записи 9-го бита (в шестнадцатеричном представлении) первых 64 Кбайт ОЗУ |
| 2-3-3 | Обнаружена ошибка при чтении/записи 10-го бита (в шестнадцатеричном представлении) первых 64 Кбайт ОЗУ |
| 2-3-4 | Обнаружена ошибка при чтении/записи 11-го бита (в шестнадцатеричном представлении) первых 64 Кбайт ОЗУ |
| 2-4-1 | Обнаружена ошибка при чтении/записи 12-го бита (в шестнадцатеричном представлении) первых 64 Кбайт ОЗУ |
| 2-4-2 | Обнаружена ошибка при чтении/записи 13-го бита (в шестнадцатеричном представлении) первых 64 Кбайт ОЗУ |
| 2-4-3 | Обнаружена ошибка при чтении/записи 14-го бита (в шестнадцатеричном представлении) первых 64 Кбайт ОЗУ |
| 2-4-4 | Обнаружена ошибка при чтении/записи 15-го бита (в шестнадцатеричном представлении) первых 64 Кбайт ОЗУ |
| 3-1-1 | Ошибка инициализации второго канала DMA. |
| 3-1-2 или 3-1-4 | Ошибка инициализации первого канала DMA. |
| 3-2-4 | Ошибка инициализации контроллера клавиатуры. |
| 3-3-4 | Ошибка инициализации видеопамяти. |
| 3-4-1 | Возникли серьёзные проблемы при попытке обращения к монитору. |
| 3-4-2 | Не удается инициализировать BIOS видеоплаты. |
| 4-2-1 | Ошибка инициализации системного таймера. |
| 4-2-2 | Тестирование завершено. |
| 4-2-3 | Ошибка инициализации контроллера клавиатуры. |
| 4-2-4 | Критическая ошибка при переходе центрального процессора в защищенный режим. |
| 4-3-1 | Ошибка инициализации оперативной памяти. |
| 4-3-2 | Ошибка инициализации первого таймера. |
| 4-3-3 | Ошибка инициализации второго таймера. |
| 4-4-1 | Ошибка инициализации одного из последовательных портов. |
| 4-4-2 | Ошибка инициализации параллельного порта. |
| 4-4-3 | Ошибка инициализации математического сопроцессора. |
| Длинные, непрекращающиеся сигналы | Неисправна материнская плата. |
| Звук сирены с высокой на низкую частоту | Неисправна видеокарта, проверить электролитические емкости, на утечку или заменить все на новые, заведомо исправные. |
| Непрерывный сигнал | Не подключен (неисправен) кулер CPU. |
Для чего нужна?
Присутствие кнопки MemOk на материнской плате свидетельствует о наличии специального средства диагностики и исправления проблем в системной (оперативной) памяти.

Вариант расположения кнопки
Названием MemOk включает в себя сокращения двух слов. Memory и Ok. То есть использовав ее, вы как бы максимально устраняете проблемы с памятью и она переходит в рабочее состояние. Достигается это установкой наиболее оптимальных параметров по таймингам, напряжению, рабочей частоте.
Таким образом, можно сделать вывод, что данная кнопка нужна для решения различных проблем с оперативной памятью.
Конечно, если модуль памяти битый, то ему уже не поможет никакая кнопка. Но вот в случае проблем несовместимости парной работы модулей памяти или их неудачного разгона, кнопка MemOk будет очень даже кстати.
Причина первая. Неисправная кнопка
 Первая причина тривиальна — кнопка включения на передней панели компьютера. При нажатии на кнопку включения она замыкает два контакта на материнской плате компьютера. Маркироваться эта пара контактов может как “PWR” (от “power”, мощность), “PWR ON”, «ON/OFF» или просто “ON”.
Первая причина тривиальна — кнопка включения на передней панели компьютера. При нажатии на кнопку включения она замыкает два контакта на материнской плате компьютера. Маркироваться эта пара контактов может как “PWR” (от “power”, мощность), “PWR ON”, «ON/OFF» или просто “ON”.
Проще всего вскрыть корпус системного блока и проследить, куда идут два свитых провода от кнопки включения.
Нужно отсоединить разъем с проводами, ведущими к кнопке включения и замкнуть (аккуратно!) эти два контакта отверткой с узким лезвием или пинцетом. Если компьютер сразу включается (повторите пару раз, чтобы точно убедиться), значит, дело именно в кнопке.
Необходимо стать щупами мультиметра в режиме измерения сопротивления на ее контакты и измерить их сопротивление в замкнутом состоянии. Оно должно составлять величину в доли Ома, в крайнем случае — несколько Ом.
Если она намного больше – значит, контакты окислились. Такую кнопку лучше всего заменить.
При некотором навыке кнопку можно разобрать и почистить ее контакты.
 Но может быть ситуация, когда кнопку разобрать невозможно, а другой подругой нет.
Но может быть ситуация, когда кнопку разобрать невозможно, а другой подругой нет.
И, по закону подлости, подступила самая важная работа.
Что же делать?
Во многих случаях в компьютерах сохранилась кнопка сброса Reset («волшебная» кнопка), которая практически не используется.
Она досталось в наследство от первых моделей компьютеров, и выводила их из нирваны.
 При ее нажатии происходит сброс процессора, и начинают выполняться начальные команды старта.
При ее нажатии происходит сброс процессора, и начинают выполняться начальные команды старта.
Все пользователи знают, что перезагрузить компьютер можно комбинацией клавиш Ctrl-Alt-Del на клавиатуре или через меню выключения компьютера.
Провода от кнопки сброса подключаются к контактам «Res» (от “Reset”) на материнской плате.
Таким образом, кнопку сброса можно использовать для включения компьютера, если ее провода подключить к контактам “PWR” на материнской плате.
Перед такой манипуляции проверьте сопротивление контактов в замкнутом состоянии. Скорее всего, оно будет в пределах нормы. Очень редко бывает такое, что неисправны обе кнопки.
Да, и не забудьте на следующее утро, что компьютер теперь включается другой кнопкой.
Что делать, если лампочка по-прежнему горит
Если все предыдущие способы не помогли, придется осматривать электронную систему устройства. Для начала попробуйте обнулить счетчик напечатанных страниц. Делаем следующее:
- Подключаем прибор к электросети.
- Нажимаем кнопки в следующей последовательности: плюс, плюс, стоп, минус, минус, стоп, стоп.
- На табло устройств должна появиться надпись FC.
- Нажимаем клавишу старт, тогда должны появиться цифры 07.
- Еще раз нажимаем старт.
- Ждем некоторые время, пока обнуляется система.
Если картридж был в ремонте, возможно, мастер не смог устранить все неполадки. Попробуйте сделать следующее:
- Вставляем картридж в принтер и включаем его.
- Ждем, пока пройдет инициализация.
- Теперь достаем детали и заклеиваем чип (который мы взяли у мастера).
Возможно, принтер сам сможет сообщить нам о том, почему он не работает. Попробуйте напечатать отчет. Нажимаем большую кнопку на устройстве и держим ее несколько секунд. Тогда появится распечатка, где принтер укажет на необходимость перепрошивки или отсутствие тонера. Заменяем краску, и сбрасываем счетчик.
Большинство проблем, связанных с красной лампочкой можно решить дома, не прося специалистов. Прибегать к помощи мастера придется, если вы знаете, что одна из деталей подлежит ремонту или замене. Также в сервисный центр можно обратиться, если установить причину проблемы так и не удалось.
Сигналы от Phoenix BIOS
Звуковые коды представлены последовательностью из количества «бипов» (сигналов). Например 1-1-4 означает один «бип», пауза, один «бип», пауза, четыре «бип»
| Звуковые сигналы | Ошибки и возможные пути исправления |
| 1-1-3 | Ошибка чтения или записи энергозависимой памяти CMOS. Проверьте батарейку на системной плате. Возможно потребуется замена микросхемы или материнской платы. |
| 1-1-4 | Ошибка контрольной суммы BIOS. Потребуется замена или перепрошивка микросхемы |
| 1-2-1 | Материнская плата нуждается в ремонте или замене |
| 1-2-2 или 1-2-3 | Не прошёл тестирование один из контроллеров DMA. Если отремонтировать не получается, придётся менять материнскую плату |
| 1-3-1 | Не прошла тест оперативная память. Почистите контакты или замените модуль или модули памяти |
| 1-3-3 или 1-3-4 | Ошибка чтения/записи первых 64КБ ОЗУ. Проверьте оперативную память |
| 1-4-1 | Если отремонтировать не получается, придётся менять материнку |
| 1-4-2 | Проверьте правильность установки модулей памяти |
| 1-4-3 | Не прошёл тест системный таймер, неисправна системная плата |
| 1-4-4 | Проблема с одним из портов ввода/вывода. Возможно проблема с каким-то внешним устройством. Отключите все внешние устройства. |
| 2-X-X (X – число от 1 до 4) | Ошибка в первых 64 Кбайт оперативной памяти. Скорей всего требуется замена одного из модулей памяти |
| 3-1-1, 3-1-2 или 3-1-4 | Не получается инициализировать второй канал DMA. Если отремонтировать не получается прийдётся менять системную плату |
| 3-2-4 | Не прошёл тест контроллер клавиатуры, системная плата барахлит |
| 3-3-4 | Ошибка видеопамяти. Проверьте корректность установки видеокарты |
| 3-4-1 | Попытки обращения к монитору закончились неудачно. Проверьте подключение монитора |
| 3-4-2 | Проблема с инициализацией BIOS видеоплаты. Возможно требуется ремонт или замена видеокарты |
| 4-2-1 | Проблема с инициализацией системного таймера. |
| 4-2-3 | Ошибка контроллера клавиатуры. |
| 4-2-4 | Критическая ошибка работы центрального процессора в защищенном режиме. Замените процессор |
| 4-3-1 | Проверьте оперативную память |
| 4-3-2 | Проблемы с первым таймером |
| 4-3-3 | Проблемы со вторым таймером |
| 4-4-1 | Ошибка инициализации одного из последовательных портов. |
| 4-4-2 | Не прошёл тест параллельный порт. Попробуйте отключить принтер или сканер |
| 4-4-3 | Не прошёл тестирование математический процессор. Заменить процессор |
| Длинные, повторяющиеся сигналы | Замена или ремонт материнской платы |
| Высокая частота сирены меняется на низкую | Неисправность видеокарты. Требуется ремонт или замена видеоплаты |
| Непрерывный сигнал | Проверьте работает/подключён ли вентилятор центрального процессора |
Если вы не нашли нужной последовательности звуков, тогда нужно искать инструкцию к вашему компьютеру. Проверив последовательность сигналов по таблице, попробуйте сами определить в чём неисправность. Если не уверены в своих силах, то без опыта лучше не лезть в дебри, а довериться мастеру. А чтобы набраться опыта и самостоятельно решать проблемы с компьютером подпишитесь на обновления блога.
Узнаем фирму BIOS на своем компьютере
Для правильного определения ошибки по звуковому сигналу BIOS давайте определим какая фирма производитель микросхемы на вашем компьютере. Для этого:
- отсоедините все провода с системного блока (в простонародье «процессор»)
- снимите боковую стенку компьютера
- поищите на материнской плате характерную микросхему как на рисунках 3,4 и 5
Рисунок 3 — микросхема BIOS фирмы AWARD — довольно распространена на многих материнских платах
Рисунок 4 — микросхема BIOS фирмы AMI — чаще встречается на ноутбуках
Рисунок 5 — микросхема BIOS фирмы Phoenix
Звуки биоса AWARD бывают следующие:
Биос фирмы AWARD очень распространен во многих моделях материнских плат ПК.
Звуки BIOS Phoenix
Звуковая кодировка данного биоса расшифровывается иначе в отличии от двух предыдущих. Код состоит из серий звуков с определенным интервалом, например кодировка 4-2-3 означает 4 коротких, пауза, 2 коротких, пауза , три коротких звука. Новые версии данного биоса состоят из четырех видов звуков.
Кодировка звуков биоса:
Компьютер включается, но монитор горит черным цветом.

Следующая проблема когда компьютер включается а перед вами монитор черного цвета с надписью «Нет сигнала» означает следующие проблемы:
- Плохо подключен кабель от монитора к видеокарте
- Неисправна видеокарта
- Неисправен модуль оперативной памяти
- Неисправен процессор CPU
- Частично повреждена материнская плата (вздулись конденсаторы, сгорел северный мост)
Часто случается на практике что данные проблемы могут быть решены выниманием оперативной памяти из слота и вставкой

Вытаскиваем оперативную память
обратно, а также путем вытаскивания и вставкой обратно видеокарты. Причина здесь одна- плохой контак памяти или видеокарты в следствии попадания пыли или окисления контактов.
Для надежности можно взять стиральную резинку и почистить ею контакты вынимаемой платы.

Чистка контактов стирательной резинкой
После чего вставить назад вынимаемые платы и снова пробовать запустить компьютер.
Если нет положительного результата то придется вскрывать компьютер и искать проблему глубже.
При загрузке и во время работы компа постоянно горит красный индикатор
Всё время горит красный индикатор на системном блокеКомпьютер работает нормально но в один прекрасный момент абсолютно спонтанно загорается красный.
HP dl320g5p горит красный индикаторМож у кого нить есть списки ошибок. просто чет ничего нарыть не получилось. помогите пожалуйста.
Горит красный индикатор Samsung ML-1665Помогите народ! Пробывал сбросить блокировку замыканием микрочипа на плате,не помогло. При.
Samsung ML-1865 не печатает горит красный индикаторДобрый день помогите пожалуйста после платной прошивки принтера через сервис fix-bay спустя месяц.
Если включаю комп, то горит постоянно, не зависимо от времени работы, сейчас уже горит часа 4. Если я сейчас выключу комп, а потом включу, то тогда он начнет работать нормально (когда гагружаю процессор, то горит, если нет, то нет). Я уже виже как он будет работать. Если при загрузке идет заставка АСУС, потом помигает черточка, затем грузится виндоус, значит он будет гореть постоянно. Если при загрузке идет заставка АСУС, потом 3 строчки текста, потом промелькнет АСУС, потом грузится виндоус, значит все в порядке.
Добавлено через 7 минут 25 секунд mik-a-el, Если включаю комп, то горит постоянно, не зависимо от времени работы, сейчас уже горит часа 4. Если я сейчас выключу комп, а потом включу, то тогда он начнет работать нормально (когда гагружаю процессор, то горит, если нет, то нет). Я уже виже как он будет работать. Если при загрузке идет заставка АСУС, потом помигает черточка, затем грузится виндоус, значит он будет гореть постоянно. Если при загрузке идет заставка АСУС, потом 3 строчки текста, потом промелькнет АСУС, потом грузится виндоус, значит все в порядке.
Добавлено через 8 минут 25 секунд mik-a-el, Думаю, что подключен правильно. Ведь он после выключения и включения работает нормально. Это происходит если включею комп через 10-12 часов.
У меня был как-то комп.. там была материнка глючная. Комп не всегда определял озу. Так вот если его включить выключить(по необходимости повторить). то оперативка определялась. По твоей логике у меня была неглючная мать.
Добавлено через 21 секунду Ах да в остальном плата работала стабильно.
Для начала отвечу на вопрос что же ето за лампочка такая. Если разобрать комп, и посмотреть проводки подходящие от етой лампочки к материнской плате, то они будут иметь название HDD LED. То есть ето индикатор работы жесткого диска. Если он постоянно горит, я бы сначала проверил полярность проводов, независимо от того что он потом работает нормально. Как ето делается: Разбирается комп. Снизу справа (обычно) есть около 8 проводков, они отдельные. Есть некоторые умельцы, которые думают что ето один провод состоящий из нескольких, да и дергают его, а потом говорят, а мы не думали что ето несколько проводов. Не зная комп, надо выдергивать по одному, при етом смотреть обязательно цвета. Например есть провод который состоит из двух — зеленый-белый к примеру. Вставлять его нужно так же (хотя ето не для всех проводов обязательно). Надо найти провод, с маркировкой HDD LED. И поменять его местами. То есть если он стоял например черный-белый, то надо его перевернуть белый-черный. Если после етого индикатор не стабилизировался, то необходимо вернуть его в исходное положение, так как причина не в нем.
P.S. Хотя я не уверен что причина в етом, так как в противном случае индикатор бы вообще не горел. но попробовать стоит, заодно чуть разберешься в компе
Решение для принтеров Samsung
Если принтер Samsung не печатает, и лампа на корпусе горит красным, то в первую очередь стоит заново заправить картридж и обнулить счетчик. Чтобы это сделать, требуется выполнить следующие команды:
- не извлекая картридж и не открывая крышку на девайсе, по очереди нажимаются кнопки: «+», «+», «СТОП», «-», «-», «СТОП», «СТОП»;
- если все сделано верно, то на экране появится надпись «UC»;
- нажатием на кнопки плюс или минус выбираем надпись «FC»;
- жмем «старт», ждем появления «07» и повторно жмем «старт»;
- ожидаем окончания сброса, который сопровождается выключением девайса.
После включения светодиод должен погаснуть.

Если предложенная выше рекомендация не помогла, то возможно следующее:
- застряла бумага;
- некорректно установлен картридж;
- заканчивается тонер;
- физическая поломка.
Расшифровка сигналов БИОС
После того, как мы с вами выяснили тип BIOS, можно приступить к расшифровке звуковых сигналов в зависимости от производителя. Рассмотрим основные из них в таблицах.
3.1. AMI BIOS – звуковые сигналы
AMI BIOS (American Megatrends Inc.) с 2002 года является самым популярным производителем
в мире. Во всех версиях успешным окончанием самотестирования является один короткий звуковой сигнал, после которого происходит загрузка установленной операционной системы. Другие звуковые сигналы AMI BIOS указаны в таблице:
| Тип сигнала | Расшифровка |
| 2 коротких | Ошибка четности оперативной памяти. |
| 3 коротких | Ошибка первых 64 Кб оперативной памяти. |
| 4 коротких | Неисправность системного таймера. |
| 5 коротких | Неисправность ЦП. |
| 6 коротких | Ошибка контроллера клавиатуры. |
| 7 коротких | Неисправность материнской платы. |
| 8 коротких | Неисправность памяти видеокарты. |
| 9 коротких | Ошибка контрольной суммы BIOS. |
| 10 коротких | Невозможно выполнить запись в CMOS. |
| 11 коротких | Ошибка ОЗУ. |
| 1 дл + 1 кор | Неисправность блока питания компьютера. |
| 1 дл + 2 кор | Ошибка работы видеокарты, неисправность ОЗУ. |
| 1 дл + 3 кор | Ошибка работы видеокарты, неисправность ОЗУ. |
| 1 дл + 4 кор | Отсутствует видеокарта. |
| 1 дл + 8 кор | Не подключен монитор, либо проблемы с видеокартой. |
| 3 длинных | Неполадки с ОЗУ, тест завершен с ошибкой. |
| 5 кор + 1 дл | Отсутствует оперативная память. |
| Непрерывный | Проблемы с блоком питания или перегрев ПК. |
Как бы банально это ни звучало, но своим друзьям и клиентам я советую в большинстве случаев выключить и включить компьютер. Да, это типичная фраза ребят из техподдержки вашего провайдера, но ведь помогает! Однако если после очередной перезагрузки из динамика раздаются писки, отличные от привычного одного короткого звукового сигнала, то нужно устранять неисправность. Об этом я расскажу в конце статьи.
3.2. AWARD BIOS – сигналы
Наряду с AMI, AWARD также является одним из самых популярных производителей БИОСа. Сейчас на многих материнских платах установлена версия 6.0PG Phoenix Award BIOS. Интерфейс привычен, можно даже назвать его классическим, ведь он не менялся уже более десяти лет. Подробно и с кучей картинок я рассказывал об AWARD BIOS здесь — .
Как и у AMI, один короткий звуковой сигнал AWARD BIOS сигнализирует об успешном самотестировании и начале запуска операционной системы. Что же означают другие звуки? Смотрим таблицу:
| Тип сигнала | Расшифровка |
| 1 повторяющийся короткий | Проблемы с блоком питания. |
| 1 повторяющийся длинный | Неполадки с ОЗУ. |
| 1 длинный + 1 короткий | Неисправность ОЗУ. |
| 1 длинный + 2 коротких | Ошибка работы видеокарты. |
| 1 длинный + 3 коротких | Проблемы с клавиатурой. |
| 1 длинный + 9 коротких | Ошибка чтения данных с ПЗУ. |
| 2 коротких | Незначительные неисправности |
| 3 длинных | Ошибка контроллера клавиатуры |
| Непрерывный звук | Неисправен блок питания. |
3.3. Phoenix BIOS
У PHOENIX очень характерные «бипы», в таблице они записаны не так, как у AMI или AWARD. В таблице они указаны как сочетания звуков и пауз. Например, 1-1-2 будет звучать как один «бип», пауза, еще один «бип», опять пауза и два «бипа».
| Тип сигнала | Расшифровка |
| 1-1-2 | Ошибка ЦП. |
| 1-1-3 | Невозможно выполнить запись в CMOS. Вероятно, села батарейка на материнской плате. Неисправность материнской платы. |
| 1-1-4 | Неверная контрольная сумма BIOS ROM. |
| 1-2-1 | Неисправен программируемый таймер прерываний. |
| 1-2-2 | Ошибка контроллера DMA. |
| 1-2-3 | Ошибка чтения или записи контроллера DMA. |
| 1-3-1 | Ошибка регенерации памяти. |
| 1-3-2 | Не запускается тест ОЗУ. |
| 1-3-3 | Неисправен контроллер ОЗУ. |
| 1-3-4 | Неисправен контроллер ОЗУ. |
| 1-4-1 | Ошибка адресной строки ОЗУ. |
| 1-4-2 | Ошибка четности ОЗУ. |
| 3-2-4 | Ошибка инициализации клавиатуры. |
| 3-3-1 | Села батарейка на материнской плате. |
| 3-3-4 | Неисправность видеокарты. |
| 3-4-1 | Неисправность видеоадаптера. |
| 4-2-1 | Неисправность системного таймера. |
| 4-2-2 | Ошибка завершения CMOS. |
| 4-2-3 | Неисправность контроллера клавиатуры. |
| 4-2-4 | Ошибка работы ЦП. |
| 4-3-1 | Ошибка в тесте ОЗУ. |
| 4-3-3 | Ошибка таймера |
| 4-3-4 | Ошибка в работе RTC. |
| 4-4-1 | Неисправность последовательного порта. |
| 4-4-2 | Неисправность параллельного порта. |
| 4-4-3 | Неполадки в работе сопроцессора. |
Вывод
Кнопка MemOk на материнской плате нужна для запуска компьютера с оптимальными настройками оперативной памяти. Пользоваться ей нужно только в том случае, если имеются подозрения на проблемы в работе ОЗУ или если компьютер попросту не включается. Для этого выключите компьютер и просто нажмите на кнопку MemOk.
Т.к. вы неавторизованы на сайте. Войти.
Мать, что ли, менять? Или еще что-то? Память рабочая, блока питания пробовал два.
мне показалось, один длинный и два коротких
модель материнки какая? в интернетах пишут про решение для асуса ¶
В первом ролике, без памяти — да. Во втором, с памятью, тишина.
Бренд ASUS, модель не вижу. Планки памяти перетыкал раз пять.
Поскоку это не умею, видимо, ремонтировать или менять мать. ¶
Сервис-центр говорит: за диагностику 1400, в случае ремонта диагностика бесплатна. По телефону до этого говорили, что диагностика 700, ну уже не суть. Вполне возможно, что «ремонт» будет заключаться в том, что мне спихнут лежалую мать за 2-3 тыщи.
Это сейчас общая практика? Вроде слышал что такие предложения противоречат закону. ¶
Хабы/северные мосты имеет смысл менять только на всяких премиум материнках за 10 с лишним тысяч, т.к. за две тысячи такие «сервисмены» максимум прошьют биос или прогреют чип. У десктопных материнок совершенно другая теплоемкость нежели у ноутбучных, поэтому надеяться на то, что вам поменяют чип студенты на галогенном прожекторе «за дешеГо», не стоит.
Если проблема не решается подкидыванием заведомо исправной ОЗУ в разные слоты, скорее всего это север, так как:
1) оперативка висит на его шине
2) 880е мосты никогда не славились надёжностью ¶
