Что такое геолокация в телефоне и как ее включить?
Как включить геолокацию на андроиде
Некоторые приложения и программы автоматически после установки предлагают включить систему определения координат, к примеру, фотографии, Инстаграм, Tinder, Карты. Необходимо просто нажать на «Разрешить» – и функция активируется. Если функцию нужно включать самостоятельно (вручную), то придерживайтесь следующей инструкции:
- Откройте меню «Настройки».
- Перейдите в пункт «Безопасность и местоположение».
- Откройте раздел «Местоположение».
- Переключатель переведите в положение On (просто свапните его вправо). Свитчер должен подсветиться, что указывает на активное состояние.
- На новых моделях телефонов существует быстрая панель настроек (как правило свапом верхней панели вниз).
- Найдите значок с подписью GPS и активируйте его.
Если вы владеете телефоном от Apple, то активировать геолокацию можно следующим образом:
- Перейдите в настройки телефона.
- Откройте раздел «Приватность» или «Конфиденциальность».
- Затем нажмите на пункт «Службы геолокации».
- Здесь нужно переключить в положение On свитчер напротив программ, которые поддерживают определение данных местоположения.
- При первом включении приложений, которые используют GPS, появится запрос на активацию геопозиционирования.

Режимы работы
Для отслеживания положения устройства в пространстве существует несколько источников информации. При активации функции вам предложат выбрать один из трех режимов:
- По всем источникам. Предпочтительный вариант, в ранних версиях операционной системы Андроид назывался «Высокая точность». Предлагает максимальную точность определения местоположения устройства, используется весь доступный инструментарий для геопозиционирования. Будут собранны данные от мобильного оператора, со спутников GPS, информация через каналы Bluetooth и Wi-Fi (если включены).
- По координатам сети. В ранних версиях Андроид назывался режим «Экономия заряда батареи». Эта функция задействовала для слежения только данный от сотового оператора или беспроводных сетей. Экономным режим называется, потому что GPS деактивирован и не потребляет заряд батареи. Это помогает пользователю продлить время автономной работы и сохранить заряд батареи.
- По спутникам GPS. В ранних версиях Андроид называется «По датчикам устройства». Для геолокации используются данные только от GPS-маячка. Информация от беспроводных сетей, мобильного оператора учитываться не будет.
История местоположений и передача геоданных
В разделе меню «История местоположений» можно активировать запись ваших маршрутов, мест посещения разных заведений и достопримечательностей. Хранятся данные на серверах Гугл, просмотреть их можно через аккаунт в этой системе на «Google Карты». Для этого понадобится открыть раздел под названием «Хронология». Перед этим необходимо выполнить хотя бы один раз вход со своего устройства в аккаунт Гугл.
Если вы хотите, чтобы ваши родственники или друзья имели доступ к вашему местоположению, необходимо в разделе «Передача геоданных» добавить пользователей. Им будет доступна информация о ваших передвижениях и фактическом нахождении в реальном времени. Доверенные пользователи смогут отслеживать перемещение тоже через «Google Карты» из раздела «Показывать, где я».
Настройка геолокации
Чтобы устройство лучше определяло местоположение, можно разрешить ему сканировать сети Wi-Fi и устройства Bluetooth, расположенные поблизости. Для этого открываем раздел «Улучшение точности» и активируем доступные варианты.

В блоке «Недавние запросы местоположения» отображаются все приложения, которые в последнее время использовали геоданные. Чтобы посмотреть полный список, нажимаем «Все».

В любой момент можно запретить или разрешить какой-либо прикладной программе использовать геоданные.
- В настройках системы находим и открываем раздел «Приложения».

Ищем «Разрешение приложений», «Права» или похожее. В данном случае тапаем иконку в виде трех точек и из контекстного меню выбираем нужный пункт.

На следующем экране тапаем «Местоположение» и с помощью ползунков настраиваем разрешения.

Геолокация Google
Благодаря этой функции повышается точность определения местоположения за счет использования мобильной сети, сигнала Wi-Fi, GPS и датчиков устройства. Гугл собирает геоданные и анонимно использует их для улучшения работы связанных сервисов. Чтобы включить эту функцию, тапаем «Геолокация Google» и переводим ползунок вправо.

Если опция отключена, будет использоваться только датчик GPS, который является менее точным и самым медленным способом определения местоположения.
История местоположений
После включения этой функции будут сохраняться данные о всех местах, в которых вы бывали, даже если при этом не использовались сервисы Гугл. Причем храниться будет информация со всех устройств, привязанных к этому аккаунту. По умолчанию функция отключена, поэтому чтобы все работало, ее необходимо включить, а также выполнить вход в учетную запись и разрешить отправку геоданных. Для активации опции используем ползунок в разделе «История местоположений».

Посмотреть или удалить историю можно в специальном разделе приложения Google Maps.
-
Открываем раздел «Хронология», так как там будут храниться все данные. Для этого нажимаем «Управление историей» и выбираем приложение «Карты».
Здесь можно посмотреть информацию о всех посещенных местах, городах и странах.

Чтобы очистить историю, жмем иконку с тремя точками и выбираем «Настройки и конфиденциальность».

Прокручиваем экран до блока «Настройки местоположения» и, если нужно удалить всю историю, тапаем соответствующий пункт и подтверждаем действие.

Если нужно удалить только часть истории, выбираем пункт ниже, устанавливаем нужный период и тапаем «Продолжить».

Можно настроить автоматическое удаление истории. Для этого жмем соответствующий пункт и выбираем один из двух вариантов очистки – через 3 или 18 месяцев.

О других способах просмотра истории с помощью браузера и приложения «Гугл Карты» написано в отдельной статье.
Подробнее:

Отправка геоданных с помощью ELS
Функция предназначена для экстренных ситуаций, например, если вы заблудились. При наборе в службу спасения устройство автоматически, минуя сервисы Google, передаст местоположение спасательным службам. Чтобы включить функцию, тапаем «Определение местоположения с помощью ELS» и перемещаем ползунок вправо.

Передача местоположения другим пользователям
Функция «Показывать, где я» — это возможность показать выбранным людям, где вы были, где находитесь сейчас и как передвигались. Этим пользователям станут доступны ваше имя, фото и маршруты передвижения. Они будут получать сведения об устройстве (уровень заряда, статус GPS), а также видеть места, привязанные к аккаунту.

Воспользоваться опцией можно, даже если у пользователя нет аккаунта Google. В этом случае ему будет отправлена ссылка.
-
Открываем приложение Гугл Карты, тапаем по иконке аккаунта и жмем «Передача геоданных».
Нажимаем «Поделиться местоположением».

Чтобы назначить время, в течение которого пользователю будет доступно местоположение, открываем соответствующее меню и настраиваем период.

Выбираем контакты, которым будем передавать геоданные, и тапаем «Показывать».
Также можно отправить ссылку в сообщении с помощью любого мессенджера.

Теперь в разделе «Передача геоданных» внизу экрана будет прикреплена ссылка на геоданные. Жмем на эту область, если нужно скопировать ссылку или остановить передачу данных.

Доступ к ссылке также появится в меню функции «Показывать, где я».
Чтобы закрыть к ней доступ, тапаем крестик справа.
Для управления ссылкой жмем на нее, вносим изменения и тапаем «Сохранить».

Опишите, что у вас не получилось.
Наши специалисты постараются ответить максимально быстро.
Правильная настройка модуля GPS на Android
Большинство дешёвых смартфонов, представленных в магазине, привозятся из Китая, без минимальной настройки системы. В последствии, этим занимаются сотрудники магазина, меняя язык интерфейса и предустанавливая другие версии операционной системы. Но параметры подключения к спутникам находятся на более «глубоком уровне» и требуют кропотливой работы
Поэтому важно знать, как правильно настроить джипиэс на своём Андроид смартфоне
Режимы работы
Для отслеживания положения устройства в пространстве существует несколько источников информации. При активации функции вам предложат выбрать один из трех режимов:
- По всем источникам. Предпочтительный вариант, в ранних версиях операционной системы Андроид назывался «Высокая точность». Предлагает максимальную точность определения местоположения устройства, используется весь доступный инструментарий для геопозиционирования. Будут собранны данные от мобильного оператора, со спутников GPS, информация через каналы Bluetooth и Wi-Fi (если включены).
- По координатам сети. В ранних версиях Андроид назывался режим «Экономия заряда батареи». Эта функция задействовала для слежения только данный от сотового оператора или беспроводных сетей. Экономным режим называется, потому что GPS деактивирован и не потребляет заряд батареи. Это помогает пользователю продлить время автономной работы и сохранить заряд батареи.
- По спутникам GPS. В ранних версиях Андроид называется «По датчикам устройства». Для геолокации используются данные только от GPS-маячка. Информация от беспроводных сетей, мобильного оператора учитываться не будет.
Калибровка компаса
Если усилить прием сигнала на смартфонах нельзя, то улучшить работу цифрового компаса никто не помешает. Дело в том, что на некоторых устройствах он не откалиброван, в результате чего навигационная программа не может вовремя понять, в какую именно сторону света направлен ваш смартфон. Вам же в этот момент кажется, что девайс не ловит GPS.
Для калибровки компаса вам потребуется приложение GPS Essentials . Скачайте и установите его, после чего совершите следующие действия:
Шаг 1. Запустите программу.

Шаг 2. Зайдите в режим Compass.

Шаг 3. Если компас работает стабильно, то проблема заключается не в нём. Если компас отказывается правильно показывать стороны света, то совершите его калибровку.
Шаг 4. Сначала повращайте смартфон вокруг своей оси экраном кверху. Далее переверните его снизу вверх. Ну а потом переверните слева направо. Это должно помочь. В некоторых версиях приложения сначала необходимо выбрать пункт Calibrate в настройках раздела.
Изменение режимов определения местоположения
Существует 3 режима для телефонов и планшетов с ОС Android 5.1 и ниже:
- Только устройство. Данный режим очень точен, но поиск спутников, особенно при холодном старте, может занять определённое время. Кроме того, необходимо находиться близко к окну или балкону, а лучше — на открытой местности под безоблачным небом. Высокое потребление энергии.
- Экономия заряда аккумулятора. Установление координат с помощью беспроводных сетей: Wi-Fi; мобильная сеть; Bluetooth. Для корректной работы этого режима должен быть включён Wi-Fi или мобильный интернет. Режим менее энергозатратный, однако и менее точный.
- Высокая точность. Комбинация предыдущих двух режимов. Самый точный, быстрый и энергозатратный режим.

Изменение источников геолокации
На телефонах с версией операционной системы Android 6.0 и выше, описанные ранее пункты имеют другие названия:
- По спутникам GPS.
- По координатам сети.
- По всем источникам.
Принцип действия тот же.

Отправка координат в сервисы Google
Для улучшения функций поиска и рекомендаций компания Google может собирать ваши геоданные. В разделе настроек местоположения есть пункты, отвечающие за активацию или деактивацию данной функции.
Важно! Если вы не хотите, чтобы смартфон передавал ваши координаты компании Google, отключите эту функцию. В зависимости от версии прошивки этот пункт может называться “Передача геоданных” или “История местоположений”
В зависимости от версии прошивки этот пункт может называться “Передача геоданных” или “История местоположений”.
В истории местоположений можно проследить за посещенными местами.

Как включить геолокацию на Андроид телефоне и настроить ее
Настроить геолокацию на Андроид, включить ее, чтобы приложения могли определить ваше местоположение — довольно полезно, плюс, без этой функции не будет работать поиск телефона.
Активировать инструмент можно, как сразу для всей системы и приложений, так и по отдельности для каждого. Это довольно удобно и функционально.

В прошлом материале мы подробно рассмотрели, как обновить приложение на андроид. Сегодня не менее подробно рассмотрим, как настроить геолокацию на Android телефоне или планшете, включить эту функцию.
Интересно! Все действия будут практически одинаковыми на девайсах разных марок: Самсунг, Хуавей, Хонор, Xiaomi или любой другой. В некоторых случаях будут немного отличаться лишь названия меню и расположение пунктов.
1 Как включить геолокацию на Андроид
- 1.1 1. Включаем функцию
- 1.2 2. Настраиваем для каждого приложения отдельно
- 1.3 3. Активируем более точное определение местоположения
- 1.4 4. История местоположений
- 1.5 5. Другие функции этого меню
- 1.6 В заключение
1. Включаем функцию
1. Откройте настройки устройства и перейдите в раздел «Защита и местоположение» или «Биометрия и безопасность». В блоке «Конфиденциальность» откройте пункт «Местоположение» или «Локация».

2. Включите функцию. В списке вы увидите список последних программ и игр, которые ее запрашивали ваши геоданные по GPS.
Интересно! На некоторых моделях смартфонов и планшетов, включить инструмент можно отодвинув верхнюю шторку, и нажав на значок «Локация». Если зажать его, то откроются настройки.
2. Настраиваем для каждого приложения отдельно
1. В этом же меню откройте раздел «Разрешения для приложений». Здесь располагаются все программы и игры, которым запрещен или разрешен доступ к геолокации.

3. Активируем более точное определение местоположения
1. Здесь же в настройках, разверните блок «Дополнительно», перейдите в раздел «Геолокация Google» и активируйте ее.

Так, при определении расположения устройства дополнительно будет задействована сеть Вай Фай, мобильная сеть и специальные датчики телефона. Инструмент довольно полезный и его действительно стоит использовать.
4. История местоположений
1. История местоположений — довольно интересное решение. Включив ее, в аккаунт Гугл будут записываться все места, где вы побывали с устройством.

2. Так, на официальном сайте карт Google по адресу — https://www.google.com/maps/timeline?pb, будут наглядно на карте и названиями показаны все места посещений. Это просто интересно, но может и выручить, к примеру, тогда, когда нужно найти телефон.
Интересно! В этом же меню можно настроить и историю веб-приложений, персонализацию, а также историю поиска видео, открыв настройки отслеживания действий.
5. Другие функции этого меню
Также в блоке «Дополнительно» можно включить опцию «Определение местоположения в экстренных ситуациях» и «Показывать, где я».

Первая опция работает через функцию ELS, которая в РФ пока не поддерживается, а вторая дает возможность просматривать ваше местонахождение определенным людям.
В заключение
Это действительно важная и удобная функция, которую не стоит отключать, ведь она может понадобиться в любой момент. А настроить доступ можно у каждой отдельной программы или игры.
Поиск местоположения человека при помощи сотового оператора Билайн
Быстрое развитие и внедрение новых технологий дало возможность находить человека по номеру его мобильного устройства. Если рассматривать техническую сторону вопроса, то она выглядит следующим образом:
- применениеGPS;
- поиск в сотовыхсетях;
- фиксация местоположения человека по его мобильнику с использованием приемо-передающих сигналов.
- Сначала потребуется отправить обычное пустое сообщение на короткий номер 5166 или на 09853.
- Затем будет необходимо заручиться согласием своих друзей на получение информации об их местонахождении.
- Потом в основном меню нужно просто выбрать вкладку «Найти абонента» и вписать туда номер телефона, по которому вы станете искать нужного человека.
- После этого владелец данного номера получит на свой телефон запрос на разрешение отслеживания его местонахождения.
В случае согласия клиента, компания включит данную услугу, и вы сможете получать всю интересующую информацию. Эта опция позволяет получать все данные прямо на карте, но только, если вы пользуетесь смартфоном. В остальных случаях, все сведениястанут приходить в виде СМС-оповещений. Услуга стоит порядка трех рублей за сутки.
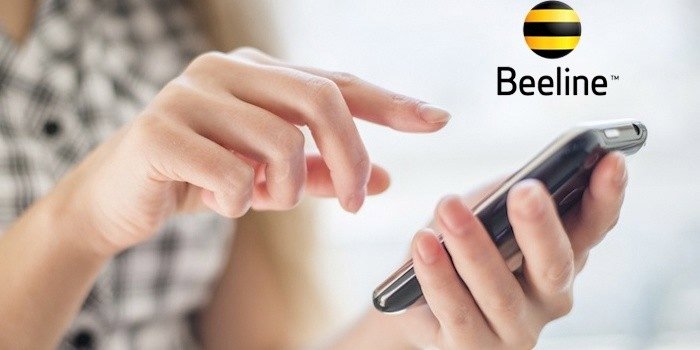
Режим работы GPS на Android
Кроме простого включения GPS вы можете изменить режим работы навигации. Для этого перейдите в раздел «Режим. По датчикам устройства».

В разделе «Режим» вы можете выбрать один из трех режимов определения вашего местоположения.

Рассмотрим эти режимы:
- Высокая точность. В данном режиме для определения местоположения используется вся доступная информация: данные с датчика GPS, данные полученные с помощью беспроводной сети Wi-Fi, а также данные полученные при помощи мобильной сети. Если вы включите GPS в этом режиме, то сможете определять свое местоположение с максимальной точностью.
- Экономия заряда батареи. Режим работы, предназначенный для увеличения времени работы батареи Андроид устройства. В этом режиме GPS модуль не включается. Вместо этого для определения местоположения используются данные полученные с помощью беспроводной сети Wi-Fi и мобильной сети.
- По датчикам устройства. В данном режиме используется информация только с GPS модуля.
Возможности геолокации
Главным элементом, отвечающим за геолокацию в телефоне, является модуль GPS. Сейчас практически все современные смартфоны оснащаются им, так что с отслеживанием аппарата никаких проблем не возникает. Дополнительно возможно использование сетей Wi-Fi.
Геолокацией называют точное определение местоположения какого-либо объекта. С использованием сотовых сетей понятие несколько суживается до обозначения LBS (Location Based Service).
LBS работает без привязки к модулям GPS или ГЛОНАСС, так что даже аппараты без этих опций легко можно обнаружить. В данном случае задействуются сотовые вышки, которые принимают сигнал от телефона и точно определяют местонахождение объекта.
Точность определения координат напрямую зависит от используемых сетей и может меняться от километров до десятков метров. С помощью такого метода обнаруживается не местоположение телефона, а выясняется, в пределах какой площади он находится. В больших городах точность значительно увеличивается, и в таких условиях можно определить улицу или даже дом. А вот на открытых пространствах или в деревнях позиционирование работает гораздо хуже.
Life360: будьте в кругу семьи
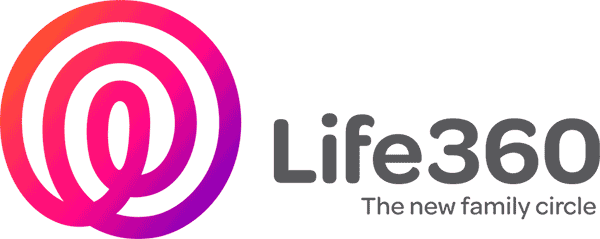
Вы можете создавать различные группы пользователей, общаться с ними. Кроме этого, есть еще много других как бесплатных, так и платных функций.
Бесплатные функции
После регистрации Вам сразу же предлагается ввести код, чтобы вступить в какой-либо существующий круг (группу). При создании любого круга, ему сразу же присваивается код. С его помощью пользователи могут добавится туда. Также Вы и сами можете создать любой круг, и отправить код.
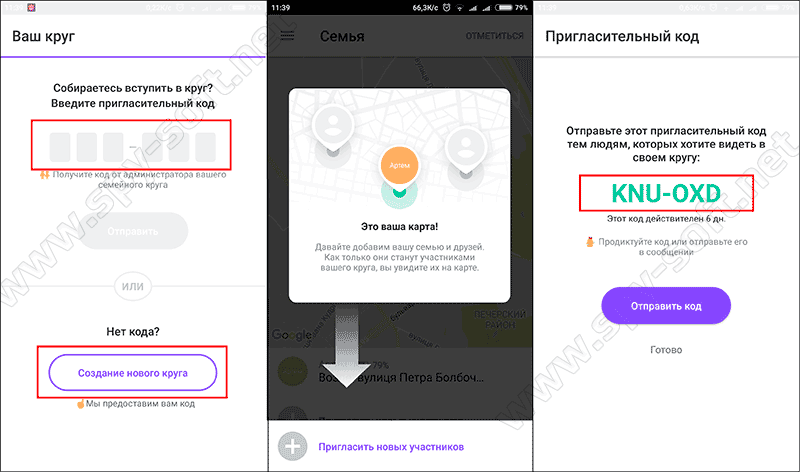
Когда круг создан, вы можете добавлять к нему места и локации. Например, дом, работу или определенные участок местности (места). Таким, образом при выходе или входе в него одного из членов круга, Вы будете знать об этом. Согласитесь – это просто шикарное решение для родителей.

Среди бесплатных функций, кроме этих и чата, есть еще и возможность настроить уведомления об уровне заряда батареи на устройстве любого из участников круга.
И еще одно, что является очень важным – возможность настроить тревожную кнопку. В случае надобности, вы можете, нажав на эту кнопку отправить данные о своем местоположении выбранным контактам.

Возможности премиум аккаунта
В премиум аккаунте есть несколько преимуществ, за которые я считаю стоит заплатить эти 5$ в месяц.
Во-первых, это дополнительная функция Вождение. Это целый сегмент данной платформы, с помощью которого отслеживается стиль вождения водителя. Таким образом, при выявлении небезопасного стиля – приложение автоматически уведомляет об этом определенных участников круга (к примеру, родителей).
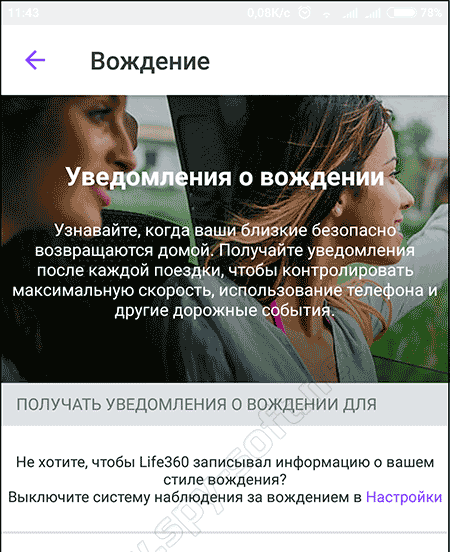
Другие полезные и интересные функции:
- возможность создания неограниченного количество мест
- журнал местоположений на 30 дней
- оптимизированное обновление местоположение участников кругов
Также, по словам Криса Халлса, создателя платформы, в Life360 планируется создание совместного календаря и задачника. А это, как Вы понимаете, значительно расширит возможности приложения. И даст возможность осуществлять совместное планирование с любой точки города, страны, а то и мира.
Удаленное управление Андроид
Если уже были прецеденты, что у вас украли мобильный, или вы боитесь его потерять, следует заранее внести все необходимые настройки, чтобы можно было осуществить отслеживание телефона Андроид через компьютер. Внесение небольших изменений в конфигурации дают возможность найти потерянный сотовый на карте, включить сигнал для поиска, заблокировать его, стереть полностью все данные через интернет.
Все способы, как найти потерянный телефон Андроид через компьютер, основываются на наличии включенного GPS-маячка в устройстве или СИМ-карты. Если его украли и успели выключить, то вероятность вернуть гаджет при помощи компьютера и аккаунта Гугл резко падает. Исключение составляет только обращение в правоохранительные органы с заявлением и кодом IMEI, по которому можно определить ваш мобильный. Если же вы просто потеряли девайс, то Google может помочь вам найти потерянный гаджет.
Найти Андроид через Гугл
Самым легким способом при потере гаджета будет отследить телефон Андроид через Google. Многие имеют аккаунт в этой системе, которая открывает доступ ко многим другим сервисам: почта, Youtube, Google+ и т.д. Существует специальная функция, которая выполняет поиск телефона Андроид, если связать учетную запись со своим устройством. Чтобы найти потерянный сотовый, необходимо заранее подготовить некоторые настройки. Выполните следующие действия:
- Залогиньтесь в свой аккаунт Google с мобильного.
- Перейдите в настройки смартфона.
- Выберите пункт «Безопасность».
- На некоторых моделях будет сразу же раздел «Google» или строчка «Администраторы устройства».
- Тапните и увидите пункт «Диспетчер устройства». Выставите галочку и подтвердит действие.
Эти действия откроют возможность выполнять необходимые действия над гаджетом через компьютер. Обладатели девайсов с версией Android 5.0 и выше этого делать не нужно, потому что функция включена по умолчанию. Это единственный случай, когда выполнить удаленное управление можно даже без внесения дополнительных настроек. Эти изменения в конфигурации открывают возможность управления потерянным сотовым с компьютера. Подготовительный этап на этом закончен.

Андроид Девайс Менеджер — найти телефон
Этот сервис доступен через любой браузер с компьютера. При условии выполнения всех вышеописанных действий у вас будет возможность проводить отслеживание телефона Андроид и выполнения других действий над ним. При желании можно скачать одноименное приложение на другой гаджет с Android, если рядом нет ПК. Вам следует зайти в раздел «android/devicemanager» из учетной записи в Гугле.
Система автоматически выполнит поиск потерянного устройства, покажет на карте фактическое местоположение или то, где в последний раз был пойман сигнал. Точность геопозицонирования относительно высокая. Погрешность составляет от 3 до 10 метров, что сильно помогает найти мобильный, если вы его потеряли. Можно нажать на функцию «Прозвонить» и сотовый начнет играть мелодию на полной громкости, даже если звук был отключен. Эта же опция полезна, если смартфон не украли, а он где-то завалился в квартире.
Если определить местоположение не удалось, вы имеет возможность заблокировать девайс, выставить на экран сообщение с просьбой вернуть сотовый или указать другой номер, по которому можно с вами связаться. В крайнем случае можно удалить полностью все данные (восстановить их уже не удастся после этого), чтобы посторонний человек не получил доступ к личной информации и не узнал что-либо о вас или ваших знакомых.

Местоположение Андроид через антивирус
Использование Гугл не единственный вариант поиска потерянного сотового. Есть еще один способ, как узнать местоположение телефона Андроид. Популярная компания, которая выпускает известный во всем мире антивирус «Касперский» утверждает, что любому Android гаджету понадобится мобильная версия этой программы. Она обладает всеми необходимыми функциями, к примеру:
- определение местоположение по любой подключенной сети;
- скрытая съемка фото вора;
- блокировка экрана, возможность оставить сообщение;
- можно выставить дополнительные пин-код;
- защита системы от любых вредоносных файлов.

Активация GPS
Но довольно лирики… Давайте же выясним, как включить GPS на телефоне под управлением Android. Делается это очень просто:
Шаг 1. Перейдите в меню устройства и тапните по иконке «Настройки».

Шаг 2. Здесь выберите пункт «Местоположение».

Шаг 3. Нажмите на пункт «Режим».

Шаг 4. Выберите режим определения местоположения «По всем источникам» или «По спутникам GPS».

На смартфонах, работающих на более актуальных версиях Android GPS можно включить через панель уведомлений. Для этого достаточно активировать кнопку «GPS» (в зависимости от фирмы производителя может иметь другое название). Сделав долгое нажатие на данный пункт вы сможете перейти в настройки местоположения и изменить другие параметры. Например, включить режим экономии энергии или высокую точность.

Обратите внимание: на смартфонах Samsung и некоторых других названия пунктов могут отличаться. Например, раздел «Местоположение» может иметь название «Геоданные»

