Где находится клавиша print screen на клавиатуре
Как сделать скриншот на ноутбуке
1. Кнопка Print Screen на клавиатуре
Практически на любой клавиатуре на ноутбуках есть специальная кнопка — Print Screen, нажав на которую будет сделан снимок экрана. Находится она сверху справа от панели с кнопками F2-F12. На ней написано: «Print Screen» или это же словосочетание, но уже в сокращенном виде: «Prt Scr», «Prnt Scrn» или похожее.
Важно! Часто нажимать ее нужно с другой клавишей — Fn, причем, вначале нажимается именно она, а уже затем принтскрин. Если необходимо снять изображения только с активного в данный момент окна — нужно нажать еще и клавишу ALT
В некоторых моделях ноутбуков, нажимать Fn не обязательно. Запомните эти сочетания:
- FN + Print Screen — заснимет всю область
- FN + ALT + Print Screen — заснимет лишь активное в данный момент окно с его актуальным размером
- WIN + Print Screen — изображение сразу будет создано в разделе — «Изображения», в папке — «Снимки экрана», в формате PNG
Если у вас Windows 10, то нажмите разом клавиши «WIN + Print Screen», скриншот сразу будет сохранен в формате PNG по пути: «Изображения» — «Снимки экрана» . Открыть эту папку можно в проводнике — нажмите разом клавиши «WIN + E» и перейдите в нее в левом столбце.
Если хотите дополнительно отредактировать изображение и сохранить картинку в другом формате, к примеру, в JPG то:
1. Нажмите на клавиши Fn и Print Screen на клавиатуре одновременно, снимок экрана будет сделан и попадет в буфер обмена. Необходимо сохранить его в файл изображения.
2. Нажмите на клавиатуре клавишу WIN, чтобы открыть меню пуск и сразу начните печатать слово «PAINT». Из списка соответствия откройте соответствующую программу. Также можно использовать и любой другой графический редактор.
3. В программе нажмите разом кнопки «CTRL + V», снимок будет вставлен. Далее, в меню кликните по «Файл» — «Сохранить как», укажите тип файла, лучше JPG и укажите директорию для сохранения, или просто нажмите на значок дискеты. При желании перед сохранением можете отредактировать изображение.
Важно! Если у вас нет клавиши Print Screen на клавиатуре или она сломалась, то переходите к следующим главам, там описаны способы, как сделать это без ее использования
2. Возможности Windows 10 — Набросок на фрагменте экрана
Как сделать снимок экрана на ноутбуке? — В Windows 10 есть встроенная функциональная утилита для создания скриншотов, которая позволяет делать не только снимки всего экрана или активного окна, но и определенной формы.
1. Откройте меню ПУСК и начните печатать — «Набросок на фрагменте», откройте соответствующее приложение из списка предложенных.
2. Чтобы сделать скриншот нажмите на кнопку «Создать», откроется окно с четырьмя вариантами снимков:
- Прямоугольной формы
- Произвольной формы
- Активного окна — по нему нужно кликнуть, чтобы выбрать
- Всего экрана
3. После того как выберите вариант, можете сразу сохранить получившийся результат, кликнув по кнопке с изображением дискеты, указав тип файла и выбрав нужную директорию. Также в этом окне можно сразу немного отредактировать изображение: добавить пояснения, обрезать, использовать рукописный ввод.
Интересно! Можно и не открывать данное приложение, а просто нажать на клавиатуре «WIN + SHIFT + S», чтобы открыть окно с вариантами создания снимков. А затем просто сохранить их в любом графическом редакторе по аналогии с клавишей Print Screen из первой главы.
3. Windows 10 и 7 — инструмент Ножницы
Инструмент работает практически также, как и предыдущий и его стоит использовать в Windows 7 или 10, если тот не работает.
1. Откройте меню ПУСК и начните печатать — «Ножницы, откройте приложение из списка предложенных».
2. Выберите режим в соответствующем блоке и сделайте снимок. Чтобы сохранить его, нажмите на «Файл» — «Сохранить как» и укажите директорию. Также здесь можно выбрать тип файла, лучше укажите — JPG.
Кнопка скриншота на клавиатуре
Чтобы осуществить снимок всего экрана одной кнопкой на клавиатуре существует специальная клавиша «Print Screen». Находится она справа от функциональных клавиш(F1-F12). Кнопка может называться «PrntScrn», «PrtScr» или «PrtSc». На ноутбуке данная клавиша также располагается в верхнем ряду, зачастую между ней или функциональным рядом располагается «Num Lock».

Как сделать скрин одной кнопкой
Чтобы создать осуществить всего экрана, достаточно нажать на клавишу Print Screen, после чего изображения всего рабочего стола появится в буфере обмена. Для редактирования или сохранения данного изображения, следует открыть абсолютно любую программу, позволяющую осуществлять работу с изображениями, и нажать кнопку «вставить» или сочетание CTRL+V, после чего снимок экрана появится в редакторе. Размер и пропорции изображения будут такие же что и разрешения рабочего стола. Полученный снимок можно редактировать, насколько позволяют возможности приложения. В качестве последнего можно использовать как стандартный Paint так и многофункциональный Photoshop.

Комбинации клавиш для скриншота
На ноутбуке скриншот делается сочетанием «Fn»+»Print Screen». После чего достаточно открыть редактор изображения и также осуществить вставку изображения.
Чтобы сделать снимок активного окна на обычном ПК, нужно использовать сочетание кнопок «Alt» + «Print Screen». Чтобы осуществить данную функцию для ноутбука нужно задействовать комбинацию «Alt» + «Fn» + «Print Screen».

Также существует возможность сохранять скриншот сразу, без необходимости открывать редактор. Для этого на компьютере нужно нажать сочетание «Win» + «Print Screen», после чего, полученное изображение будет сохранено в папке «Снимки экрана».
В том случае, если пользователю нужен снимок не всего экрана, а лишь его части, то на помощь придёт стандартное приложение Windows – «Ножницы». Найти его можно в меню «Пуск». Данное приложение позволяет сохранять скриншот лишь части экрана, которую пользователь выбирает сам.
Для того, чтобы выполнить более сложные функции, можно использовать специальные приложения, которые осуществляют множество самых различных опций.
Скриншотер – просто нажми кнопку 🙂
При установке можно отключить загрузку элементов Яндекса:
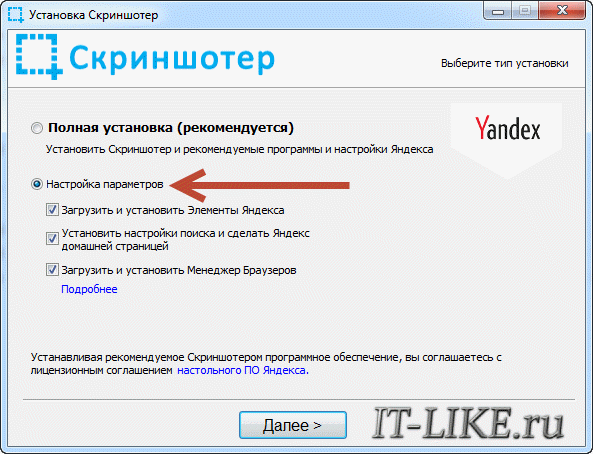
Сразу после установки открывается окошко с настройками программы, нажимаем «Сохранить», о них я расскажу чуть позже.
Теперь чтобы отправить другу ссылку на скрин экрана достаточно просто нажать кнопки Ctrl+PrtScr (если кто не знает, то на стандартной клавиатуре кнопка PrtScr находится справа от F12. Характерный щелчок и секундное затемнение экрана будет означать что в вашем буфере обмена уже есть ссылка на изображение! Проверьте, вставив её в адресную строку браузера:

Всё так просто! А если нужно сделать снимок определённой части экрана, то нажмите только кнопку PrtScr и выделите область. Когда отпустите мышку – ссылка на снимок будет в Вашем буфере обмена!
У скриншотера есть ещё пару козырей в кармане, которых нет у других конкурентов. Если до клавиатуры тянуться «далеко» или лень, то можно просто кликнуть по значку программы в системном трее, что равносильно нажатию кнопки PrtScr:
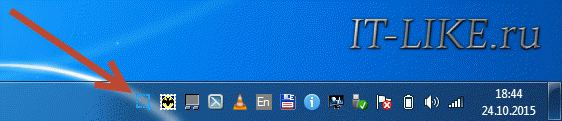
А кому-то будет удобнее кликнуть правой кнопкой по любому пустому месту на рабочем столе и в контекстном меню выбрать подходящее действие:

А всё так просто, потому что программисты начинали делать программу чисто для себя, чтобы получить функционал, который есть на «макинтошах» — быстрое создание снимков экрана. И, хочу сказать, получилось на отлично.
Немного о настройках
При каждом запуске программы появляется окно с настройками:
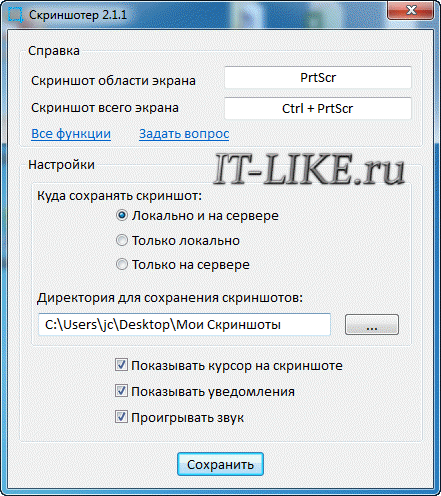
По умолчанию, кнопки для создания снимка всего экрана: Ctrl+PrtScr, для произвольной области: PrtScr. В настройках можно указать свои кнопки, если, например, эти уже используются для другого софта.
Далее можем определить куда сохранять скриншоты. По умолчанию, картинки сохраняются на жёсткий диск и загружаются на собственный сервер скриншотера (чтобы вы могли получить и отправить ссылку). Можно ограничить только жёстким диском (локально) или только сервером. Заметьте, никаких ограничений на количество, отправляемых на сервер, файлов нет.
Папку, в которую будут сохраняться файлы на компьютере, можно указать чуть ниже. Кстати, ярлык на неё уже есть на вашем рабочем столе.
И последние несколько настроек:
- Показывать курсор на скриншоте – оставляет стрелку мышки на картинке, в противном случае стрелка не останется
- Показывать уведомления – для отображения сообщений об успешных действиях над иконкой скриншотера
- Проигрывать звук – думаю, понятно для чего
В общем-то и всё, на самом деле даже чайник разберётся, всё до абсурда упрощено. После установки программа попадает в автозапуск и запускается при каждом включении компьютера или ноутбука (благо, окно настроек при этом не появляется). Если вам это не нужно, то посмотрите статью об отключении из автозапуска в Windows. Кстати, могли бы эту опцию включить в настройки, как это делает большинство разработчиков.
Создание снимка экрана в windows xp
Начнем с того, как сделать скриншот на компьютере Windows XP.
Для его создания жмете на клавишу Print Screen, сохраняя изображение всего экрана в буфер обмена.
Далее выбираете один из стандартных редакторов. Для этого кликаете по кнопке ПУСК и переходите в пункт Все программы.
Среди имеющегося списка доступных программ жмите на Paint.
В открывшемся окне редактора переходите в пункт меню Правка.
Этот пункт расположен в верхней части рабочего окна программы. Затем выбираете Вставить.
После этого изображение из буфера обмена будет перемещено в окно редактора.
И хотя Paint является достаточно простой программой — в нем вы сможете произвести с картинкой первоначальное редактирование (если в этом появится необходимость). Выделите нужные части текста для скриншота и вырежьте их
Наложить поверх основной картинки текст или нарисовать какую-нибудь фигуру. В общем — это на ваше усмотрение.
По окончанию редактирования сохраните полученный результат.
Для этого выберите пункт меню Файл и далее — Сохранить как. Из появившегося списка доступных для сохранения форматов выберите наиболее подходящий (PNG, JPEG, BMP, GIF).
В открывшемся окне сохранения файла впишите в специальное поле его имя (на ваше усмотрение) и тип.
Для завершения процесса сохранения нажмите кнопку Сохранить.
Теперь давайте разберем, как сделать скриншот экрана компьютера Windows 7.
Screenshot on Windows PC
Любой продукт от компании Micosoft поддерживает опцию моментального снимка с дисплея. Начиная с версии «XP» до самой современной и продвинутой «Десятки». Чем современнее релиз, тем больше функций и возможностей.
Кнопка или сочетание клавиш
Практически все клавиатуры для стационарных ПК идентичны по своей функциональности. В каких-то «клавах» больше, в каких-то меньше кнопок. Основные (незаменимые) всегда присутствуют у любого производителя гарнитуры. Кнопка «Принт скрин» есть на любой клавиатуре, только может называться она по-разному:
PrtSc
Print Screen
Prt scr
Print Scrn
Иногда функциональность клавиши для скриншотов может быть совмещена с другими опциями, например с «SysRq» или «Insert». В некоторых вариантах моделей клавиатур одного нажатия на заветную кнопку не даст желаемого результата, необходимо использовать комбинацию из двух, а то и из трёх клавиш.
Как сделать скриншот на компе в таком случае? – Например, использовать комбинацию «fn» + «prt scr».
Скриншот на «Семёрке»
В легендарной и самой популярной во всём мире версии операционной системы опция screenshot ограничена двумя возможными вариантами:
- Сделать скриншот всего экрана;
- Зафиксировать изображение одного открытого приложения или окна.
В обоих случаях моментальный снимок храниться во временной памяти компьютера и не может сохраняться в виде отдельного файла. Изображение следует вставить в документ (Microsoft Office), в текст нового письма или в редактор изображений (например: Пайнт). В любом графическом редакторе есть возможность сохранять полученный, отредактированный вариант скрина в различных форматах:
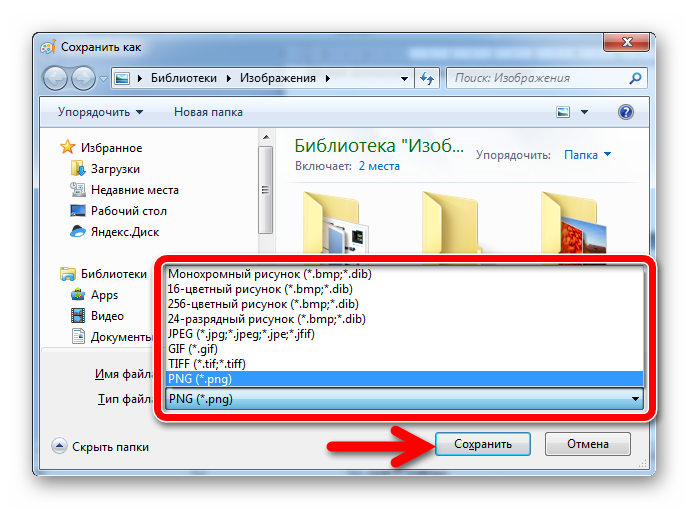
Screenshot Windows8
У разработчиков из Майкрософт восьмая сборка ОС получилась экспериментальной. Опции по «принт скрину» тоже расширились. Помимо классической фиксации отображения на мониторе, появилась возможность делать подряд несколько скринов, так как теперь для всех моментальных снимков предусмотрена специальная папка на диске «С». Нюанс заключается в дополнительной третьей возможности для фиксации картинки – комбинация кнопок «Win+ Print Screen».
Куда сохраняются скриншоты с экрана? – На жёсткий диск ПК в папку «Изображения/Снимки экрана».
Скрины на «Десятке»
В крайней и самой функциональной версии ОС помимо трёх способов для делания скриншотов появилась очередная возможность для творения.
Print Screen – скриншот всего экрана;
Кнопки Alt + Print Screen – снимок активного окна;
Win + Print Screen – сохранение изображения всего дисплея в отдельную системную папку;
Win + G – запуск игровой консоли с возможностью делать не только screenshots, но и записывать происходящее на экране.
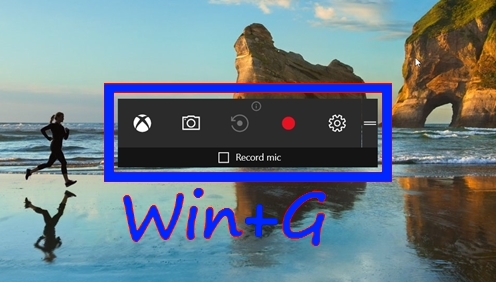
Совет: При необходимости редактирования снятого видео материала можно воспользоваться бесплатной программой для монтажа и оформления video-роликов «Movie Maker».
Больше возможностей
Имея под рукой несколько полезных и эффективных инструментов для редактирования фото или видео материала, любой пользователь почувствует себя Web-дизайнером.
Освоив дополнительные утилиты для снятия моментальных снимков экрана или необходимой части его, пользователь получит изрядное количество преимуществ:
- Увеличится скорость подготовки картинок для презентации или отправки через глобальную сеть Интернет (через мессенджер или E-mail);
- Вырастет качество демонстрируемого материала;
- Экономия сетевых ресурсов за счёт уменьшения размеров графических файлов;
- Сфер применения умений не пересчитать – одни плюсы, без недостатков.
На безграничных просторах сети Интернет каждый пользователь с любым уровнем компьютерной грамотностью сможет найти СВОЙ инструмент. Ознакомиться с некоторыми из них можно в разделе «инструменты для скриншотов» на вэб-ресурсе screenshot-tools.
Куда залить скриншот
У каждого из нас свои причины, по которым нам нужно сделать скриншот, но, как правило, большинство снимков делается для того, чтобы разместить их в интернете. Вы, конечно, можете разместить получившийся снимок на свой сайт или на страничку в социальной сети, но как разместить его на стороннем сайте?
Специально для этого есть фотохостинги, созданные как раз для того, чтобы разместить там свое изображение. Работают они достаточно просто: вы заливаете туда свой скриншот, в ответ вам выдается ссылка на ваше изображение, которое можно разместить на любом сайте. Давайте на примере одного из таких сервисов посмотрим, как они работают. Я привык пользоваться фотохостингом Радикал
, поэтому на его примере и покажу, как загрузить скриншот. Открываю его:
Выбираем изображение для загрузки и нажимаем «Загрузить». После этого ваше изображение загрузится, и вы получите ссылки для его размещения на других web-ресурсах:
Как сделать скриншот экрана с помощью специальной программы
Программа создания скриншотов FastStone Capture

Пример скриншота, созданный в FastStone
Самым классным инструментом для создания и редактирования скриншотов является программа FastStone Capture. Единственный её минус — программа условно-бесплатная (после 30 дней использования предлагает приобрести саму себя за $19.95). Можно купить программу, можно переустанавливать каждый месяц, можно найти в интернете пиратскую версию.
После установки и запуска программа FastStone Capture начинает перехватывать нажатие клавиши «Print Screen» — и сразу открывает снимок экрана Вашего компьютера, доступный для редактирования. Можно обрезать из скриншота все лишнее буквально в два клика и сохранить файл, после чего программа автоматически исчезает с экрана. Возможности редактирования скриншотов — огромные — добавление блоков надписей и стрелочек,рисование, ластик, подсветка областей для концентрации внимания. Следует признать программу FastStone Capture лучшей для создания скриншотов.
Программа создания скриншотов PicPick
Полностью бесплатная программа для скриншотов PicPick предоставляет меньшие возможности и удобство в работе, но все же позволяет захватывать нажатие клавиши «Print Screen», производить обрезку лишнего, изменение размеров изображения, сохранение в разных форматах.
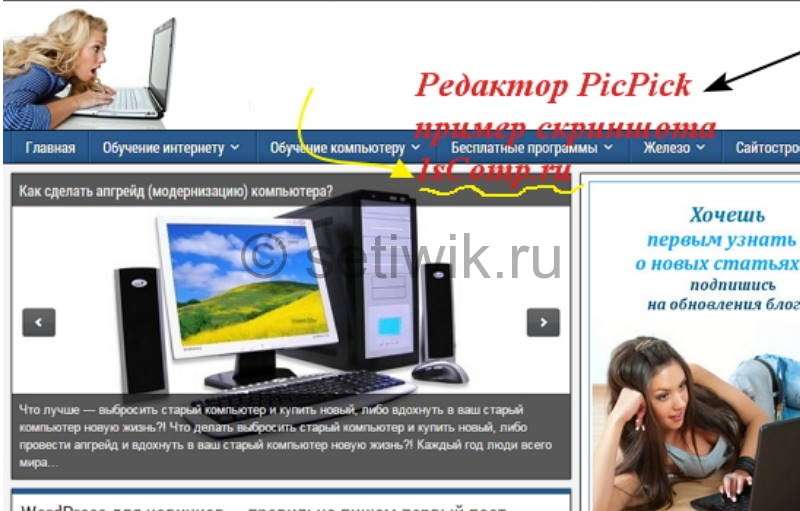
Как сделать скриншот экрана на компьютере
Дополнительные возможности программы: рисование прямо на экране, увеличение фрагмента экрана, захват изображения с прокруткой окна.
Сервис Joxi для создания скриншотов и публикации их в интернет
Если Вы часто общаетесь на форумах, или просто у Вас возникает необходимость размещения картинок в интернете, Ваш выбор — Joxi.
При установке программа требует указать Ваш почтовый ящик и придумать пароль.

Как сделать скриншот экрана на компьютере
Эта программа размещает Ваши скриншоты в интернете на своем сервере. Можно сразу поделиться снимком с друзьями в соцсетях, или получить ссылку на изображение. Так же получить готовый BB-код для вставки картинки на форуме (ссылка на изображение автоматически сохраняется в буфере обмена). Можно настроить параллельное автоматическое сохранение скриншотов в папку на Вашем компьютере. Возможности программы позволяют выделить область, которую необходимо включить в скриншот. Красиво размыть участок изображения (например, чтобы скрыть логин), выделить на картинке главное, порисовать на картинке карандашом, вставить текст.
Дополнительная возможность создания скринов для пользователей ноутбуков и нетбуков (и не только) — если нажать левой клавишей мыши на иконке Joxi в правом нижнем углу экрана (в трэе) — экран затемнится, можно выбрать область для создания скриншота, отредактировать картинку и сохранить (на ноутбуках часто отсутствует клавиша «Print Screen» ).
Итак мы рассмотрели принцип работы клавиши «Print Screen», познакомились с самой мощной (и не бесплатной) программой создания скриншотов FastStone Capture, бесплатным редактором изображений с возможностью захвата экрана PicPick, и самым простым сервисом для создания скриншотов и их загрузки в интернет — Joxi.
Решил обновить статью и дополнить ее.
Создание быстрого снимка виндовс 8
Для того, чтобы запечатлеть весь рабочий стол нужно воспользоваться сочетанием клавиш Windows Print Screen.
В этом случае будет создано изображение всего экрана. Оно будет автоматически сохранено в паке «Снимки экрана», расположенной на вкладке «Изображения».
Сохраненный файл будет иметь расширение JPEG. Каждый последующий снимок будет иметь свою нумерацию.
Присвоенное скриншоту имя вы сможете в любое время заменить.
Если понадобится создать скрин определенной области экрана или сделать его произвольной формы — воспользуйтесь стандартной программой «Ножницы».
Работа с ней была описана в предыдущем разделе.
Чтобы найти эту программу — войдите в меню ПУСК и выберите пункт отображения всех приложений.
Кликните правой кнопкой мыши по программе «Ножницы» и закрепите ее на начальном экране.
При необходимости можете закрепить ее ярлык на панели задач.
Можно также поместить иконку программы на рабочий стол.
Для этого кликните правой кнопкой мыши по значку «Ножницы» и выберите пункт «Открыть расположение файла».
После этого откроется окно со стандартными программами.
Кликните по значку ножниц и в появившемся списке укажите «Отправить на рабочий стол (создать ярлык)».
Данный софт у вас в распоряжении в любое время.
Как сделать скриншот экрана на компьютере с помощью сторонних программ?
На просторах интернета можно найти множество таких программ под разные нужды пользователей. Но в своей статье я разберу одну программу, для представления, что это такое и с чем это едят. И тогда вы уже будите иметь представление и сами решать, чем и как пользоваться. И так, поехали.
На мой взгляд, самая простая и удобная программа Lightshot. В добавок она бесплатная, весит мало и ресурсы не тратит, работает на Windows и Mac. Пользоваться ей безумно просто. Скачать можно с официального сайта. Перейдя на сайт, нажмите кнопку «Скачать для Windows» и начнёт загружаться самая последняя версия программы. Установка идёт быстро, в конце не забываем снять галочки, чтобы программа не поставила нам кучу ненужного мусора от Яндекса. Всё, можно работать.

Сразу после установки программы она автоматически запускается и будет включатся после каждой загрузки вашего компьютера, т. е. вам не нужно будет запускать её вручную каждый раз.
Для того чтобы сделать скриншот, нажмите клавишу PrtScr на клавиатуре (если вам не удобна эта клавиша, то вы сможете поставить другую в настройках). Чтобы не использовать клавиатуру, можно в строке меню (внизу справа) нажать на значек программы правой кнопкой мыши и выбрать «сделать скриншот».
Как только вы нажмёте PrtScr, экран потемнеет и теперь вам нужно, удерживая нажатой левую кнопку мыши, выделить ту область на экране, которую хотите сохранить в скриншоте. Выделяемая область будет иметь обычный цвет.

Чтобы отменить создание скриншота, например, если выделили случайно не ту область, нажмите клавишу Esc на клавиатуре, либо кнопку отмены на панели инструментов.
Для того чтобы поделиться скриншотом с кем либо, нужно его загрузить на сервер и получить ссылку. Делается это нажатием кнопки с изображением облака:

Справа внизу рабочего стола появится окно подготовки ссылки на скриншот. Когда ссылка появится, нажмите «Копировать».

Теперь эту ссылку вы можете отправить кому угодно и он сможет увидеть ваш скриншот, перейдя по ней!
При создании скриншота его можно простейшим образом оформить, например, что-то выделить, подчеркнуть, написать текст. Для этого рядом с областью, которую вы выделили для скриншота, появляются соответствующие инструменты. Воспользуйтесь ими, если требуется оформить скриншот.

Если вам нужно просто сохранить скриншот на компьютер, а не получать на него ссылку для отправки кому-либо, то нажмите кнопку сохранения:

Через программу Lightshot можно войти в свой собственный аккаунт для того, чтобы именно туда сохранялись все скриншоты (на вашем компьютере это не будет занимать место!) и чтобы вы могли всегда посмотреть все скриншоты, которые ранее делали.
Если не войти в свой аккаунт, то вы точно также можете делать скриншоты, однако вы не сможете посмотреть затем весь список загруженных вами скриншотов.
Вход в свой аккаунт осуществляется либо через ваш аккаунт на Facebook, либо через Google+. Таким образом, у вас уже должен быть создан аккаунт в одной из этих соц.сетей.
Чтобы войти в свой кабинет LightShot, кликните правой кнопкой мыши (далее «ПКМ») по иконке Lightshot в трее и нажмите «Войти».

Далее вам остаётся ввести логин и пароль от вашего аккаунта в выбранной соц.сети и вы попадёте в свой личный кабинет на LightShot. Теперь, каждый скриншот, который вы через LightShot загружаете на сервер, будет сохраняться в вашем аккаунте и в случае чего, вы сможете войти на сайте в свой личный кабинет и увидеть все сделанные ранее скриншоты.
Еще, хотел бы отметить, что если вы пользуетесь Яндекс диском, то там тоже есть функция скриншота, и очень даже удобно и быстро. Так же через кнопку PrtScr можно сделать скриншот всего экрана или области экрана, и можно сохранить как на компьютер, так и на Яндекс диск, очень удобно, ничего не надо устанавливать дополнительно. По сервисам Яндекса у меня есть отдельная статья, если вам интересно, заходите.
Альтернативные способы решения проблемы
Инструмент «Средство устранения неполадок» используется для решения различных проблем, в том числе с оборудованием.
Для запуска средства и проверки техники понадобится:
Открыть меню «Настройки».
Перейти в раздел «Обновление и безопасность».
Кликнуть «Устранение неполадок».
Далее пользователю нужно следовать инструкции на экране.
К радикальным методам стоит переходить в том случае, если пользователь убедился, что кнопка «PrintScreen» не работает на клавиатуре по причине выхода из строя. Делать скриншоты на компьютере можно другими способами, не отправляя технику на ремонт.
В версии 1703 в «десятке» присутствует «Системный скриншотер». В обновленных версиях он называется «Фрагмент и набросок». С его помощью можно сделать снимок всего экрана или определенной его части.
В остальных редакциях Windows 10 юзерам доступен инструмент «Ножницы». Для работы с приложением достаточно запустить его, выбрать необходимый режим снимка экрана.
Устранение сбоя, связанного с кнопкой «PrintScreen», решается несколькими простыми способами. Юзер может воспользоваться любым из них или применять в работе встроенные средства для создания снимка экрана ПК.
Как настроить полученный снимок?
Если использовать стандартный для Windows Paint, нужно:
- Открыть Paint
- В верхнем левом углу нажать «Вставить»

- Редактировать снимок экрана с помощью инструментов Paint
- Сохранить полученный скриншот с помощью клавиши «Сохранить как» в левом меню программы

Кнопка «PrtScr» на клавиатуре компьютера или ноутбука – простой и удобный способ сделать снимок экрана устройства. Для того, чтобы настроить опции скриншота и получить доступ к более сложному редактированию захваченного изображения, стоит воспользоваться специальными программами, либо вставлять скриншот в графические редакторы, такие как Paint или Photoshop.
Снимок экрана с помощью сторонних программ
 Сторонние программы для создания снимка экрана
Сторонние программы для создания снимка экрана
Существует множество программ для снимка экрана. Они отличаются по набору предлагаемых функций и удобству интерфейса. Выберите тот, что подходит вам лучше всего, и вам не придется больше испытывать неудобства при создании скриншотов.
| Программа | Описание |
|---|---|
 |
Screenshot Captor от DonationCoder — это самый мощный инструмент для захвата экрана, доступный для бесплатного скачивания. Он доступен только для Windows XP и более поздних версий, в настоящее время версия для Mac или Linux недоступна. Личное использование программы бесплатно и поддерживается пожертвованиями, а не рекламой. Он позволяет захватывать весь экран, выбранную область, отдельное окно или даже контент из окна прокрутки — функцию, которую вы не найдете ни в каком другом бесплатном программном обеспечении для захвата экрана. Screenshot Captor может даже снимать кадры с веб-камеры или импортировать изображения непосредственно со сканера |
 |
Это не просто средство для создания скриншотов. Помимо этого в программе есть множество дополнительных функций для аннотации, среди них: инструменты подписи, 3D-преобразования и др. Вы также можете автоматически загружать их на сервер разработчика, чтобы с легкостью делиться ими с другими людьми по электронной почте |
 |
После установки эта программа будет привязана к горячим клавишам клавиатуры и также будет доступна из панели инструментов. В отличие от предыдущей программы функции аннотации и редактирования доступны в платной профессиональной версии. На бесплатной основе доступны: автоматическое добавление теней или водяных знаков к вашим изображениям, сохранение скриншотов в нескольких форматах, изменение их размера и автоматический запуск редактора изображений по вашему усмотрению сразу после захвата |
 |
Lightshot — это инструмент, позволяющий легко сделать скриншоты любой выбранной области на экране буквально двумя щелчками. Приложение имеет простой и интуитивно понятный пользовательский интерфейс, что упрощает и ускоряет работу с приложением. Вы можете мгновенно редактировать снимки экрана вставляя стрелки, указатели, фигуры и текст по своему усмотрению. Lightshot доступна для Windows / Mac, Chrome, Firefox, IE и Opera |
Итак, как только приложение установится вы увидите его логотип на панели задач. Он выглядит как розовое перо, вы можете увидеть его на скриншоте ниже.
 Значок установленного приложения можно увидеть в трее
Значок установленного приложения можно увидеть в трее
В качестве примера рассмотрим последнее приложение — Lightshot.
 На официальном сайте выбираем программу для своей операционной системы
На официальном сайте выбираем программу для своей операционной системы
Шаг 2. Убедитесь, что вы видите на экране то, что хотите запечатлеть. Откройте нужные приложения, зафиксируйте курсор на нужном вам месте.
Шаг 3. Нажмите на кнопку «PrtSc» на клавиатуре своего ноутбука. Теперь экран должен затемниться за исключением выбранной области. Левой кнопкой мыши выделите область, которую хотите вырезать и отпустите мышь. Данная область снимка будет выделена, в правом углу будет панель инструментов программы Lightshot.
 Нажимаем на кнопку «Prt Sc», левой кнопкой мыши выделяем область, которую хотим вырезать, отпускаем кнопку мыши, нажимаем «Сохранить»
Нажимаем на кнопку «Prt Sc», левой кнопкой мыши выделяем область, которую хотим вырезать, отпускаем кнопку мыши, нажимаем «Сохранить»
На этом этапе вы можете сделать следующие действия:
- сохранить выбранную область;
- скопировать ее;
- загрузить на сервер, получив ссылку для отправки по электронной почте;
- найти подобное изображение в интернете;
- изменить изображение, вставив стрелки, текст, фигуры и др.
Сделать скриншот на ноутбуке HP не сложнее, чем на любом другом. Все рассмотренные выше способы по-своему хороши. Правильно подобранная программа, в которой есть все необходимые вам функции, решит этот вопрос на долгое время.
Ножницы и Набросок на фрагменте экрана в Windows
В Windows 10 инструмент «Ножницы» находится в группе «Стандартные», внизу прокручиваемого списка приложений меню «Пуск».

Сегодня это программа считается устаревшей. Об усовершенствованном варианте инструмента речь пойдёт позднее. Пока сосредоточимся на возможностях собственно «Ножниц».
Главная настройка – раздел «Режим». Он содержит выпадающий список. Сохранение таких скриншотов исключительно инструментом «Ножницы» невозможно. Дело в том, что при его активации или открытии другого окна система «думает», что пользователь переключился на другую задачу, выпадающий список ему больше не нужен, и закрывает его.
Поэтому, для создания скриншота с таким списком сначала нужно «сфотографировать» весь экран нажатием клавиши PrintScreen (см. ниже последний раздел статьи), затем открыть снимок, например, во встроенном графическом редакторе Paint, и уже в его окне инструментом «Ножницы» вырезать окно с этим самым списком.
По умолчанию, после щелчка на «Создать», инструмент создаёт скриншот в форме прямоугольника. Но пользователь может «сделать снимок» активного окна, экрана целиком или «вырезать» из него участок произвольной формы.

А теперь обратимся к предложению «Попробовать программу «Набросок на фрагменте экрана» (см. выше). После щелчка на нём пользователю предлагается начать работу, щёлкнув инструмент «Создать» или нажав представленное сочетание клавиш.
В обоих случаях экран затемняется и в его верху возникает группа знакомых инструментов, позволяющая сделать скриншот прямоугольной или произвольной формы, окна или экрана целиком.
Дополнительные возможности инструмента «Набросок» по сравнению с «Ножницами» появляется по завершении очерчивания скриншота. Группа инструментов редактирования содержит (слева направо):
- ручку;
- карандаш;
- маркер;
- ластик;
- линейку;
- инструмент обрезки.
Цвета и толщину первых трёх инструментов можно менять.
Как найти клавишу
Чтобы совершить захват экрана на компьютере, не обязательно скачивать специальные программы. Можно использовать клавишу Print Screen на клавиатуре.
Для этого нужно:
Найти специальную клавишу. На классической клавиатуре она находится в правой верхней части, обычно сразу после функциональных клавиш ( F1 – F12).

- На нужной кнопке должно быть указано «Prt Scr», либо «PrntScrn» или «PrtSc».
- Зачастую на кнопке также присутствует надпись «Sys Req».
- На некоторых устройствах между функциональным рядом и кнопкой для скриншота располагается клавиша «Num Lock». В таком случае сделать снимок экрана можно с помощью горячих клавиш «Fn» + «PrtScr».
Чтобы захватить только активное окно, необходимо использовать комбинацию «Alt» + «PrtScr».

На некоторых устройствах это будет сочетание клавиш «Alt» + «Fn» + «PrtScr»
В версиях операционной системы Windows 8 и 10 нужно нажать «Win» + «PrtScr», чтобы захватить экран и сразу же переместить его в специальную папку «Снимки экрана».

Как сделать скриншот или принтскрин экрана на ноутбуке.
Сегодня я Вам покажу как сделать принтскрин экрана на ноутбуке, т.е. на клавиатуре компьютера это было все просто.
На компьютере нужно было нажать клавишу принтскрин и вставить фотографию в любой графический редактор.
Но на некоторых клавиатурах эта кнопка расположена не отдельной клавишей, а вместе, например, с F10 или Ins.
Давайте покажу на примере своего ноутбука Samsung, у меня тоже кнопка принтскрин находится на кнопке Insert.

Т.е. если я просто нажму эту кнопку, то ничего не произойдет, потому что в буфере обмена ничего нет.
Для того чтобы сделать принтскрин конкретно на моем ноутбуке нужно нажать клавишу Insert при этом удерживая клавишу Fn.

И теперь если перейти в графический редактор, например, Paint, и нажать Ctrl + V в нем появится принтскрин нашего экрана. Ее можно сохранить и дальше редактировать.
Вот таким образом делаются принтскрины практически на всех ноутбуках либо с клавишей Fn либо без этой клавиши.
Если Вам нужно сделать много принтскринов и неудобно постоянно жать клавишу Fn и принтскрин, то допустим на моделях ноутбуков Samsung есть такая клавиша Fn Lock.
Эта клавиша находится на клавиатуре рядом с клавишей Insert.

При нажатии этой клавиши ноутбук думает, что клавиша Fn у нас всегда нажата и тогда нам не надо жать клавишу Fn. Тогда при нажатии клавиши Insert у нас всегда будут делаться принсткрины нашего экрана.
Если нам нужно чтобы работала клавиша Insert, опять жмем клавишу Fn Lock, и тогда эта клавиша ведет себя как Insert.
Если у Вас остались какие-нибудь вопросы, смотрите видео — Как сделать скриншот или принтскрин экрана на ноутбуке.
Альтернативные клавиши для функции PrtScr
В качестве альтернативы вы можете настроить другие клавиши для исполнения функции принтскрин.
Таким образом, если не действует Print Screen на компьютере, выполните следующее:
- Перейдите на softwarelabs.com и загрузите инструмент «Screen Print Platinum»;
- Установите программу на ПК и запустите её;
- Затем выберите в верхнем меню Setup (Настройка), и там активируйте опцию «ScreenPrint»;
-
На следующем экране кликните внизу на «Hotkeys» (Горячие клавиши);
Опция «Hotkeys» в Screen Print Platinum
- Далее поставьте галочку рядом с опцией «Enable Hotkeys», а также рядом с опциями «Ctrl» и «Alt»;
-
Нажмите на «Save» внизу для сохранения настроек;
Сохраните настройки
Данная программа закрепит за комбинацией Ctrl + Alt + P функцию клавиши PrtScr.
Останется нажать на Ctrl + Alt + P когда вы захотите сделать нужный вам скриншот.
Как использовать другую кнопку для получения скриншота
Если нет времени искать, где находится Принт Скрин, или клавиша сломана, то клавишу получения скриншота можно перенастроить. Приложение Light Shot позволяет быстро выбрать удобный способ вызова инструмента захвата экрана.
Изменение горячей клавиши:
- Перейдите в настройки Light Shot.
- Во вкладке «Горячие клавиши» кликните по области с Prnt Scrn.
- Нажмите на кнопку, которая будет использоваться для скриншота.
- Сохраните изменения.
Для получения скриншота нужно будет нажимать на заданную кнопку. Настройки можно изменить в любое время.
Кнопка Print Screen используется по умолчанию для захвата экрана в персональном компьютере и ноутбуке. Для поиска Принт Скрин нужно осмотреть правую верхнюю часть клавиатуры. Сторонние приложения позволяют изменить клавишу при ее неисправности.
