Free cam
OBS Studio
Это многофункциональная программа, в основном ее используют для проведения различных прямых эфирах. OBS Studio способна монтировать и транслировать прямой эфир на все популярные площадки, кроме того существует функция захвата экрана, с множеством дополнительных опций. Скачать и использовать приложение можно абсолютно бесплатно. Основными плюсами OBS Studio можно назвать его доступность (бесплатные версии существуют для всех популярных операционных систем) и широчайший выбор различных настроек и опций. Его активнее используют для проведения прямых эфиров, если имеется необходимость только в записи экрана со звуком, можно подобрать аналог по-проще. Без проблем справится с этой задачей, но некоторым пользователям может быть немного трудно разобраться в управлении, так как в меню присутствует множество дополнительных функций и настроек.
obs-4
obs-3
obs-2
obs-1
| ОС: | Windows 10, 8, 7, Vista, XP |
| Разрядность: | 32 бит, 64 бит |
| Русский язык | Есть |
| Версия | 26.1.0 |
| Бесплатная | Да |
Плюсы:
- Полностью бесплатна с большим набором возможностей
- Много обучающих видео
- Подходит для записи игр
Минусы:
- Сложно разобраться
- Есть «особенности» в использовании
- Требовательна к железу
Отличия от аналогичных программ
Существует множество схожих программ, которые превосходят её по функционалу. Например:
- Fraps. Записывает видео в приложениях использующих DirectX. Назначение горячих клавиш, создание скриншотов в разных форматах, запись звука с микрофона.
- Bandicam. Глубокие настройки получаемых роликов. Доступна конвертация в любые форматы, чьи кодеки установлены в системе. Автоматическое завершение записи по достижению установленного лимита на время или размер.
- Camtasia Studio. Большое количество эффектов для видео.
Главное преимущество iSping перед перечисленными утилитами — полная бесплатность и наличие встроенного видеоредактора. Прочие программы-скринкастеры обычно распространяются по условно-бесплатной модели. Как правило, доступен 7 или 14-дневный пробный период, после которого пользователь должен приобрести лицензию. Также пробные версии накладывают водяной знак на записанное видео и ограничивают его длительность до 1-2 минут.
Перед тем как скачать iSpring Free Cam бесплатно на русском языке, прочитайте характеристики софта и требования к вашему устройству.
| Название: | iSpring Free Cam 8.7.0 |
| Размер: | 17.7 MB |
| Обновлено: | 10.10.2019 |
| Требования: | Windows 7, 10 |
| Статус: | Бесплатная |
| Загрузок: | 19 |
Бесплатные сторонние приложения
CamStudio

CamStudio, пожалуй, одно из наиболее известных бесплатных приложений для скринкастинга — эдакая классика жанра. Она предназначена для создания демонстрационных роликов и коммерческих информационных продуктов, фиксации технических неполадок и многого другого. Например, с ее помощью можно записать прохождение игры или обучающий видеоурок по работе в каком-нибудь приложении.
Вот неполный список возможностей CamStudio:
- 4 региона записи (на выбор): экран целиком, отдельное окно, произвольная область (будет перемещаться вслед за курсором) и фиксированная область.
- Включение в ролик аудиозаписи — с микрофона или с динамиков компьютера.
- Автосинхронизация аудио и видео.
- Управление с помощью горячих клавиш. Переназначение горячих клавиш по своему выбору.
- Включение и отключение видимости курсора на скринкасте. Подсветка курсора при нажатии кнопок мыши.
- Виртуальный карандаш для пометок и рисования (Autopan).
- Автоматическая остановка записи (через столько-то секунд от начала).
- Сохранение готовых результатов в различных форматах (зависит от наличия кодеков).
CamStudio не предъявляет особых требований к оборудованию компьютера — она успешно запускается и работает даже на слабых машинах с интегрированной графикой. Единственный заметный недостаток программы — это отсутствие русского языка, однако минималистичный дизайн главного окна и простота (как выглядят значки «запись», «пауза», «стоп», думаю, знают все) легко его компенсируют.
Чтобы начать съемку, выделите регион экрана и нажмите кнопку «Record». Настройки звука, видимости курсора, «карандаша» и прочего устанавливаются через меню «Options».
iSpring Free Cam
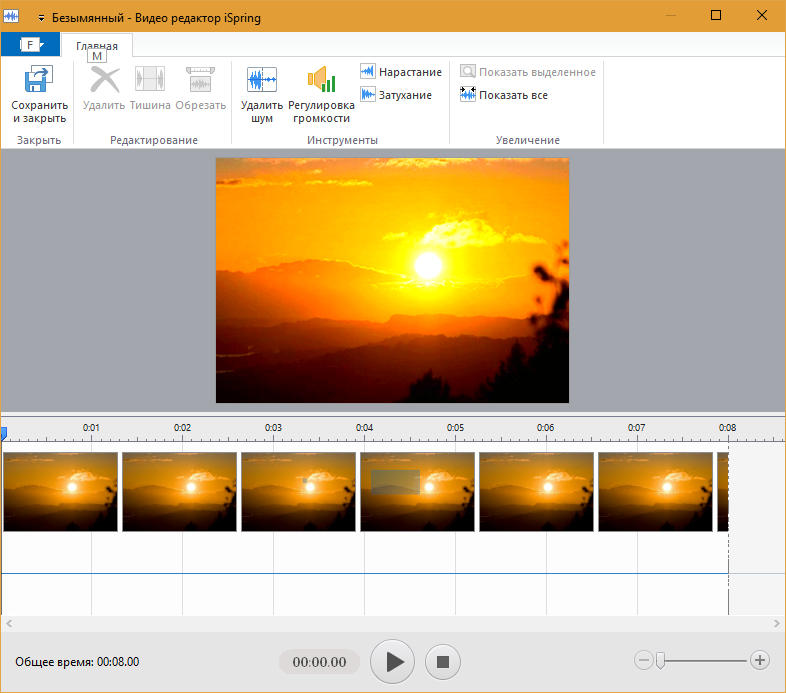
iSpring Free Cam — относительно новая бесплатная программа для скринкастинга со звуком (звук снимается с динамиков компьютера, микрофона или того и другого вместе). В отличие от многих — на русском языке и крайне проста в использовании.
Главные функции Free Cam:
- Запись экрана целиком, отдельных окон или выделенной области. Последней — с соотношением сторон 1280×720, 960×720 или произвольным.
- Захват курсора, подсветка нажатий кнопок мыши.
- Встроенный редактор, с помощью которого можно обрезать ролик по краям, очистить аудиодорожку от шума и изменить уровень громкости.
- 2 способа сохранение видео — на жестком диске в формате wmv или на YouTube.
- Русскоязычная справка (онлайн).
iSpring Free Cam неплохо подходит для записи игр, видеоинструкций и прочих некоммерческих задач. Чтобы начать записывать, определите на экране область захвата, включите, если нужно, микрофон и нажмите красный кружок (кнопка «Record»). После остановки можете загрузить ролик в редактор или сразу сохранить.

При хорошей скорости Интернета регистрация в iSpring Free Cam не занимает много времени, но если сеть работает медленно или доступ к ней отсутствует вообще, придется понервничать.
TinyTake

Программа TinyTake помимо скринкастов позволяет записывать видео с веб-камеры и делать скриншоты экрана. И не только видео, но и звук.
В бесплатной (Basic) версии этого приложения действует временное ограничение: максимальная длительность съемки составляет 5 минут. Область захвата экрана определяется только произвольно.
Прочие функции TinyTake Basic:
- 2 Гб бесплатного хранилища для отснятых материалов. Загрузка — прямо из интерфейса программы.
- Онлайн веб-галерея.
- Встроенный редактор для обработки статичных изображений (скриншотов).
- Сохранение ролика на жестком диске ПК (локально) или на сервере TinyTake.
Версии по подписке (от $9.95) предоставляют пользователю дополнительные возможности:
- Увеличение времени записи — от 15 до 120 минут.
- Больший объем хранилища — 20 Гб — 2 Тб.
- Возможность дополнять скринкасты аннотациями.
- Интеграцию с YouTube.
- Техническую поддержку.
Программа довольно «прожорлива»: на машинах, где оперативной памяти меньше 4 Гб, она нещадно тормозит. Как и iSpring, при первом запуске она требует обязательной регистрации (правда, это происходит быстрее).

Чтобы сделать скринкаст, откройте в главном окне TinyTake вкладку со изображением камеры, нажмите «Capture video» и выделите область экрана. Далее, если нужно, отметьте «Include audio» (включить аудио) и щелкните «Start Recording». Через 5 минут запись автоматически остановится. После этого можете сохранить ролик на ПК или загрузить в онлайн-галерею.
Запись с экрана с помощью расширений
Вам не обязательно скачивать и устанавливать на свой компьютер программы. Если вам нужно записать видео с экрана в пределах веб-браузера Chrome, вам может быть достаточно установить соответствующее расширение.
| Расширение | Особенности |
|---|---|
| Google Hangouts Air | Использование Google Hangouts Air позволит вам поделиться вашими действиями на компьютере с другими. Все, что вы делаете на экране, будет автоматически записано и сохранено на вашем канале YouTube |
| SnagIt | Расширение для Google Snagit позволяет вам снимать скриншоты и видеозаписи в браузере Chrome. Используя TechSmith Snagit для Google Chrome, вы можете быстро захватывать и сохранять все, что вы видите на экране своего компьютера. |
| Screencastify | Простое ПО для записи экрана в Chrome. Он позволяет записывать всю активность экрана в пределах вкладки, включая аудио. Просто нажмите на кнопку записи, и содержимое вашей вкладки будет сохранено. Таким образом, вы можете без труда записать скринкаст для видеоуроков, записывать презентации и т. д. У этого расширения есть экспериментальная поддержка захвата рабочего стола. Таким образом, он может записывать что-либо на вашем экране (а не только вкладки). Вы также можете настроить сочетания клавиш |
Программы для записи видео с экрана
К самым популярным программам, которые предлагают запись видео с экрана со звуком, относятся:
- OBS Studio;
- Bandicam.
OBS Studio
Этот софт функционирует на всех популярных операционных системах (Windows, Mac OS, Linux). Интерфейс программы полностью русифицирован, поэтому вы сможете комфортно пользоваться функциями, даже если не обладаете знаниями иностранного языка. К основным функциям OBS Studio относится:
- одновременная запись происходящего на экране и звуков из микрофона, подключенного к ПК;
- совместимость с веб-камерами;
- работа с высокими разрешениями (до Full HD);
- экспорт в любом удобном для вас формате (MP4, MKV, FVL, MOV и многие другие);
- полная совместимость с видеохостингом YouTube и сервисом для стриминга Twitch.
Именно поэтому данный софт пользуется особенной популярностью у летсплееров и стримеров, которым важно наличие совместимости с указанными сервисами и поддержка высокого разрешения
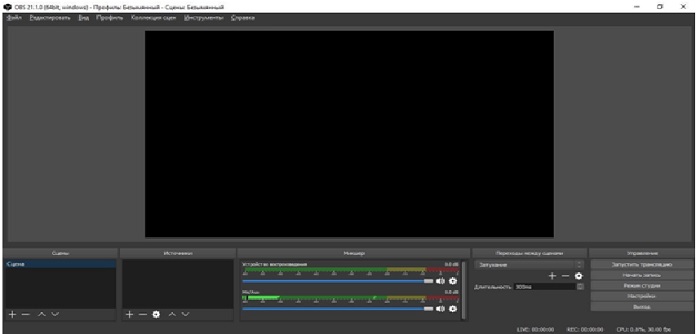
В OBS Studio присутствует ручная настройка, с помощью которой пользователь может получать особенные функции. К недостатку этого софта можно отнести отсутствие встроенного редактора. Потому любителям отредактировать свой материал придется использовать отдельное приложение для этих целей.
Bandicam
Bandicam – это главный конкурент предыдущего сервиса. Он также популярен у стримеров и летсплееров видеоигр. В отличие от OBS Studio, в этой программе присутствует встроенный редактор, поэтому каждому пользователю доступна возможность редактирования видео после его записи. При этом качество изображения не ухудшается, что только увеличивает популярность софта для широкой аудитории.
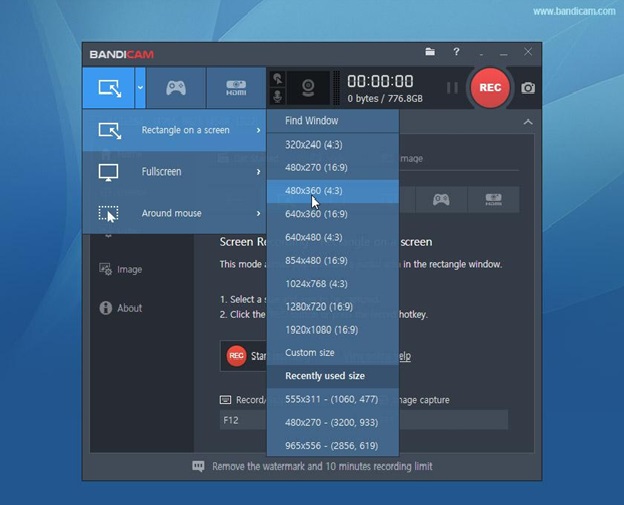
В первую очередь, эта программа для записи видео с экрана предназначена для персональных компьютеров, однако на этом список поддерживаемых устройств не заканчивается. Вы можете пользоваться Bandicam в связке с:
- смартфонами;
- смарт-телевизорами;
- игровыми консолями (Playstation4, Xbox One).
Есть демоверсия программы, которая ограничена по времени (30 дней), но не по функциональности. Поэтому, если вам необходимо записать лишь один видеоролик, то Bandicam является лучшим выбором. Цена платной версии программы варьируется от 30 до 60$.
Ко всему прочему Bandicam отличается такими функциями:
- возможность записывать игры для виртуальной реальности;
- экспорт в разных форматах;
- возможность записи выбранной части монитора;
- возможность добавления рисунков и изображений;
- функция курсора, которая будет особенно полезной при записи видеоуроков, вебинаров или другого учебного материала.
Все вышеперечисленные программы для записи видео с экрана ПК идеально подходят для тех, кто хочет записать видео с экрана, но не знает, с чего начать. Они просты в использовании, однако при этом обладают достаточно широкой функциональностью и выдают весьма качественный результат.
Использование iSpring Free Cam
После загрузки, установки и запуска программы достаточно нажать по кнопке «Новая запись» в окне или главном меню программы, чтобы начать запись экрана.

В режиме записи вам будет доступно выделение области экрана, которую требуется записать, а также скромные настройки параметров записи.

- Сочетания клавиш для паузы, остановки или отмены записи
- Опции записи системных звуков (воспроизводимых компьютером) и звука с микрофона.
- На вкладке «Расширенные» можно задать параметры выделения и озвучивания кликов мыши при записи.
По завершении записи экрана в окне проекта iSpring Free Cam появятся дополнительные возможности:
- Редактирование — возможно обрезать записанное видео, убрать звук и шумы в его частях, отрегулировать громкость.
- Сохранить записанный скринкаст как видео (т.е. экспортировать в виде отдельного видеофайла) или опубликовать на Youtube (я, будучи параноиком, рекомендую выкладывать материалы в YouTube вручную на сайте, а не из сторонних программ).
Также вы можете сохранить проект (не экспортируя в формате видео) для последующей работы с ним в Free Cam.
И последнее, на что стоит обратить внимание в программе, если вы решите ее использовать — настройка команд в панелях, а также горячих клавиш. Для изменения этих опций, зайдите в меню – «Другие команды», после чего добавьте часто используемые или удалите ненужные пункты меню или настройте клавиши

Как видите, всё очень просто. И в данном случае не могу назвать это минусом, поскольку хорошо могу представить тех пользователей, для которых эта программа может оказаться тем, что они искали.
Например, среди моих знакомых есть преподаватели, для которых в силу возраста и иной сферы компетенции, современные инструменты для создания обучающих материалов (в нашем случае — скринкастов) могут казаться сложными или требовать непростительно много времени для освоения. В случае с Free Cam, уверен, у них не возникло бы этих двух проблем.
Официальный русскоязычный сайт для загрузки iSpring Free Cam — https://www.ispring.ru/ispring-free-cam
Movavi Screen Recorder
Этот рекордер встраивает миниатюрную панель управления сбоку монитора. Запись экрана windows можно запустить, нажав иконку видеокамеры и очертив выбранную область. Работа основных действий настраивается при помощи горячих кнопок. Рекордер создает фильмы в высоком качестве с частотой вплоть до 60 кб в секунду. Если вам нужно записать клип со звуком, то в Movavi можно настроить захват аудиоисточника с микрофона, системы и даже наушников.
Основной функционал включает в себя:
- Подключение изображения с веб-камеры;
- Добавление голосовых комментариев через микрофон;
- Создание скриншотов;
- Отображение движения курсора, кликов мыши и нажатия клавиш;
- Разделение крупных видеофайлов на части;
- Отправка проекта в YouTube и Google Drive;
- Оптимизация скорости конвертации SuperSpeed.
Видеорекордер достаточно ограничен в функционале – есть лишь один режим захвата, готовый результат можно только разделить на части.
Собственные средства Windows
Помимо онлайн, существуют и офлайн методы скринкастинга, причем вторых намного больше, чем первых. Некоторые из них даже не требуют установки программ, так как реализуются средствами операционной системы.
Игровая панель Xbox в Windows 10
В наборе встроенных приложений Windows 10 есть Xbox, а в нем — Игровая панель с функцией захвата экрана. Она хоть и предназначена для игр, но способна записывать не только их. Результаты сохраняются в папке C:\Users\текущий_пользователь\Videos\Captures в формате mp4.
Для запуска игровой панели откройте любое оконное приложение и нажмите комбинацию клавиш Windows+G. В окошке «Открыть Игровую панель?» Отметьте флажком «Да, это игра».

Панель сменит вид на такой:

Клик по иконке в виде красного кружка (Record) запустит начало скринкастинга.
В настройках Игровой панели (чтобы открыть, кликните значок в виде шестеренки) вы можете определить длительность записи — от 30 минут до 2 часов, и другие параметры, которые показаны на скриншоте.
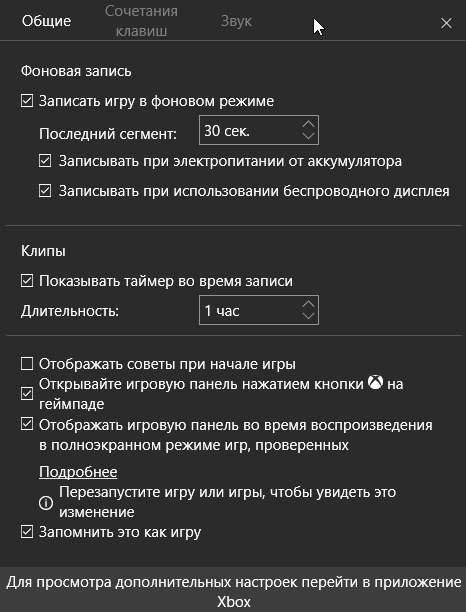
К сожалению, скринкастинг с помощью Игровой панели Xbox возможен не на всех компьютерах. Минимальные системные требования — видеокарта/дискретный видеочип не ниже AMD Radeon HD 7000 или nVidia GeForce 600 (800M). Либо интегрированная графика, начиная с Intel HD Graphics 4000.
Средство записи действий
Следующий инструмент Windiws — это «Средство записи действий» — утилита PSR.exe. Она присутствует во всех версиях системы, начиная с Windows 7, и предназначена для фиксации компьютерных неполадок. Результат съемки утилита сохраняет в виде последовательности слайдов, а не видеоролика, как в предыдущем случае.
Для записи игрового процесса PSR, конечно, не годится, но для обращения за технической помощью (например, в случае некорректной работы какого-нибудь приложения), создания пошаговых инструкций и мини-презентаций — вполне.
Запустить PSR.exe можно из меню Пуск — Приложения — Стандартные или через поиск Windows.
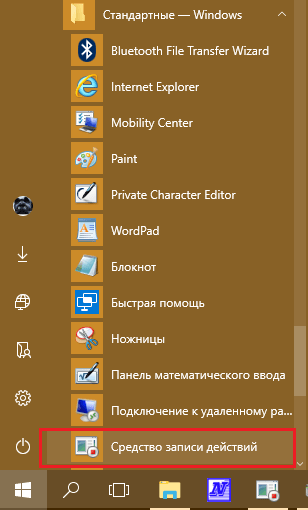
Чтобы начать запись, щелкните на панели одноименную кнопку.

Если требуется акцентировать внимание на определенной области слайда, нажмите «Добавить комментарий», выделите мышью (т. е
обведите рамкой) нужный фрагмент и впишите пояснения в поле для ввода текста.
После остановки записи слайды с комментариями отобразятся в окне программы. Чтобы их сохранить, нажмите соответствующую кнопку. Сохранение производится в формате zip-архива.

CAMotics

CAMotics is the next free open source CAM software for Windows. This software is mainly used to simulate 3-axis CNC milling or engraving process. The working of this software is similar to other CAM software, but instead of actually controlling the machine, it shows you a simulation of the machine and its working. The simulation helps you analyze the milling done by the virtual machine so that you can know whether the final result meets your expectation or not.
In order to create the simulation, first, you need to import a Gcode or Tool Path Language File that contains the design and instruction for machines to create the design. After that, select tools and specify various parameters for tools through which you want to mill the material. You can do so by going to Tool Table. If you have your own Tools table, then you can also import it can simulate the milling through the tools of imported tools table. Apart from tools, you can also make changes on the Workpiece (material on which milling is performed to produce the product) like changing workpiece dimensions, margins, offsets, etc.
At last, set the orientation or View (snap to front view, snap to back view, etc.) of the simulation and start the Simulation by pressing the Play Button. At any time, you can increase or decrease the speed of simulation using speed up or speed down path animation tools.
Overall, it is a very good CAM simulation software that helps you determine the result of the Gcode without physically milling the material.
Windows
Write a Comment
Описание и возможности
Весь набор функций программы направлен на запись видеоряда. С помощью утилиты можно захватить окно с любой компьютерной игрой, например, Майнкрафт, и сделать обучающее видео с голосовыми комментариями. Разберем основные возможности Free Cam:
- настройка окна захвата по пикселям или вручную;
- перемещение записываемой области с помощью мышки;
- использование подключенного микрофона и регулирование уровня громкости;
- отображение или скрытие курсора;
- запись или приглушение системных звуков;
- редактирование записанного видеоряда (обрезка, удаление кусков, шумов, настройка громкости, нарастание/затухание);
- сохранение файла в формате проекта или в WMV;
- экспорт в социальные сети Facebook, Twitter, ВКонтакте, LinkedIn;
- публикация на видеохостинге YouTube;
- настройка горячих клавиш для отмены, паузы и остановки процесса;
- ручной выбор устройства ввода звука;
- автоматическое открытие новых окон в области записи.

iSpring Free Cam
Бесплатная и функциональная. Для пользователя сразу доступен полный функционал, нет никаких ограничений и iSpring Free Cam не станет размещать водяные знаки с названием на итоговом видео. Может не только записать видео с экрана, но и поместит в файл все необходимые системные звуки или запись голоса с микрофона, если необходимо. Кроме того, сразу можно и отредактировать финальный ролик, поправить звук и убрать шумы. Видео можно сохранить на компьютере для дальнейшего использования или опубликовать на своем ютуб-канале через меню.
ispring-4
ispring-3
ispring-1
ispring-2
| ОС: | Windows 10, 8, 7, Vista, XP |
| Разрядность: | 32 бит, 64 бит |
| Русский язык | Есть |
| Версия | 27159 |
| Бесплатная | Да |
Плюсы:
- Простотая установка
- Удобный, интуитивно понятный интерфейс
- Отсутствие рекламы и водяного знака
- Нет ограничений по времени использования
- Нет ограничений по длительности записи экрана компьютера
- Без ограничений
Минусы:
- Нет продвинутых функций редактирования видео
- Отсутствие инструментов для создания аннотаций
- Можно экспортировать видео в WMV формат
- Частота FPS при записи составляет всего 15 кадров в секунду (что позитивно влиет на размер видео, но не подходит для игр)
Как записать видео с экрана Windows средством системы
В Windows 10 имеется приложение Xbox Game Bar, которое записывает с экрана в играх и других приложениях, открытых на полный экран. Запись Рабочего стола и Проводника не доступны.
Запись видео с экрана Windows 10 работает на компьютерах, видеоадаптеры которых поддерживают технологии:
- Nvidia NVENC;
- AMD VCE;
- Intel Quick Sync H.260.
Опции записи настраиваются из параметров операционной системы и самого приложения. Прежде всего, необходимо убедиться, что функция записи игр включена в параметрах операционной системы.
Выполните следующие действия:
- Войдите в меню «Пуск», откройте приложение «Параметры».
- В окне «Параметры Windows» нажмите на «Игры».
- В разделе «Меню игры» посмотрите включены ли параметры для записи игровых клипов, снимков экрана и трансляций.
В этом разделе находятся опции для изменения сочетаний «горячих» клавиш, если вам понадобится изменить настройки по умолчанию.

Во вкладках «Клипы», «Трансляция», «Игровой режим» и «Сеть Xbox» настраиваются другие параметры: запись в фоновом режиме, запись звука, длина записи, качество записи видео и т. д.

- Запустите игру, на компьютере. Вместо игры можно запустить любую программу в полноэкранном режиме, например, браузер, трансляцию вебинара, видео из YouTube или т. п.
- Нажмите на клавиши «Win» + «G».
- Поверх экрана появится несколько панелей с различными параметрами: «Трансляция и запись», «Звук», «Производительность». Отображение ненужных панелей отключается из главной панели Xbox Game Bar, расположенной в верхней центральной части экрана.

- Для изменения настроек войдите в «Параметры».

- Для старта записи экрана, на панели «Трансляция и запись» нажмите на кнопку «Начать запись», или зажмите клавиши клавиатуры «Win» + «Alt» + «R».
На панели «Трансляция и запись» также доступны кнопки для выполнения других действий, вызываемых клавишами:
- «Сделать снимок экрана» — «Win» + «Alt» + «PrtScrn».
- «Записать последние 30 с» — «Win» + «Alt» + «G».
- «Выключить микрофон во время записи» — «Win» + «Alt» + «M».
- «Начать трансляцию» — «Win» + «Alt» + «B».

Во время записи на экране отображается небольшая панель, откуда можно оперативно поменять некоторые параметры: отключить микрофон или завершить захват экрана.
- Для завершения операции, нажмите на кнопку «Остановить запись». Альтернативный вариант завершения записи экрана: повторное нажатие на клавиши «Win» + «Alt» + «R».
- На экране появится оповещение «Игровой клип записан», которое затем исчезнет.

По умолчанию, записи захвата экрана и созданные скриншоты сохраняются в папке «Клипы», которая находится в папке «Видео». Видеоролики сохраняются в формате «MP4», а снимки экрана в формате «PNG».
Пользователь может посмотреть все записанные клипы из окна игрового режима, после нажатия на кнопку «Показать все записи».
Как записать свой экран на ноутбуке Windows — без скачивания
В зависимости от версии Windows существует 2 способа (без скачивания) специально для записи экрана на ноутбуке: встроенная программа и бесплатный онлайн-вариант.
1. Как записать экран на ноутбуке Windows 10 — игровая панель Xbox
Пользователи ноутбуков с системой Windows 10, вы до сих пор не знаете, как записать свой экран с помощью Windows 10? Вам очень повезло, потому что в Windows 10 есть встроенная бесплатная программа записи экрана. Xbox Game Bar – это встроенный инструмент для записи экрана в Windows 10, показывающий производительность вашего компьютера с различными параметрами в реальном времени во время игры (например CPU, GPU, RAM, FPS). Он подходит для записи большинства компьютерных игр, а также для записи основных программных операций. Но он работает только на Windows 10 и ограничивается записью одного программного окна.
Шаг 1: Нажмите клавишу логотипа Windows и G, чтобы открыть Game Bar, и установите флажок «Да, это игра».
Шаг 2: Откройте окно программы, которое вы хотите записать.
Шаг 3: Нажмите кнопку микрофона, чтобы сделать запись экрана со звуком. Если нет, пропустите этот шаг.

Шаг 4: Нажмите кнопку записи, чтобы начать запись экрана в Windows 10.

Шаг 5: Нажмите кнопку Stop, чтобы завершить запись.

TIPS
Для записи всего экрана на ПК используйте клавишу логотипа Windows+Alt+G, чтобы начать и остановить запись. Если Xbox Game Bar не отображает программу на весь экран, попробуйте нажать клавишу логотипа Windows+Alt+R для запуска и остановки.
Плюсы:
-
Легко и быстро
-
Абсолютно безопасен для встроенного инструмента
-
Без скачивания
-
Со звуком (системный звук и звук микрофона) или без звука
-
Опция скриншота
Минусы:
-
Захват только 1 окна
-
Невозможно выбрать область и размер экрана
-
Вывод только в формате MP4
2. Запись экрана на Windows 7, 8, 10 со звуком
Поскольку в более старых версиях Windows (таких, как Windows 7 и 8) нет встроенного инструмента для записи экрана, для таких систем необходимо искать сторонний инструмент. Если вам нужно лучшее качество записи (чего не может предоставить Xbox Game Bar), или если у вас более высокие требования к записи видео и звука, то профессиональная и функциональная программа записи экрана стороннего производителя будет работать лучше.
Эта статья представляет вам бесплатное онлайн-средство записи экрана, доступное для всех версий Windows 7, Windows 8, Windows 8.1 и Windows 10. Его легко использовать и вам не нужно будет его загружать. Это iTop Screen Recorder.
iTop Screen Recorder – недавно появившаяся программа для записи экрана ПК на ОС Windows. Несмотря на свою новизну, она имеет разнообразные функции и может компенсировать недостатки, присущие многим другим устройствам записи экрана
Что еще более важно, она совершенно бесплатна!
Вот простые шаги, как записать экран без скачивания.
Шаг 1: Нажмите , чтобы открыть iTop Online Screen Recorder.
Шаг 2: Нажмите красную кнопку «REC» или «Start Recording Now».
Шаг 3: Нажмите «продолжить», чтобы использовать онлайн-средство записи экрана.

Шаг 4: Выберите ресурс звука (с микрофона, из браузера или без звука).

Шаг 5: Выберите экран для записи (весь экран, окно приложения или вкладка браузера).

Шаг 6: Нажмите красную кнопку REC еще раз, чтобы начать, и нажмите «Stop» для завершения записи.
Плюсы:
-
Можно выбрать область экрана: весь экран, окно приложения или вкладку браузера
-
Возможность записи звука (с микрофона, из браузера) или без звука
-
Никаких задержек при записи
-
Не нужно входить в систему, не нужно устанавливать плагин или расширение
-
Можно сохранять видео в формате WebM, который распознается проигрывателем Windows по умолчанию
Минусы:
-
Доступно только для Windows
-
Всего 2 бесплатных пробных периода Online Screen Recorder
Дополнительные бесплатные функции и настройки iTop Screen Recorder:
iTop Online Screen Recorder обычно удобен для разового использования. Если вам нужны дополнительные настройки для записи или вы часто его используете, бесплатно загрузите его на свой ноутбук с Windows, чтобы узнать о дополнительных функциях и возможностях:
Неограниченное время записи
Запись всего экрана, выбранной его части или окна, определенное соотношение кадра (4:3, 16:9)
Запись со звуком (системным и с микрофона) или без звука
12 поддерживаемых форматов вывода
Никаких задержек при записи
Без регистрации и ввода паролей, не нужно устанавливать плагин или расширение

Обзор iSpring Free Cam
iSpring Free Cam может записывать видео прямо с экрана вашего компьютера. У него красивый и модный интерфейс. К тому же вряд ли у кого-то возникнут проблемы с его использованием, потому что он очень простой. Фактически, практически нечего настраивать, прежде чем вы сможете его использовать.
Одно нажатие кнопки приводит вас к выбору области экрана, которую вы собираетесь захватить. После этого вы получите простые инструкции, как остановить запись. Затем он автоматически начинает запись по окончании обратного отсчета. Совершенно замечательно, что iSpring Free Cam фиксирует движения курсора и щелчки мыши.
После завершения захвата инструмент позволяет вносить любые необходимые изменения с помощью собственного встроенного редактора. В связи с этим единственная операция, которую вы можете выполнить с визуальной частью видео — это обрезать сегмент, поскольку, к сожалению, вы не можете обрезать или повернуть изображение. Однако, поскольку инструмент записывает не только изображения с экрана, но и звук с микрофона, хорошо, что редактор позволяет удалять звуковую дорожку, убирать шум, регулировать громкость, а также применять эффекты постепенного появления и затухания.
Полученные видео можно сохранить в формате WMV. Точно так же инструмент загружает их прямо на YouTube и отправляет видеопосты в различные социальные сети, такие как Facebook, Twitter и LinkedIn.
В целом iSpring Free Cam не может сравниться с аналогичным программным обеспечением с точки зрения доступных функций. Например, вопреки тому, что предполагает его название, он не может записывать с веб-камеры. Тем не менее, это может быть рентабельным решением для простых проектов, таких как демонстрации программного обеспечения и обучающие презентации, поскольку оно доступно бесплатно.
Помогла статья? Сделай репост!
Запись видео
