Что делать, если микрофон начал фонить
Почему не работает микрофон в веб-камере?
Причина 1: некорректная работа драйверов
Прежде всего, следует заподозрить, что на компьютере некорректно установлены или вовсе отсутствуют драйвера для веб-камеры, которая по совместительству является микрофоном. Как правило, драйвера для данного устройства устанавливаются автоматически, но данная установка не всегда происходит корректно.
Прежде всего, нам потребуется попасть в окно «Диспетчер устройств». Для того открываем меню «Панель управления», для удобства можно установить параметр «Мелкие значки», а затем переходим к разделу «Система».

В левой области окна проходим к пункту «Диспетчер устройств».

Открыв требуемое нам окно, нам потребуется развернуть пункты «Устройства обработки изображений» и «Звуковые, игровые и аудиоустройства». В данных пунктах вам потребуется проверить, а имеются ли вообще драйвера для ваших устройств.
Если да, мы их все равно попробуем переустановить. Для этого кликните по каждому драйверу устройства правой кнопкой мыши и выберите пункт «Удалить».

После этого закройте окно «Диспетчер устройств», отключите веб-камеру от компьютера и выполните перезагрузку системы. Когда компьютер будет запущен, снова подключите веб-камеру к компьютеру и дождитесь выполнения автоматической установки драйверов.
Причина 2: нехватка питания
Веб-камера, подключаемая к компьютеру через USB-порт, для своей работы будет потреблять питание компьютера. А уж если дело касается такого устройства, которое совмещает в себе и веб-камеру, и микрофон, то питания может потребоваться больше, но используемый USB-порт не может вам этого предоставить.
Если вы являетесь пользователем стационарного компьютера, опробуйте подключить USB-кабель к обратной стороне системного блока, причем подключение не должно выполняться к USB 3.0 (данный разъем выделяется синим цветом).
То же самое касается и ноутбуков. Если вы используете подключение к разъему, встроенному в клавиатуру, стоит выполнить переподключение. Естественно, использование любых USB-хабов в данном случае исключается – подключение должно выполняться напрямую к вашему компьютеру.
Причина 3: микрофон не используется программой
Зайдите в настройки программы, в которой вам необходимо работать с микрофоном, и проверьте, тот ли микрофон выбран в ней. Например, в Skype вам потребуется щелкнуть по кнопке «Инструменты», а затем пройти к разделу «Настройки». В левой области окна пройдите к разделу «Настройка звука», а в правой убедитесь, что в программе выбрано нужное устройство. При необходимости, внесите коррективы и сохраните изменения.

Причина 4: микрофон используется другой программой
Если на компьютере функционируют и другие программы, которые могут использовать работу микрофона, вам потребуется их закрыть (например, через окно «Диспетчер задач», который можно вызвать сочетанием клавиш Ctrl+Shift+Esc).
Причина 5: проблемы с контактами
Если в диспетчере устройств камера определяется, но микрофон – нет, то это может говорить о проблемах в контактах микрофона. Проверьте сам колокольчик и сам провод от микрофона на наличие повреждений или окислений – если они имеются, это и является причиной неработоспособности микрофона.
В данном случае можно попытаться самостоятельно исправить неполадку, очистив контакты или попытавшись «залатать» повреждение, но, как правило, попытка оборачивается неудачей. В данном случае вам можно будет лишь посоветовать заменить устройство или приобрести отдельный микрофон.
Причина 6: нерабочий вход для микрофона
Попробуйте в разъем для микрофона подключить любой другой микрофон. Если и другой микрофон не определяется системой, то это может вам говорить о неработоспособности входа для микрофона. Вполне возможно, нужный контакт, например, мог отойти от материнской платы. Если есть возможность, загляните под корпус системного блока. Если нет опыта – лучше доверьте данную задачу специалистам из сервисного центра.
Что можно сделать?
- Устранение гула достигается следующим образом:
- Вводим в поисковой строке меню «Пуск» mmsys.cpl и кликаем по вводу. Затем нажимаем на используемое устройство во вкладке «Запись» и нажимаем на «Свойства».
- Ползунок микрофона передвигаем в крайнее положение вправо во вкладке уровни до 100%. А аналогичный элемент усиления влево до нулевой отметки.

- Проставляем галочки возле подавления эха и шума во вкладке «Улучшения.
- При значениях 96000 или 192000 Гц во вкладке «Дополнительно» меняем этот параметр на 48000 и подтверждаем свое действие.
- Расположите как можно на большем расстоянии приборы типа мобильника, системного блока и тому подобные устройства.
- Проведите процедуру включения и выключения микрофона несколько раз. По схеме, приведенной выше, войдите в окно настроек. Курсор мышки наводим на микрофон во вкладке «Запись». Зажимаем правую кнопку мыши и в появившемся меню кликаем по «Отключить». Еще одно нажатие правой кнопки необходимо для активации включения.
- Часто помогает уменьшение уровня звука в колонках. Повышенный гул является следствием так называемой обратной связи между колонками и микрофоном. Воздействие колонок также минимизируется, если для прослушивания применяются наушники.
Некачественный звуковой драйвер может стать причиной разбалансировки рабочих функций. Для обновления драйверов используются соответствующие программы. Можно назвать такие популярные утилиты, как Driver Genius и DriverPack Solution.

Необходимо выполнить и еще несколько действий для оптимизации работы:
- смена провода при явных признаках повреждений. Физическое воздействие иногда приобретает курьезные формы – кабель порезан ребенком или постаралась ваша собака. В таких случаях требуется замена или починка места разрыва;
- протестируйте вариант с подключением микрофона через разъем USB, а не гнездо стандартного типа 3,5. Иногда такого простого приема вполне достаточно для полного устранения гудения;
- в Скайпе установить режим автоматической настройки. В настройках выбираем вкладку для операций со звуком и возле соответствующего параметра устанавливаем галочку.
Очень актуальной является проверка в разделе диспетчера устройств для звуковых, игровых и видеоустройств проверить наличие именно драйверов звуковой карты. При этом обязательно проследите, чтобы там не были активированы какие-либо неизвестные элементы.
Значительно снижает шипение и другие посторонние звуки правильное расположение сигнальных и сетевых кабелей. Идеальным будет вариант их отдельного размещения. Но, если все-таки они пересекаются, то это должно происходить только под прямым углом. Таким образом помехи снижаются до минимума и не вызывают больших осложнений. Еще одна распространенная ошибка пользователей – выбор самых дешевых модификаций. Иногда такое «выгодное» приобретение не выдерживает никакой критики из-за ужасного качества производства. Лучше один раз потратиться и всегда испытывать комфортные ощущения от работы.
Лично я применяю один способ, который помогает определиться с проблемами своего микрофона – испытываю его на другом компьютере для наиболее объективной оценки.
Все описанные способы и приемы помогут вам быстро разобраться в причинах шума и решить возникшие проблемы. При этом никогда не сбрасывайте со счетов параметры настроек. Все-таки очень большой процент случаев фонового гудения связан с их некорректными показателями.
Незначительный шум по любому будет присутствовать и для цифровой, и для аналоговой системы записи. Но, если этот показатель находится минимально допустимом уровне, то можно с уверенностью утверждать, что с вашей техникой все в порядке.
Устранение шипения микрофона на компьютере
Способ 1: Уменьшение усиления микрофона
Шипение микрофона не всегда указывает на проблему с оборудованием
Очень часто причиной являются программные ошибки или неправильные настройки, поэтому сначала попробуйте исправить проблему через Windows, и только если нет результатов, обратите внимание на само устройство. Чаще всего шипение возникает из-за чрезмерного усиления, при котором оборудование выходит из строя
Это типично для большинства микрофонов низкого класса, но может повлиять на любой микрофон.
-
- Откройте Пуск и вызовите приложение «Настройки».

-
- В ней вас интересует первый раздел под названием «Система».

-
- Через панель слева перейдите к «Звуку».

-
- В этой категории не требуется никаких элементов, поэтому вам нужно будет открыть «Панель управления звуком», щелкнув по строке с соответствующим названием.

-
- В новом окне перейдите на вкладку «Записи».

-
- Дважды щелкните по значку используемого микрофона, чтобы открыть его свойства.

-
- Перейдите на вкладку Levels (Уровни) и опустите усиление до минимума или, по крайней мере, до половины текущей позиции ползунка.

Все изменения вступают в силу немедленно, а также могут быть протестированы одновременно с помощью встроенного прослушивающего устройства или других решений. Отдельная статья на нашем сайте содержит подробную информацию обо всех доступных методах тестирования микрофона.
Способ 2: Управление встроенными улучшениями
Если только что выполненные действия не дали желаемого эффекта, не спешите выходить из этого меню, т.к. есть несколько других параметров, которые могут оказать влияние на шум. Перейдите на вкладку «Улучшения» и проверьте, какие параметры контролируются. Если шумоподавление и эхоподавление отключены, попробуйте их включить, а затем проверить их эффект. Другие улучшения звуковых эффектов должны быть отключены, так как они не всегда работают должным образом.

Способ 3: Изменение формата по умолчанию
Хотя точной информации о том, как частота дискретизации, установленная в настройках микрофона операционной системы, влияет на захват звука, нет, вы знаете, что в некоторых случаях выбранные вами настройки могут вызвать шипение. Откройте вкладку «Дополнительно» и выберите из выпадающего списка другую частоту дискретизации и битрейт. Сделайте это несколько раз при проверке эффективности выполняемых действий.

Что делать если фонит микрофон

Регулярно практически все пользователи разговаривают по Skype, поют в караоке, входят в ые чаты. Но довольно часто нам мешают посторонние шумы и звуки. У вас фонит микрофон: что делать в подобной ситуации?
Фонит микрофон — что делать?
Многие из нас регулярно пользуются микрофоном. Мы общаемся с его помощью в Skype, обмениваемся репликами в сетевых играх, поём в программах-караоке.
Качественная работа микрофона очень важна, но что делать в ситуации, когда микрофон работает не так, как хотелось бы, мы регулярно слышим шумы и иные посторонние звуки? В этом материале я расскажу, что делать, когда фонит микрофон на компьютере, каковы причины данной дисфункции, и как её исправить.
Фонит микрофон что делать
Что делать, если фонит микрофон
Если вы профессионально связаны с использованием звуковой аппаратуры или у вас дома имеется домашний кинотеатр с караоке, наверняка вы сталкивались с проблемой в работе данной техники.
Основной проблемой в работе микрофона служит появление дополнительных шумов, которые мешают правильно работать и делают качество звука значительно хуже.
В нашей статье мы постараемся, почему возникает шум в микрофоне или наушниках. А установив причины дефекта, подскажем, как его исправить.
Способы устранения неисправности
Если источник шума установлен, можно приступать к устранению неисправностей. Логично, что все манипуляции будут производиться согласно виду неполадки. Самые простые варианты решения зачастую подразумевают не ремонт микрофона, а устранение внешних факторов.
- Уберите телефоны и другую технику подальше от аппаратуры.
- Постарайтесь лишний раз не раскачивать микрофон и не делать резких движений.
- Проверьте подсоединение кабеля и его тип. При необходимости замените его на экранированный вариант.
- Удалите внешние дефекты или замените детали корпуса на новые.
Читать еще: Почему орех макадамия сладкий
Однако если причина кроется в настройках системы, то следует воспользоваться другим алгоритмом. В таком случае придется произвести правильную настройку и регулировку работы.
Настройка звука
При отсутствии результата от всех вышеуказанных действий следует обратиться к настройке программы. Очень часто бывает так, что причина кроется именно в правильном подключении и регулировании. Как и любая техника, звуковая аппаратура имеет свои специальные программы, при помощи которых обеспечивается их связь с другими устройствами и элементами системы.
Поэтому первым делом следует обратиться в меню настройки звука. В современных моделях разработчики предусмотрели возможность появления неполадок и вывели настройки на новый уровень.
Теперь система предоставляет пользователю автоматическую диагностику и устранение проблем. Для этого проделайте всё по плану.
Алгоритм
- В правом нижнем углу экрана на панели уведомлений кликните по иконке динамика.
- Из ряда предлагаемых функций следует выбрать пункт обнаружения проблем со звуком.
- После этого техника осуществит диагностику и все сделает за вас.
- В большинстве случаев этого достаточно для придания звуку ясности и хорошего качества.
Регулировка уровней
Ещё одним возможным способом улучшения качества служит регулировка уровней. Для этого нужно войти в компьютер.
- Найдите раздел звук, после чего зайдите в него любым из возможных способов.
- После этого в открывшемся окне нажмите на раздел запись.
- Из предложенного списка выберите микрофон с нарушением в работе. Как правило, он подсвечивается зелёным значком. Кликните по нему дважды правой кнопкой мыши.
- В верхней строке выберите пункт уровни и нижнюю полоску регулировки полностью доведите до крайнего левого положения.
ВАЖНО. Использование помимо чистого звука функции усиления приводит к появлению лишнего фона
В случае необходимости достаточно выставить усиление на 10 дБ, которого вполне достаточно для хорошего звучания без помех.
Проверка драйверов
Обеспечение нормальной работы любого устройства, подключенного к компьютеру, достигается благодаря наличию драйверов. Это своеобразная программа, читая которую техника понимает, какой алгоритм ей следует выполнять. Это обеспечивает согласованную работу всех систем. При подключении микрофона обычно используют Realtek.
Лучший метод решения — это удаление и повторная переустановка драйвера. После этого зайдите в меню системы и в открывшемся окне найдите очень важную опцию подавления шумов и эхо.
Если после выполнения результат не улучшился, можно снова проверить наличие усиления в меню звука.
Фонит микрофон: что делать
http://sdelaicomp.ru/nastrojka-sistemy/fonit-mikrofon-chto-delat.html
Что делать, если фонит микрофон
Способ 8: Установка программы SoundSoap+
Не всегда шумы у микрофона обнаруживаются во время его использования в режиме реального времени — иногда это становится заметным при прослушивании уже готовой записи, перезаписывать которую бывает не очень удобно. Поэтому можно прибегнуть к оптимизации дорожки при помощи дополнительного ПО. В качестве примера мы рассмотрим бесплатную версию SoundSoap+.
- Находясь на сайте программы, нажмите кнопку «TRY IT».

Ведите свой электронный адрес и выберите платформу, отметив маркером соответствующий пункт.

После перезагрузки страницы используйте появившуюся кнопку для начала загрузки.

Ожидайте завершения скачивания архива с файлами и откройте его.

Запустите исполняемый файл, выберите место для распаковки и отметьте галочкой подтверждение лицензионного соглашения.

Установка займет буквально пару минут.

SoundSoap+ не добавляет значок на рабочий стол, поэтому откройте «Пуск» и запустите ее оттуда.

В SoundSoap+ вас интересуют два основных тумблера, которые предназначены для жесткости подавления шумов, шипения и фона. Добавьте запись и регулируйте ползунки, чтобы понять, в каком положении их лучше оставить и помогают ли они убрать появившийся шум.

Если ни одна из рекомендаций не принесла должного результата, скорее всего, проблема заключается в физической неисправности микрофона. Попробуйте подключить к компьютеру другое устройство и некоторое время использовать его, чтобы подтвердить или опровергнуть эту теорию.
Опишите, что у вас не получилось.
Наши специалисты постараются ответить максимально быстро.
Основные причины
Их перечень очень широк, а также причины, вызывающие шумы, могут пересекаться между собой, усиливая неприятный эффект. Наиболее часто микрофон фонит из-за следующих факторов:
- Низкое качество самого устройства (микрофона). Несмотря на более высокую стоимость, желательно использовать качественное оборудование;
- Некорректно выполненные настройки в «Виндовс 7». Необходимо проверить параметры настроек в системе (для выполнения этого ниже представлено пошаговое руководство);
- Подключение ПК к электросети произведено без заземления. Следует проверить наличие заземления в розетках электросети и в случае его отсутствия принять меры по устранению этого недостатка;
- Нарушение целостности кабеля, по которому микрофон подключен к ПК. Произвести проверку проводов на предмет наличия повреждений и при их обнаружении заменить на новые;
- Наводки от расположенных рядом электронных приборов. Рекомендуется все источники возможных помех отдалить от ПК, например, сотовые телефоны, аудиоаппаратура и т. п.;
- Некорректно установленное программное обеспечение оборудования. Требуется переустановка драйверов устройств;
- Программно осуществлено усиление звука в настройках микрофона. Необходимо правильно отрегулировать чувствительность устройства.
Фонит микрофон — что делать?
Многие из нас регулярно пользуются микрофоном. Мы общаемся с его помощью в Skype, обмениваемся репликами в сетевых играх, поём в программах-караоке. Качественная работа микрофона очень важна, но что делать в ситуации, когда микрофон работает не так, как хотелось бы, мы регулярно слышим шумы и иные посторонние звуки? В этом материале я расскажу, что делать, когда фонит микрофон на компьютере, каковы причины данной дисфункции, и как её исправить.
Фонит микрофон что делать
статьи:
- 1 Причины шумов микрофона
- 2 Фонит микрофон
- 3 Заключение
Причины шумов микрофона
Обычно фонящий микрофон проявляет себя в форме неприятного гудящего звуке на заднем фоне, который способен испортить общее впечатление от процесса общения с помощью микрофона. Некоторые рекомендации были описаны мной в статье «Как убрать шум в микрофоне«.
Обычно к появлению «гудящего» фона приводят следующие причины:
- Некачественный (обычно дешёвый «noname» микрофон);
- Некорректные настройки микрофона в ОС Виндовс;
- Наличие рядом с микрофоном «активно» работающих электроприборов;
- Высокий уровень громкости в колонках ПК;
- Проблемы с экранированием провода микрофона;
- Некачественный драйвер звуковой платы;
- Обрыв «минусового» провода микрофона;
- Неисправен разъём микрофона на ПК.Качественный микрофон способен обеспечить высокий уровень звука
Фонит микрофон
Для избавления от шумов при работе микрофона рекомендую сделать следующее:
- Установите корректные настройки микрофона на ПК. Нажмите на кнопку «Пуск», в строке поиска введите mmsys.cpl и нажмите ввод. Перейдите во вкладку «Запись», кликните на используемый вами микрофон, а затем нажмите на кнопку «Свойства».
- В открывшемся окне идём на вкладку «Уровни», ползунок опции «Микрофон» ставим в максимально-правое значение (100), а ползунок «Усиление микрофона» — в крайне-левое (0).
Устанавливаем корректные настройки уровня микрофона
- Переходим во вкладку «Улучшения». Здесь ставим галочки на параметрах «Подавление шума», и «Подавление эхо».
- Переходим во вкладку «Дополнительно». Если у вас там стоит 96000 Гц или 192000 Гц, тогда смените значение этого параметра на «48000 Гц (диск DVD)». Нажмите на «Ок»;
- Проверьте, не расположены ли рядом с микрофоном электроприборы (системный блок, мобильный телефон и так далее). При возможности, увеличьте расстояние между ними и микрофоном;
- Попробуйте отключить, а затем включить микрофон. Вновь откройте окно настроек звука как описано выше, перейдите во вкладку «Запись», наведите курсор мыши на ваш микрофон, и нажмите правую клавишу мыши. В появившемся меню нажмите «Отключить». Затем вновь нажмите на правую клавишу мыши и выберите «Включить»;
- Если фонит микрофон, уменьшите звук в колонках. «Обратная связь» между микрофоном и колонками вызывает повышение уровня шума, потому необходимо снизить громкость звука из колонок для исправления ситуации.Неплохим вариантом также может стать использование наушников для прослушивания звука, что позволит свести влияние колонок к минимуму;
- Обновите драйвер к вашей звуковой карте. Вполне возможно, что к возникновению дисфункции приводит некачественный звуковой драйвер. В качестве инструментов для обновления можно использовать специальные программы для обновления драйверов (DriverPack Solution, Driver Genius и другие аналоги);
Проверьте драйвера к вашей звуковой карте
- Смените провод микрофона. Если провод микрофона подвергся внешнему физическому воздействию (например, погрызла собака или повредил ребёнок), тогда необходимо найти и починить разрыв, или полностью заменить провод микрофона;
- Попробуйте использовать микрофон, подключаемый не к стандартному гнезду 3.5, а через разъём USB. В некоторых случаях это позволило исправить гудение микрофона ПК;
- Установите автоматическую настройку микрофона в Skype. Если ваш микрофон фонит в Скайпе, перейдите в его настройки, выберите вкладку «Настройка звука», и установите галочку рядом с параметром «Разрешить автоматическую настройку микрофона»;Установите автоматическую настройку микрофона в Skype
- Купите качественный микрофон (инструкция по выбору микрофона). Часто корень проблемы был в уровне производства самого микрофона, попросту не выдерживающего критики. Рекомендую попробовать ваш микрофон на другом ПК, если проблема возникнет и там, значит корень в самом качестве вашего микрофона, или его поломке.
Заключение
Если у вас фонит микрофон в ноутбуке или стационарном компьютере, рекомендую воспользоваться советами, приведёнными мной выше
Особое внимание рекомендую обратить на настройки вашего микрофона – корректные значения последних помогут полностью избавиться от шума при использовании микрофона на вашем ПК
Почему фонит микрофон в Windows 10
Добрый день уважаемые читатели блоги и подписчики youtube канала, сегодня я хочу вам рассказать, а точнее ответить на вопрос почему фонит микрофон в Windows 10. Расскажу предысторию у моего шефа, есть ноутбук Sony VAIO, и у него есть такой глюк, что при его включении, когда появился логотип Windows начинает дико фонить микрофон и весь этот треск начинает вещаться по динамикам, что дико раздражает уши. Я расскажу как я решил эту проблему и заставил динамики игнорировать все лишнее.
Что делать если микрофон фонит
Ранее мы в десятке уже решали проблему когда не работает звук на windows 10, некоторые методы мы возьмем от туда.
Давайте разбираться в природе глюка и искать ответ на вопрос почему фонит микрофон в Windows 10. Первое, что нужно проверить это не стоит ли усиление уровней, его обычно делают когда у вас слабый микрофон и нужно усилить его, как расплата усиливается фоновый шум на заднем плане. И так вам нужно сделать это произвести диагностику звука, делается это вот так, в правом нижнем углу щелкните правым кликом по значку звука и из контекстного меню выберите Обнаружить неполадки со звуком.

Начнется поиск обнаружения проблем, если что то в настройках не так, вы увидите это в отчете и Windows попытается это сам исправить. Если явных ошибок не обнаружено, то продолжаем разбираться почему фонит микрофон в Windows 10.
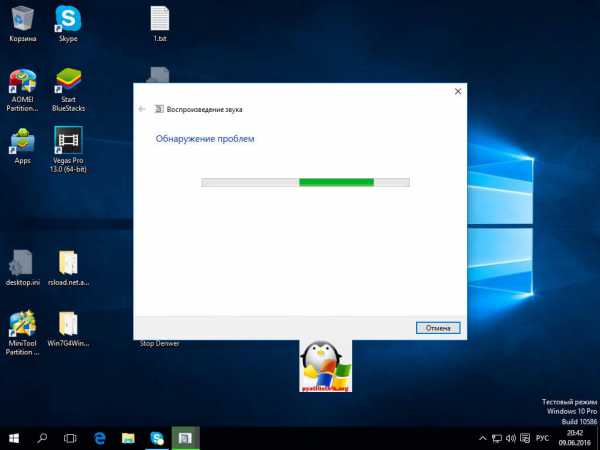
Теперь вам нужно открыть оснастку звук, делается это несколькими способами, самый продвинутый, это открыть через меню пуск и воспользовавшись названием msc оснастки Звук. Нажимаем Win+R и вводим mmsys.cpl. Можете так понтануться перед кем нибудь

И второй метод, либо через тот же правый клик по значку звука там выберите устройства воспроизведения.
хотя еще можно через панель управления, найти ее можно щелкнув по пуску правым кликом, и ыбрав соответствующий пункт > потом Звук.
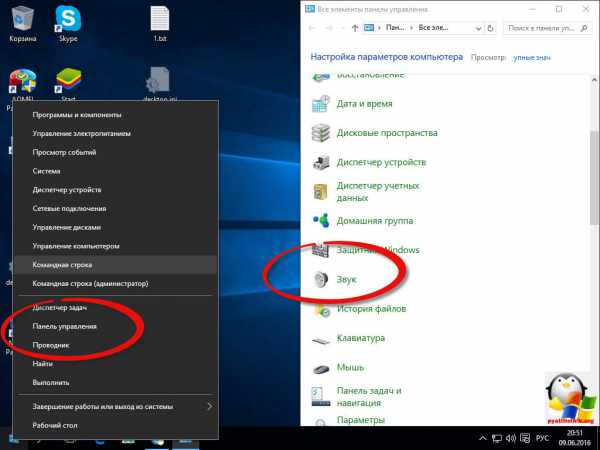
После этих манипуляций мы в нужной оснастке, в которой мы будем решать проблему с микрофоном и фоновым шумом.
Как настроить микрофон чтобы не фонил
Для того, чтобы настроить микрофон чтобы он не фонил переходим на вкладку Запись, на ней вы увидите все доступные микрофоны, выбираем тот что с зеленой галкой, это значит, что он используется по умолчанию.
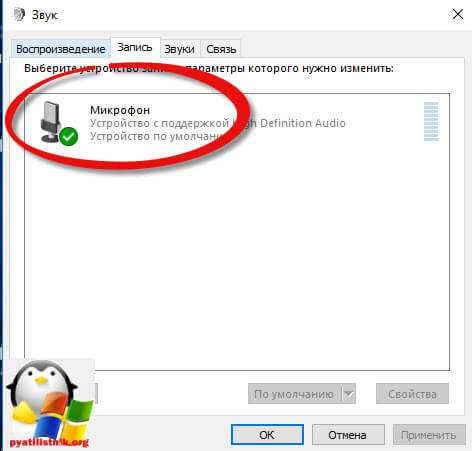
Далее я иду на вкладку Уровни, тут у вас будет два ползунка, первый это
- Микрофон — это его уровень громкости, ставим его на 100 процентов
- Усиление микрофона, именно из за него фонит микрофон
я вам советую ставить усиление максимум на 10 дБ, больше вас уже будет очень сильно слышно, точнее не то, что вас а окружающих, во время разговора собеседника это может дика напрягать, звук как на базаре.
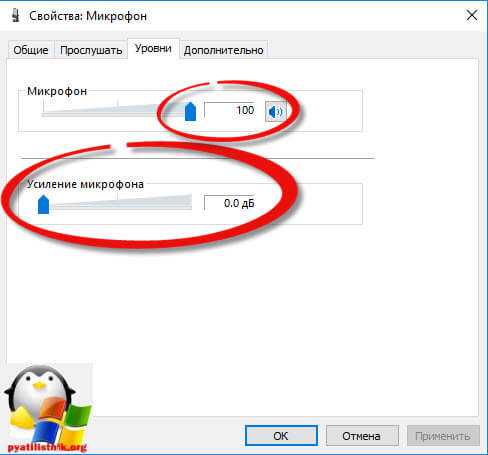
Тут же можно сразу проверить громкость микрофона на вкладке Прослушать поставьте галку Прослушать с данного устройства, и поговорите что нибудь в микрофон, если все устраивает снимаем галку и сохраняемся.
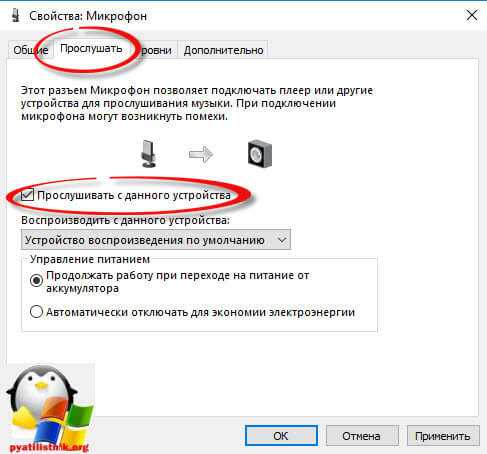
Если при следующем разговоре, у вас так же фонит или фонит при включении компьютера, снова проверьте усиление, иногда бывает другие программы подстраивают автоматически этот уровень, например Skype для рабочего стола.
Убрать в скайпе авто настройку можно и нужно вот как, открываем верхний пункт меню Инструменты > Настройки.
В настройках перейдите в пункт Настройка звука и уберите галку
Разрешить автоматическую настройку микрофона
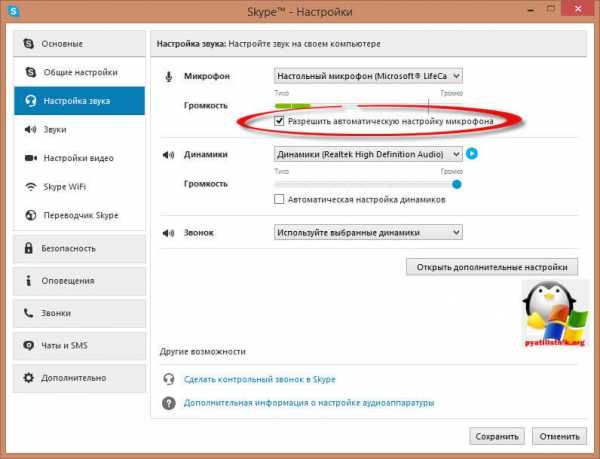
Сохраняемся и радуемся жизни, убедитесь, что у вас если вы используете какие либо soft фоны, не стоит в настройках, так же авто регулировка устройств передачи голоса.
Идем дальше в нашей священной борьбе против внешнего фонового шума, и разбираемся дальше, что же еще делать если микрофон фонит, логично, что за это могут отвечать какие то драйвера у звуковой карты или веб камеры, и логично, что правильным решением будет их переустановить путем обновления. Как обновить драйвера на windows 10, я уже рассказывал, посмотрите все делается одним махом, я обновляю таким методом сразу дрова на все устройства.
Если у вас стоит драйвер Realteak, то в его настройки также можно попасть через меню панели управления, выберите в нем значок микрофона и поставьте опции
- Подавление шума
- Подавление эхо
и убедитесь, что не стоит усиление больше 10 дБ.
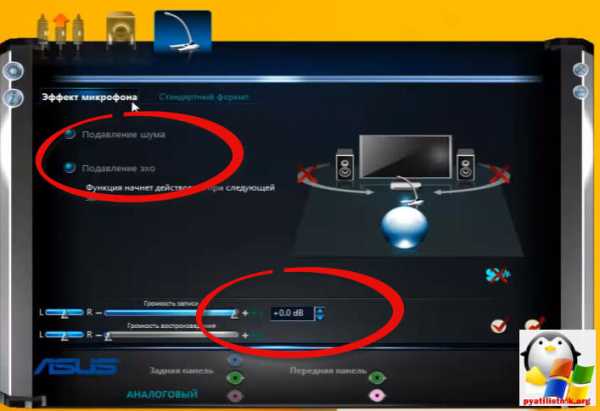
Если вам это не помогло, то следует искать уже физическую проблему:
- Попробовать переткнуть наушники или микрофон в другие гнезда, например на переднюю панель в случае ноутбука это не вариант
- Замена микрофона, если он отдельный
- Если микрофон к вас на веб камере, то попробовать переткнуть в другой USB порт
Надеюсь данная заметка помогла вам понять почему фонит микрофон и вы устранили данную проблему
Не покупайте Sony VAIO

Что делать если микрофон фонит
Ранее мы в десятке уже решали проблему когда не работает звук на windows 10, некоторые методы мы возьмем от туда.
Давайте разбираться в природе глюка и искать ответ на вопрос почему фонит микрофон в Windows 10. Первое, что нужно проверить это не стоит ли усиление уровней, его обычно делают когда у вас слабый микрофон и нужно усилить его, как расплата усиливается фоновый шум на заднем плане. И так вам нужно сделать это произвести диагностику звука, делается это вот так, в правом нижнем углу щелкните правым кликом по значку звука и из контекстного меню выберите Обнаружить неполадки со звуком.

Начнется поиск обнаружения проблем, если что то в настройках не так, вы увидите это в отчете и Windows попытается это сам исправить. Если явных ошибок не обнаружено, то продолжаем разбираться почему фонит микрофон в Windows 10.

Теперь вам нужно открыть оснастку звук, делается это несколькими способами, самый продвинутый, это открыть через меню пуск и воспользовавшись названием msc оснастки Звук. Нажимаем Win+R и вводим mmsys.cpl. Можете так понтануться перед кем нибудь

И второй метод, либо через тот же правый клик по значку звука там выберите устройства воспроизведения.

хотя еще можно через панель управления, найти ее можно щелкнув по пуску правым кликом, и ыбрав соответствующий пункт > потом Звук.

После этих манипуляций мы в нужной оснастке, в которой мы будем решать проблему с микрофоном и фоновым шумом.
Как настроить микрофон чтобы не фонил
Для того, чтобы настроить микрофон чтобы он не фонил переходим на вкладку Запись, на ней вы увидите все доступные микрофоны, выбираем тот что с зеленой галкой, это значит, что он используется по умолчанию.

Далее я иду на вкладку Уровни, тут у вас будет два ползунка, первый это
- Микрофон – это его уровень громкости, ставим его на 100 процентов
- Усиление микрофона, именно из за него фонит микрофон
я вам советую ставить усиление максимум на 10 дБ, больше вас уже будет очень сильно слышно, точнее не то, что вас а окружающих, во время разговора собеседника это может дика напрягать, звук как на базаре.

Тут же можно сразу проверить громкость микрофона на вкладке Прослушать поставьте галку Прослушать с данного устройства, и поговорите что нибудь в микрофон, если все устраивает снимаем галку и сохраняемся.

Если при следующем разговоре, у вас так же фонит или фонит при включении компьютера, снова проверьте усиление, иногда бывает другие программы подстраивают автоматически этот уровень, например Skype для рабочего стола.
Убрать в скайпе авто настройку можно и нужно вот как, открываем верхний пункт меню Инструменты > Настройки.

В настройках перейдите в пункт Настройка звука и уберите галку

Сохраняемся и радуемся жизни, убедитесь, что у вас если вы используете какие либо soft фоны, не стоит в настройках, так же авто регулировка устройств передачи голоса.
Идем дальше в нашей священной борьбе против внешнего фонового шума, и разбираемся дальше, что же еще делать если микрофон фонит, логично, что за это могут отвечать какие то драйвера у звуковой карты или веб камеры, и логично, что правильным решением будет их переустановить путем обновления. Как обновить драйвера на windows 10, я уже рассказывал, посмотрите все делается одним махом, я обновляю таким методом сразу дрова на все устройства.
Если у вас стоит драйвер Realteak, то в его настройки также можно попасть через меню панели управления, выберите в нем значок микрофона и поставьте опции
- Подавление шума
- Подавление эхо
и убедитесь, что не стоит усиление больше 10 дБ.

Если вам это не помогло, то следует искать уже физическую проблему:
- Попробовать переткнуть наушники или микрофон в другие гнезда, например на переднюю панель в случае ноутбука это не вариант
- Замена микрофона, если он отдельный
- Если микрофон к вас на веб камере, то попробовать переткнуть в другой USB порт
Если он все еще шумит, наденьте наушники
Обычно, когда мы совершаем видеозвонок, мы обычно используем динамики и микрофон, встроенные в наш компьютер. Этот микрофон обычно не хорошего качества, вызывая эхо или приглушенный звук. Этот микро-магазин для сбора всего окружающего звука, поэтому возможно, что во время разговора будет слышно много шума. Чтобы этого избежать, рекомендуется использовать гарнитуру со встроенным микрофоном.
При использовании наушников с микрофоном мы избежим сопряжения звука с компьютерными динамиками, так как звук мы будем получать из самих наушников. Таким образом мы позаботимся о том, чтобы ресивер слышал нас более отчетливо и чисто, даже если наушники не самого высокого качества.
Почему фонит микрофон?
Во время работы микрофона вы четко услышите громкий, неприятный жужжащий звук на заднем плане. В некоторых случаях вы можете не слышать свой голос, или ваш голос может быть сильно искажен во время записи или во время разговора. Посторонний звук может производиться встроенным микрофоном ноутбука или подключенным устройством. Сильный фон не только испортит процесс голосового общения, но и может вызвать головную боль.

Специалисты определили наиболее распространенные причины неприятного звучания вашего устройства.
- Низкое качество оборудования. Дешевые микрофоны работают плохо даже при подключении к дорогостоящему оборудованию.
- Ненормальный звук может означать Микрофон работает неправильно из-за неправильных настроек.
- Если рядом с микрофоном постоянно находится другое электронное оборудование, Это может существенно повлиять на качество звука и внешний вид фона.
- При высоких уровнях громкости Неприятные шумы не редкость, особенно во время длительной эксплуатации. Дешевые модели часто не выдерживают больших нагрузок.
- Неисправность разъемаРазъем для микрофона, к которому подключается микрофон, является еще одной распространенной проблемой. При частом и интенсивном использовании разъем освобождается (вилка плохо держится в порту).
- Не забывай. при износе устройстваособенно если он часто используется в течение нескольких лет.
- Неисправности, связанные с экранированием проводов, Повреждение «минусового» провода также приводит к появлению фона.
- Программное обеспечение играет важную роль в качестве звука. Старый или неправильно установленный динамик влияет не только на звук, но и на работу оборудования в целом.

Если вы столкнулись с глубинной проблемой, вам необходимо принять определенные меры для ее решения.

Устранение неполадок
Через Панель управления
- Вызвать Панель управления с помощью окна «Выполнить» (Win+I – команда control – Enter).
- В списке найти раздел «Устранение неполадок» и открыть его щелчком левой кнопки мышки.
- Перейти в подраздел «Оборудование и звук».
- Выбрать пункт «Запись звука».
- Откроется новое окно – нажать кнопку «Далее».
- Система запустит поиск проблемы.
- Выбрать из списка устройство и нажать «Далее».
- Инструмент может выявить проблему или, наоборот, не выявить. Если проблема обнаружена, необходимо следовать подсказкам на экране для исправления ошибки.
- После успешного завершения процесса закрыть окно.
Через контекстное меню «Динамиков»
- Кликнуть правой кнопкой мышки по иконке «Динамиков», которая расположена на панели задач справа. Выбрать пункт «Устранение неполадок…».
- Инструмент начнет искать проблему и, если сможет, самостоятельно исправит ее.
Причины возникновения
Любые фоновые шумы и посторонние звуки во время записи с микрофона могут быть вызваны самыми разными причинами, они бывают аппаратными и программными.
Можно назвать самые распространенные причины.
- Низкокачественное или неисправное оборудование может фонить само по себе. Если проблемы возникают с дорогими микрофонами, то может быть целесообразным ремонт, в то время как дешевые модели лучше попросту заменить.
- Проблемы с драйверами. Как правило, драйвера звуковой карты не предполагают значительного количества настроек, и в этом их основное отличие от драйверов принтеров и видеоадаптеров. Диагностировать такую проблему приходится путем их обновления и повторной установки.
- Посторонние шумы при работе микрофонов могут быть связаны с плохой связью, в частности, слабым интернет-соединением. Это может быть вызвано отсутствием сигнала или техническими проблемами у провайдера.


Другими причинами, которые вызывают посторонние шумы во время записи с микрофона, являются:
- неправильность настроек оборудования:
- повреждение кабеля микрофона;
- присутствие поблизости электроприборов, которые могут вызывать звуковые колебания.


