Samsung: downloading. do not turn off target! что делать?
Что делать, если не включается Recovery
1. Самая распространенная причина, по которой владелец смартфона на ”Андроид” не может попасть в “рекавери” — неправильные действия для запуска этого режима. Порядок действий для телефонов разных производителей отличается. Для перехода в режим восстановления используются различные сочетания нажатий кнопок громкости, питания и возврата на главный экран. Вариантов сочетаний много и запутаться в них достаточно легко. Поэтому при невозможности войти в “рекавери” проверьте, какое сочетание кнопок вызывает данный режим.
2. Если вы уверены, что делаете все правильно, убедитесь в работоспособности кнопок. Проверить их работу можно при загруженном телефоне.
3. Попробуйте запустить Recovery из консоли, подключив телефон к ПК и используя программу Adb Run. Чтобы она работала, на смартфоне должна быть включена отладка по USB.
Другой вариант — установить на ПК android SDK, подключить андроид-устройство, перейти в папку Fastboot и открыть окно команд на компьютере. Команда “adb reboot recovery” должна запустить искомый режим.
4. Запустите “рекавери” с помощью установленного на смартфон приложения “Терминал”, доступного в Google Play. Чтобы перегрузить телефон в режиме восстановления необходимо запустить “Терминал” и последовательно ввести команды “su” и “reboot recovery”. Телефон перегрузится в режиме восстановления. Вместо этой программы можно использовать приложение Quick Boot, которое позволяет добиться аналогичного результата.
5. Если “рекавери” программным способом не вызывается, причины могут быть в повреждении консоли восстановления вследствие неудачной прошивки или иных действий пользователя. Нужно заново установить Recovery на телефон, используя одну из следующих программ:
- TWRP Manager;
- ROM Manager;
- ROM Installer.
Эти программы могут самостоятельно восстановить консоли восстановления большинства телефонов.
После этого функция Recovery должна заработать.
6. Что делать, если не включается ни сам телефон (планшет), ни режим “рекавери”?
Убедитесь, что причина не в разряженной или поврежденной АКБ гаджета. Подключите зарядное устройство, подождите минут пять и попытайтесь снова включить гаджет. Если устройство не включилось, проблема в неисправной электронной части или в сбое работы ПО. В первом случае потребуется обращение в сервисный центр, так как без специального оборудования самостоятельно локализовать и устранить поломку дисплея, материнской платы или другого компонента устройства невозможно.
Остается лишь попробовать выполнить перепрошивку гаджета, используя программу Flash Tool. С инструкцией по работе с ней можно ознакомиться на официальном сайте программы или на многочисленных сайтах и форумах, посвященных прошивке android-устройств. Возможно, придется дополнительно скачать драйвера, чтобы компьютер мог правильно определить телефон или планшет при подключении.
Если же гаджет не включается и при подключении к ПК Windows “не видит” подключенного устройства, перепрошить его не получится. Остается обратиться к специалистам сервисного центра.
Можно пользоваться Android и никогда не заходить в Recovery Menu. Но если телефон не включается и не заходит в Рекавери, или вы хотели установить кастомную прошивку, то придется понять причины нежелания устройства запускать .
Данная статья подходит для всех брендов, выпускающих телефоны на Android 9/8/7/6: Samsung, HTC, Lenovo, LG, Sony, ZTE, Huawei, Meizu, Fly, Alcatel, Xiaomi, Nokia и прочие. Мы не несем ответственности за ваши действия.
Внимание! Вы можете задать свой вопрос специалисту в конце статьи
Через кастомное приложение для Windows для прошивки
Можно воспользоваться и неофициальной программой. Для установки ПО следуйте инструкции.
Шаги выполнения
- Загрузите программу (прошивальщик) на ПК.
- Загрузите прошивку для устройства.
- Присоедините устройство к ПК и кликните «Power» + «Vol –».
- Выбирайте файл с Андроид с помощью утилиты и устанавливайте.
Опытные пользователи устройств Samsung работающих под управлением операционной системы Google Android знают, что эти смартфоны и планшеты, подобно другим Android устройствам имеют два заводских меню, позволяющих делать сброс к начальным настройкам, очищать кеш и устанавливать zip-файлы из встроенной памяти.
При необходимости с их помощью вы можете восстановить «окирпиченный» смартфон или установить на смартфон новые прошивки используя при этом утилиты Odin и Smart Switch. Речь идет о меню восстановления (рекавери) и меню загрузки (Download Mode). Как получить к ним доступ на новых смартфонах Samsung Galaxy S8?
Достаточно просто.
Как войти в рекавери на Samsung Galaxy S8 и Galaxy S8+
Как известно, новые флагманы Samsung лишились механической кнопки «Домой» и получили новую кнопку на одном из торцов корпуса, предназначенную для доступа к фирменному ассистенту Bixby.
При этом комбинация кнопок, которую вам нужно будет нажимать для входа в рекавери изменилась.
Теперь чтобы перейти в рекавери вам нужно сделать следующее:
1
. Полностью выключить смартфон
2
. Включить его нажав и удерживая кнопки Bixby и увеличения громкости, а затем — нажав на кнопку включения.
3
. После того как на экране смартфон появится заставка отпустите кнопку включения, продолжая при этом удерживать кнопки Bixby и увеличения громкости.
4
. Держите две этих кнопки нажатыми пока на экране вы не увидите логотип Android на синем фоне
Через секунду — другую ваш смартфон загрузит меню восстановления (рекавери). Как оно выглядит вы видите в на изображении в заголовке.
Часть 2: Сохранение данных на вашем Мертвом Samsung Galaxy
Ну, если человек умер не существует никакого способа, чтобы получить информацию от своего ума. Но да, вы можете восстановить и сохранить данные на смартфонах Samsung Galaxy. Есть много программного обеспечения для восстановления данных, доступного, которые могут помочь вам восстановить ваши данные от Samsung Galaxy смартфона. Мы обсудим некоторые из способов, с помощью которых мы можем восстановить данные, сохраненные на смартфоне Samsung Galaxy.
dr.fone — Android Data Extraction (Поврежденное устройство) является мировым первым программным обеспечением для восстановления Android — файла , предназначенное для восстановления файлов с Android телефонов и планшетов. Теперь он поддерживает более 2000 Android устройств и различные версии ОС Android.
dr.fone — Android Data Extraction (Поврежденные устройства)
В мире первого поиска данных программное обеспечение для сломанных Android устройств.
- Он также может быть использован для восстановления данных из разбитых устройств или устройств, которые были повреждены любым другим способом, например, как те, застрял в цикле перезагрузки.
- Самая высокая скорость поиска в отрасли.
- Восстановление фотографий, видео, контакты, сообщения, журналы вызовов и многое другое.
- Совместимость с устройствами Samsung Galaxy.
Доступно на: Windows ,
Гарантия 7 день возврата денег
Dr.fone — Android Сломанное восстановление данных, работает очень хорошо, чтобы восстановить удаленные файлы на Android устройствах. Однако, не все удаленные файлы могут быть восстановлены с вашего Android устройства, если вы не иметь дело с восстановлением правильно. Вот шаги для того, как подключить Android устройства с компьютером:
Шаг 1.Launch dr.fone
Открыть dr.fone и использовать кабель для подключения Android устройства с компьютером. Выберите «Android Data Extraction (поврежденное устройство)». Для того, чтобы восстановить данные с поврежденным телефона, нажмите на «отсканировать», расположенные в правом нижнем угле окна.

Шаг 2. Выбор файла типов для восстановления
После завершения сканирования, вы увидите окно для выбора типов файлов, которые вы хотите восстановить. Вы можете выбрать отдельные файлы, нажав рядом с ними или идти на «выбрать все». Типы файлов, которые могут быть восстановлены с помощью Wondershare dr.fone включают Контакты, история звонков, сообщения, фотографии, медиа файлы, WhatsApp сообщения и документы. Нажмите кнопку «Далее», чтобы продолжить.

Шаг 3. Определите тип ошибки
Вам нужно будет выбрать тип ошибки вы имеете дело с после того, как выбираются типы файлов. Там будет 2 варианта на экране — «Touch не работает или не может получить доступ к телефону» и «Black / сломанный экран». Нажмите на имя соответствующего типа ошибки, чтобы перейти к следующему этапу.

Следующее окно дает возможность выбрать свой марку и модель устройства. Выберите подходящий вариант из выпадающего списка и нажмите кнопку «Далее». Эта функция работает только с выбранными телефонов и вкладки Samsung Galaxy.

Шаг 4. Инициирование режим загрузки на Samsung Galaxy
Вы должны следовать инструкциям в окне, чтобы начать процесс:
- • Выключите телефон
- • Теперь держите кнопку телефона «уменьшения громкости» и «дом» и кнопки «Power» нажимаются.
- • Затем нажмите на кнопку «увеличение громкости», чтобы начать режим загрузки.

Шаг 5. Анализ вашего Samsung Galaxy
Далее dr.fone будет соответствовать с вами Galaxy модель и автоматически анализировать данные на нем.

Шаг 6. Выберите и восстановить данные из мертвых Samsung Galaxy
После успешного завершения сканирования, вы увидите ваши данные отсортированы по категориям на левой стороне окна dr.fone. Вы можете просмотреть отсканированные данные и выбрать те, которые вам нужно сделать резервную копию. После того, как вы закончите с выбором, нажмите кнопку «Восстановить», чтобы начать процесс.
Способы устранения неполадок.
Во избежание прерывания нормального действия системы (о чем мы говорили выше), прежде чем перейти к активным действиям, нужно подождать от пяти до тридцати минут (время ожидания зависит от объёма информации в вашем устройстве). Если проблема сохраняется, то предлагаем воспользоваться одним из способов, о которых речь пойдёт ниже.
Первый способ
. Для начала (если чёрт не так уж страшен, как его малюют), можно попробовать элементарные действия – отключить устройство, вынуть аккумулятор, после пятиминутного ожидания, вставить батарею и снова запустить смартфон. Не помогло? Тогда идём дальше.
Второй способ
. Смысл наших действий будет заключаться в том, чтобы перейти в рекавери (recovery) — режим восстановления, чтобы затем принудительно выключить режим Downloading. Пошагово процесс будет выглядеть так:
Вынимаем флешку и сим-карту, выключаем гаджет, на несколько секунд вынимаем батарею и возвращаем обратно, нажимаем и удерживаем кнопку громкости в сторону УВЕЛИЧЕНИЯ, продолжая удерживать, нажимаем кнопку включения. Держим до начала загрузки устройства, после чего, клавишу включения отпускаем, а качельку громкости продолжаем удерживать

В результате этих манипуляций аппарат должен загрузиться в режим заводских настроек, после чего:
- Активируем позицию VOLUME UP.
- Затем пункт RECOVERY.
- После чего wipe data/factory reset.
- Немного подождём и выбираем «reboot system now».
Выбор будем делать кнопкой питания (включения/выключения), а перемещаться по пунктам при помощи кнопки громкости.
Для некоторых устройств алгоритм действий может немного отличаться:
- Выключение телефона.
- Удаление и возврат батареи.
- Одновременное нажимание кнопки включение/блокировка и «home» (квадратная кнопочка внизу экрана)
После чего мы должны напрямую . Не забывайте, что наша цель попасть в рекавери, поэтому всегда можно уточнить, каким образом это можно сделать именно на вашей модели смартфона. Далее:
- Выбираем wipe data/factory reset, подтверждаем нажатием «home» (если не получается – включение/блокировка) — «yes», подтверждаем, начинается процесс восстановления всех настроек телефона до заводских.
- По завершении автоматически происходит возврат в основное меню рекавери, выбираем reboot system now, произойдёт перезагрузка телефона и включение без пароля.
Третий способ
. Этот вариант используется в случае, описанном выше (третья причина). То есть, если все попытки не помогли, то нужно сделать диагностику USB-разъема и при необходимости произвести его последующую замену. Перепрошивки, сброс настроек до заводских, и прочие танцы с бубном точно не помогут. Замену конечно придётся делать в сервисном центре, но для тех, кто дружит с руками, мы предлагаем следующее видео. Русских субтитров нет, но всё понятно и доступно:
Ну вот и всё, что мы хотели рассказать по этой теме. Так как единого способа для всех устройств не существует, то вопросы наверняка будут, поэтому обращайтесь, попробуем разобраться в каждом конкретном случае. Удачи!
Как выйти с Fastboot Mode – видео
https://youtube.com/watch?v=whvh58VCtKc
Флешмо́б или флэшмоб (от англ. flash mob — flash — вспышка; миг, мгновение; mob — толпа, переводится как «вспышка толпы» или как «мгновенная толпа» ) — это заранее спланированная массовая акция, в которой большая группа людей (мобберы) внезапно появляется в общественном месте, проводит пятиминутный митинг, выполняя заранее оговоренные действия (сценарий) , и затем расходятся. Смартмоб является разновидностью флешмоба. Сбор участников флешмоба осуществляется посредством связи (в основном это Интернет)
Интересный факт: английское «mob» (сборище, толпа) с немецкого переводится как: чернь, сброд, подонки.
Основные принципы флешмоба:
1. спонтанность в широком смысле, не унифицированная стереотипами; 2. отсутствие централизованного руководства, избранного командира; 3. отсутствие каких либо политических, финансовых или рекламных целей (должно быть чёткое понимание того, что аполитичность, в данном контексте, утопическое понятие) ; 4. деперсонификация; участники флэшмоба (в идеале это абсолютно незнакомые люди) во время акции не должны никак показывать, что их что-то связывает; 5. отказ от освещения флэшмоба в СМИ;
Recovery, TWRP и Fastboot
Привет, Мi-фаны! В обсуждениях на форумах продвинутые пользователи регулярно употребляют термины Recovery, TWRP и Fastboot . Казалось бы, как могут простые пользователи соприкоснуться с указанными инженерными режимами? Очень просто! Изредка, но случается, что при попытке включить смартфон Xiaomi на оболочке MIUI, некоторые пользователи обнаруживают на экране такую картинку и начинают паниковать. Фото 1.

Этот режим называется Fastboot (фастбут). Что это такое? Fastboot (режим быстрой загрузки) — это комплект программного обеспечения разработчика, который может быть использован для перепрошивки, установки, обновления и восстановления операционной системы смартфона с помощью персонального компьютера. Поскольку режим fastboot можно запустить на устройстве даже до загрузки Android и даже тогда, когда Android не установлен, режим fastboot может быть использован для установки и обновления встроенного программного обеспечения, без необходимости использовать режим восстановления. Я не буду описывать процедуры, связанные с использованием данного режима, поскольку они требуют некоторых специальных знаний. Я считаю возможным не загружать Ваш мозг излишней информацией, так как большинству пользователей такие познания не нужны. Я считаю правильным осветить 2 момента: как войти в данный режим и как из него выйти. Как войти в Fastboot ? Для того, чтобы войти в режим fastboot на смартфонах Xiaomi, необходимо:1) Выключить устройство;2) Одновременно нажать Клавишу уменьшения громкости и Кнопку питания. Дождаться, пока смартфон завибрирует и отпустить их. Должен появиться кролик в шапке-ушанке, который чинит Андроид. (См. фото 1). Как выйти из Fastboot ? Необходимо удерживать кнопку питания в течении 15-20 сек. Телефон начнет перезагрузку и появится ваш обычный рабочий стол.
Гораздо реже , но бывают случаи, когда неопытные пользователи после включения смартфона оказываются перед такой картинкой.Фото 2. 0
Это стоковый (предустановленный производителем) режим восстановления (recovery). Режим Recovery (восстановления) — это специальное меню, которое позволяет восстановить работу операционной системы Вашего смартфона. Их существует два вида: стоковое и кастомное. Кастомное рекавери или TWRP – это меню восстановления, разработанное сторонними производителями. Рассматривать кастомное рекавери я не буду, поскольку пользователи, установившие его, как правило, уже достаточно продвинуты в его использовании. Рассмотрим стоковое Recovery , поскольку оно устанавливается при официальной, заводской прошивке Miui на смартфонах Сяоми. Как видно на фото 2, это меню довольно скудное по своим возможностям. Обычно там всего 3 функции: Reboot (перезагрузка смартфона), Wipe Data (очистка данных на смартфоне) и Connect with MI-Assistant (соединение с помощью персонального компьютера с Mi-ассистентом). Опять же, поскольку для грамотного выполнения этих функций требуются некоторые специальные познания, я остановлюсь только на 2 моментах: как войти и как выйти из данного режима. Как зайти в Recovery ? 1) Выключаем смартфон;2) Зажимаем Клавишу увеличения громкости и Кнопку питания. Держим, пока не начнется загрузка.Навигация по этому меню, выполняется с помощью клавиш громкости. Подтверждение выбора — кнопкой питания. Как выйти из Recovery ? 1) Находим пункт Reboot, выбираем его с помощью клавиши громкости и подтверждаем кнопкой питания. Должна произойти перезагрузка и загрузка операционной системы. 2) Если по каким-то причинам, первый пункт не сработал, то просто держим кнопку питания длительное время. Надеюсь, что эта памятка поможет новичкам слегка расширить свои знания о технической стороне работы смартфона.
Что означает
Fastboot mode – это отладочный протокол, который используется на Android устройствах. Он не зависит от операционной системы, программный код прописан в чипе памяти, поэтому при возникновении проблемы в системе есть возможность его вызвать. Компонент расположен в той области чипа, которая защищена от записи и чтения. Повредить его практически невозможно.
Возможности Fastboot широки: разработчики и в сервисных центрах его применяют для:
- восстановления системы;
- перепрошивки;
- получения root-доступа;
- вмешательства в системные компоненты и управления настроек, которые скрыты от пользователей.
Режим запускается раньше, чем сама ОС, происходит прямое взаимодействие с аппаратными модулями.
Conclusion
Android Download mode is very powerful, and it is particularly designed for advanced users who want to go beyond the abilities of the stock ROM. You can easily flash your Android device and install a custom ROM to customize your device visually and functionally. This can only be achieved by entering the Download mode. Since it is a rather risky move, you need to have complete knowledge about entering and exiting the mode and troubleshooting in case you get stuck in the Download mode. It is highly recommended that you download Reiboot for Android and keep it aside to troubleshoot and repair your device if things do not go as per expectations.
Решение проблемы
Если с загрузчиком все в порядке, в решении проблемы нет ничего сложного. Но для начала нужно убедиться, что это так. Кликните на «Power» и понаблюдайте за реакцией экрана. Если с загрузчиком все в порядке, вы увидите на экране знак восклицания, Андроид или лежащего робота. Если есть реакция, все дело в операционной системе, а это значит, что новая прошивка решит проблему. Если же на экране вы ничего не видите, подключите смартфон или планшет к компьютеру и нажмите «Power» или комбинацию Power + кнопку регулировки громкости (уменьшение). Компьютер должен увидеть, что мобильный гаджет подключается к нему. В этом случае, шанс обновить программное обеспечение тоже есть.
Facts: What is Download Mode on Samsung and How to Use it
What’s Download Mode? Download Mode, which can also be called as Odin Mode, is available on phones of Samsung brand. Download/Odin Mode allows mobile users to flash a custom ROM on Samsung or root device as to gain more authorization. Moreover, Download Mode can be used to download packages to fix or improve a device.
It’s easy to get device into Download Mode through certain instructions. Hold and press down «Power + Home + Volume Down» buttons all together until a warning screen pops up prompting whether to continue your step. Now, press «Volume Up» to continue. After that, this will be a «Downloading» on the screen and your device is in Download/Odin Mode.
Самопроизвольный перевод устройства
Иногда телефон самостоятельно активирует режим быстрой загрузки, без участия пользователя. Обычно на это есть следующие причины:
- случайное зажатие клавиш для запуска Fastboot mode;
- сбой в операционной системе, поэтому она не в состоянии загрузиться нормально;
- неудачная или неправильная прошивка;
- при подключении к компьютеру происходит сигнал на запуск режима.
ВАЖНО! Чтобы предотвратить самопроизвольный запуск Fastboot mode в будущем, необходимо проверить настройки девайса. В главном меню найти пункт «Специальные возможности» и отключить функцию «Быстрое включение»
Перезагрузка
В зависимости от причины самостоятельной активации режима существует несколько способов выйти из него. В первую очередь необходимо выполнить перезагрузку мобильного устройства.
Иногда на экране появляется запрос выбрать режим загрузки:
- Recovery Mode – среда восстановления операционной системы, при запуске которого произойдет сброс настроек к заводским;
- Fastboot Mode –режим быстрой загрузки;
- Normal Boot предполагает обычную загрузку системы — этот пункт и нужен для того, чтобы выйти из Фастбут.
На некоторых устройствах на экране быстрой загрузки расположена кнопка «Start», позволяющая запустить смартфон или планшет в обычном режиме.
Возврат к заводским настройкам
Также возможно сбросить устройство к заводским настройкам. Но прежде следует извлечь из него сим-карту и флешку. После чего загрузиться в режиме Recovery и выбрать в меню пункт «wipe data/factory reset». Такие образом произойдет откат системы к самому первоначальному варианту.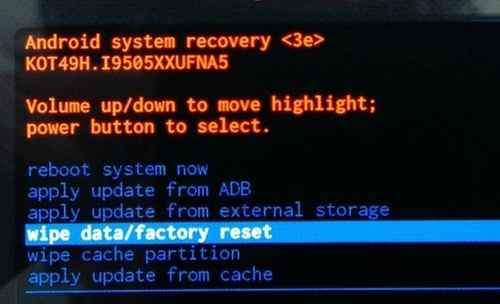
Меню перезагрузки
Если самые простые варианты не помогли, можно воспользоваться альтернативным способом:
- В выключенном смартфоне или планшете запустить режим восстановления, зажав кнопку включения и одну из клавиш громкости, это зависит от модели.
- Вверху дисплея должна появиться надпись «Android System Recovery».
- Затем переместиться в меню к пункту «reboot system now» с помощью кнопок громкости.
Форматирование внутренней памяти
Чтобы деактивировать режим, также существует вариант форматировать внутреннюю память устройства Android. Для этого необходимо:
- Запустить режим восстановления Recovery и выбрать «wipe all data».
- Подтвердить форматирование, после чего запустится процесс. Он займет некоторое время, поэтому придется подождать.
ВНИМАНИЕ! При форматировании удалятся все внутренние пользовательские данные, в том числе изображения, музыка или видеофайлы
Прошивка
Если фатально повреждены системные компоненты, то ни один из вышеперечисленных способов не поможет. В этом случае придется перепрошивать аппарат. Прошивка считается самым действенным методом для того, чтобы выйти из режима Fastboot mode.
- Скачать прошивку на конкретную модель устройства. Найти ее можно на официальном сайте производителя либо на других проверенных источниках.
- Затем распаковать ее в любую папку на жестком диске ПК.
Можно использовать специальную утилиту на компьютере. Также прошивка осуществляется с помощью системного меню Android следующим образом:
- Загрузить файл прошивки на флеш-карту и вставить ее в смартфон.
- Запустить режим Recovery и нажать на «apply update from external storage».
- Выбрать необходимую прошивку и дать подтверждение для запуска процесса.
- Чтобы очистить данные о программном обеспечении, которое было установлено ранее, нужно сбросить аппарат к заводским настройкам с помощью пункта «wipe data/factoring reset».
При помощи компьютера
Если предыдущие способы не помогли, значит произошел сбой в системе телефона. Чтобы решить проблему, следует воспользоваться ноутбуком или компьютером:
- Сначала нужно подключить аппарат к ПК через шнур USB, затем скачать на ПК драйвера для определенной модели смартфона, если они еще не установлены.
- Затем вызвать командную строку нажатием комбинации клавиш «Win+R» и прописав в строке «cmd».
- В появившемся окне набрать «fastboot reboot» и нажать клавишу Enter.
- Благодаря этой команде смартфон перезагрузится в обычном режиме.
- https://it-tehnik.ru/gadgets/fastboot-mode.html
- https://wire-phones.ru/fastboot-mode/
- https://brit03.ru/os/fastboot-perevod.html
- https://viarum.ru/fastboot-mode-android/
- https://CompConfig.ru/mobile/fastboot-mode-na-android.html
- http://osnov-computer.ru/fastboot-mode-chto-eto-takoe-na-android/
- https://mrandroid.ru/fastboot-mode-na-android-chto-jeto-takoe-i-kak-polzovatsja/
- https://androproblem.ru/nastroika/fastboot-mode.html
Возможности Recovery
Возможности Recovery Mode отличаются в зависимости от вида. Если это официальное меню восстановления, то функциональность будет не самая высокая:
- Перезагрузка для запуска Android в обычном режиме.
- Установка обновлений.
- Сброс к заводскому состоянию.
- Очистка кэша.
- Создание резервной копии и восстановление данных.
- Первое правило , прошивать только с заряженной батареей на смартфоне и бесперебойным питанием на компьютере.
- Второе правило , не выдергивать USB шнур во время прошивки Android.
- Третье правило , USB шнур должен быть оригинальный и неповрежденный. В последние время очень актуально использовать именно тот USB шнур, который шел в комплекте с телефоном, так как при использовании не оригинальных есть возможность сломать устройство!
- Четвертое правило , путь к прошивке не должен содержать русскоязычные папки (C:папка не правильно,C: илиС:samsung – правильно ).
Что такое Fastboot Mode
На русском название этого программного инструмента звучит как «режим быстрой загрузки» и в случае с применением на ноутбуках в его задачу входит ускорение запуска операционной системы в обход BIOS и отладка софта. Компонент Fastboot не привязан к конкретной ОС, но чаще встречается именно на Android, и здесь его функционал уже иной. Во многом имеется сходство с более популярным Recovery. Говоря о Fastboot Mode, мы рассмотрим, что это такое на Android, поскольку пользователи чаще сталкиваются с данным режимом именно на смартфонах и планшетах. Инструмент Fastboot Mode является компонентом программного обеспечения, независимым от системы и применяющимся разработчиками для настройки приложений и переустановки ОС. Кроме того, возможности «Фастбут» могут быть использованы специалистами сервисов и опытными пользователями. Fastboot Mode в Android-устройствах реализован на аппаратном уровне. Программный код прописан в чипе памяти, в месте, защищённом от записи и чтения, что означает невозможность его повреждения.
Посредством инструмента обеспечивается доступ к системным элементам смартфонов и планшетов для управления ими с компьютера. Чтобы ПК или ноутбуком устройство, погружённое в данный режим, распознавалось, необходима установка драйверов для выполнения связи между девайсами, соответствующих модели смартфона. Рассматривая, что такое Fastboot Mode на Android, приведём перечень основных возможностей, доступных при активации компонента:
- Резервное копирование и восстановление системы;
- Переустановка операционки;
- Изменение скрытых системных настроек;
- Устранение неполадок в работе ОС;
- Получение root-прав;
- Установка компонентов;
- Восстановление приложений;
- Тестирование софта и пр.
Запускается Fastboot Mode раньше прошивки, он отличается автономностью, а это значит, что режим может быть использован даже при невозможности загрузки системы или её некорректной работе при серьёзных сбоях.
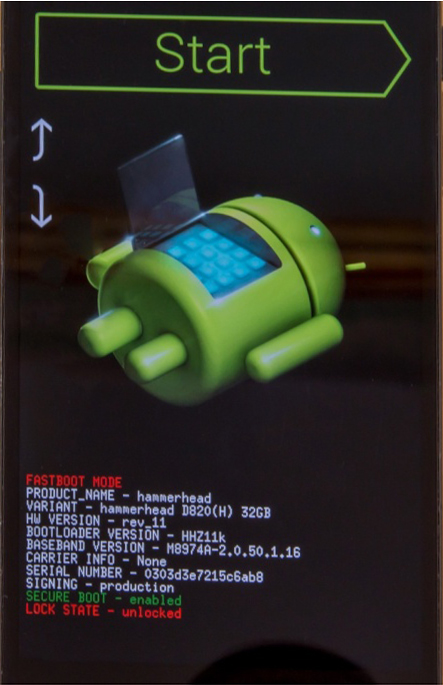
Как выйти из режима Fastboot
О включении режима свидетельствует изображение вскрытого робота и надпись на экране телефона Fastboot Mode.

Если до этого вы не вносили в конфигурацию гаджета никаких изменений, возможно, причиной перехода к «быстрой загрузке» стал какой-то временный сбой. Попробуйте перезагрузить смартфон. Если и после перезапуска телефон пишет fastboot и не переключается в обычный режим работы, это может указывать на более глубокие неполадки. Не исключено, что проблема окажется настолько серьёзной, что гаджет придётся перепрошить в сервисном центре, а пока до этого не дошло, следует попробовать выйти из фастбут самостоятельно.
Есть два основных способа это сделать: через сам телефон и с помощью компьютера. Если обычная перезагрузка не помогает, выключите устройство, а затем одновременно зажмите клавиши включения и понижения громкости, удерживая их до тех пор (примерно 10 секунд), пока на экране не появится меню Sеlect Boot Mode либо телефон не загрузится в нормальном режиме. В этом меню выберите опцию Normal Boot и дождитесь загрузки гаджета в обычном режиме.

В некоторых случаях выйти из режима отладки помогает извлечение аккумулятора, если он, конечно, съёмный.
Иногда пользователям приходится сталкиваться с загрузкой в режиме фастбут после того, как они забрали гаджет из сервисного центра. Так обычно происходит после подключения телефона к компьютеру. Вероятная причина – оставленная включённой функция фастбут-режима в настройках. Если это тот самый случай, то для отключения Fasboot Mode зайдите в настройки, а потом в разделе «Экран» или «Специальные возможности» найдите пункт «Быстрая загрузка» и снимите с него галочку.

Как выйти из режима Fastboot Mode с помощью компьютера? Установите на ПК приложения ADB и Fastboot, подключите телефон к компьютеру, активируйте отладку по USB, запустите от имени администратора командную строку и выполните команду fastboot reboot. Это простой, но весьма эффективный способ отключения фастбут.
Если и он не решит проблему, выполните сброс устройства к заводским параметрам. Скопировав все важные данные, извлеките из телефона симку и карту памяти, загрузитесь в режиме Recovery, найдите в меню опцию wipе dаta/fаctоry rеset и произведите с её помощью откат.

Дополнительно можно очистить содержимое хранилища, выбрав опцию wipе cаche pаrtition.
Как выйти из режима «Downloading. Do not turn off target!» на Samsung
Чтобы не сбить функциональность устройства, необходимо подождать около часа, не совершая манипуляций с мобильным. Если в течение указанного времени «загрузка» самостоятельно не прекратится, перезагрузить гаджет вручную.
Для версий Samsung с механической клавишей «Домой»
Для выхода из режима перезагрузки может быть несколько вариантов:
- Нужно одновременно нажать на клавиши «Включить» (справа), «Понижение звука» (слева) и Home, удерживая около 10 секунд, пока смартфон не начнёт перезагружаться.

- Иногда достаточно зажать первые две кнопки.
- Если смартфон зашёл в систему Recovery (восстановление), то достаточно подержать клавишу «Включение», чтобы перезагрузка произошла автоматически.
Для моделей Galaxy X8 или X9 предусмотрены другие кнопки:
- Чтобы выйти из «do not turn off target», используют такие клавиши, как Bixby (биксби, перевод — тише звук) и «Выключение».
- Зажимать их нужно до момента перезагрузки устройства.
Комбинации клавиш без кнопки «Домой»
К более современным моделям Galaxy A10, A20, A50 и т. д. применяется другая схема выхода из «downloading» :
- Нужно зажать клавишу «Тише звук» (слева) и «Выключение» (справа) одновременно.

- Удерживать комбинацию 7 секунд, пока не перезагрузится мобильный.
Возврат к заводским настройкам
В теории сброс настроек по умолчанию удалит всю информацию, включая сохранённые файлы и загруженные приложения. Этот пункт используется, когда необходимо полностью сбить все заводские программы. Чтобы не потерять информацию, её можно предварительно перенести на флешку, компьютер или другой смартфон.
Первый универсальный способ, применяемый на любой модели Самсунг. Сначала перейти в «Настройки», а дальше следовать пошаговой инструкции:

- В самом низу есть пункт «Общие настройки», нужно перейти туда.
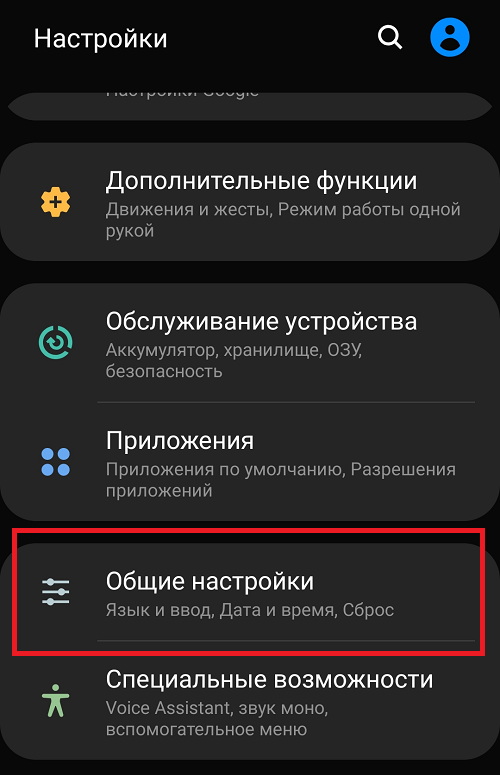
- Высветится опция «Сброс данных».
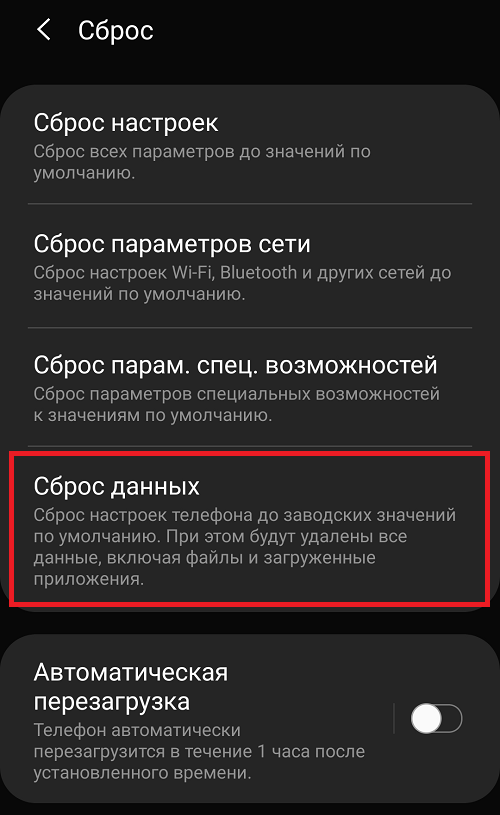
- Приложение запросит код-ключ пользователя (используется для разблокировки телефона), нужно его ввести.
- Данные сбрасываются до заводских настроек.
Второй способ:
- В разделе «Настройки» в самом верху нужно кликнуть на поисковую лупу.
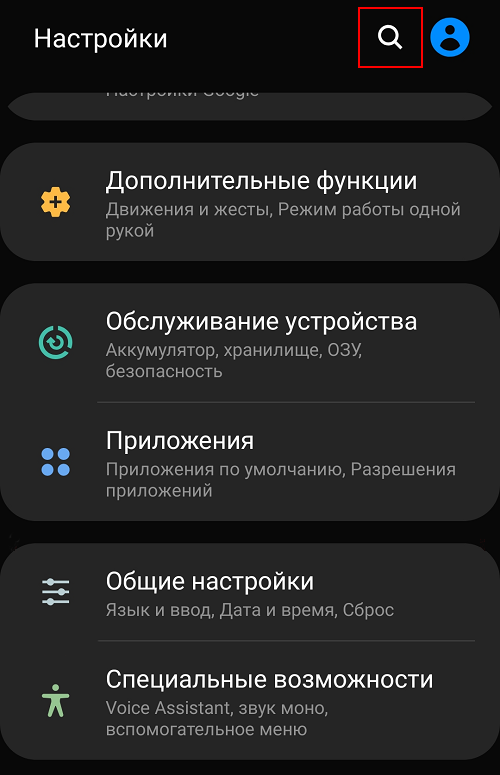
- В строке ввести запрос «Сброс», выскочит опция «Сброс данных».
- Произвести идентичные действия, как в первом варианте.
Часть 3: Как исправить Android синий экран смерти фабрики reset
Android экран смерти является очень запутанной проблемой, поскольку она замерзает устройство на синем экране с опции не перемещаться дальше. В такой ситуации вы можете рассмотреть выполнение Factory Reset, более известный как Hard Reset, как вам нужно будет войти в режим восстановления для реализации этого метода. Хотя отдыхает устройство будет стереть все свои данные, но вам не нужно беспокоиться, как dr.fone инструментарий программного обеспечения для Android Data Extraction может извлекать все файлы и сохранить их в безопасности.
Доступ к Режим восстановления отличается для различных устройств Android. Таким образом, мы предлагаем вам руководство по эксплуатации устройства, чтобы понять, как загрузиться в режим восстановления на вашем конкретном устройстве Android, а затем выполните действия, приведенные ниже:
После того, как вы Экран восстановления, вы увидите список опций перед вами, похожие на скриншоте ниже.
Используйте кнопку громкости вниз для прокрутки вниз и достигают «Wipe данных / Восстановление заводских настроек» вариант.

Теперь используйте кнопку питания, чтобы выбрать его и съесть на перезагружать устройство автоматически.
Вы заметите, что Android устройства включится, не застревая на Android синего экрана смерти. Теперь вы можете устройство, установить с нуля.

