Как обновить прошивку на роутере d-link dir-615? подробная инструкция
Удаление прошивки
Инструкция по удалению:
- Отключить устройство от провайдера, и соединить маршрутизатор с компьютером.
- Прописать IP-адрес: 192.168.0.2.
- Подключить роутер к ПК ввести команду ping 192.168.0.1-t.
- Зажимаем кнопку Reset на роутере и не отпускаем около минуты.
- После подключения питания, если есть стабильный отклик, можно отпускать кнопку.
- Используем Ctrl+C и прописываем путь к файлу. Предварительно набрав tftp –i 192.168.0.1 put.
- При успешной процедуре ответ будет выглядеть так: 1334415 байт/сек. или 3345428 байт/12 сек.
Оператор мобильной связи предоставляет услуги высокого качества. Для того чтобы можно было использовать маршрутизатор бесперебойно, следует заранее позаботиться об этом. Единственный выход – перепрошивка роутера. Перед проведением перепрошивки внимательно ознакомьтесь с инструкцией.
При возникновении трудностей в процессе, вызовите мастера или же отвезите оборудование в сервисный центр. Помните, что заниматься перепрошивкой нужно только при наличии соответствующих знаний, в противном случае справиться с задачей будет непросто.
Прошивка – это программное обеспечение, благодаря которому роутер исправно выполняет свои функции. Это микропрограмма зашивается или заносится в память микропроцессора. Прошивку роутера Dir 615 МТС, так же, как и любую другую, сравнивают с операционной системой Windows. Периодически Windows обновляется: вводятся новые параметры, улучшается качество работы операционной системы. Вот так же и с работой роутера. Прошивка для роутера – обновление, улучшение работы и устранение неполадок. Даже если нет никаких проблем в работе самого роутера, его желательно время от времени прошивать для предотвращения поломок. Так же одна из причин перепрошивки – родная прошивка установлена уже старой версии.
Настройка роутера для выхода в интернет.
В комплекте с роутером идет сетевой кабель, обычно синего цвета. Так вот, один его конец вставляете в разъем сетевой платы стационарного ПК, расположенный на материнской плате (к нему подключен кабель входящий в квартиру), а второй конец в один из портов «LAN» роутера, например №1. В порт WAN «INTERNET» подключаете тот кабель, который Вы отключили от сетевой платы ПК, и подаете питание на роутер.

На многих сайтах, перед настройкой роутера, рекомендуют его прошить. Не делайте этого сразу. Вначале посмотрите, как он работает. Если скорость не изменилась и любимые онлайн игрушки не «вылетают» из интернета, не надо торопиться. Свой маршрутизатор я прошил спустя год, как раз, из-за вылетавшей игрушки.
Продолжаем. Открываете окно браузера Internet Explorer или Mozilla Firefox и в адресной строке набираете адрес роутера 192.168.0.1.
Откроется окно, где просто жмем «Login».
Возможно перед первым входом в настройки, Вам будет предложено придумать новые логин и пароль. Оставляем все, как есть. Пароль вводить не надо.

В следующем окне попадаем во вкладку «SETUP» раздела «INTERNET». Здесь сразу опускаемся вниз и нажимаем кнопку «Manual Internet Connection Setup», то есть настраивать соединение будем вручную.

Перед тем, как будете настраивать соединение, возьмите договор, который Вы заключали с провайдером интернета. Из договора надо будет взять: тип соединения, логин и пароль. Если по каким-то причинам договор утерян, обратитесь в службу поддержки. Они обязаны предоставить все данные по вашему интернет соединению.
Идем дальше. Откроется окно, где в поле «Internet Connection Type» надо выбрать тип соединения, указанный в договоре. В моем случае это «PPPoE» при автоматическом получении IP адреса (DHCP). Если не знаете, какой тип Вашего интернет соединения, то выбирайте «Dynamic IP (DHCP)» — автоматическое получение IP адреса. Я не думаю, что у простого домашнего пользователя будет статическое соединение, за которое надо еще и дополнительно платить.

Для настройки доступа в интернет, в поле «Internet PPPoE (Dual Access)» вводим данные, указанные в договоре. Смотрите на изображение ниже:

1. В строке «Address Mode» выбираем «Dynamic IP»;
2. «User Name :» — указываем Ваш логин из договора;
3. «Password :» — указываем Ваш пароль из договора;
4. «Verify Password :» — повторяем пароль;
5. «Reconnect Mode :» — режим установки соединения — выберите «Always on» (постоянное соединение);
6. Нажимаем кнопку «Clone Your PC’s MAC Address» (указываем МАС адрес сетевой карты ПК);
7. Поднимаемся вверх и сохраняем настройки кнопкой «Save Settings».
Все. Первая настройка завершена и для сохранения параметров роутер уйдет на перезагрузку. Если Вы нигде не ошиблись, то после перезагрузки роутер автоматически подключится к интернету, а на его передней панели индикатор подключения к сети будет отображаться зеленым цветом. Как правило, он находится сразу под индикатором питания. Если что-то не так, значит, еще раз проверьте надежность соединения сетевых кабелей, и данные, которые Вы вводили из договора.
Откройте браузером несколько страниц и убедитесь, что они открываются так же, как и до работы через роутер.
Дополнительно можно зайти в папку «Сетевые подключения» и в свойствах подключения по локальной сети убедиться, что оно настроено на автоматическое получение IP-адреса и адреса DNS сервера. Для этого нажимаем кнопку «Пуск» -> «Панель управления» -> «Сетевые подключения».
В папке сетевых подключений находим значок «Подключение по локальной сети», щелкаем по нему правой кнопкой мышки и в выпадающем меню выбираем «Свойства». Кстати, подключение по локальной сети должно быть включено. Если оно отключено, щелкаем по значку правой кнопкой мыши и в выпадающем меню выбираем «Включить».

В поле «Компоненты, используемые этим подключением» боковой прокруткой выбираете строку «Протокол Интернета (TCP/IP)» и нажимаете кнопку «Свойства».

В открывшемся окне выбираем получение адресов IP и DNS сервера автоматически, как на изображении ниже. Жмем «ОК».

Если проблема была только в этом, то соединение с интернетом должно восстановиться.
Скачивание прошивки
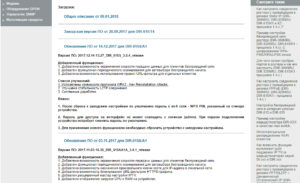 Перед тем как обновить прошивку роутера D-Link модели Dir-615, необходимо определиться, для каких целей будет использоваться данное устройство. Если оно нужно как обычный маршрутизатор для раздачи Wi-Fi и интернета по сети, тогда подойдет последняя версия прошивки для Dir с официального сайта.
Перед тем как обновить прошивку роутера D-Link модели Dir-615, необходимо определиться, для каких целей будет использоваться данное устройство. Если оно нужно как обычный маршрутизатор для раздачи Wi-Fi и интернета по сети, тогда подойдет последняя версия прошивки для Dir с официального сайта.
Если при помощи данного обновления нужно добавить функционал устройству или определить его под конкретного провайдера, такую версию на официальном сайте не найти. Искать придется в интернете. Также необходимый пакет предоставляется на портале провайдера, оказывающего услуги пользователю.
Рассмотрим, какие безопасные пакеты устанавливаются на Dir-615.
Последние прошивки для роутера Dir-615
По данной ссылке находится прошивка последней версии для любой ревизии Dir-615 ftp://ftp.dlink.ru/pub/Router/DIR-615/Firmware/. Это ПО официальное, его установка никаким образом не навредит модему, если провести всю процедуру от начала до конца по инструкции, опубликованной в данной статье.
Другие возможности роутера
- Чтобы настроить эту функцию, вам нужно подключить телевизионную приставку к телевизору. Сетевой кабель подключить к порту на роутере. Затем потребуется войти в меню IPTV, выбрать разъем, к которому была подключена приставка. Выставляем необходимые настройки и сохраняем изменения.
- Динамический DNS. Пользователи могут дополнительно настроить сервер DNS. Зайдите в категорию «Дополнительно». Здесь нужно выбрать «Серверы имен». Для режима вручную устанавливаем отметку на одноименном пункте. В графе «Серверы имен» должен быть указан населенный пункт, где проживает пользователь. Также потребуется ввод дополнительных сведений, уточнить которые можно на официальном сайте провайдера.
- Безопасность. На роутере рассматриваемой модели есть встроенный межсетевой экран. Он надежно защищает сетевое оборудование от вероятных атак и взломов. Иногда пользователи не справляются с самостоятельными настройками фаервола. Для этого необходимы определенные знания. В таком случае лучше пригласить компьютерного мастера. Нужно настраивать фильтр для сетевых пакетов данных. Задаются определенные правила в разделе «Межсетевой экран».
- Опция родительский контроль. Установка этой функции выполняется в категории «Контроль», затем — «URL-фильтры». Вы можете блокировать доступ к определенным адресам. Второй вариант – запрет на все сайты, кроме разрешенных. Если для детей планируется доступ только к нескольким сайтам, лучше выбрать второй вариант.
- Изменение назначения кнопок. Данную функцию маршрутизатор не поддерживает.
- Настройка принтера. Dir 615 не рассчитан на подключение печатного оборудования через USB-порт. Но пользователи могут выполнять подключение к сетевому принтеру.
- VPN-сервер. Опция роутером не поддерживается.

Как настроить роутер D-Link DIR-615
Подключить маршрутизатор к интернету можно двумя способами. Первый – автоматический. Такой вариант чаще выбирают новички. Второй вариант – ручное подключение. Конфигурирование параметров вручную больше подойдет продвинутым юзерам.
Настройка роутера DIR-615 выполняется для провайдеров МТС, Билайн, МГТС и других. Если вы выбираете автоматические настройки, вам придется выполнить очень простую процедуру. Все задачи за вас будет выполнять «Мастер настроек». Эта программа есть на диске, который поставляется с роутером. После того, как вы ее запустите, укажите провайдера из выпадающего списка.
После этого вам нужно вручную ввести данные из договора: имя пользователя и ключ доступа. Сразу придумайте и установите пароль для беспроводной сети. Все остальные параметры «Мастер настройки» выставит самостоятельно. Девайс будет перезагружен автоматически.
Обзор модели
Рассматриваемая линейка роутеров от компании D-Link насчитывает несколько десятков модификаций. D-Link версии Dir-615S a1a является последней выпущенной моделью.
Основные характеристики Dir-615S:
- Стандарт связи 802.11n, частотный диапазон 2,4 ГГц.
- Максимальная скорость беспроводного соединения 300 Мбис/с.
- Мощность передатчика 15 дБм.
- Скорость портов 100 Мбит/с.
- 4 LAN порта.
- Поддержка VPN (4 протокола).
- Защита информации WEP, WPA, WPA2.
- Размеры 174х115х30 мм.
- Вес 226 г.
Внешний вид
 Устройство Dir-615S поставляется в традиционной для компании коробке. На ней изображен сам роутер, имеется описание портов и кнопок, некоторые характеристики и информация о производителе. В комплектации роутера находятся само устройство, блок питания, патч-корд, инструкция и гарантийные талоны.
Устройство Dir-615S поставляется в традиционной для компании коробке. На ней изображен сам роутер, имеется описание портов и кнопок, некоторые характеристики и информация о производителе. В комплектации роутера находятся само устройство, блок питания, патч-корд, инструкция и гарантийные талоны.
Габариты Dir-615S 175х123ъ32 мм без учета длины антенн. Каждая из двух антенн в высоту составляет 17 см. Роутер выполнен из черного глянцевого пластика, на передней части находятся светодиодные индикаторы. Количество портов такое же, как у предшественников. Имеются разъемы для питания, Wi-Fi, WPS, интернета или порты LAN. USB-порты отсутствуют.
 Нижняя часть сделана из матового пластика. На торцах присутствуют решетки вентиляции. Dir-615S устанавливается на ножки, также имеется крепление на стену.
Нижняя часть сделана из матового пластика. На торцах присутствуют решетки вентиляции. Dir-615S устанавливается на ножки, также имеется крепление на стену.
Антенны несъемные, есть две степени свободы. Коэффициент усиления 5 dBi. Между антеннами расположены выключатель, порты питания, LAN, порт WAN и кнопка WPS.
Dir-615S выглядит стильно, из недостатков дизайна можно выделить только глянцевую поверхность, собирающую пыль и легко царапающуюся.
Подключение и подготовка к работе
Подключение Dir-615S к компьютеру через Ethernet адаптер:
- Подключается Dir-615 через порты LAN.
- Подключить роутер D-615S к розетке при помощи адаптера питания.
- Нажать On/Off на задней панели роутера.
- Включить компьютер, открыть браузер.

Для входа в веб-интерфейс используется стандартный IP-адрес интернет-шлюза Dir-615 — 192.168.0.1. Имя пользователя и пароль, по умолчанию, admin. 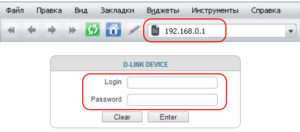 После первого входа будет предложено поставить новый пароль. После этого можно приступать к настройке модема.
После первого входа будет предложено поставить новый пароль. После этого можно приступать к настройке модема.
Скачивание прошивки
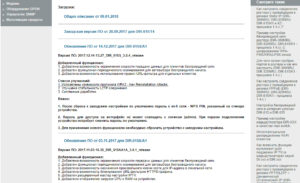 Перед тем как обновить прошивку роутера D-Link модели Dir-615, необходимо определиться, для каких целей будет использоваться данное устройство. Если оно нужно как обычный маршрутизатор для раздачи Wi-Fi и интернета по сети, тогда подойдет последняя версия прошивки для Dir с официального сайта.
Перед тем как обновить прошивку роутера D-Link модели Dir-615, необходимо определиться, для каких целей будет использоваться данное устройство. Если оно нужно как обычный маршрутизатор для раздачи Wi-Fi и интернета по сети, тогда подойдет последняя версия прошивки для Dir с официального сайта.
Если при помощи данного обновления нужно добавить функционал устройству или определить его под конкретного провайдера, такую версию на официальном сайте не найти. Искать придется в интернете. Также необходимый пакет предоставляется на портале провайдера, оказывающего услуги пользователю.
Рассмотрим, какие безопасные пакеты устанавливаются на Dir-615.
Последние прошивки для роутера Dir-615
По данной ссылке находится прошивка последней версии для любой ревизии Dir-615 ftp://ftp.dlink.ru/pub/Router/DIR-615/Firmware/. Это ПО официальное, его установка никаким образом не навредит модему, если провести всю процедуру от начала до конца по инструкции, опубликованной в данной статье.
Supported Versions
| Brand | Model | ↓ Version | Current Release | OEM Info | Forum Topic | Technical Data |
|---|---|---|---|---|---|---|
| D-Link | DIR-615 | C1, C2 | 17.01.7 | View/Edit data | ||
| D-Link | DIR-615 | D1 | 17.01.7 | View/Edit data | ||
| D-Link | DIR-615 | D2, D3, D4, D5 | 17.01.7 | View/Edit data | ||
| D-Link | DIR-615 | E1 | 15.05.1 | View/Edit data | ||
| D-Link | DIR-615 | E2, E3 | 15.05 | View/Edit data | ||
| D-Link | DIR-615 | E4 | 15.05.1 | View/Edit data | ||
| D-Link | DIR-615 | H1 | 17.01.7 | View/Edit data | ||
| D-Link | DIR-615 | I1 | 17.01.2 | View/Edit data | ||
| D-Link | DIR-615 | I3 | 17.01.2 | View/Edit data |
* You might have to change the magic number at the end of the OpenWrt firmware to the one used by the stock DIR-615 firmware to get it to upload.
-
Frys FR-300RTR is the same as E1
- April 2016 — Version E1-E4 of this router, wifi is no longer supported with Chaos Calmer release This is due to limited flash storage. See here for more info. That forum article has some tips to get it working with Chaos Chalmer, otherwise you are better off staying with Barrier Breaker release on this platform.
D link dir 615 прошивка
Программой, которую производитель устанавливает на каждое оборудование еще на этапе его производства, называют прошивкой. Такой вид ПО обеспечивает правильное функционирование маршрутизатора компании D-Link.
Покупая роутер в магазине, вы получаете в собственное распоряжение беспроводное устройство, на которое установлена одна из первых версий обеспечения.
В процессе использования маршрутизатора пользователи сталкиваются с различными сбоями в его работе, что для современной продукции, и D-Link не исключение, – довольно-таки типично. Для устранения таких неисправностей производитель разрабатывает для своего оборудования новое ПО, в котором все сбои, неисправности и недочеты старается полностью исправить. То есть, нужна перепрошивка роутера D-Link DIR-615.
Failsafe mode
If you forgot your password, broken one of the startup scripts, firewalled yourself or corrupted the JFFS2 partition, you can get back in by using OpenWrt’s failsafe mode.
Boot into failsafe mode
- Unplug the router’s power cord.
- Connect the router’s LAN1 port directly to your PC.
- Configure your PC with a static IP address between 192.168.1.2 and 192.168.1.254. E. g. 192.168.1.2 (gateway and DNS is not required).
- Plug the power on and wait for the POWER LED to blink green.
- While the POWER LED is blinking press any button (Reset and Secure Easy Setup will work) once.
- If done right the POWER LED will blink faster.
- You should be able to telnet to the router at 192.168.1.1 now (no username and password)
What to do in failsafe mode?
NOTE: The root file system in failsafe mode is the SquashFS partition which is always readonly. To switch to the writable root file system (JFFS2) run command and make your changes.
-
Forgot/lost your password and need to set a new one:
-
Forgot the router’s IP address:
-
Accidentally run or filled up the flash by installing
too big packages or need to clean the JFFS2 partition and start over:
When you are done with failsafe mode — power cycle the router and let it boot normally.
See also:
→failsafe_and_factory_reset
Новый мастер настройки D-Link
Да, наконец то это случилось! На ANWEB я впервые увидел мастер быстрой настройки роутера, который реально прост, удобен и позволяет сразу настроить Tripple Play без дополнительных танцев с бубном. Теперь будет легче всем: инсталлятор провайдера сможет быстрее сконфигурировать устройство, техподдержке проще будет объяснить что делать, а пользователю не надо вызывать монтера — все можно быстро и просто сделать самостоятельно.
IP-адрес устройства в локальной сети по-прежнему 192.168.0.1. Логин — admin, заводской пароль по-умолчанию — admin.
Роутер Длинк предлагает запустить Мастер быстрой настройки D-Link при первой попытке входа в веб-интерфейс.
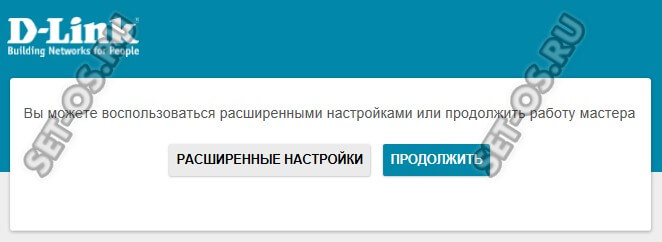
Если же вход до этого уже осуществлялся, то можно принудительно запустить автонастройку, но при этом текущие параметры будут автоматически сброшены к заводским.
После этапа выбора языка Вы увидите такое окно:
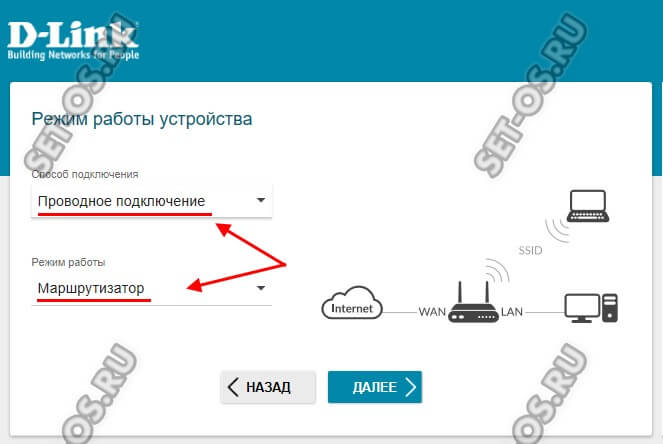
Здесь выбирается способ подключения и режим работы. Для обычного кабельной линии Ростелеком, Дом.ру, Билайн или ТТК это соответственно «Проводное подключение» и «Маршрутизатор».
Далее идёт выбор используемого провайдером типа соединения:
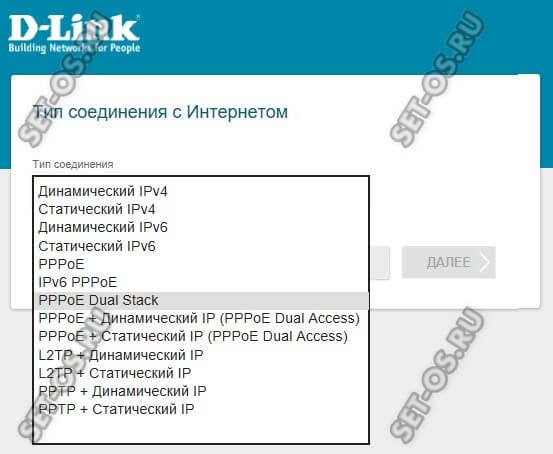
Сейчас провайдерами в основном используется либо Динамический IPv4 (ТТК Урал, частично Билайн, частично Ростелеком), либо PPPoE — Дом.ру, МТС, несколько филиалов ТТК и большинство филиалов Ростелеком. В первом случае ничего дополнительно указывать не надо.
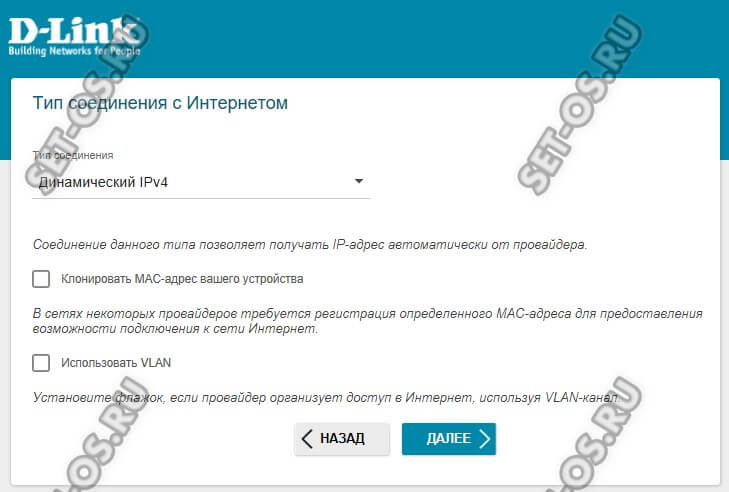
А вот при использовании протокола PPPoE надо указать имя пользователя и пароль, выданные пользователю при заключении договора:
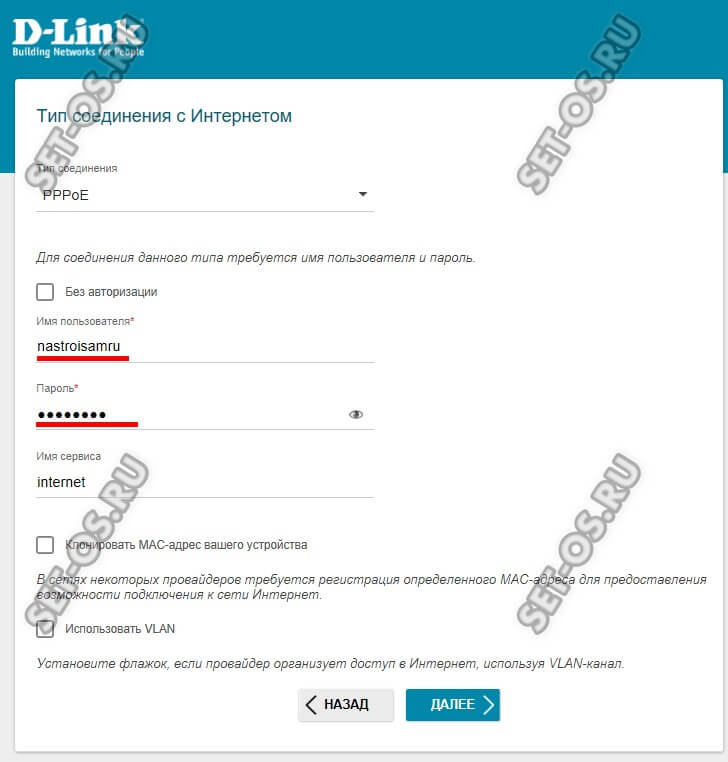
Следующий шаг — настройка WiFi на D-Link DIR-300 и DIR-615:
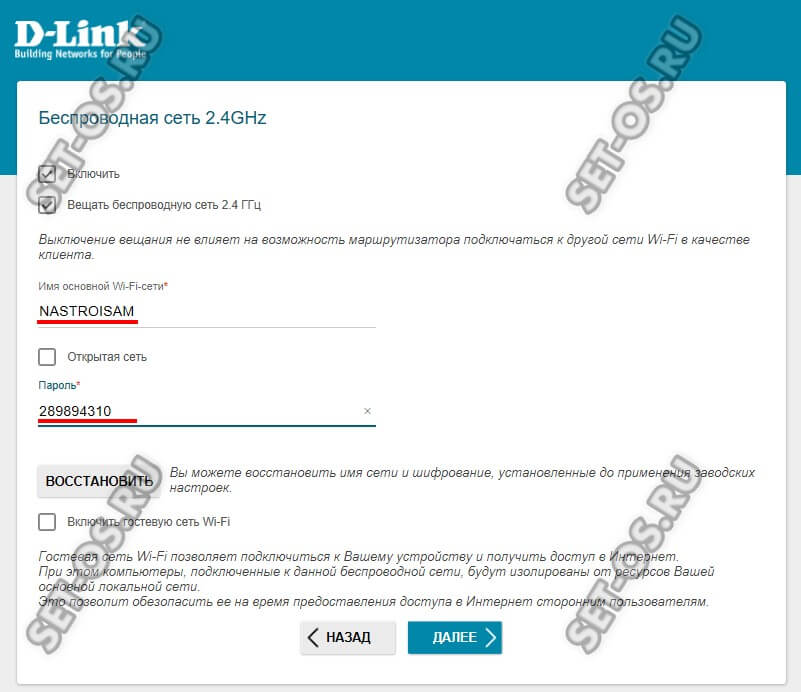
Здесь всё сводится к тому, что надо прописать имя своей беспроводной сети и придумать для неё пароль. По умолчанию используется самый надёжный стандарт безопасности WPA2-PSK плюс шифрование AES.
Далее идёт настройка цифрового телевидения IPTV:
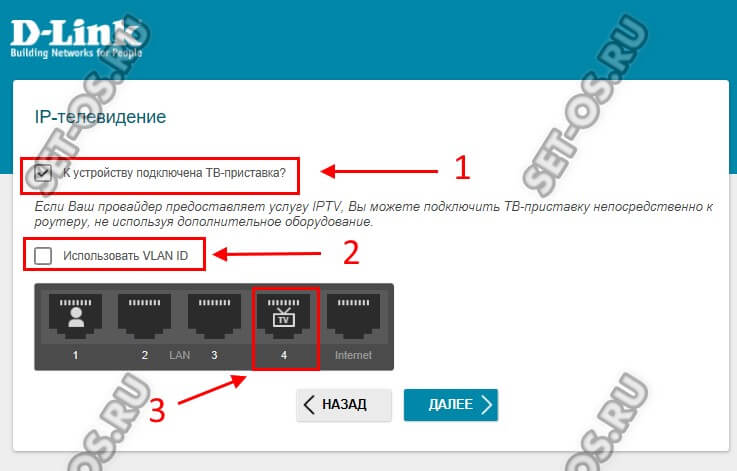
Если Вы не подключены, то просто идёте далее. В противном случае надо поставить галочку » К устройству подключена ТВ-приставка» и кликнуть по схеме в тот LAN-порт, в который она включена.
Примечание: В некоторых филиалах, как у нас в Саратове, для работы цифрового телевидения к абоненту подаётся тегированный трафик, а значит надо поставить галочку «Использовать VLAN ID» и ниже указать идентификатор виртуальной сети:
Узнать идентификатор для своего домового коммутатора можно в техподдержке.
Следующий шаг — настройка SIP-телефонии:
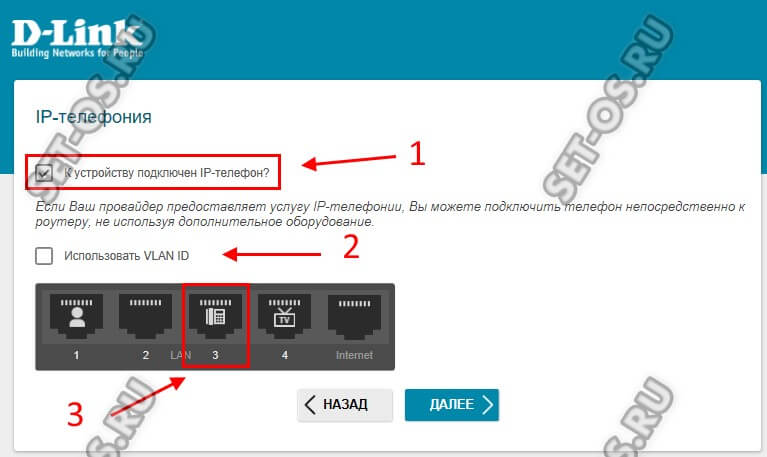
Если у Вас есть SIP-телефон, то Вам нужно сначала поставить галочку «К устройству подключен IP-телефон» и указать порт, в который он подсоединён. По поводу VLAN-ID всё то же самое, что и с телевидением — смотрите примечание выше.
Остаётся только придумать пароль на вход в веб-интерфейс вместо штатного «admin»:
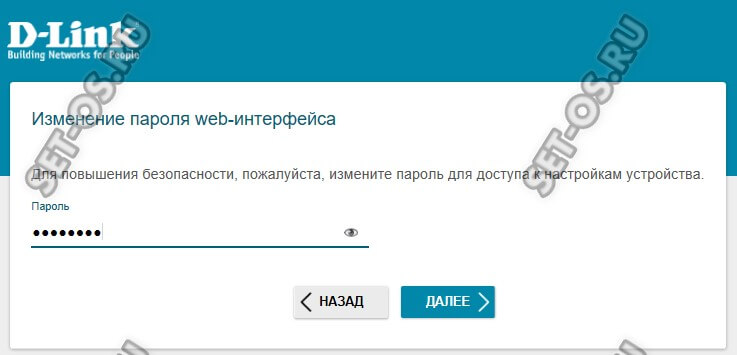
Ещё раз сверяем все настройки:

Кликаем на кнопку «Применить». После этого Ваш роутер готов к работе:
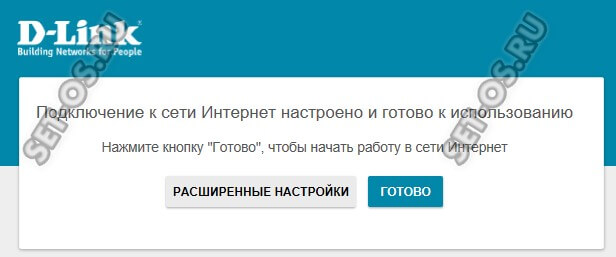
Подключение к компьютеру
Перед тем как начать настройку, роутер необходимо подключить к ПК. Сделать это можно двумя способами:
С помощью кабеля
Вам необходимо найти в коробке с комплектующими патч-корд. Это специальный кабель с коннекторами, один конец которого подключается к роутеру, а второй – к специальному разъему на компьютере или ноутбуке.
С помощью Wi-Fi
Делается это следующим образом:
- Зайдите в «Панель управления» .
- Откройте вкладку «Сеть и Интернет» .
- Найдите «Центр управления сетями и общим доступом» .
- Далее выберите «Подключиться к сети» . Справа появится окно.
- Найдите сеть под названием «Dir-615» и нажмите на кнопку«Подключить».
- Если система запросит пароль, необходимо посмотреть его на наклейке на роутере. Значение указано в строке WPS PIN .
Обновляем прошивку на DIR-615
Необходимо знать:
1. Следите за тем, что бы прошивка, которую вы скачаете, точно подходила для вашей модели маршрутизатора
Обратите внимание на ревизию устройства (писал об этом выше).
2. Обновлять программное обеспечение можно только по сетевому кабелю. При подключению по Wi-Fi — нельзя.
3. Не выключайте маршрутизатор во время прошивки. Следите за тем, что бы не задеть кабель питания и сетевой кабель.
Тут еще прикол в том, что у DIR-615 есть где-то 4 разных панели управления. Я имею введу, что они разные на вид. И написать универсальную инструкцию очень сложно, по сравнению с обновлением прошивки на Tp-Link. Там настройки на всех устройствах одинаковые. Я постараюсь показать на примере самых популярных панелей управления.
Подключаем маршрутизатор к компьютеру по сетевому кабелю (LAN)
Берем наш роутер, и подключаемым его к компьютеру (или ноутбук) по сетевому кабелю. Небольшой кабель должен быть в комплекте с роутером. Если этот компьютер раньше подключался по Wi-Fi, то обязательно отключите беспроводное соединение. Убедитесь в том, что маршрутизатор к компьютеру подключен только по сетевому кабелю.
Открываем любой браузер и в адресной строек набираем адрес 192.168.0.1. Переходим по нему. Появится запрос логина и пароля на доступ к настройкам. Если вы их уже меняли, то указывайте те, которые установили. Если не меняли, то вводим стандартные — admin и admin.
Вот мы и попали в панель управления нашим роутером. Теперь, нам нужно просто залить прошивку. Если у вас настройки на вид темные (такие как на скриншоте ниже), то нажмите на кнопку Расширенные настройки, затем на вкладке Система нажмите на кнопку вправо и выберите Обновление ПО.
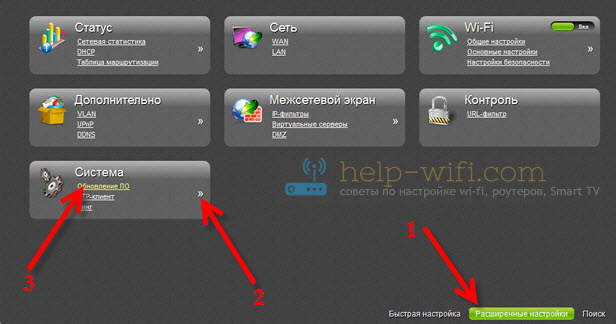 Если настройки светлые, то на главной странице выберите пункт Настроить вручную, а затем перейдите на вкладку Система и Обновление ПО.
Если настройки светлые, то на главной странице выберите пункт Настроить вручную, а затем перейдите на вкладку Система и Обновление ПО.
 Нажмите на кнопку Обзор… и на компьютере выберите файл с прошивкой. Нажмите на кнопку Обновить.
Нажмите на кнопку Обзор… и на компьютере выберите файл с прошивкой. Нажмите на кнопку Обновить.
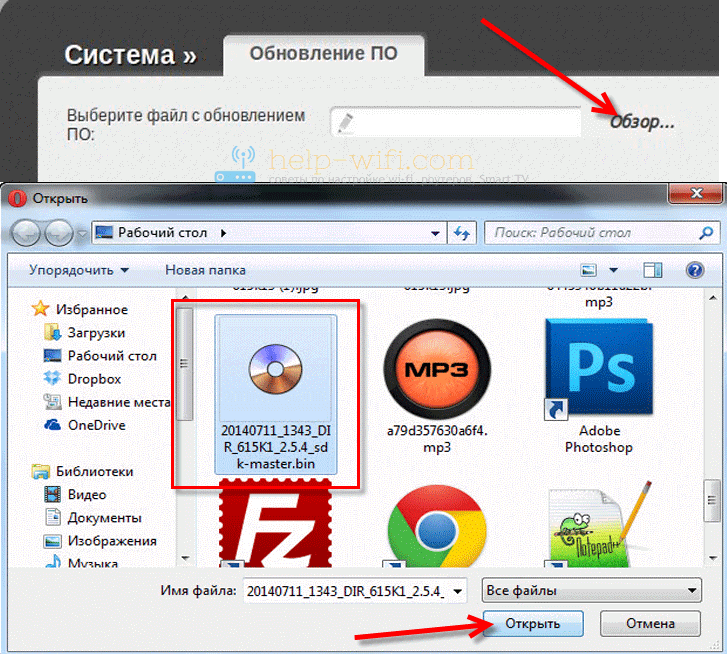
Или вот так:
 Файл выбрали, запускам процесс обновления прошивки. Появится статус обновления, ничего не трогаем. Ждем пока роутер перезагрузится. Если что-то зависнет, то ничего страшного. Подождите минуты 4 и обновите страницу в браузере. Вы должны увидеть новую панель управления и просьбу сменить пароль для доступа к настройкам. Можете придумать свой логин и пароль (только запишите их, что бы не забыть), или указать те же стандартные admin и admin.
Файл выбрали, запускам процесс обновления прошивки. Появится статус обновления, ничего не трогаем. Ждем пока роутер перезагрузится. Если что-то зависнет, то ничего страшного. Подождите минуты 4 и обновите страницу в браузере. Вы должны увидеть новую панель управления и просьбу сменить пароль для доступа к настройкам. Можете придумать свой логин и пароль (только запишите их, что бы не забыть), или указать те же стандартные admin и admin.
 После смены этих данных, вы уже с их помощью сможете зайти в настройки маршрутизатора и настроить его.
После смены этих данных, вы уже с их помощью сможете зайти в настройки маршрутизатора и настроить его.
Автоматическое обновление прошивки через интернет на D-Link
Если на вашем роутере уже настроен интернет, то вы можете обновить прошивку намного проще. Не нужно искать и скачивать файл прошивки на компьютер, роутер все сделает сам.
Внимание. Если вы не найдете в настройках своего роутера возможность автоматического обновления ПО, или ваша панель управления будет отличаться от той, которая будет на скриншотах ниже, то сначала обновите ПО до последней версии способом, который я описывал выше.. После входа в настройки роутера D-Link, вы сразу можете видеть сообщение о том, что есть новая версия прошивки
После входа в настройки роутера D-Link, вы сразу можете видеть сообщение о том, что есть новая версия прошивки.

Можно сразу нажать на ссылку Обновить. Подтвердите обновление нажав кнопку Да.

Появится надпись с предупреждением, и начнется процесс обновления прошивки. В процессе может появится окно с просьбой два раза указать пароль для входа в настройки роутера. Придумайте и укажите его.
После обновления прошивки, может изменится панель управления (как же я этого не люблю). Например, после обновления моего D-link DIR-615/A к версии 2.5.20 все выглядит вот так:
В новой версии, обновление прошивки на D-Link делается уже так:
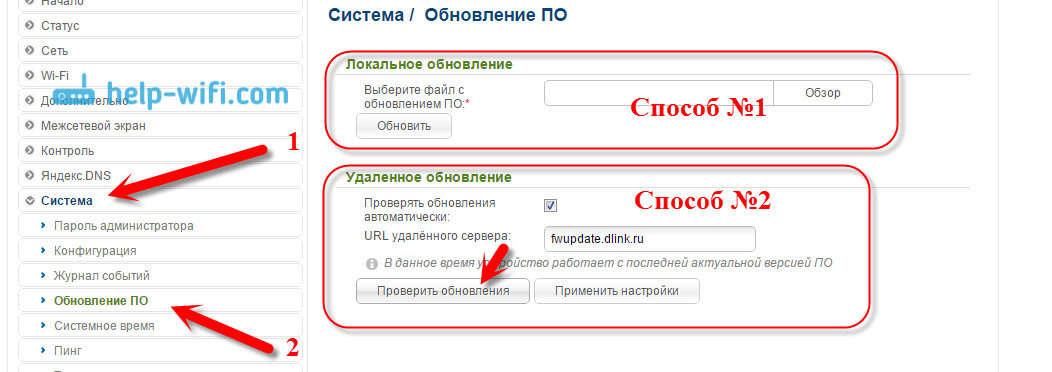
Ну почему не сделать одну версию панели управления и просто улучшать ее. Так же было бы намного проще для обычных пользователей. А так куча разных инструкций, а панели управления нигде не совпадают.
Все, пошивка нашего DIR-615 успешно завершена. На нем установлена самая новая версия программного обеспечения.
218
Сергей
D-link, Инструкции по обновлению ПО
Расширенные параметры конфигурации
Полноценный веб-интерфейс ANWEB прошивки 3.0.0 и выше на роутерах D-Link DIR-300 и DIR-615 выглядит вот так:
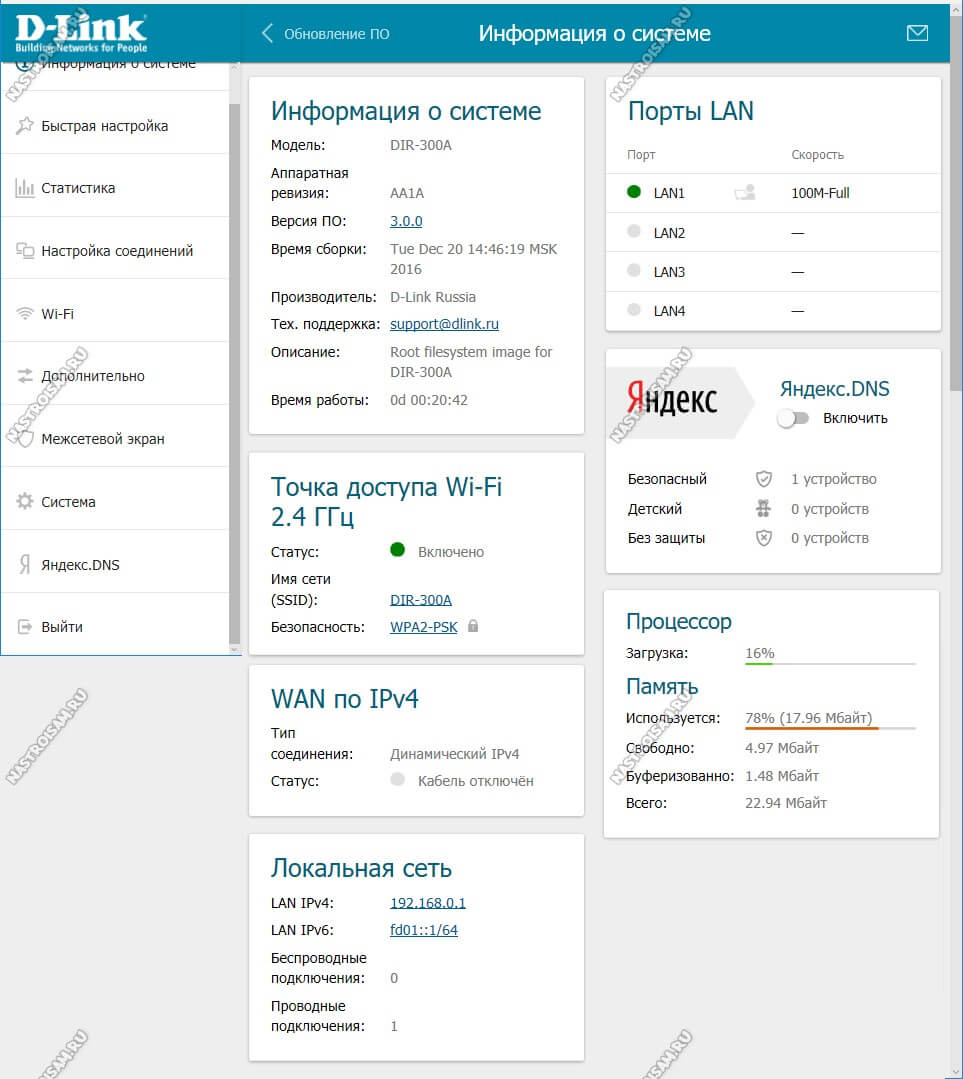
Как Вы можете заметить, на стартовой странице отображается вся информация о работе устройства в данный момент. Расположение и структура главного меню не изменились, так что не запутаемся. Приведу несколько примеров по настройке основных функций.
Подключение к Интернету
Чтобы настроить соединение с сетью провайдера необходимо зайти в раздел Настройка соединений -> WAN:
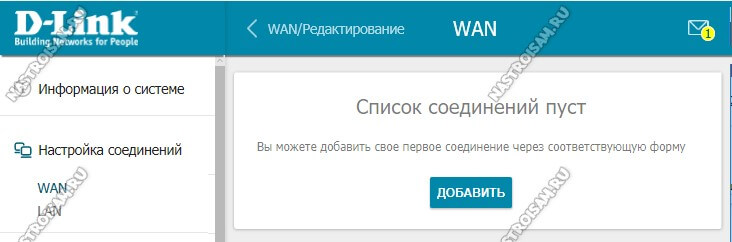
Удаляем существующие соединения и затем нажимаем кнопку «Добавить»:
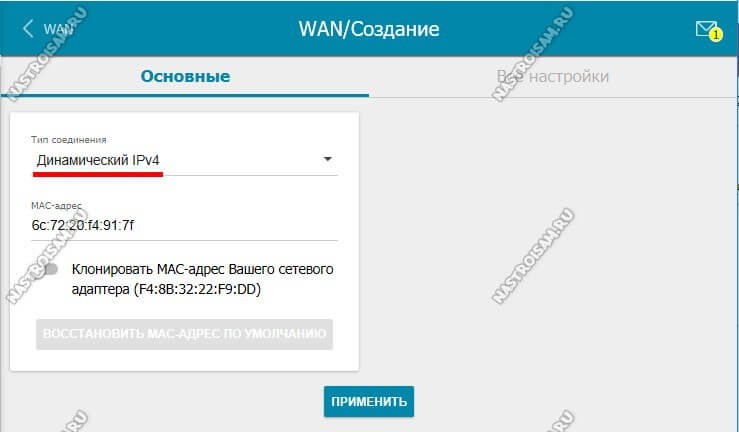
В случае если у Вас тип подключения Динамический IP, то просто выбираем его в списке и нажимаем кнопку «Применить».
Совет: Если Ваш провайдер использует привязку по MAC-адресу устройства, необходимо будет активировать функцию клонирования МАКа, сдвинув соответствующий переключатель.
Если оператор связи использует протокол PPPoE, то дополнительно необходимо будет указать логин и пароль на авторизацию:
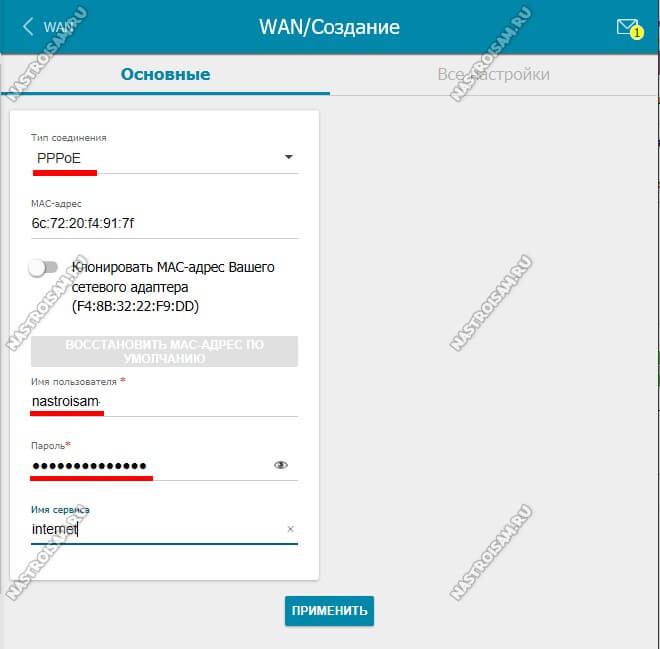
Эти данные обычно выдаются абоненту при заключении договора на карточке или отдельно распечатываются на листе.
Беспроводная сеть
Все базовые параметры сети Вай-Фай теперь наконец-то свели на одну страничку, а не растянули на две, как было на предыдущих прошивках. Открываем раздел Wi-Fi -> Основные параметры:
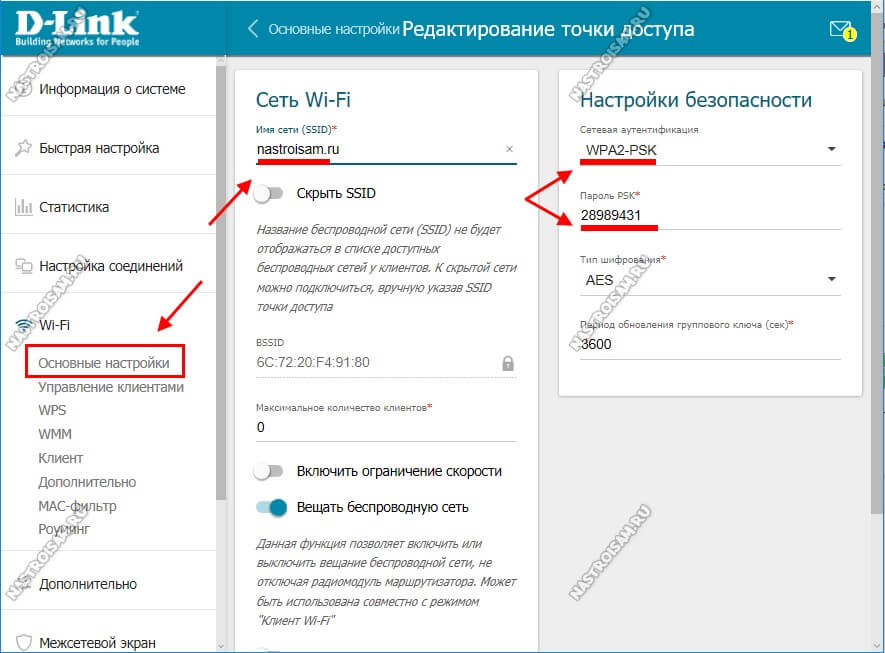
В поле «Имя сети (SSID)» прописываем называние нашей сети Вай-Фай. В поле «Настройки безопасности» проверяем чтобы стоял тип аутентификации WPA2-PSK и ниже прописываем пароль на WiFi. По современным требованиям его надо делать из буквенно-цифирной последовательности длиной не менее 12 символов.
Из нового отмечу появление возможности настройки пропускной способности сети:
Вы можете включить ограничение и задать вручную ту скорость, которой будет хватать Вашей сети WiFi чтобы она её клиенты не мешали другим устройствам, подключенным по кабелю.
Так же, в разделе «Дополнительно» появилась возможность включить Boost-режим для передатчика. Для этого надо раскрыть список TX Мощность и выбрать там значение 300. Сразу оговорюсь, что дома его включать не надо. Этот режим для покрытия большого пространства, а не для того, чтобы пытаться перебить сигнал соседей.
Подключение ТВ-приставки
Настройка порта для IPTV осуществляется так же, как и на предыдущих версия микропрограммы. А именно — открываем раздел меню Дополнительно — VLAN.
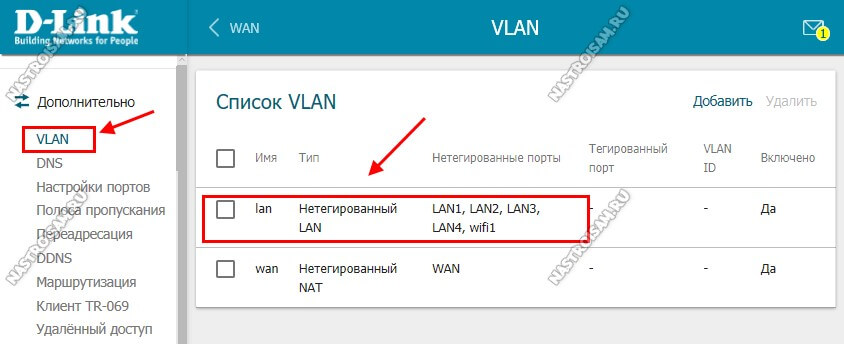
Здесь, в списке уже имеющихся виртуальных сетей сначала надо зайти в параметры LAN:
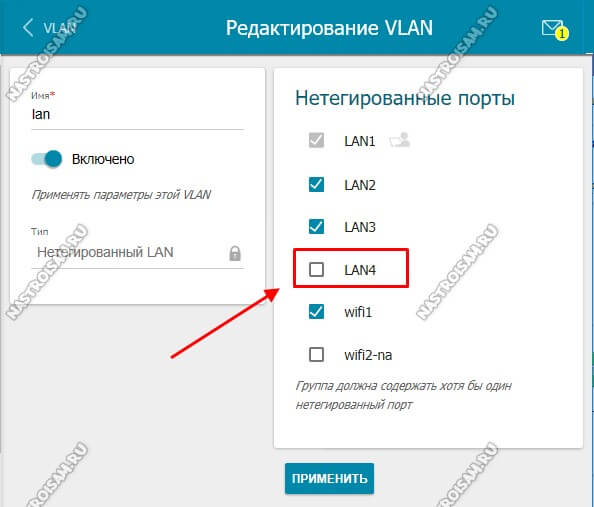
В списке нетегированных портов выбираем любой порт, в который будем подключать ТВ-приставку и снимаем с него галочку. Применяем изменения.
Далее, в списке VLAN, необходимо нажать кнопку «Добавить» чтобы появилось вот такое окно:
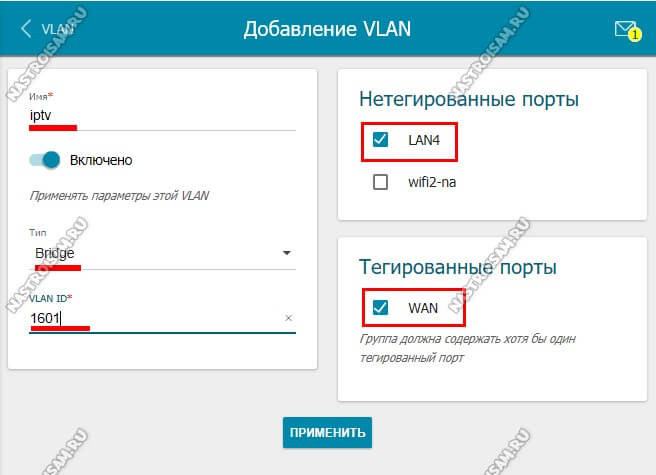
Здесь в поле «Имя» пишем iptv. Ниже, в списке «Тип» выбираем вариант Bridge.
Примечание: Если в Вашем филиале для работы цифрового ТВ надо указывать идентификатор VLAN ID, то пропишите его в соответствующем поле. Узнать это можно в технической поддержке своего оператора связи.
Далее, в списке нетегированных портов ставим галочку на тот разъём, который выбрали ранее для приставки. Тегированным выбираем WAN-порт. Нажимаем кнопку «Применить». Результат получиться вот такой:
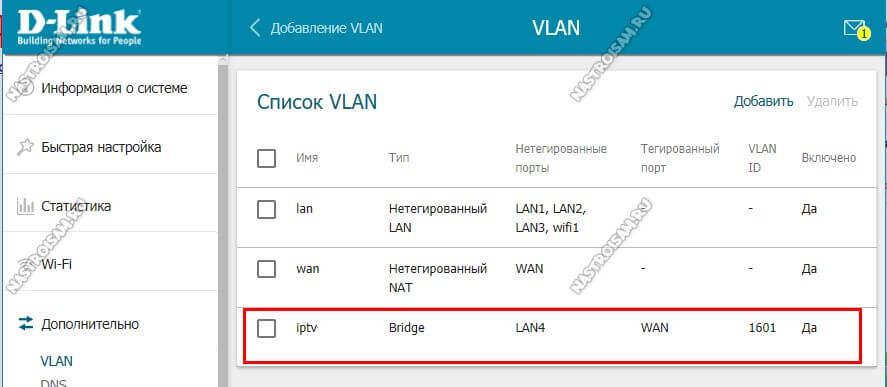
Как открыть порт
Для того, чтобы пробросить или открыть порт для игры, файлообменника или подключить IP-камеру к роутеру, открываем раздел «Межсетевой экран» и выбираем пункт «Виртуальные серверы»:
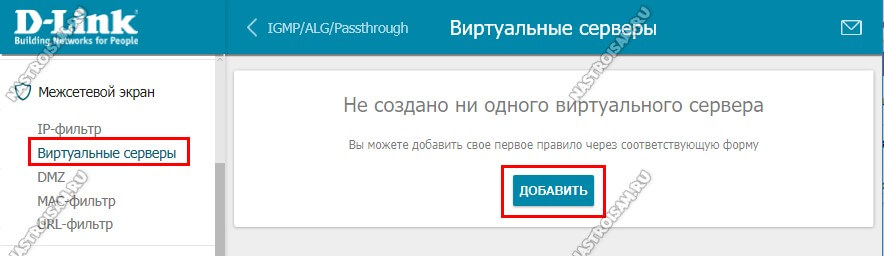
Изначально список пуст. Нажимаем кнопку «Добавить». В появившемся окне надо ввести имя правила, указать внешний интерфейс (у меня это PPPoE) и используемый протокол:
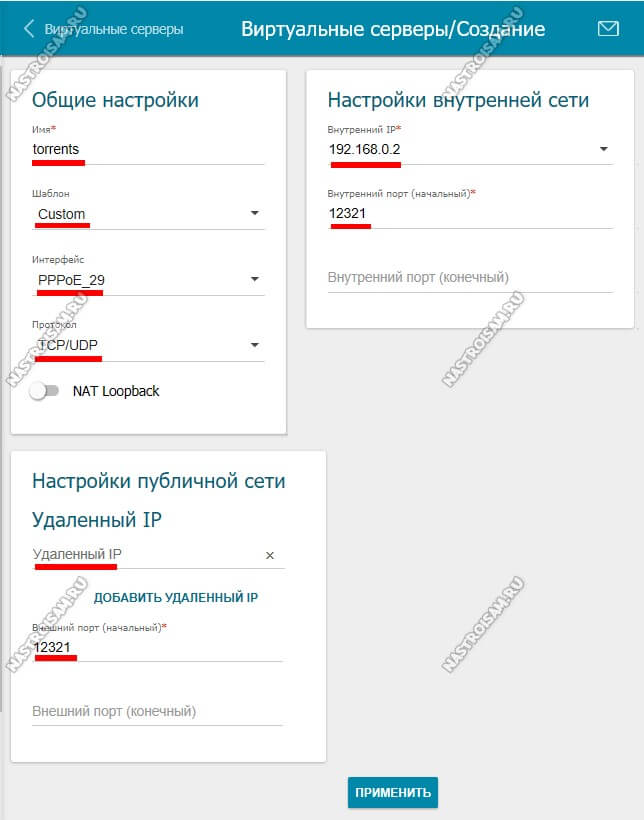
В настройках внутренней сети надо указать IP-адрес ПК или устройства в локальной сети, для которого делаем проброс. Ниже указываем порт, который хотим открыть. При необходимости можно указать диапазон портов. Для публичной сети в поле IP ничего указывать не надо, необходимо просто прописать тот же самый порт или диапазон, который хотим открыть. Нажимаем кнопку «Применить».
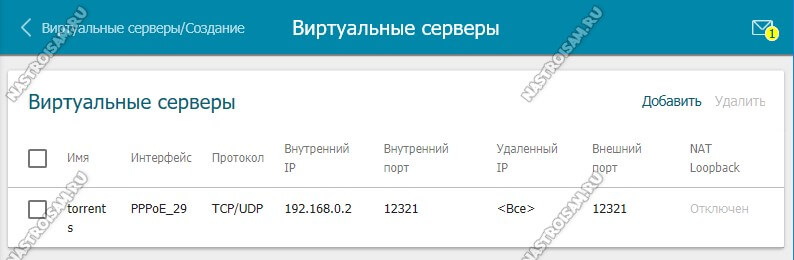
Готово, новое правило появилось и работает. Главное — не забудьте, что этот же порт надо открыть и на самом компьютере в настройках брандмауэра или фаерволла, иначе он будет всегда отображаться как закрытый.
Для IP-камер и видеорегистраторов можно использовать режим демилитаризованной зоны DMZ:
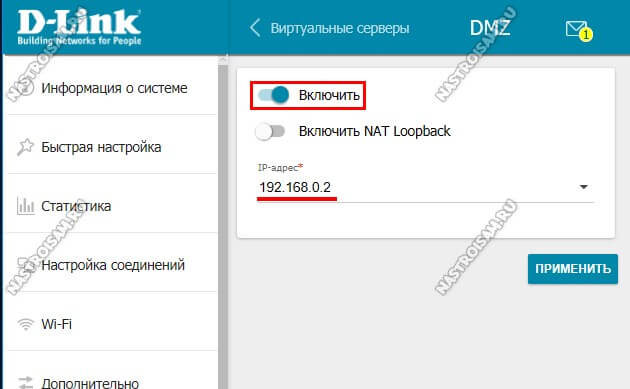
Здесь просто надо указать IP-адрес устройства в локалке. После этого оно будет доступно из внешней сети.
