Com surrogate: что это за процесс в windows?
Как исправить ошибки dllhost.exe всего за несколько шагов?
Помните, прежде чем предпринимать какие-либо действия, связанные с системными файлами, сделайте резервную копию ваших данных!
Ошибки файла dllhost.exe могут быть вызваны различными причинами, поэтому полезно попытаться исправить их различными способами.
Шаг 1… Сканирование компьютера на наличие вредоносных программ.
Файлы Windows обычно подвергаются атаке со стороны вредоносного программного обеспечения, которое не позволяет им работать должным образом. Первым шагом в решении проблем с файлом dllhost.exe или любыми другими системными файлами Windows должно быть сканирование системы на наличие вредоносных программ с использованием антивирусного инструмента.
Если по какой-либо причине в вашей системе еще не установлено антивирусное программное обеспечение, вы должны сделать это немедленно
Незащищенная система не только является источником ошибок в файлах, но, что более важно, делает вашу систему уязвимой для многих опасностей. Если вы не знаете, какой антивирусный инструмент выбрать, обратитесь к этой статье Википедии — сравнение антивирусного программного обеспечения
Шаг 2… Обновите систему и драйверы.
Установка соответствующих исправлений и обновлений Microsoft Windows может решить ваши проблемы, связанные с файлом dllhost.exe. Используйте специальный инструмент Windows для выполнения обновления.
- Откройте меню «Пуск» в Windows.
- Введите «Центр обновления Windows» в поле поиска.
- Выберите подходящую программу (название может отличаться в зависимости от версии вашей системы)
- Проверьте, обновлена ли ваша система. Если в списке есть непримененные обновления, немедленно установите их.
- После завершения обновления перезагрузите компьютер, чтобы завершить процесс.
Помимо обновления системы рекомендуется установить последние версии драйверов устройств, так как драйверы могут влиять на правильную работу dllhost.exe или других системных файлов. Для этого перейдите на веб-сайт производителя вашего компьютера или устройства, где вы найдете информацию о последних обновлениях драйверов.
Шаг 3… Используйте средство проверки системных файлов (SFC).
Проверка системных файлов — это инструмент Microsoft Windows. Как следует из названия, инструмент используется для идентификации и адресации ошибок, связанных с системным файлом, в том числе связанных с файлом dllhost.exe. После обнаружения ошибки, связанной с файлом %fileextension%, программа пытается автоматически заменить файл dllhost.exe на исправно работающую версию. Чтобы использовать инструмент:
- Откройте меню «Пуск» в Windows.
- Введите «cmd» в поле поиска
- Найдите результат «Командная строка» — пока не запускайте его:
- Нажмите правую кнопку мыши и выберите «Запуск от имени администратора»
- Введите «sfc / scannow» в командной строке, чтобы запустить программу, и следуйте инструкциям.
Шаг 4. Восстановление системы Windows.
Другой подход заключается в восстановлении системы до предыдущего состояния до того, как произошла ошибка файла dllhost.exe. Чтобы восстановить вашу систему, следуйте инструкциям ниже
- Откройте меню «Пуск» в Windows.
- Введите «Восстановление системы» в поле поиска.
- Запустите средство восстановления системы — его имя может отличаться в зависимости от версии системы.
- Приложение проведет вас через весь процесс — внимательно прочитайте сообщения
- После завершения процесса перезагрузите компьютер.
Если все вышеупомянутые методы завершились неудачно и проблема с файлом dllhost.exe не была решена, перейдите к следующему шагу. Помните, что следующие шаги предназначены только для опытных пользователей
Вопросы воспроизведения мультимедиа
Что касается проигрывания видео, как уже было сказано, ошибки могут быть связаны исключительно с повреждениями самих файлов. От них придется избавиться. Но сначала нужно узнать, какой именно объект вызвал сбой.
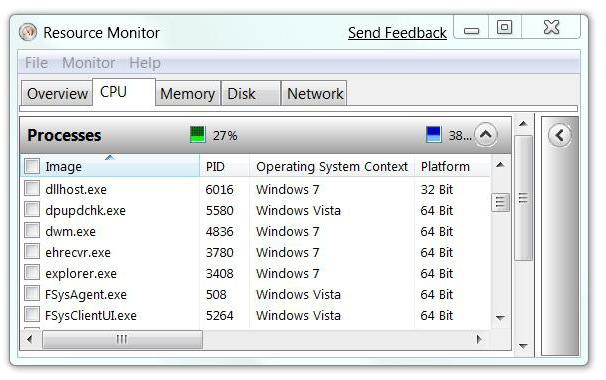
Для этого в основном меню «Пуск» нужно найти монитор ресурсов, на вкладке использования центрального процессора (ЦП) отметить искомый процесс dllhost.exe и задать поиск связанных дескрипторов, после чего можно будет увидеть полный путь к файлу мультимедиа, вызвавшему сбой. Если файл по каким-либо причинам стандартными методами удалить не получается, можно воспользоваться утилитой Unlocker.
Шаги
Метод 1 из 3:
-
1
Запомните, что вызывает ошибку.
Есть несколько способов быстрого решения проблемы.
Как правило, ошибка «Прекращена работа программы COM Surrogate» появляется, когда вы просматриваете папки с миниатюрами видеофайлов и изображений. Ошибка связана с тем, что кодеки (программы, которые обрабатывают видеофайлы) не совместимы с Windows Vista. В большинстве случаев таким программами являются программы DivX и Nero.
-
2
Обновите Nero и DivX.
Чтобы обновить DivX, скачайте ее последнюю версию с сайта divx.com. Обновить Nero можно с помощью утилиты обновления в самой программе или просто скачайте последнюю версию этой программы с сайта nero.com.
Если у вас установлена одна или обе эти программы, они могут быть источником проблем.
-
3
Переименуйте несколько файлов Nero, которые вызывают проблему. Это приведет к тому, что файлы прекратят работать. Имейте в виду, что после этого вы не сможете запускать программу Nero ShowTime. Если она вам нужна, воспользуйтесь другим способом.
- Откройте папку C:\Program Files\Common Files\Ahead\DSFilter\
- Переименуйте файл NeVideo.ax в NeVideo.ax.bak
- Переименуйте файл NeVideoHD.ax в NeVideoHD.ax.bak
-
4
Отключите предварительный просмотр миниатюр. В этом случае миниатюры изображений и видеофайлов отображаться не будут, но так вы избавитесь от ошибки.
- Откройте любую папку на компьютере.
- Нажмите «Упорядочить» в верхнем левом углу окна.
- Выберите «Параметры папок и поиска»
- Перейдите на вкладку Вид и установите флажок у «Всегда отображать значки, а не эскизы».
- Нажмите Применить
-
5
Удалите Nero. Сделайте это, если редко пользуетесь этой программой. Так вы избавитесь от ошибки, но для полного удаления Nero понадобится другая программа.
- Загрузите и установите программу Revo Uninstaller.
- Выберите «Nero» в списке программ.
- Когда процесс удаления завершится, выполните «умеренное» сканирование.
- Повторите эти действия для каждой программы, связанной с Nero.
Метод 2 из 3:
1
Скачайте бесплатную программу InstalledCodec.Эту программу можно бесплатно скачать с сайта nirsoft.net/utils/installed_codec.html
Обратите внимание, что некоторые антивирусные программы реагируют на Nirsoft как на вирус. Это ложные срабатывания, и их можно проигнорировать. Она найдет установленные на компьютере кодеки и позволит отключить их
Она найдет установленные на компьютере кодеки и позволит отключить их.
2
Запустите программу InstalledCodec. Дважды щелкните по скачанному ZIP-файлу и нажмите «Извлечь». Устанавливать программу не нужно.
3
Протестируйте каждый кодек, чтобы найти тот, который вызывает проблему. Для этого проверьте каждый кодек из списка.
Выберите первый кодек в списке и нажмите «Disable» (Отключить) в верхнем левом углу окна.
Откройте папку с миниатюрами, которая обычно выдает ошибку.
Если появилась ошибка, включите первый и отключите второй кодек (и так далее).
4
Удалите кодек (или оставьте его выключенным). Используйте столбцы «Display Name» (Имя), «Type» (Тип), «File Description» (Описание файла) и «Company» (Компания), чтобы определить, как лучше удалить кодек.
В интернете найдите информацию о кодеке и советы по его удалению.
Если кодек отключен, ошибка появляться не будет, но могут возникнуть проблемы с медиаплеерами.
Метод 3 из 3:
-
1
Выясните разрядность системы.
Прочитайте эту статью, чтобы узнать, как определить разрядность системы.
Этот метод можно применить только в 32-разрядной версии Vista (но не в 64-разрядной).
-
2
Откройте меню «Пуск».
-
3
Щелкните правой кнопкой мыши по «Компьютер» и в меню выберите «Свойства».
-
4
Щелкните по «Дополнительные параметры системы».
-
5
Перейдите на вкладку Дополнительно и нажмите Параметры в разделе «Быстродействие».
-
6
Перейдите на вкладку Предотвращение выполнения данных.
-
7
Выберите «Включить DEP для всех программ и служб, кроме выбранных ниже».
-
8
Нажмите Добавить, а затем перейдите в папку C:\Windows\System32\.
-
9
Выберите файл dllhost.exe.
-
10
Повторите этот процесс с файлами divx.exe и nero.exe. Их можно найти в соответствующих папках в папке Program Files.
Решение проблем с dllhost.exe
Первым делом стоит рассказать, что это за процесс и какую задачу выполняет. Процесс dllhost.exe относится к числу системных и отвечает за обработку запросов COM+ службы Internet Information Service, необходимой для работы приложений, использующих компонент Microsoft .NET Framework.
Чаще всего данный процесс можно заметить при запущенных видеопроигрывателях или просмотре сохранённых на компьютер изображений, поскольку большинство кодеков для воспроизведения видео используют Microsoft .NET. Следовательно, проблемы с dllhost.exe связаны либо с файлами мультимедиа, либо с кодеками.
Способ 1: Переустановка кодеков
Как показывает практика, чаще всего dllhost.exe грузит процессор из-за некорректно работающих видекодеков. Решением проблемы будет переустановка данного компонента, совершать которую следует по такому алгоритму:
- Откройте «Пуск» и запустите «Панель управления».

В «Панели управления» найдите пункт «Программы», в котором выберите вариант «Удаление программ».

В списке установленных приложений найдите компоненты, в названии которых присутствует слово codec. Как правило, это K-Lite Codec Pack, но возможны и другие варианты. Чтобы удалить кодеки, выделите соответствующую позицию и нажмите кнопку «Удалить» или «Удалить/Изменить» вверху списка.

Следуйте инструкциям деинсталлятора программы. Возможно, после удаления кодеков понадобится перезагрузить компьютер.
Далее скачайте новейшую версию K-Lite Codec Pack и установите её, после чего снова перезагрузитесь.
Как правило, после установки корректной версии видеокодеков проблема решится, и dllhost.exe вернётся к нормальному потреблению ресурсов. Если же этого не произошло, то воспользуйтесь следующим вариантом.
Способ 2: Удаление битого видеоролика или картинки
Ещё одной причиной высокой нагрузки на процессор со стороны dllhost.exe может быть наличие испорченного видеофайла или изображения в распознаваемом в Виндовс формате. Проблема подобна известному багу с «Хранилищем мультимедиа» в Android: системная служба пытается кэшировать метаданные битого файла, но вследствие ошибки сделать это не может и уходит в бесконечный цикл, что приводит к повышенному потреблению ресурсов. Для решения проблемы потребуется сначала вычислить виновника, а затем уже удалить его.
- Откройте «Пуск», перейдите по пути «Все программы» — «Стандартные» — «Служебные» и выберите утилиту «Монитор ресурсов».

Перейдите на вкладку «ЦП» и найдите в списке процессов dllhost.exe. Для удобства можете кликнуть по «Образ»: процессы будут отсортированы по имени в алфавитном порядке.

Обнаружив нужный процесс, поставьте галочку в чекбоксе напротив него, а затем щёлкните по вкладке «Связанные дескрипторы». Откроется список дескрипторов, к которым обращается процесс. Поищите среди них видео и/или изображения – как правило, они обозначены типом «File». В столбце «Имя дескриптора» находится точный адрес и имя проблемного файла.

Откройте «Проводник», перейдите по адресу, указанному в «Мониторе ресурсов» и безвозвратно удалите проблемный файл нажатием клавиш Shift+Del. В случае если с удалением возникли проблемы, рекомендуем воспользоваться утилитой IObit Unlocker. После удаления некорректного видео или изображения следует перезагрузить компьютер.
Данная процедура устранит проблему высокого потребления ресурсов CPU процессом dllhost.exe.
Заключение
В качестве подведения итогов отметим, что проблемы с dllhost.exe появляются относительно редко.
Опишите, что у вас не получилось.
Наши специалисты постараются ответить максимально быстро.
Способ #2: очистка антивирусным сканнером
Выберите одно из нижеописанных решений и действуйте согласно прилагаемому руководству:
Microsoft Security Essentials
Бесплатный антивирус от создателей Windows. Умело определяет, какой процесс в системе «свой», а какой «чужой». Защищает в реальном времени от шпионского и рекламного ПО (spyware и adware), червей и троян. Потребляет мизерное количество ресурсов ПК. Работает в фоновом режиме. Практически полностью автоматизирован: не отвлекает пользователя частыми запросами для запуска апдейта, выполнения очистки.
1. На официальной страничке продукта (http://windows.microsoft.com/ru-ru/windows/security-essentials-download) клацните ссылку «Скачать».
2. Запустите инсталлятор с правами администратора.
3. Под текстом правил и условий соглашения нажмите «Я принимаю».
4. Кликните кнопку «Присоединиться… », чтобы присоединиться к программе улучшения продукта, или кнопку «Я не хочу… », чтобы отказаться от программы.
5. Нажмите «Далее».
6. Если вы не используете сторонний фаервол (только системный), не убирайте метку в настройке «Если нет ни одного… ». Снова клацните «Далее».
7. При первом запуске антивирус автоматически запустит обновление своих баз (вкладка «Обновить»). Дождитесь его завершения.
8. Перейдите на главную вкладку (Домой).
9. В списке «Параметры проверки» установите значение «Особая».
10. Для запуска сканирования кликните «Проверить сейчас».
11. Удалите вирус и другие потенциально опасные элементы, найденные Microsoft Security Essentials.
Malwarebytes Anti-Malware
Одна из лучших программ для борьбы с компьютерными зловредами. Распространяется условно бесплатно. Коммерческая версия продукта умеет защищать ПК в реальном времени. Anti-Malware способен выискивать червей и троян во всех «уголках» операционной системы и её реестра, в разделах диска.
1. Откройте в браузере — https://ru.malwarebytes.org.
2. Перейдите в раздел «Для дома» и клацните «Бесплатная загрузка».
3. Установите скачанный дистрибутив в систему.
4. В окне утилиты, на вкладке «Информационная панель», нажмите «Проверить обновления».
5. После апдейта откройте вкладку «Проверка».
6. Выберите режим проверки «Полная… » или «Выборочная… » (требуется дополнительная настройка).
7. Запустите проверку (кнопка «Сканировать»).
8. Нейтрализуйте обнаруженные элементы.
Stopzilla Antimalware
Наделена скрупулёзным механизмом сканирования. Выявляет и обезвреживает в системе как распространённые вирусные «штаммы», так и неизвестные. Контролирует безопасность ОС в процессе веб-сёрфинга. Бесплатно Stopzilla можно пользоваться в течение 15 дней.
1. Откройте страницу — http://www.stopzilla.com/downloads/download-stopzilla-antimalware/. Нажмите ссылку «Start Download».
2. Проинсталлируйте сканер в Windows.
3. Дождитесь завершения загрузки обновлений.
4. На вкладке «Scan» выберите алгоритм сканирования (Quick — быстро, Intelliegent — выборочно, Full — глобальная проверка).
5. Нажмите «Start scan».
6. По окончании проверки удалите опасные файлы и записи в реестре, обнаруженные утилитой Stopzilla.
Успешной вам очистки компьютера!
What is COM Surrogate?
COM Surrogate is one of those processes where you really have no idea of what it does by looking at it. It doesn’t have a custom icon and sits there without providing much information about what it does.
Sometimes, there are multiple COM Surrogate processes running at once. If you go to task manager, you’ll normally see two of them running.

If you right-click on either and choose Go to Details, you’ll see that the process name is actually dllhost.exe. You’ll also notice that the process runs under your username and not the System or Local Service or Network Service accounts.
Thankfully, COM Surrogate is not a virus (most of the time). It’s a legitimate Windows 10 process that runs in the background. It’s called dllhost because the process is hosting DLL files. That probably makes no sense, so let’s explain it in more detail.
Basically, Microsoft created an interface for developers to create extensions to programs called COM Objects. This is used for certain programs in Windows 10 also. For example, Windows Explorer has a COM object that allows it to create thumbnails for images and videos in a folder.
However, the big problem with these COM objects was that they would crash and bring the Explorer process down with it too. That meant your whole system would crash if a COM object failed for any reason.
To fix this issue, Microsoft came up with the COM Surrogate process that basically ran the COM object in a separate process than the one that requested it. So, in the Explorer example, the COM object would not run in the explorer.exe process, but instead in this newly created COM surrogate process.
Now, if the COM object crashed, it would only take out the COM Surrogate process and Explorer would continue running. Pretty smart, right?
Actually, if you download Process Explorer, you can see the COM object I am referring to above.

If you hover your mouse over the dllhost.exe entry, you can see the COM class is Microsoft Thumbnail Cache, which is the extension used to create the thumbnails in Explorer.
Что такое COM Surrogate (dllhost.exe)?
COM означает Component Object Model. Это интерфейс Microsoft, представленный еще в 1993 году, который позволяет разработчикам создавать «COM-объекты» с использованием различных языков программирования. По сути, эти COM-объекты подключаются к другим приложениям и расширяют их. Например, диспетчер файлов Windows использует COM-объекты для создания уменьшенных изображений и других файлов при открытии папки. COM-объект обрабатывает изображения, видео и другие файлы для создания эскизов. Это позволяет, например, расширять проводник с поддержкой новых видеокодеков.
Однако это может привести к проблемам. Если COM-объект выйдет из строя, он отключит хост-процесс. В какой-то момент для этих COM объектов, генерирующих эскизы, было обычным делом обрушение и удаление с него всего процесса проводника Windows.
Чтобы устранить эту проблему, Microsoft создала процесс COM Surrogate. Процесс COM Surrogate запускает COM-объект вне исходного процесса, который его запросил. Если COM-объект выйдет из строя, это приведет к сбою только процесса COM Surrogate, и исходный процесс хоста не будет аварийно завершен. Например, проводник Windows запускает процесс COM Surrogate всякий раз, когда ему нужно генерировать миниатюрные изображения. Процесс COM Surrogate содержит COM-объект, который выполняет эту работу. Если COM-объект выйдет из строя, произойдет сбой только COM Surrogate, и исходный процесс проводника продолжит работу.
«Другими словами», как утверждает официальный блог Microsoft The Old New Thing,
И, как Вы могли догадаться, COM Surrogate называется «dllhost.exe», потому что COM-объекты, на которых он размещается, являются DLL-файлами.
Как я могу узнать, какой COM-объект является COM Surrogate?
Стандартный диспетчер задач Windows не дает Вам много информации о том, какой объект COM или DLL-файл обрабатывается COM Surrogate. Если Вы хотите увидеть эту информацию, то мы рекомендуем использовать Microsoft Process Explorer. Загрузите его, и Вы сможете просто перейти к процессу dllhost.exe в Process Explorer, чтобы увидеть, какой COM-объект или DLL-файл он размещает.
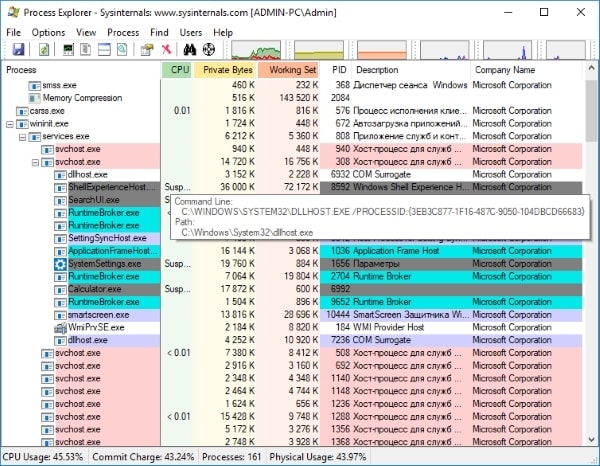
Могу ли я отключить его?
Вы не можете отключить процесс COM Surrogate, так как это необходимая часть Windows. Это действительно просто контейнерный процесс, который используется для запуска COM-объектов, которые другие процессы хотят запускать. Например, проводник Windows регулярно создает процесс COM Surrogate для создания эскизов при открытии папки. Другие программы, которые вы используете, также могут создавать собственные процессы COM Surrogate. Все процессы dllhost.exe в вашей системе были запущены другой программой, чтобы сделать что-то, что хочет сделать программа.
Это вирус?
Сам процесс COM Surrogate не является вирусом и является нормальной частью Windows. Однако он может быть использован вредоносными программами. Например, вредоносное ПО Trojan.Poweliks использует процессы dllhost.exe для выполнения своей работы. Если вы видите большое количество процессов dllhost.exe, и они используют заметное количество CPU, это может указывать на то, что процесс COM Surrogate подвергается атаке со стороны вируса или другого вредоносного приложения.
Если Вы обеспокоены тем, что вредоносное ПО злоупотребляет процессом dllhost.exe или COM Surrogate, то Вы должны запустить проверку с помощью антивирусной программы, чтобы найти и удалить любую вредоносную программу, присутствующую в Вашей системе. Если Ваша антивирусная программа говорит, что все в порядке, но у Вас есть подозрения, то запустите сканирование с помощью другого антивирусного инструмента, чтобы получить второе мнение.
Проверка компьютера на вирусы
Существует много вирусов, которые могут маскироваться под системные процессы для распространения вредоносного кода. Если видите много запущенных dllhost.exe с окончанием «*32», которые сильно грузят процессор, то это указывает на то, что под процессом COM Surrogate работает вредоносное приложение.
Вот список вирусов, которые скрываются под COM Surrogate: Artemis!895C95A0B930, Worm/Loveelet-DR, Win64:Malware-gen, Worm/Nachi.A1.
Некоторые из них заставляют работать системные ресурсы путем майнинга для различных криптовалют. Поэтому проверьте Windows мощным сканером безопасности. Среди бесплатных антивирусов рекомендуется использование Malwarebytes, которым можно выполнить полное сканирование.
После завершения сканирования перезагрузите компьютера независимо от результата. Если COM Surrogate продолжает грузить ресурсы процессора и ОЗУ, перейдите к следующему способу.
Common Errors
- COM Surrogate high CPU, disk usage
- COM Surrogate is not responding, freeze
- COM Surrogate virus
- COM Surrogate taking memory
- COM Surrogate always running
- COM Surrogate stopped working
- COM Surrogate keeps crashing, opening
There are many reasons for these errors to occur. The most common are:
- A third-party program incorrectly registered COM objects or they did not work correctly (if they were incompatible with current versions of Windows, outdated software).
- If the problem occurs during drawing thumbnails in Explorer, it’s because of outdated or incorrectly working codecs.
- Can be caused by viruses or malware, as well as damage to Windows System Files.
COM Surrogate: что это за процесс, почему грузит систему
Здравствуйте. Некоторые моменты в операционной системе Виндовс способны пошатнуть психику даже самого устойчивого пользователя. Чтобы немножко упростить Вам жизнь, хочу поведать о COM Surrogate: что это за процесс, за что отвечает, стоит ли удалять его, и как сделать это корректно.
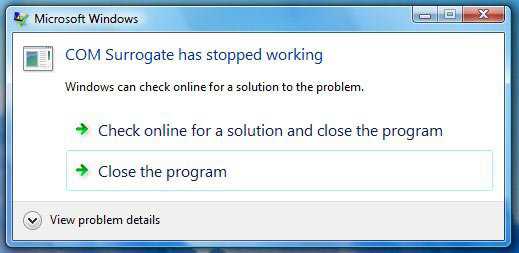
Обзор приложения
COM Surrogate является стандартной утилитой, тесно связанной с работой драйверов графического адаптера и динамическими библиотеками .NET Framework. Без данной программы было бы невозможно просматривать видео или картинки на компьютере.
Запускается она с помощью файла dllhost.exe, который можно увидеть в перечне процессов диспетчера задач. Иногда он может потреблять значительную часть ресурсов, создавая сильную нагрузку на оперативную память и ЦПУ.
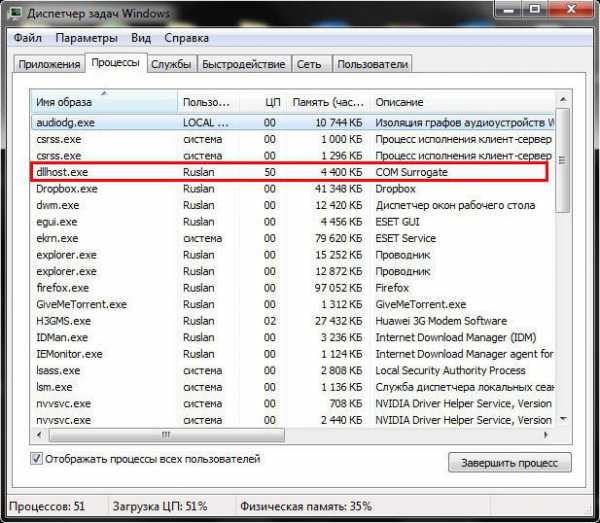
Почему COM Surrogate грузит процессор?
Ниже мы разберем причины такого нежелательного поведения. Но сначала просто их перечислим. Проблемы возникают, когда:
- Вы пытаетесь воспроизвести поврежденный медиа файл;
- В системе установлены неактуальные версии кодеков;
- На компьютере «поселился» вирус.
Методы исправления проблемы
Если файл, который Вы хотите открыть (изображение / видео) является битым, то увидите сообщение об ошибке «COM Surrogate прекращена работа». Но для достоверности в принятии последующих решений необходимо выполнить проверку:
Запускаем утилиту «Монитор ресурсов», воспользовавшись строкой поиска windows:
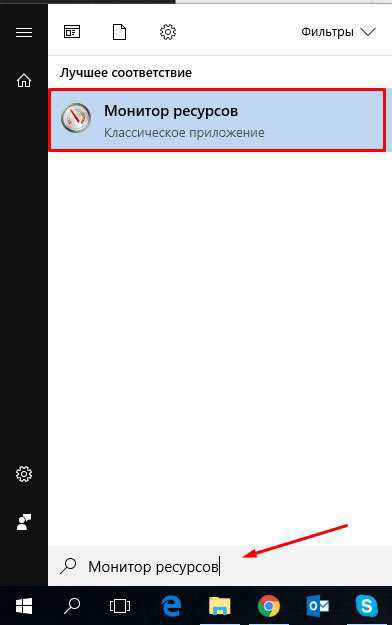
Когда откроется стандартное приложение, необходимо переключиться на вкладку «ЦП» и отыскать в перечне процессов файл «exe». Затем кликните по нему для просмотра детального описания в нижней части окна:
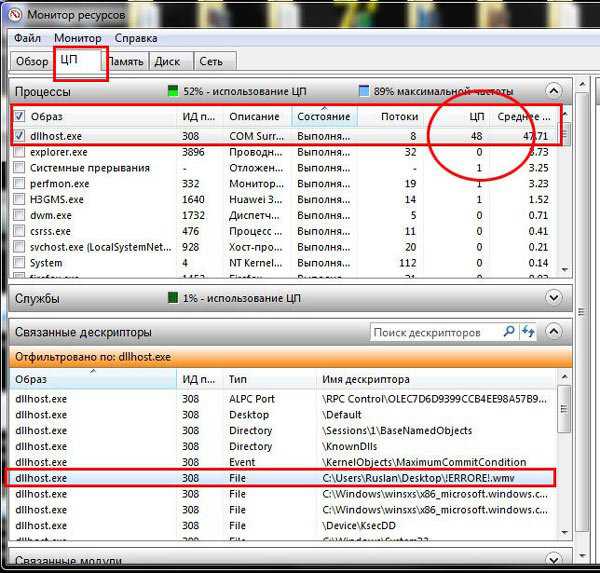
Если обнаружите дескриптор, для которого указан путь к видео или картинке, следует выполнить удаление объекта в указанном местоположении. Это позволит устранить ошибку.
Деинсталляция кодеков
Откройте папку «Этот компьютер» и в правом верхнем углу увидите ссылку на действие «Удалить / изменить программы». Нажмите на неё:

Найдите в списке утилиту K-Lite или любую другую, название которой содержит слово «Codec», и нажмите кнопку «Удалить»:
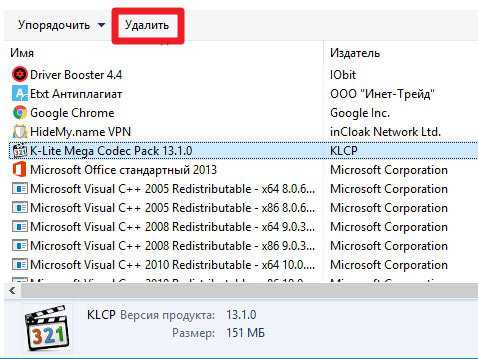
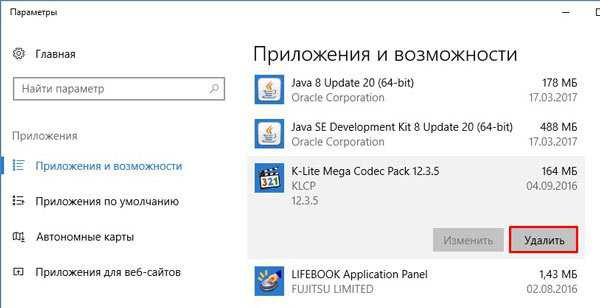
После окончания процедуры обязательно перезагружаем ПК.
Ситуация не изменилась в лучшую сторону? Тогда рассмотрим еще несколько решений.
Отключаем DEP
Не буду особо вдаваться в подробности, а сразу перейду к инструкции:
Через панель управления или строку поиска находим элемент «Система». Можно найти его и в главном контекстном меню, нажав Win + X . В новом окне выбираем «Дополнительные параметры»:
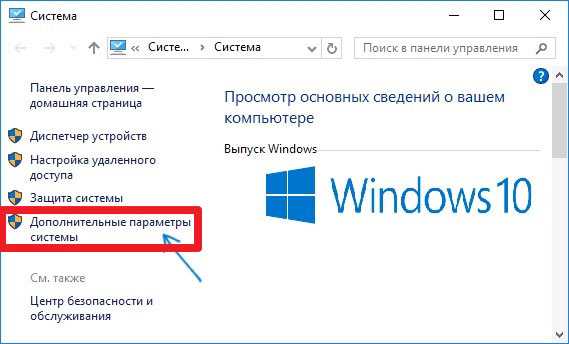
Когда откроется окно, кликаем по кнопке «Параметры» в секции «Быстродействие», затем идем на вкладку «Предотвращение выполнения…», где активируем опцию включения DEP для всех приложений, кроме указанных – жмем «Добавить» и находим файл dllhost в папке windows | System32:
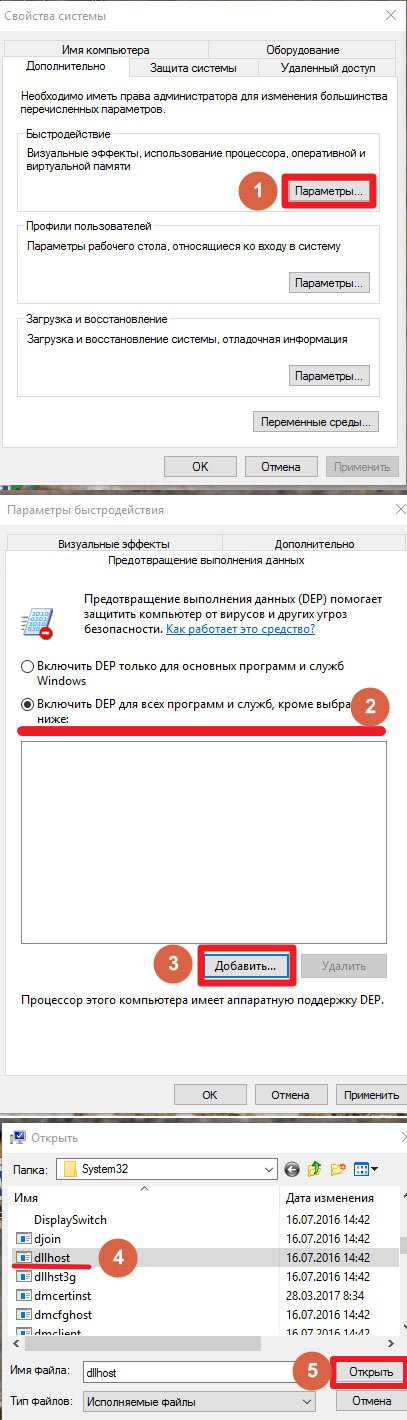
После открытия, добавления в список и выхода из всех окон (нажимайте ОК для сохранения изменения), необходимо перезапустить систему.
Проверка на вирусы
Если ни один их способов не помогает, есть вероятность того, что компьютер заражен вирусами. Рекомендую проделать стандартную процедуру:
Нажимаем Win + R и вводим в строке команду:
%temp%

Отобразится папка с временными элементами. Их нужно все удалить:
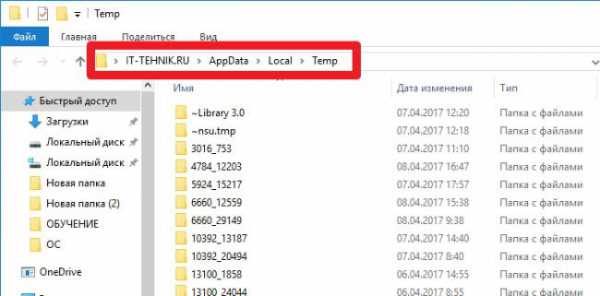
Скачать две бесплатные утилиты – AdwCleaner и CCleaner. Первая не нуждается в установке – просто запускаете и дожидаетесь окончания проверки. Обнаруженные угрозы будут показаны в отчете:
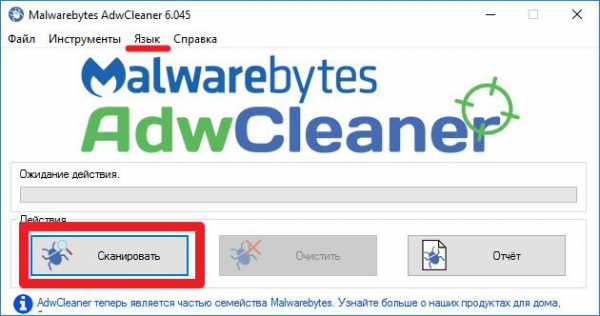
Затем переходим к использованию второй утилиты для очистки следов зловредного скрипта в системном реестре. Подробную инструкцию (видео) можно посмотреть здесь.
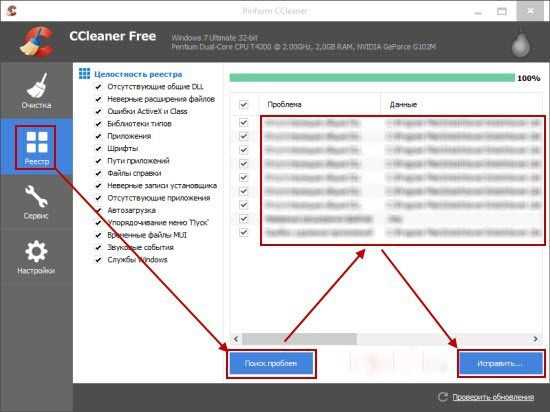
Чего делать не стоит ни в коем случае?
Некоторые пользователи при появлении сбоев в работе службы наивно полагают, что от них можно избавиться путем завершения всех процессов dllhost с удалением одноименного файла из его оригинального расположения. Завершите процессы – зависнут использующие их приложения. Удалите файл – система вообще перестанет работать. Завершить оригинальный процесс можно только в том случае, если все программы закрыты (но процесс все равно активен). А вот удалением файла заниматься нельзя. Это вызовет такое количество дополнительных ошибок, что иногда помочь сможет только полная переустановка системы.
Создание новой учетной записи
Во многих случаях нагрузка, создаваемая процессом COM Surrogate, связана с поврежденным профилем пользователя. Поэтому попробуйте создать новую учетную запись и проверьте, грузит ли процесс COM Surrogate ресурсы оперативной памяти и процессора.
Если используете Windows 10, перейдите на вкладку «Семья и другие пользователи» командой ms-settings:otherusers из диалогового окна Win + R.

Нажмите на плюс, чтобы добавить пользователя для этого компьютера и следуйте инструкциям мастера создания учетной записи. В следующем окне кликните на ссылку «У меня нет данных для входа этого человека». Затем добавьте пользователя без данных Майкрософт, введите логин и пароль и подтвердите создание новой учетной записи.
После перезагрузите компьютер и войдите в систему под вновь созданным профилем. Проверьте в Диспетчере задач, грузит ли dllhost.exe системные ресурсы, в частности, процессор и память.
Если используете Windows 7, введите в строке системного поиска mmc и перейдите в консоль управления Microsoft с правами администратора.
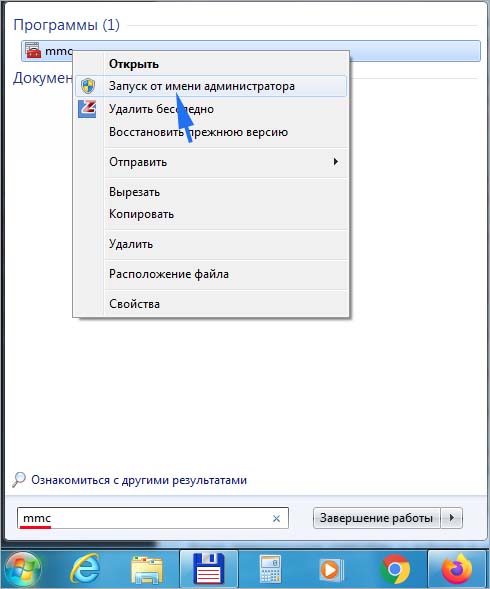
Перейдите в меню Файл – Добавить/удалить оснастку.
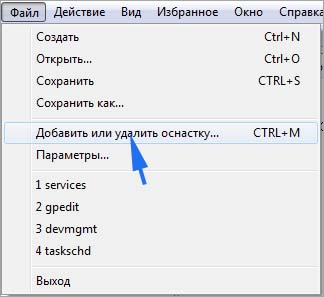
В окне «Оснастка» выберите пункт «Локальные группы и пользователи», затем щелкните на «Добавить».
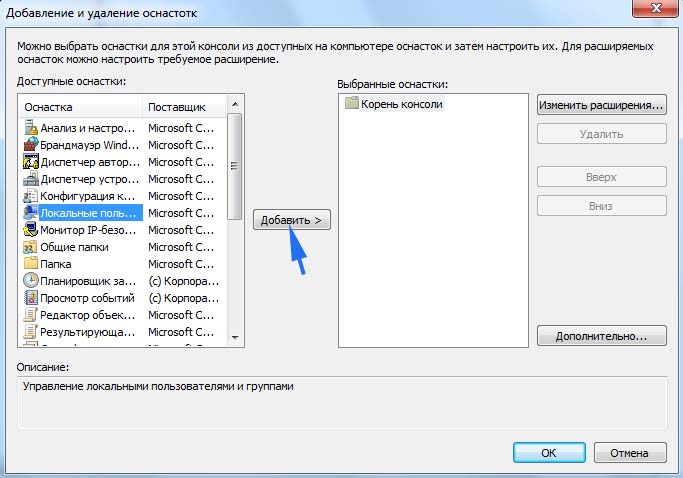
В открывшемся окне укажите локальный компьютер и нажмите на «Готово».

Если под выбранными оснастками появилась добавленная запись кликните на «ОК», чтобы закрыть окно. В левой панели кликните на «Локальные пользователи и группы», затем на «Пользователи». Затем перейдите в верхнее меню «Действие» и выберите пункт «Новый пользователь».
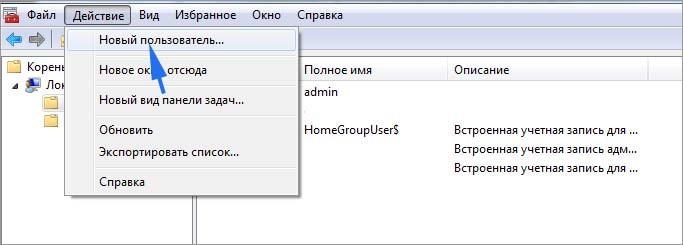
Введите данные для нового профиля и нажмите на «Создать». После перезагрузите компьютер и войдите в новую учетную запись. Если нагрузка на процессор снизилась до нормальной, перенесите личные данные в новый профиль.
