Как разархивировать файлы rar и zip бесплатно и быстро
Как конвертировать файл RAR
Преобразование файла RAR означает изменение его расширение на расширение другого файла, обычно 7Z, ZIP, LGH, TGZ, TAR, CAB или какой-либо другой формат архива
Прежде чем мы зайдем слишком далеко в процессе конвертации RAR, мы должны уточнить кое-что важное: вы не можете конвертировать из RAR-файла в незаархивированный формат. Потратьте немного времени на поиск, и вы увидите такие варианты, как «Конвертер RAR в MP3» или «Конвертер RAR в PDF»… ни одного из которых, на самом деле, не существует!. Как вы теперь знаете, RAR-файл похож на папку, содержащую другие файлы. Например, если ваш файл RAR содержит файлы MP3, вы должны открыть файл RAR, а не преобразовать его, чтобы извлечь файлы MP3. Перечитайте раздел, посвященный открытию файлов RAR, чтобы узнать, как на самом деле распаковать файлы MP3 (или PDF-файлы, или что-либо ещё) из файла RAR
Как вы теперь знаете, RAR-файл похож на папку, содержащую другие файлы. Например, если ваш файл RAR содержит файлы MP3, вы должны открыть файл RAR, а не преобразовать его, чтобы извлечь файлы MP3. Перечитайте раздел, посвященный открытию файлов RAR, чтобы узнать, как на самом деле распаковать файлы MP3 (или PDF-файлы, или что-либо ещё) из файла RAR.
Теперь, если вы действительно хотите конвертировать файл RAR в файл ZIP или 7Z (другие форматы архива), продолжайте читать… есть несколько способов сделать это.
Самый быстрый и эффективный способ преобразования RAR в ZIP или любой другой распространенный формат архива – это бесплатный конвертер файлов, который поддерживает преобразования RAR, такие как Zamzar или FileZigZag. Эти два RAR-конвертера являются онлайн-сервисами. Это означает, что вы просто загружаете RAR-файл на веб-сайт, а затем загружаете конвертированный файл.
Бесплатный онлайн-конвертер RAR идеально подходит, если файл RAR, с которым вы работаете, небольшой, но вы, вероятно, не захотите использовать онлайн-конвертер для большого файла RAR. Сначала нужно дождаться загрузки файла RAR, а затем дождаться загрузки конвертированного файла, что может занять довольно много времени для действительно большого файла.
На телефоне
Современные смартфоны уже догнали по производительности средний ПК и позволяют работать со вложениями и крупными архивами. Рассмотрим несколько бесплатных приложений для Android.
Для iPhone есть аналогичные программы, которые можно установить из App Store. Для этого просто введите запрос rar в строку поиска.
RAR
Приложение от автора программы WinRAR. В отличие от компьютерной версии, для Андроид поставляется бесплатно. После установки, получив новое вложение RAR, оно автоматически откроется в программе.
Открыть архив можно через функцию «Открыть с помощью» (Open With) и выбрав приложение.
Также можно найти и открыть нужный архив в главном окне программы.

Если необходимо распаковать данные, делается это с помощью кнопки «Извлечь файлы».

Плюсы приложения:
- Поддержка большого количества форматов.
- Создание новых RAR архивов.
- Приятный и понятый интерфейс.
Из минусов: наличие рекламы в бесплатной редакции.
ZArchiver
Еще один неплохой архиватор, который распознает большое количество сжатых файлов. С помощью него можно не только открыть, распаковать, но и заархивировать данные.
Если установлено другое приложение для работы с архивами, можно запустить файл в проводнике через функцию «Открыть с помощью».
В главном окне программы можно найти, открыть и распаковать файлы.
Плюсы:
- Поддержка большого количества форматов.
- Работа внутри архива (изменение, добавление файлов).
- Поддержка русской кодировки.
Минусов за время работы не обнаружил.
Total Commander
Total Commander — это альтернатива встроенному проводнику с большим набором инструментов. В частности, через него можно просмотреть сжатые файлы. Для этого в главном меню достаточно просто тапнуть по файлу.

Из минусов: не предназначен для работы с архивами — может только открыть и показать содержимое.
Также получить данные из RAR на телефоне можно через онлайн сервис. Подробнее об этом я рассказывал .
ВинРАР: Классика жанра
Архиватор от компании RARLab можно смело назвать классическим — именно он обычно устанавливается как опытными пользователями, так и новичками, которые просто ищут способ открыть файлы популярных «контейнерных» форматов. Популярности программы способствует простой и понятный интерфейс, поддержка большинства форматов архивов, а также лёгкость вызова из контекстного меню Проводника.
Файловый менеджер программы можно легко «подогнать» под себя — настраивается внешний вид иконок и панелей, поддаётся корректировке выдача свойств документов. ВинРАР является условно-бесплатной программой. Несмотря на это, в базовом функционале пользователь найдёт всё, что может понадобиться на первое время.
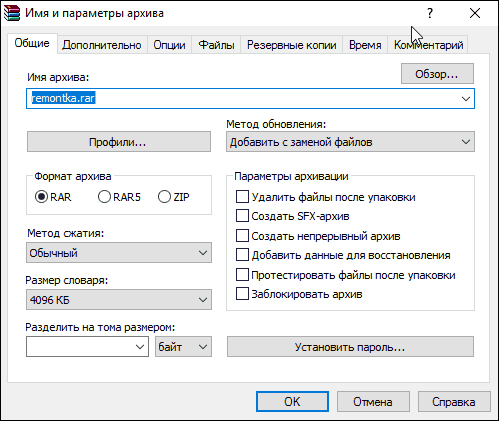
Итак, к основным достоинствам WinRAR можно отнести:
- Привычность.
- Хорошую поддержку.
- Достаточную функциональность.
- Неплохой алгоритм сжатия.
- Простоту в настройке.
ВНИМАНИЕ. Несмотря на это, ВинРАР не бьёт рекордов по «мощности» сжатия
Большинство тестов показывают, что программа экономит минимум объёма по сравнению с исходными документами. Именно эта причина не так давно побудила многих пользователей искать альтернативы формату «RAR». Одной из таких альтернатив стала программа 7-Zip.
Как RAR переделать в Zip
Чтобы переделать архивный формат из RAR в ZIP можно сделать следующее:
- Для начала извлечь файл из архива WinRAR в определённую папку;
- Далее провести обратную манипуляцию и заархивировать файлы, но не в RAR, а в ZIP;
- Для этого необходимо нажать правой кнопкой мыши на извлечённую из архива РАР папку и выбрать в открывшемся контекстном меню «Add to archive…»;
- В окне параметров и имени нового архивного документа надо выбрать формат архивирования ZIP;
В результате у пользователя в папке будет три цифровых файла с одинаковым содержанием внутри.
В целях экономии пространства на жёстком диске папку вне архива можно смело удалить. Зиповский документ использовать по назначению. А вот архивный файл в формате RAR лучше всего использовать для пересылки через всемирную паутину. Так как формат РАР является надёжней другого формата в десятки, а то и в сотни раз. Безопасную передачу по интернет сети может обеспечить только шифрование в формате RAR. А если ещё и обладать знаниями, как поставить пароль на архив WinRAR, то о несанкционированном просмотре пользовательских данных в архивных документах третьими лицами можно вообще не беспокоиться!
Как пользоваться WinZip
- Главная
- Онлайн конвертер архивов
- Онлайн конвертер архивов из RAR в ZIP
Чтобы выполнить конвертацию видео, выполните несколько шагов:
С помощью кнопок «Локальный файл» или «Онлайн файл» укажите каким образом загрузить архив или файл на сервер. Используете «локальный файл» если вам нужно сконвертировать файл с вашего компьютера, для того чтобы указать файл, находящийся в интернете выберите «Онлайн файл» и в появившемся поле вставьте ссылку на файл. Мы не устанавливаем никаких ограничений на размер файлов, но чем больше файл, тем больше времени будет занимать конвертация. Просто наберитесь терпения и все получится. Вы можете сжать любой файл, или преобразовать архив из форматов: APM, ARJ, CHM, cpio, DEB, FLV, JAR, LHA/LZH, LZMA, MSLZ, onepkg, RAR, RPM, smzip, SWF, XAR и Z, а так же распаковку образов дисков: CramFS, DMG, FAT, HFS, ISO, MBR, NTFS, SquashFS, UDF и VHD.
Пожалуйста, будьте терпеливы в процессе преобразования.
Сравнение форматов RAR и ZIP
| Format introduction | RAR is a proprietary archive file format that supports data compression, error recovery and file spanning. It was developed by a Russian software engineer, Eugene Roshal and the RAR software is licensed by win.rar GmbH. | ZIP is an archive file format that supports lossless data compression. A .ZIP file may contain one or more files or directories that may have been compressed. The .ZIP file format permits a number of compression algorithms, though DEFLATE is the most common. |
| Technical details | The filename extensions used by RAR are .rar for the data volume set and .rev for the recovery volume set. Previous versions of RAR split large archives into several smaller files, creating a «multi-volume archive». | ZIP files are archives that store multiple files. .ZIP allows contained files to be compressed using many different methods, as well as simply storing a file without compressing it. Each file is stored separately, allowing different files in the same archive to be compressed using different methods. |
| File extension | .rar, .rev, .r00, .rMIME: application/x-rar-compressed | .zip, .zipx |
| Developed by | Eugene Roshal | Phil Katz, PKWARE, Inc. |
| Type of format | archive format | Data compression |
| Associated programs | WinRAR, 7-Zip, PeaZip, Unarchiver | Microsoft Windows, WinZip, WinRAR, IZarc, Info-ZIP, 7-Zip, PeaZip, B1 Free Archiver, DotNetZip. |
| Wiki | https://en.wikipedia.org/wiki/RAR_(file_format) | https://en.wikipedia.org/wiki/Zip_(file_format) |
Если у вас есть файл формата RAR, то вы можете конвертировать его в другие форматы:RAR to 7zRAR to TAR
Архивация ― это быстрый и удобный способ уменьшения размера файлов с сохранением качества. Создание компактного ZIP-архива эффективно при небольшой емкости винчестера, недостатке свободного пространства на флеш-памяти и для пересылки крупных файлов.
Как создать архив ZIP
Для распаковки архива используем программу WinRAR
Эту популярную программу часто используют для извлечения файлов из архивов с расширением rar. Программу можете скачать прямо с официального сайта разработчиков. Главное убедитесь, что загружаете именно русскоязычную версию. Программа устанавливается очень просто, как и большинство подобных приложений, по этому проблем тут не должно возникнуть.
WinRAR это платная программа и у нее есть пробный, бесплатный период использования на 40 дней. Когда это время завершится, программа продолжит и дальше работать и выполнять свои функции, просто теперь будет выскакивать окошко с просьбой купить лицензию.
Для распаковки архивов нужно совершить те же действия, что и в предыдущих программах. Сделайте клик правой кнопкой мышки по файлу архива и выберите один из следующих пунктов:
- Извлечь файлы – появится окошко с параметрами извлечения файлов;
- Извлечь в текущую папку – все файлы распакуются в туда же, где и архив;
Извлечь в «название папки» – файлы извлекутся в указанную папку, которая будет автоматически создана в этом же каталоге.

Те, кто не сильно любит лишний раз выбирать кучу параметров, могут нажать на один из двух последних вариантов. А вот если выбрать первый, то откроется окно с параметрами извлечения, где можно будет выбирать папку для распаковки файлов и кучу других параметров.

- Например, в разделе «Режим обновления», есть такие параметры. Извлечение с заменой файлов – при распаковке новые файлы заменят аналогичные, с таким же именем, которые уже находились вне архива.
- Извлечь с обновлением файлов – по сути тот же эффект, просто замене подвергнуться только те файлы, что старее находящихся в архиве.
- Обновление только существующих файлов – существующие файлы будут обновлены, а все остальные даже не будут извлекаться. В разделе «Режима перезаписи» можно выставлять параметры поведения программы во время перезаписи файлов.
Кроме того, используя данное окно можно распаковывать поврежденные архивы. Ведь если использовать стандартные настройки, то программа будет выдавать ошибку, и распаковка будет не возможна. Но если установите флажок напротив пункта «Оставить на диске поврежденные файлы», то даже поврежденные файлы будут вытянуты из архива.
К примеру в случае с музыкой или видеозаписью, их можно будет открывать. Хотя это еще зависит от степени их повреждения в архиве.
Извлекать документы из архивов можно и через главное окно программы. Выделяете все нужное и нажимаете на кнопку «Извлечь» или «Мастер».

В некоторых случаях, приложение WinRAR можно использовать и для выполнения резервного копирования важной информации. Только учитывайте такую небольшую особенность: после установки вышеперечисленных приложений, стандартная функция для извлечения архивов с расширением ZIP может попросту пропасть из контекстного меню
Только учитывайте такую небольшую особенность: после установки вышеперечисленных приложений, стандартная функция для извлечения архивов с расширением ZIP может попросту пропасть из контекстного меню.
Зачем нужна архивация данных на компьютере
Архивирование позволяет увеличить свободное место на диске и упрощает передачу информация через интернет, а у кого нет безлимитного доступа в сеть, так еще и экономия трафика.
К тому же, при распаковке структура файлов не нарушается, а сам алгоритм разархивирования прост и занимает секунды (в зависимости от размера архива).
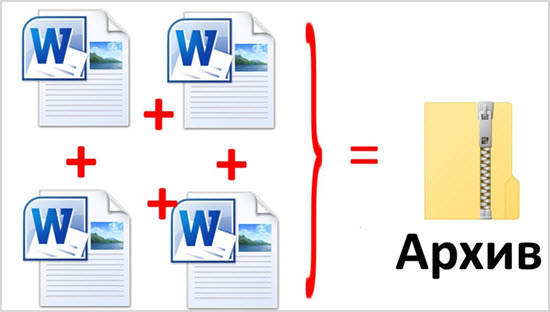
Также необходимая информация может быть случайно удалена, уничтожена вирусом, не исключается вероятность поломки компьютера и множество других причин
Предусмотреть важно все варианты, а если информация заархивирована, тогда она никуда не исчезнет
Восстановить из архива можно всё, за редким исключением:
- архив был защищён паролем, который сам пользователь забыл;
- пользователь не помнит место, где находится файл;
- архив вовсе не был создан;
- файл был записан на внешний носитель, который в настоящее время повреждён и не читается.
К сожалению, последний пункт встречается довольно часто, ведь, выйти из строя может всё, что угодно, поэтому рекомендуется всю важную информацию копировать в несколько мест.
Как говорится, все яйца в одну корзину лучше не складывать.
7-Zip: Достойный соперник
В своё время 7-Зип рассматривалась как платформа для совершенно нового формата архивов — «7z». Как показали многочисленные тесты, она действительно предлагает улучшенный алгоритм паковки файлов. Особенно — текстовых документов и изображений. Это связано со структурой таких файлов — в них часто встречаются повторяющиеся элементы, которые можно запаковать не в новый блок информации, а в виде дубля к уже существующему. 7-Zip идёт ещё дальше.
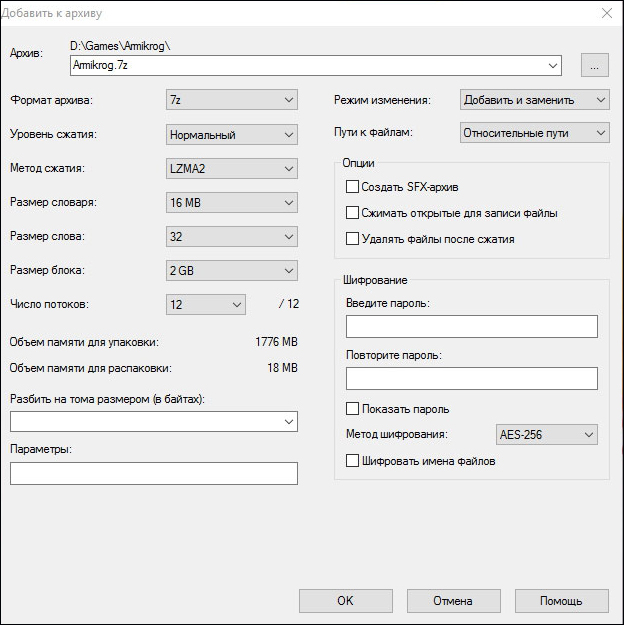
Кроме того, программа очень проста. С её настройкой легко справится любой пользователь. Поддержка популярных форматов, включая «RAR», также в комплекте. Можно добавить и ещё несколько её преимуществ:
- 7-Zip — это свободное ПО. Она абсолютно бесплатна.
- Улучшенный алгоритм работы с собственным форматом.
- Постоянные обновления.
- Необходимый минимум для работы (и даже больше).
- Экономия ресурсов компьютера и в целом — более быстрая работа.
Что такое архивы на компьютере и для чего они нужны
Как я уже сказала, у каждого документа на компьютере, ноутбуке и в телефоне есть свое расширение, которое указывает на его формат. Архив – это не обычный файл, а как бы контейнер для хранения информации, специальная папка, которая обладает особенной способностью уменьшать размер содержимого.
Нужны такие контейнеры для того, чтобы не занимать лишнего места на диске. Также архивирование, то есть сжатие, часто используется при отправке документов по электронной почте или через облачные хранилища.
Приведу пример. У меня есть скачанный с официального сайта архив с portable-версией Telegram. Весит он 25 мегабайт, такой размер допустим даже для отправки через Google-почту. После распаковки папка весит уже не 25, а 46 мегабайт. Разница довольно существенная, правда?
Чем меньший объем занимают материалы, тем легче их скачать из интернета, выложить в сеть и переслать кому-либо.
Еще одно преимущество данного формата в том, что на архивные файлы можно установить пароль, и тогда никто посторонний не сможет их открыть
Я периодически пользуюсь этим преимуществом для отправки важной информации
Zip – чем является и как используется
Zip-архивация – первая из возможных архиваций на операционных сетях. Разработана была довольно давно, и с тех пор широко используется.
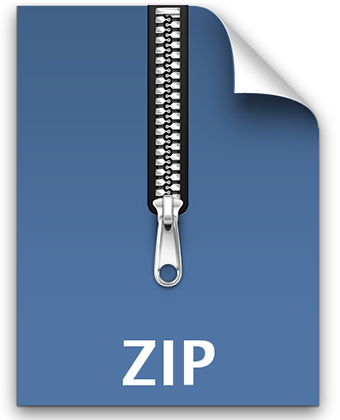
Популярности для zip прибавило то, что ее добавили в «корень» Windows. Работать с таким форматом стало возможно без использования стороннего программного обеспечения, архиваторов и прочего. Без дополнительных установок пользователю можно создать архив и распаковать его. Становление «стандартным» заставило пользователей привыкнуть и полюбить именно эти архивы.
Алгоритм же является довольно старым. В zip отсутствует множество функций, без которых современный компьютерный работник не может представить себе нормальный архиватор (например, создание многотомности).
Три самых распространенных архиватора для Windows:
1) WinZip — один из самых известнейших и старейших архиваторов.
Дата создания первой версии WinZip — 1989 год. Это условно-бесплатная программа, цена около 30 долларов. Умеет работать с архивами zip, zipx, lha, lzh. Умеет распаковывать файлы bz2, rar, iso, img, 7z. Ранее это был пожалуй самый популярный архиватор. Ситуация изменилась с выходом весьма неплохих бесплатных аналогов, самый достойнейший из которых — 7zip.
Установка WinZip.
Для установки архиватора WinZip нужно скачать установщик из Интернета и запустить.

Установщик обычный и затруднений вызвать не должен.
Как открыть или распаковать архив с помощью программы WinZip.
После установки у файлов с расширением ZIP должна смениться иконка. Чтобы открыть файл ZIP, RAR, 7z или ISO вам нужно будет кликнуть на нем дважды мышью и откроется программа WinZip:

Для того, что чтобы распаковать архив, Вам нужно выбрать его и кликнуть кнопку «Распаковка».
Так же, для формата zip и rar при клике правой кнопкой по файлу будет доступны пункты контекстного меню «Извлечь (Extract to)», с помощью которых так же можно быстро распаковать файл архива.

2) WinRar — ещё один именитый архиватор.

Первая версия WinRar увидела свет в 1995 году. WinRar считается одним из лучших архиваторов по соотношению степени сжатия к скорости работы.
К сожалению, тоже платная программа — стоимость лицензии на WinRar — около 35 долларов. Первоначально умел работать с архивами rar и zip. Сейчас умеет распаковывать файлы формата cab, arj, lzh, tar, gz, ace, uue, bzip, jar, iso, 7z, z.
Как установить WinRar.
Установка WinRar проста, как и у большинства программ под Windows. Скачиваем установщик и запускаем:

Выбираем папку для установки и нажимаем кнопку «Установить (Install)». После установки WinRar у архивных файлов rar измениться значок и добавятся пункты в контекстное меню.
Как открыть или распаковать архив с помощью программы WinRar.
Чтобы открыть файл rar или zip Вам нужно будет кликнуть на нем дважды мышью и откроется программа WinRar:

Чтобы распаковать архив с помощью WinRar — Вам нужно открыв архив нажать кнопку «Извлечь». Можно распаковать архив быстрее, прямо из проводника Windows с помощью клика правой кнопкой на файле архива — откроется контекстное меню, где нужно выбрать пункт «Извлечь»:
3) 7-ZIP — самый популярный на сегодняшний день архиватор для Windows.

7zip — бесплатный файловый архиватор с высокой степенью сжатия данных. Первая версия 7zip была выпущена в 1999 году. Кроме свободного распространения , архиватор 7zip стал таким популярным в первую очередь благодаря тому, что умеет полноценно работать с 7z, bzip2 (bz2, tb2, tbz, tbz2), gzip (gz, tgz), tar, zip (jar), xz, wim, а так же распаковывать архивы форматов arj, cab, chm, cpio, deb, dmg, mbr, iso, lzh (lha), lzma, msi, nsis, rar, rpm, vhd, xar, z (taz).
Установка архиватора 7Zip.
Для установки архиватора 7zip Вам нужно скачать его с официального сайта 7-zip.org и запустить установщик:

Выбрав папку для установки архиватора, нажимаем кнопку Install и ожидаем окончания установки программы. По умолчанию программа не делает ассоциации с файлами архивов, то есть чтобы архивы открывались с помощью программы 7zip — Вам надо будет настроить ассоциации. Для этого надо запустить 7zip и выбрать пункт меню «Сервис «=> «Настройки»:

На вкладке «Система» выбираем нужные типы архивов и нажимаем кнопку «Применить». После этого все выбранные типы файлов будут открываться с помощью архиватора 7zip.
Как открыть или распаковать архив с помощью программы 7zip.
Для того, чтобы открыть архив с помощью программы 7zip — нужно дважды кликнуть по нему левой кнопкой мыши. Откроется вот такое окно:

Далее для того, чтобы распаковать файл архива — Вам нужно кликнуть кнопку «Извлечь».
Так же, как и у платных собратьев, в случае с 7zip в контекстное меню Windows добавляются пункты контекстного меню:

То есть, чтобы распаковать любой из поддерживаемых типов архивов, Вы можете прямо в проводнике Windows кликнуть правой кнопкой мыши по архиву и выбрать пункт меню «7-Zip» => «Извлечь».
Способ второй — открываем архив с помощью Онлайн-архиватора.

Чтобы распаковать архив, Вам надо на главной странице сайта нажать кнопку «Browse from computer». Откроется окно выбора файла — в нем нужно выбрать архив, который будем распаковывать и нажать кнопку «Открыть». Затем нажимаем кнопку «Uncompress» и ждем результата:

Появится ссылка на распакованные файлы, которые будут храниться на сервере 3 дня.
Теперь я объясню подробнее по каждому из самых популярных типов архивов — zip, rar и iso.
Сравнение
Посмотрим, в чем разница между rar и zip как самостоятельными форматами упакованных данных. Первый, в чьих-то глазах наиважнейший, момент — разработчики. ZIP создан американцем Филом Кацем, а RAR — российским гражданином Евгением Рошалом. Это ли не повод гордиться: архиватор и формат достигли общемировой популярности, а несколько лет назад в России RAR был самым распространенным архивным форматом. Стандартная иконка “стопка книжечек” большинству пользователей известна и сейчас, тогда как обычные “папка с замочком” и “ящики в тисках” ZIP у недавно севших за клавиатуру вызывает порой недоумение — ассоциаций с архивом данных не возникает.

Если говорить о процессе работы с архивами и собственно архивировании, то ZIP создается несколько быстрее, чем формат-соперник. Правда, заметить это можно либо на очень медленных системах, либо при обращении к огромному массиву файлов. RAR же сжимает данные сильнее, что обеспечивает экономию места на диске.
Создание многотомных архивов — “плюшка” исключительно RAR: для записи на небольшие по объему носители информации архивируемый файл в процессе разбивается на несколько томов. ZIP использует в этом случае множество дисков (делит архивы по дискам), и “склеивает” их в единое целое. В этом случае попытка поработать с частью архива не будет результативной.
Существенные отличия заложены и в функциональности самих форматов. RAR позволяет добавлять в уже существующий архив новые файлы, а также восстанавливать поврежденные средствами самого архива. Востребована и функция установки запрета на изменение данных в архиве во избежание повреждения файлов. ZIP не работает с файлами больше 2 Гб, RAR теоретически может архивировать файлы размером до 8 эксабайт (свыше 8 млн терабайт).
Еще один существенный момент — распространенность обоих форматов. В настоящее время считать один из них популярнее другого нельзя, однако разработчики операционных систем взяли на вооружение именно ZIP, интегрируя его в свои сборки по умолчанию. Устанавливая новую ОС, будь то Линукс или Windows, пользователь может не заботиться о том, что первым делом потребуется скачать программу-архиватор для работы с софтом. Так как ZIP по умолчанию открывается, многим переход на RAR не требуется вовсе. Такое насильное распространение делает акцент именно на ZIP в процессе обмена файловыми архивами по сети: архив распакуется у абсолютного большинства пользователей.
Приветствую! Файлы данных типов архивов повсеместно встречаются на просторах сети Интернет. В чём же их отличие, лучше rar или zip и почему нельзя было остановиться на каком-то одном формате?
Для ответа на этот вопрос стоит обратиться к истории.
Формат ZIP берёт своё начало аж с 1989 года. Именно тогда был анонсирован этот формат сжатия, и появилась первая версия программы-архиватора.
Вы только не подумайте, что ранее не существовало никаких иных форматов сжатия, просто ZIP формат был достаточно «зрелым», и его разработчик в конечном итоге смог добиться повсеместного внедрения поддержки со стороны популярных операционных систем того времени.
В конечном итоге это сыграло ключевую роль в популярности ZIP, и привело к существенному отрыву от конкурентов.
Однако время шло, полупроводниковая промышленность развивалась, вычислительные мощности росли. И если ранее компьютеры использовались исключительно для расчётов и были нишевым продуктом, то со временем они стали способны выполнять мультимедиа функции.
Естественно, всё это подстегнуло спрос на компьютеры, на которых стало возможным играть, выходить в Интернет и т.п. На фоне растущего рынка ПК стали появляться и приложения, среди которых был и WinRAR.
В 1995 году появилась первая версия WinRAR для Windows. Уже на тот момент разработчик, который, кстати, является нашим соотечественником, внедрил поддержку возможностей, которых у ZIP не было: поддержку многотомных (разбиение архивов на несколько частей), возможность добавления информации для восстановления повреждённого архива и т.д.
По сей день WInRAR и его стандарт сжатия RAR достаточно динамично развивается, улучшается алгоритм и скорость сжатияраспаковки архивов и т.п.
Всё это высоко ценится пользователями, благодаря чему данный архиватор занимает своё место «под солнцем».
Извлекаем файлы из многотомных архивов
Подобные архивы используются при запаковке очень больших объемов информации. Например это удобно при записи на диск, когда все в одном архиве просто не влезет на один диск. Файлы многотомного архива, в своем имени, имеют порядковый номер. В зависимости от программы он может принимать различный вид: part1, z02, 003, 004 и дальше аж до самого последнего файла. Для распаковки таких архивов необходимо обладать сразу всеми частями, причем они должны располагаться в одной папке.
Процесс извлечения файлов из многотомного архива такой же, как и при работе с обычными. Главное запустить извлечение первого тома, а все остальные извлекутся самостоятельно.

Если вместе с пронумерованными частями идет и простой архив с таким же названием, то извлечение необходимо начинать именно с него.

Важно! Если многотомный архив, с расширением ZIP, был создан в программе WinRAR, то он будет извлекаться только через эту программу, другие не подходят. Так же и с многотомниками созданными в других приложениях – WinRAR не сможет с ними работать
Так же и с многотомниками созданными в других приложениях – WinRAR не сможет с ними работать.
ТОП-5 самых лучших приложений для Айфона при работе с RAR
Открыть RAR на Айфоне можно штатными средствами, но мы советуем прибегать к данному способу только в самом крайнем случае, т.к. он неудобен и требует запуска браузера Safari, загрузки архива через iCloud. Наверное проще будет скачать приложение, которое сделает все за пару кликов.
Что лучше всего скачать?
- iZip – Zip Unzip Unrar от ComcSoft Corporation. Помимо нужной нам функции может автоматически сжимать фотографии, сделанные на камеру, а также музыку из iTunes Music. Есть поддержка Dropbox, а также установка сложного пароля. И самое главное – можно использовать бесплатно!
- Zip Browser. Реализована удобная навигация и просмотрщик. При желании вы сможете отправить содержимое архива по электронной почте целиком или отдельные его файлы. В качестве приятного дополнения вы сможете открывать Pdf, Word, Excel, Open Office и любые графические изображения.
- ZipApp Free — The Unarchiver. Универсальный распаковщик ZIP и RAR. Может сжимать отдельные целые директории и отправлять данные по FTP протоколу или через iTunes File Sharing. Понимает множество других форматов, но случаются сбои. Что делать если формат архива определяется как «неизвестный»? Просто переименуйте расширение в .rar или .zip.
- RAR APP. Отличная бесплатная утилита в стиле «минимализм». Ничего лишнего, только самое главное. К сожалению перевод на английский оставляет желать лучшего.
- Unzip tool(zip/rar/un7z). Интеграция с OneDrive, Google Drive, Dropbox, Box. Вы сможете отправлять архивы в хранилище и при первой необходимости заново скачать их. Разработчик позаботился о своих пользователях и создал канал на Youtube, где разместил детальные обучающие видео.
Надеемся с такой подборкой у вас не останется больше вопросов. Если вы знаете более лучшие варианты, то пришлите их нам с помощью формы обратной связи и мы с радостью дополним наш материал.
Самый простой способ распаковки ZIP-архива
ZIP-архивы это обычные файлы с расширением «.zip». На самом деле чтобы просто разархивировать файлы из ZIP не нужно никаких программ, всё уже встроено в проводник Windows 7. Чтобы распаковать файлы достаточно кликнуть правой кнопкой по файлу и выбрать в меню «Извлечь всё…»

При этом появится диалоговое окно, где нужно будет указать путь распаковки файлов, ну или оставить его по умолчанию (текущая папка). Как вы видите, на примере у меня файл «Чек-лист.zip» с заархивированным документом Word. Частенько в архивах можно обнаружить файл PDF.
Если оставить включённой галочку «Показать извлечённые файлы», то по окончании процедуры разархивирования откроется ещё одно окно проводника с открытой новой папкой.
Можно вообще не разархивировать файлы, а зайти в файл архива как в обычную папку и открыть нужный файл оттуда.
