Как узнать 32 или 64 бит стоит у вас и что лучше
Преимущества и недостатки
 Преимущества 64 битной системы
Преимущества 64 битной системы
Преимущества 64-битных систем:
- возможность использовать больше оперативной памяти;
- улучшенная эффективность. Когда установлена дополнительная ОП, 32-разрядные системы не могут ею воспользоваться из-за ограничений адресуемого пространства. Но 64-битные системы на это способны, что часто приводит к значительному повышению производительности компьютера;
- больше виртуальной памяти. 64-разрядная архитектура Windows теоретически может предложить 8 ТБ виртуальной памяти для одного приложения. 32-разрядная ограничена 2 ГБ. Современные программы, особенно игры, видео и редакторы фотографий, требуют больше ОП. Благодаря более эффективному распределению памяти при наличии 64-разрядного процессора, оптимизированные под эту архитектуру приложения могут использовать новое пространство в полной мере;
- дополнительные функции безопасности. 64-битная версия обеспечивает дополнительную безопасность в виде аппаратного обеспечения D.E.P, функции защиты ядра и улучшенных драйверов.
 Недостатки 64 битной системы
Недостатки 64 битной системы
Важно учитывать недостатки, к которым относятся следующие:
- возможная несовместимость драйверов. Несмотря на то, что 64-разрядная ОС поддерживает все больше программ, для тех, кто все еще использует старые, надежные и часто функциональные аппаратные средства, переезд на новую архитектуру может оказаться весьма болезненным. Маловероятно, что 64-разрядные драйверы доступны для более старых систем и оборудования;
- некоторые ограничения ОП материнской платы. Чаще всего последняя поддерживает ранние 64-разрядные процессоры, но не предлагает использовать больше 4 ГБ ОП. Вы можете испытать некоторые преимущества 64-битного процессора, хотя и без доступа к большему количеству оперативной памяти. Возможно, пришло время обновить ОС;
- проблемы со старыми приложениями. Программное обеспечение, скорее всего, не сделает переход на 64-битную архитектуру. Старые средства, включая 16-разрядные, требуют виртуализации. В противном случае, на их обновление вам понадобится время.
Fable Anniversary

Рис. 2.
Издатель: Lionhead Studios
Ремастер культовой RPG с магами, воинами, монстрами и прочей необходимой атрибутикой.
В свое время Fable: The Lost Chapters наделала много шума и стала весьма популярна среди геймеров. Но графика оставляла желать лучшего.
Потому и был выпущен ремастер легендарной игрушки.
В данной RPG реализованы все классические каноны жанра. Сценарий немного изменен (по сравнению с оригинальной версией).
Этого потребовали обновленный геймплей и кардинально измененная графика.
Однако главный герой остался тем же. Изменения в балансе и механике незначительны.
В общем и целом, фанаты классической Fable найдут в ремастере много нового и интересного. А еще эта игра прекрасно чувствует себя на компьютерах с 32-битной архитектурой ЦП.
Игра позволяет полностью погрузиться в волшебный мир и насладиться качественной картинкой.
Геймеры могут выполнять квесты в каком угодно порядке. И это главное отличие ремастера от оригинала. Новая Fable определенно лучше старой.
Плюсы:
- Обновленная графика;
- Новый геймплей;
- Полностью перерисованные персонажи;
- Отличный сюжет;
- Детально проработанный игровой мир;
- Классическая квестовая система;
- Работа на относительно слабых ПК;
- Поддержка архитектуры 32 бит.
Минусы:
Игрушка немного старовата.
Видео:
Все о разрядности операционной системы.
Что такое вообще разрядность? В информатике разрядность — это количество битов, которые могут быть одновременно обработаны данным устройством (в нашем случае ОС). На сегодняшний день существуют только две разрядности операционной системы. Это 32-битная и 64-битная. Это значит, что ОС с разрядностью в 32 бит одновременно может обработать только 32 бита информации. И соответственно 64-битная система в два раза больше, т.е. 64 бита информации. Но это не единственное и не самое главное отличие между ОС разных разрядностей.
Отличия между x32 и x64 разрядными операционными системами
- Главное отличие 32-х битной системы от 64-х битной в том, что x32 разрядная система работает только с 3.5 Гб оперативной памяти. Даже если в системе установлено 8 Гб ОЗУ, в x32 максимально может быть задействовано только около 3,5 Гб памяти. 64-х битная система поддерживает до 128 гб оперативки.
- 64-битная система может работать с 64-х битными приложениями. С таким же успехом она запускает и работает и с 32-х битными приложениями.
- 32-битная система с приложениями x64 работать не может.
- 64-х разрядные системы имеют поддержку многоядерности и многопроцессорности
- 64-битные системы требуют установки специальных x64 драйверов к устройствам.
- процессор должен иметь поддержку 64-х разрядных систем.
Плюсы и минусы перехода на 64-х разрядную систему
Плюсов больше и они очень убедительные, в чем вы сейчас убедитесь, но есть варианты, при которых окажется выигрышным выбор x32 системы.
Плюсы
- Поддержка больших объемов оперативной памяти (самый жирный плюс)
- Запуск и работа как с 32-х битными приложениями так и с 64-х битными.
- Заметный прирост производительности в системах с многоядерными процессорами.
Минусы
- Возможны проблемы с поиском совместимых драйверов (в настоящее время данный риск уже практически сведен к нулю)
- Переход не оправдается, если в систему установлено 4 гб ОЗУ или меньше. Дело в том, что сама 64-х разрядная система и 64-х битные программы потребляют ОЗУ вразы больше чем 32-х разрядная. И высвободившиеся, казалось бы, 0.5 гб оперативной памяти уйдут на нее. Вот в такой ситуации лучше остаться на x32 системе.
Как узнать разрядность системы на ПК?
Способов узнать разрядность системы установленной на компьютер много. Для каждой ОС они естественно кардинально различаются. Мы с вами узнаем разрядность на операционных системах Windows, а также, в «качестве бонуса», на ОС Linux. Но для начала давайте разберемся с обозначениями разрядности системы, принятыми в it сфере.
Обозначения разрядности: x32, x64, x86.
Как вы наверное догадались из статьи 32-х разрядную ОС обозначают как x32, а 64-х разрядную ОС как x64. Но очень часто 32-х битную систему обозначают как x86. В интернете некоторые пользователи понимают под x32 и x86 одну и ту же систему. Это неправильно. x86 — это архитектура микропроцессора и аппаратная платформа. Она может быть применима как к 32-х битным, так и к 64-х битным программам.Дело в том, что в названии первых процессоров Intel в конце всегда приписывалось 86 (например I8086 или 80386 и т.д.) В дальнейшем, даже когда процессоры от Intel стали называться Pentium, платформу продолжали так обозначать. Оттуда данное неправильное обозначение и сохранилось до наших дней. Правильное обозначение для 32-х битных систем должно быть x86_32 и для 64-х битных соответственно x86_64 либо просто x32 и x64.
Узнаем разрядность системы на Windows.
На Windows всех версий разрядность можно узнать просто кликнув правой кнопкой мыши по ярлыку Мой Компьютер и выбрав из контекстного меню пункт «Свойства». Откроется окно системы.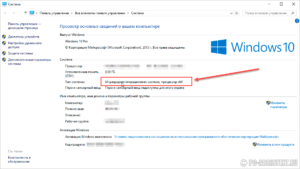 В данном окне в пункте «Тип системы» и будет указана разрядность вашей системы.На XP разрядность в данном пункте будет указана только если система 64-х битная.
В данном окне в пункте «Тип системы» и будет указана разрядность вашей системы.На XP разрядность в данном пункте будет указана только если система 64-х битная.
Узнаем разрядность системы на Linux
В принципе пользователь linux должен по умолчанию знать такие мелочи. Но вдруг если он забыл напомню. Есть несколько способов узнать разрядность системы на linux. Мы с вами рассмотрим только один.Воспользуемся терминалом. Открыть его можно через панель перейдя в «Приложения->Стандартные->Терминал» либо сочетаниями клавиш Ctrl + Alt + T.В терминале набираем команду uname -m и жмем Enter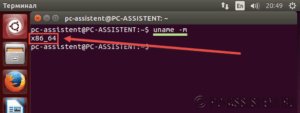 Отобразится имя машины и разрядность системы.
Отобразится имя машины и разрядность системы.
Необходимость других комплектующих
Успешно завершив первый этап, нужно переходить к следующим действиям. Поддержки процессором нужной версии в данном случае недостаточно, понадобится установить некоторые драйверы для корректной работы Виндовс. Некоторые комплектующие подходят лишь для 32-битной версии, при смене этого показателя теряют свою актуальность.
Примечание! Если пользователь приобрел компьютер недавно, то вероятность конфликта драйверов и 64-битной версии сведена к минимуму. Однако на более старых устройствах несовместимость этих показателей является обычной практикой, которая приводит к потере звука (из-за проблем с видеокартой) или к низкому разрешению.
При имеющихся сомнениях рекомендуется точно узнать название своих комплектующих и зайти на официальные сайты их производства. В разделах «Драйверы» — «Скачать» можно будет найти ссылки для работы с нужной пользователю версией. Если в окне отсутствуют сведения о 64-битной версии, то данные драйверы не поддерживают ее. В таком случае лучше отказаться от перехода и оставить у себя 32-битную ОС.

Если пользователь отыскал нужные показатели, то ничего скачивать ему не придется. Во время очередного обновления Windows 10 все установит сам.
В чем практическое различие
Главное различие между 32 и 64-битными системами состоит в объеме оперативной памяти. Для разрядности 32 бита есть ограничение в 4 Гб, которое на деле дает скромный результат в пределах 3.3-3.5 Гб. Если поставить больше памяти, все равно работать будет только чуть больше трех гигабайт. Обойти это ограничение невозможно.
64-битные системы поддерживают значительно больший объем. Максимальный предел задан числом 192 Гб на примере Windows 7. Понятное дело, даже приблизиться к лимиту практически невозможно, не говоря о том, чтобы его превзойти.
Скептики утверждают, что программы для 64-битных систем занимают чувствительно больше места на диске и в оперативной памяти, но это не столь важно. Больше всего места при постоянном хранении съедают музыкальные и видео файлы, а установленная 64-битная система по определению располагает более богатым объемом «оперативки», чем х86 версия
Использование 64-битной операционной системы неизбежно при работе с большими нагрузками на оборудование для обработки значительных массивов информации. Трехмерная графика, редактирование и перекодирование видео, захват и обработка звука намного более комфортны в пределах 64-битной системы. Более того, многие крупные разработчики программного обеспечения вообще собираются отказаться от поддержки 32-разрядных систем в следующих версиях своего софта.
Напоследок стоит заметить: устаревшие программы отлично работают на 64-разрядной системе, но обязательно следует позаботиться об актуальных версиях драйверов. Драйвера для х86 систем не могут быть установлены на 64-битную систему. Если нужного драйвера для вашего устройства (качественная, но пожилая звуковая карта, ТВ-тюнер, разнообразные платы захвата) нет – придется или отказаться от модернизации операционной системы, или искать замену для устройства.
Перед загрузкой дистрибутива программного обеспечения или драйвера необходимо определить какая операционная система установлена на Вашем компьютере — 32-разрядная или 64-разрядная.
Для этого необходимо выполнить следующие действия.
Просмотр разрядности системы в Windows
Самый простой способ узнать разрядность процессора на компьютере с установленной ОС Windows: нажать правой кнопкой мыши по иконке Мой компьютер на рабочем столе и перейти в Свойства. Откроется вкладка «Система» (как на скриншоте выше), где будет указана разрядность процессора.
Открыть эту же вкладку можно через меню Пуск -> Панель управления -> Показать все элементы панели управления -> Система. Процессор может быть одноядерным (x32) или двухядерным (x64). Часто встречающаяся надпись x86 не имеет отношения к разрядности и относится к обозначению архитектуры процессора.
Windows XP
Морально и технически устаревшая Windows XP все еще активно используется по всему миру благодаря простоте и легкости системы. Использование 32-битной (x32 или x86) версии системы ограничивает максимально возможное количество ОЗУ до 4 гигабайт — этого недостаточно для новых приложений. 64-битная архитектура ускоряет работу и позволяет устанавливать в разы больше оперативной памяти (до 32ГБ).
Первый способ проверки:
- Открыть меню Пуск, нажать Выполнить.
- В открывшемся окне ввести sysdm.cpl и нажать Ок или Enter.
- Открыть вкладку Общее и просмотреть сведения о системе.
Далее возможны два варианта:
- Если в названии ОС в разделе Система не указана разрядность, например Версия Windows XP Professional, значит это 32-битная система. Год выпуска значения не имеет.
- В противном случае, в названии сборки будет сразу написана разрядность. Например, Версия Windows XP Professional x64 Edition. Год выпуска сборки значения не имеет.

Второй способ проверки:
- Нажать Пуск ->Выполнить.
- В появившемся окне ввести winmsd.exe, нажать ОК или Enter.
- В разделе Сводные сведения о системе найти пункт Процессор.
- Если процессор начинается с x86, значит установлена 32-битная версия Windows XP.
- Если значение называется IA-64 или AMD64, значит процессор 64-битный.

На данный момент 64-битные версии Windows работают только с процессорами Itanium и AMD64. 64-битные процессоры без проблем запустят программы, рассчитанные на 32-битную архитектуру, но наоборот не получится.
Windows 7 и Vista
В Windows 7 и Vista, как и в XP, есть два стандартных способа просмотреть разрядность системы. Первый — окно «Система» в панели управления, второй — информация в окне «Сведения о системе».
Просмотр через Панель управления:
- Открыть Пуск, в окне «Начать поиск» ввести Система.
- В появившемся списке Программы выбрать Система.
- В открывшемся окне найти Тип системы. Будет написано «32-разрядная операционная система» или «64-разрядная операционная система».

Просмотр через Сведения о системе:
- Нажать кнопку Пуск, в поле «Начать поиск» ввести Система.
- В разделе «Программы» перейти в раздел Сведения о системе.
- Если в разделе Тип системы указано x64-based PC, то система 64-битная.
- Если же под заголовком Элемент указано x86-based PC, то система 32-битная.

Windows 8 и 10
В последних версиях операционной системы Windows (8 и 10) проверка разрядности процессора выполняется стандартными способами: через сведения о системе и через Панель управления. Если ни один из этих способов не помог, всегда можно воспользоваться консольными командами, актуальными даже для Windows Server 2003.
Способ 1:
- Нажать кнопку Поиск. Для сенсорных устройств — провести пальцем от правой части экрана по направлению к центру и нажать Поиск.
- В строке поиска ввести запрос система, среди предложенных вариантов выбрать Параметры.
- Щелкнуть мышью или коснуться элемента Система.
- Под заголовком Система будет написано, 32-битная или 64-битная Windows 8/10 установлена на устройство.
Способ 2:
- Отрыть Поиск, в строке поиска ввести запрос сведения о системе.
- Выбрать элемент Система, затем Сведения о системе ->Сводные сведения о системе.
- В поле «Тип системы» будет указано: Компьютер на базе x64 или Компьютер на базе x86.
Надпись «Компьютер на базе x64» означает установленную 64-разрядную ОС. Надпись «Компьютер на базе x86» означает 32-битную ОС.
Windows Server 2003
Windows Server 2003 также имеет два стандартных способа просмотра разрядности системы (процессора): в свойствах системы в Панели управления и просмотр окна Сведения о системе.
Способ 1:
- Нажать Пуск ->Выполнить.
- В окне ввести sysdm.cpl, нажать ОК или Enter.
- В открывшемся окне перейти на вкладку Общее.
- Если в разделе Система написано Windows Server 2003 Enterprise x64 Edition, то ОС 64-битная.
- Если в разделе Система написано Windows Server 2003 Enterprise Edition, то система 32-битная.
Как узнать параметры совместимости?
Чтобы определить разрядность системы (32 или 64), необходимо:1. открыть меню «пуск» и перейти в «параметры»;2. зайдите в блок «система» — «о системе» и внимательно посмотрите указанную здесь информацию, а именно «тип системы».
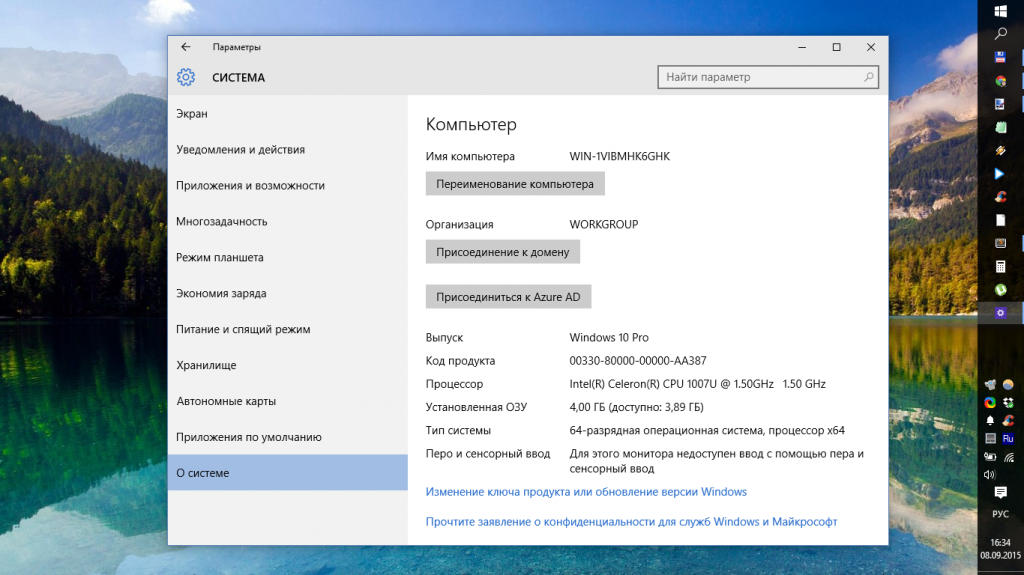
Если в данной строке будет информация о том, что у вас установлена 32-битная операционная система на 64 разрядном процессоре, то вы сможете перейти 64-битную Windows. Если разрядность процессора не упоминается, то сделать это не получится.
Как только вы узнаете поддерживает ли ваш процессор переход на 64 битную ОС c Windows 32 или нет, то следующее, что необходимо сделать — узнать поддерживает ли процессор нужные технологии. Дело в том, что для стабильной работы «десятки», компьютерное железо должно уметь работать с PAE, SSE2, NX и CMPXCHG16b.

Если ваш компьютер совсем старый, то скорее всего поддержка данных технологий будет отсутствовать и установить 64 битную операционную систему Windows 10 у вас просто не получится.
Что касается более новых процессоров с 64 разрядной архитектурой, то не стоит беспокоиться. В них полностью реализована поддержка данных технологий.
Если вы сомневаетесь насчет того, поддерживает ли ваше устройство работу с ними, то перед тем, как перейти с 32 битной ОС, воспользуйтесь бесплатным программным обеспечением CPU Z. Скачать утилиту можно с официального сайта. После этого:
1. запустите программу и перейдите во вкладку CPU;2. здесь вы найдете всевозможные параметры вашего процессора, необходимый нам будет указан в поле — «instructions»;
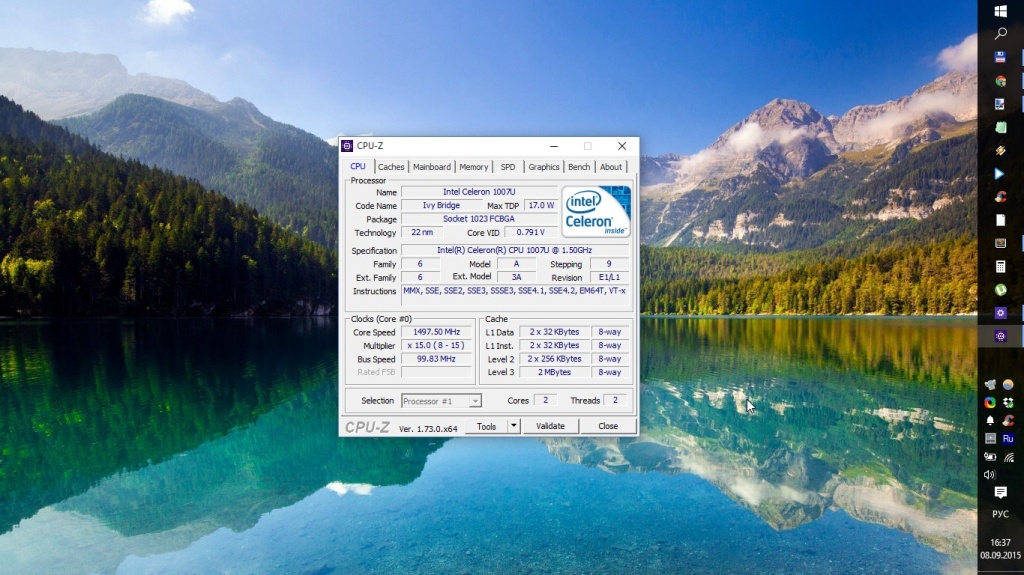
3. внимательно прочитайте перечисленные в нем обозначения;4. если в списке есть SSE2, AMD64 (или EM64T), VT-x (или VT-d), то ваш компьютер полностью соответствует всем требованиям процессора и готов к переходу на 64-битную виндовс.Тут следует сразу упомянуть, что в процессе установки Windows может возникнуть системное сообщение о том, что ваш процессор все-таки не поддерживается. Связано это с тем, что на некоторых моделях поддержка технологии NX (или XD) — отключается. Для ее активации, необходимо попасть в настройки BIOS’а и найти нужный нам параметр во вкладках «Security» или «Advanced».
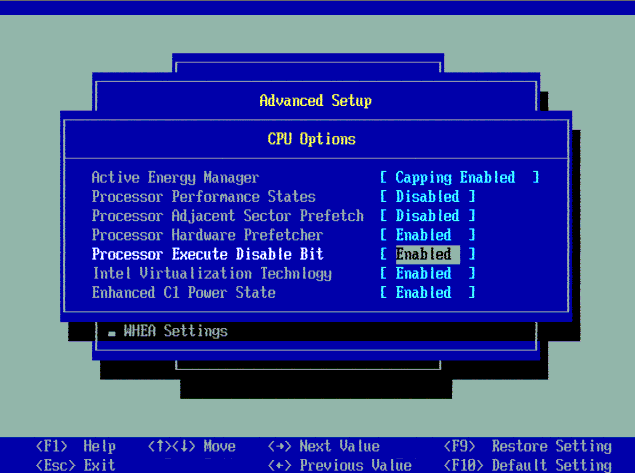
В зависимости от версии биоса и других особенностей процессора (или устройства в целом), необходимая нам строчка может носить разные названия. Такие, как:1. no eXecute bit (NX);2. eXecute Disabled (XD);3. EVP;4. EDB.Как только нужный параметр будет найден, активируйте его указав напротив — «enabled». А затем выйдите из биоса.
Как перейти на 64-битную систему?
Так как же перейти с 32-битной Windows 10 на 64-битную систему? Стоит отметить, что для этой процедуры понадобится произвести установку Windows 10 заново. Установить «повышенную» версию с помощью каких-либо параметров системы не получится – переход возможен только после чистой установки «десятки», в ходе которой можно выбрать 64-битную версию. Также не следует ускорять процесс в том случае, когда у Вас стоит 32-битная «семерка» или «восьмерка». Ни в коем случае не обновляйте систему на 64-битную Windows 10, так как попросту лишитесь лицензионного ключа.
Перед тем, как приступить к реализации процесса, обязательно сделайте резервные копии файлов, которые представляют для Вас большое значение, так как во время установки весь материал будет удален.
После установки в обязательном порядке проверьте активацию 32-битной версии. Сделать это можно с помощью раздела «Параметры», где в подразделе «Обновление и безопасность» необходимо выбрать пункт «Активация». В правой части экрана Вы увидите название второй строчки с таким же названием, напротив которой и указано состояние системы.

Нужно скачивать 32-битную версию Media Creation Tool, поскольку утилита должна соответствовать версии «операционки».
После запуска инструмента выберите пункт «Создать установочный носитель для другого компьютера» и запишите систему на USB-накопитель или диск.
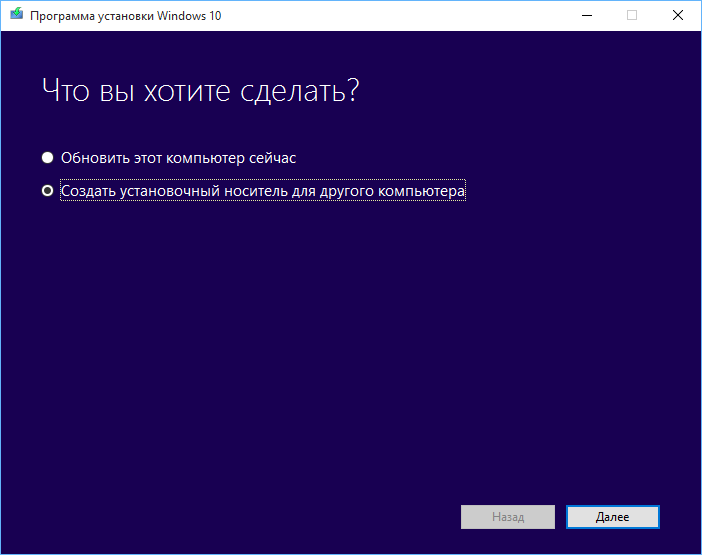
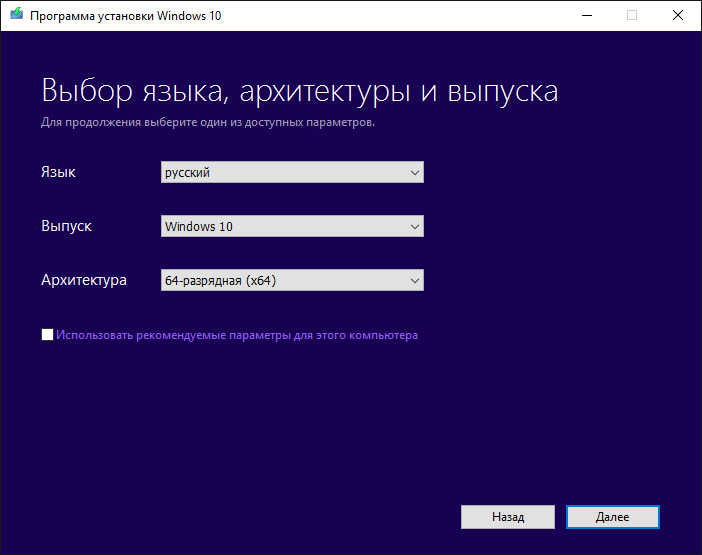
Выборочная установка Windows 10
Следующим шагом процесса станет перезагрузка устройства. Затем во время установки «десятки» нажмите на пункт «Выборочная», что текущая версия «винды» перезаписалась. Далее появится запрос с полем, в котором нужно набрать ключ активации. Не нужно ничего вводить – продолжайте процесс установки. По завершению процедуры система в автоматическом режиме активируется с помощью серверов.
Как только «десятка» активируется, Вы сможете без каких-либо препятствий пользоваться «64-биткой».
В целом, мы постарались как можно подробней передать инструкцию перехода, чтобы с ней мог справиться любой пользователь. Будьте внимательны и придерживайтесь советов – тогда Вы сможете достичь нужного результата.
Рейтинг статьи 4 / 5. Голосов: 14
Пока нет голосов! Будьте первым, кто оценит этот пост.
Сколько нужно памяти
Как говорилось ранее, 64-битная ОС не только увеличит ёмкость оперативной памяти, но и увеличит эффективность работы Windows 7 и Windows 8.
ОС реже станет подкачивать файлы в файл памяти на жестком диске, т.к. ёмкость оперативки увеличится (при недостатке памяти оперативки, ОС подкачивает файлы в жесткий диск). Хочется отметить, что скорость передачи данных в самой оперативной памяти значительно выше, чем в жестком диске, вот благодаря чему увеличивается скорость работы вашего ПК.
Windows 7, 8 часто использует доп. память благодаря приложению SuperFetch, которое предварительно загружает информацию в ранге значимости (наиболее часто используемые программы буферизуются в память по окончании загрузки операционной системы). Благодаря чему программы запустятся очень быстро.
Для ускорения работы установленного вами Windows я рекомендую: — Ускоритель компьютера.
32-битные ПК уходят в прошлое
Microsoft внесла изменения в перечень системных требований к технике для корректной работы операционной системы Windows 10.
Согласно поправкам, начиная с предстоящей версии 2004 все новые системы Windows 10 будут требовать применения 64-битных сборок, а устаревшие 32-разрядные разрядные больше не будут поставляться OEM-партнерам Microsoft.
Таким образом, приобрести новый персональный компьютер на базе 32-битного с предустановленной свежей версией Windows 10 в самом скором времени станет практически невозможно. Более того, не исключено, что производители электроники полностью откажутся от выпуска таких устройств, которые, впрочем, и так практически не представлены на рынке.
Microsoft подчеркивает, что изменение на данный момент не означает полного отказа от поддержки 32-битных систем. ПК с соответствующими сборками Windows 10 «на борту» продолжат получать обновления безопасности и новые функции наравне со всеми остальными. Кроме того, приобрести дистрибутив 32-разрядной сборки ОС будет по-прежнему возможно, в том числе в розницу и через партнеров компании. Тем не менее, по мнению специалистов портала ZDNet, сделав данный шаг, корпорация дала старт продолжительному процессу полного прекращения поддержки 32-разрядных версий Windows.
Напомним, корпорация Microsoft начала ужесточать требования к «железу» для нормальной работы Windows 10 в апреле 2019 г. С выходом майского обновления ОС стало требоваться как минимум 32 ГБ на системном диске, что вдвое превышало предыдущие минимальные требования ее 32-разрядной версии.
Как определить разрядность компьютера
 Способы определения разрядности компьютера
Способы определения разрядности компьютера
Первый способ
Одним из способов является переход в меню BIOS компьютера. На разных машинах для этого могут быть свои клавиши, используемые в начале загрузки. Обычно подсказка для перехода в меню BIOS находится внизу экрана и у пользователя есть некоторое время чтобы войти туда, т.е. успеть нажать требуемую клавишу. Если пользователь ничего не предпринимает, загрузка продолжается, как обычно.
- Включите питание компьютера.
-
Дождитесь появления диагностики POST. Здесь уже во второй строке видно, какой именно процессор установлен: Pentium Dual-Core E5200.
- Но этот экран довольно быстро исчезает, так что можно пойти дальше и войти в BIOS. Нажмите клавишу «DEL».
-
В начальном меню BIOS выберите «Standard CMOS Features».
-
В меню «Standard CMOS Features» выберите пункт «System Information».
-
Появятся самые важные сведения о конфигурации оборудования, и там обязательно будет указан процессор.
Таким образом можно однозначно узнать марку процессора. Правда, здесь не указана его разрядность, но так как процессор у нас однозначно идентифицирован, то найти его разрядность очень легко в поисковых системах интернета.
Второй способ
При загруженной системе нужно обратиться к ее свойствам. Для этого нужно сделать следующее:
-
Войдите в меню «Пуск».
-
Выберите «Компьютер».
-
Внизу будут сведения о процессоре. Если они отображаются не полностью, наведите мышь на надпись. Появится всплывающая подсказка, в которой будет полностью указан тип процессора.
Третий способ
Для определения установленного процессора можно использовать командную строку.
-
Войдите в меню «Пуск».
-
Найдите приложение cmd.exe в папке (подменю) «Стандартные». Или можно проступить еще проще и написать в текстовом поле «cmd».
-
В появившемся консольном окне наберите имя команды: «systeminfo» и нажмите «Enter».
-
В результатах, выданных программой «systeminfo», обязательно будет указан тип процессора (а заодно и тип операционной системы).
