Как ввести знак диаметра на клавиатуре в word или excel? — 4 рабочих способа
О таблицах символов
Теперь выясним, где находится специальная вставка в «Ворде» и «Таблица символов» в Windows. Это поможет печатать знаки на клавиатуре.
В первом случае потребуется:
- Открыть текстовый редактор.
- Нажать на инструмент под названием «Вставка». Здесь можно обнаружить раздел «Объект» — Microsoft Equation. Он отвечает за печать математических формул.
- Щелкнуть по кнопке «Символ».
- На дисплее монитора появится табличка со специальными знаками. Здесь можно найти любой печатный символ на компьютере.
Во втором случае можно действовать так:
- Открыть «Пуск».
- Зайти в раздел «Все программы» — «Стандартные».
- Развернуть папку «Служебные».
- Щелкнуть по строке с надписью «Таблица символов…».
Как увеличить буквы на клавиатуре в Android
С маленькими кнопками печатать неудобно. Но практически каждая клавиатура может быть настроена. Снова рассмотрим Gboard. Если в вашем смартфоне другая, параметры для смены символов могут быть найдены через поиск по настройкам смартфона.
- Выберите кнопку шестерни на панели клавиатуры.
- Нажимаем на строку Настройки.
- Переходим в пункт Высота клавиатуры.
- Выбираем самую высокую.
В GBoard нет отдельных настроек для кнопок, но можно увеличить полотно. Вместе с ним будут выше клавиши
Если нужны кнопки на весь экран для телефона, можно обратить внимание на другие приложения. Например – 1C Keyboard в Play Market
Полностью настраиваемый размер клавиш. Клавиатуру можно сделать хоть на весь экран.
Таблица арифметических знаков
Такие знаки — просто находка для математика. Ни одно арифметическое выражение невозможно записать без их помощи.
| Название | Символика | Вид | Описание |
| times | 215 | × | знак умножения |
| divide | 247 | ÷ | знак деления |
| frasl | 8260 | ⁄ | дробная черта |
| minus | 8722 | − | знак минус |
| il | 60 | < | знак меньше |
| gt | 62 | > | знак больше |
| le | 8804 | ≤ | меньше или равно |
| ge | 8805 | ≥ | больше или равно |
| 8776 | ≈ | асимптотически равно | |
| ne | 8800 | ≠ | неравенство |
| equiv | 8801 | ≡ | тождественно, совпадает с |
| plusmn | 177 | ± | плюс-минус |
| frac14 | 188 | ¼ | одна четвертая |
| frac12 | 189 | ½ | одна вторая |
| frac34 | 190 | ¾ | три четверти |
| sup1 | 185 | ¹ | единица в верхнем индексе |
| 178 | ² | два в верхнем индексе (квадрат) | |
| 179 | ³ | три в верхнем индексе (куб) | |
| 8730 | √ | квадратный корень (радикал) | |
| 8734 | ∞ | знак бесконечность | |
| sum | 8721 | ∑ | знак суммирования |
| 8719 | ∏ | знак произведения | |
| part | 8706 | ∂ | частичный дифференциал |
| int | 8747 | ∫ | интеграл |
| forall | 8704 | ∀ | для всех |
| exist | 8707 | ∃ | существует |
| empty | 8709 | ∅ | пустое множество; диаметр |
| 8711 | ∇ | набла | |
| isin | 8712 | ∈ | принадлежит |
| notin | 8713 | ∉ | не принадлежит |
| ni | 8715 | ∋ | содержит |
| lowast | 8727 | ∗ | оператор ‘звездочка’ |
| prop | 8733 | ∝ | пропорционально |
| ang | 8736 | ∠ | угол |
| and | 8743 | ∧ | логическое И |
| or | 8744 | ∨ | логическое ИЛИ |
| cap | 8745 | ∩ | пересечение |
| cup | 8746 | ∪ | объединение |
| there4 | 8756 | ∴ | следовательно |
| sim | 8764 | знак подобия — ‘изменяется с’ — знак тильда | |
| 8773 | ≅ | approximately equal to | |
| sub | 8834 | ⊂ | это есть подмножество |
| sup | 8835 | ⊃ | это есть надмножество |
| nsub | 8836 | ⊄ | не является подмножеством |
| sube | 8838 | ⊆ | является подмножеством либо равно |
| 8839 | ⊇ | является надмножеством либо равно | |
| 8853 | ⊕ | плюс в кружке | |
| otimes | 8855 | ⊗ | знак умножения в кружке |
| 8869 | ⊥ | ортогонально, перпендикулярно | |
| sdot | 8901 | ⋅ | оператор ‘точка’ |
| fnot | 402 | ƒ | знак функции |
Кнопки на клавиатурной панели
На клавиатуре знаки располагаются в разных местах. Обычно специальные символы можно найти справа и слева от основного алфавита или над ним. Речь идет о кнопках с цифрами.
При наборе символов посредством клавиш на клавиатуре используют или русскую раскладку, или английскую. Например, чтобы поставить точку, можно:
- нажать на кнопку, расположенную слева от правого «Шифта», находясь на наборе «русского»;
- перейти на английскую раскладку и нажать на букву «Ю».
Как правило, знаки на клавиатуре, набранные подобным образом, ограничиваются слэшами, скобками и символами препинания. Набрать их не составляет никакого труда.

«Юникод» в помощь
Знаки на клавиатуре можно печатать при помощи «Юникода». Это еще один простой способ набора специальных символов.
Чтобы воспользоваться им, пользователю придется:
Узнать «Юникод» того или иного символа. Найти его можно в «Таблице символов Windows» или в разделе «Специальный символ» в Word.
- Написать в месте печати знака Unicode.
- Нажать Alt + X.
После проделанных действий произойдет обработка запроса и преобразование надписи в символ.
Чтобы понять, как набирать знаки на клавиатуре через «Юникод», рассмотрим пример печати символа %. Для этого потребуется:
- Набрать код U+0025 (с плюсом).
- Нажать «Альт» + Ч.
Как поставить знак приблизительно в Ворде
Если в документах Microsoft Word Вам приходиться работать не только с текстом, но иногда необходимо показать элементарные расчеты, или вставить в текст определенный символ, тогда не найдя его на клавиатуре, Вы зададитесь вопросом: как добавить его в документ?
Сделать это довольно просто, поскольку в текстовом редакторе Ворд есть специальная таблица, в которой Вы точно найдете все необходимое. В данной статье мы с Вами рассмотрим, как, используя ее, можно вставить в документ Ворд примерно равно.
Установите курсор в том месте документа, куда будете его добавлять. Затем перейдите на вкладку «Вставка» и в группе «Символы» нажмите на одноименную кнопку. В выпадающем списке выберите пункт «Другие» .

Откроется вот такое окно. В нем в поле «Шрифт» выберите «(обычный текст)» , в поле «Набор» – «математические операторы» . Дальше найдите в списке то, что нужно, кликните по нему и затем нажмите кнопку «Вставить» .

После того, как значок будет добавлен в документ, закройте данное окно, нажав на соответствующую кнопку в правом нижнем углу.

Если Вам часто приходится добавлять в документ различные знаки, которые напечатать напрямую с клавиатуры не получится, и приходится искать их в упомянутой таблице, тогда можете воспользоваться горячими клавишами, для вставки подходящего знака в документ.
Найдите символ в списке и кликните по нему мышкой. Затем внизу в поле «Сочетание клавиш» посмотрите, какая комбинация для него используется.
В нашем случае, это «2248, Alt+X» . Сначала наберите число «2248» , а потом нажмите «Alt+X» .
Замечу, что не для всех знаков есть сочетания, но его можно назначить самостоятельно, кликнув по кнопке «Сочетание клавиш» .

Если у Вас, как и в примере, знак приблизительно нужно поставить сразу после какой-нибудь цифры, то сочетание получится другое. В примере получилось «32248» .
Поэтому, после того, как Вы нажмете «Alt+X» , может вставится не то, что Вы хотите.
Для того чтобы добавить именно приблизительно-равно, поставьте пробел после той цифры, где он должен стоять и наберите сочетание «2248» . Затем нажимайте «Alt+X» .
Символ будет вставлен. Теперь можно поставить курсив перед добавленным знаком и нажать «Backspace» , чтобы удалить пробел.
Вот так, используя один из способов, можно поставить значок приблизительно равно в документ Ворд.
Специфика работы с игровыми периферийными устройствами
Игровая клавиатура, разумеется, стоит дороже (иногда намного) обычной. Дело здесь не только в бренде, но и в функциональности.

Игровая клавиатура – мощное оборудование
Клавиатуры для геймеров имеют повышенную отзывчивость клавиш, которую даже можно настраивать. Кроме того, существуют специальные драйвера для управления столь тонким профессиональным оборудованием. В таких программах можно настроить разные сочетания клавиш на одну кнопку (макросы). Это часто бывает необходимо игрокам в шутеры или стратегии, когда все нужно делать максимально быстро.
Дополнительная клавиатура подключается через USB-кабель
Вы можете подключить это небольшое устройство к ноутбуку через USB-кабель. Удобство пользования такой клавиатурой заключается в том, что ее можно разместить где угодно, даже взять в руки, будто это привычный калькулятор. Кроме того, вы можете отключать ее за ненадобности. Это удобно при использовании ноутбука в дороге.
Также существуют специальные дополнительные клавиатуры для геймеров. Но в этом случае они обычно предназначены для иных функций, нежели для ввода цифр. Настройка этих функций производится в драйвере.

На такой клавиатуре можно настроить макросы «под себя»
Любая проблема с боковой клавиатурой обычно кроется во включении/выключении некоторых функций. Если же ничего из предложенного в статье вам не помогло, значит, что-то не так с механической частью устройства. В этом случае вы можете только отнести его в ремонт. В любом случае старайтесь с трепетом относиться к клавиатуре. Регулярная чистка поможет предотвратить целый ряд проблем, вплоть до поломки устройства.

Могут выполнять не одну, а несколько различных функций в зависимости от выбранного режима. Знание этих тонкостей существенно экономит рабочее время. К примеру, если текст содержит большое количество цифр, то использовать для их набора клавиши, расположенные в ряд, неудобно и долго. Гораздо легче использовать «слепой метод», переключившись на специальную цифровую клавиатуру .
Спецсимволы
Мы привыкли к тому, что символ – это что-то визуальное, однако при форматировании текста часто необходимо делать отступы и переносы строк, которые игнорируются браузером при отображении. В этом случае применяют специальные символы. На клавиатуре их нет, а вот в html-коде можно, к примеру, прописать  , что будет означать неразрывный пробел.
Представим другую ситуацию: вы пишете статью об интернет-технологиях и хотите привести примеры тегов языка html. Но вот ведь незадача: вы знаете, как ставить на клавиатуре символы (не маленькие ведь уже), однако браузер воспринимает теги как теги и ничего не отображает. В таком случае на помощь снова приходят спецсимволы.
Иногда перед авторами статей встает замысловатая задачка: как написать символы на клавиатуре, если их на ней нет. Слабые сдаются и применяют ухищрения, называя словами то, что не смогли напечатать. Посвященные же обращаются к спецсимволам и находят то, что нужно:
К примеру, 7 – иудейская звезда; символ на клавиатуре отсутствует, но при написании религиозных текстов очень даже пригодится.
Зачем нужен слэш и бэкслэш на клавиатуре
Пользователи, работающие за компьютером не только работают, например, с графическими редакторами или просто являются геймерами, а еще занимаются текстовыми документами, в которых он рано или поздно встречает специальный знак – слэш (/). Многие начинающие, а то и опытные пользователи, встречая этот знак, даже не подозревают, как он называется. Сейчас мы напишем небольшую заметку о том, что такое слеш?
Слеш – это специальный символ (значок), который выглядит вот так: «/» или так: «\» – бэкслэш. По-другому его называют «косая черта» «наклоненная линия», или «косая линия». Название данного знака зависит от деятельности, в которой оно применимо. В компьютерной деятельности правильно называть слэш, в математике же говорят дробь и т.д.
Помимо самого слэша, как Вы, скорее всего, видели, есть и обратный слеш. Выглядит он так: «\». Говорят о нем также: «косая черта или линия наклоненная влево».
Изначально косой линии на клавиатуре вообще не было. Слэш применялся лишь в адресах интернет ресурсов, разделяющий каталоги и в программировании. Во всех современных клавиатурах давно введен слэш и бэкслеш.
Где находится косая черта на клавиатуре
На клавиатуре косая черта и обратный слэш находится рядом с правой кнопкой Shift, либо же ниже кнопки BackSpace. На дополнительной цифровой клавиатуре, также есть слеш. При нажатой клавиши Shift будут вводиться разные знаки, а также наклоненные линии.
Теперь поговорим о том, зачем этот слеш нужен. Говорить мы будет только в контексте компьютерной деятельности.
Все мы, наверное, видели, что в адресной строке браузера, в URL встречаются адреса с линиями, наклоненными вправо. Помимо одной линии, иногда присутствует и двойной слеш, который разделяет протокол передачи данных от домена сайта. Все это дело выглядит примерно так:
http://domen.ru/catalog/index.html
В командной строке слэш используется при указании пути или перед ключами команд.
- cd /?
- sfc /scannow
- cd /B b:\
При счете на калькуляторе, данный знак используется, как деление.
В Windows используется обратный слеш, который разделяет каталоги в путях, вот, как это выглядит:
С:\Program Files\Common Files

В операционный системах Unix это выглядит также, только с обратной косой чертой:
/user/image/img.jpg
Как видите, обычный слэш и обратный – это разные вещи и путать их нельзя. Также, они очень важны в работе за компьютером, поэтому внимательно вводите эти два символа.
Вдобавок символ обратной косой черты делит разделы в редакторе реестра Windows.
В программировании данный символ применяется очень часто. Во-первых, он является знаком деления во многих операциях, во-вторых, создает блочное комментирование при ограничении комментариев со звездочкой в языках Java, C, C++, SQL и других. В других языках имеется двойная косая черта, указывающая на начало комментария. В языке HTML применяется в тегах, обозначающий закрывающий тэг.
Рассуждать можно долго, но теперь вы знаете, что такое косая черта (слэш) на клавиатуре, что такое обратная косая черта (бэкслэш) и для чего они нужны при работе на компьютерах, смартфонах и другой техники.
Приветствую вас на блоге сайт. Сегодня мы расскажем, что такое знак слэш и как его поставить на клавиатуре. Многие компьютерные пользователи знают клавиатуру «от» и «до», но в некоторых случаях они сталкиваются со знаками или символами, цель использования которых им не совсем понятна. И для многих людей такой неизвестной «закорючкой» является символ в виде ровной или косой вертикальной палочки. На компьютерном сленге данный символ называется слешем.
Что это такое, как и для чего применяется этот знак? Где находится этот символ, и какие его виды бывают? Давайте вкратце остановимся на этих вопросах, и дадим на них максимально исчерпывающие ответы.
Служебные клавиши
Есть еще несколько служебных клавиш, которые могут понадобиться при работе:
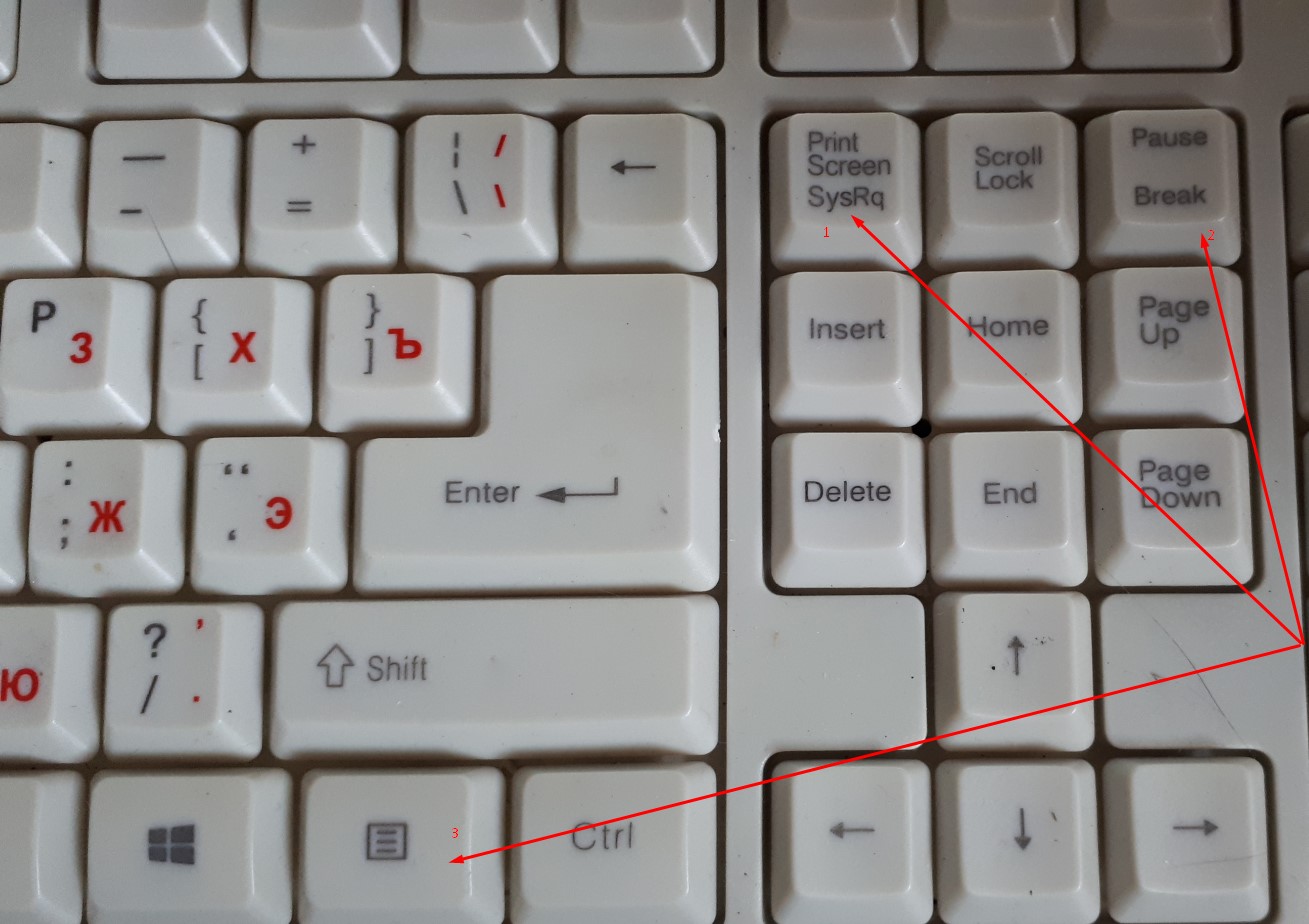 Расположение служебных клавиш на дополнительной цифровой панели.
Расположение служебных клавиш на дополнительной цифровой панели.
- Print Screen–создает снимок экрана, который вставляется в текстовые и графические редакторы. Полученное таким образом изображение называется «скриншот».
- Scroll Lock –клавиша на компьютерной клавиатуре, предназначенная для изменения поведения клавиш курсора
- Pause/Break–приостанавливает выполняемый процесс, но как и предыдущая описываемая клавиша Scroll Lock, работает не на всех устройствах.
- Context–располагается около правой клавиши Windows и вызывает контекстное меню, которое может отличатся в зависимости от используемой программы.
 Вывод контекстного меню на экран ПК кнопкой «Context».
Вывод контекстного меню на экран ПК кнопкой «Context».
Отключение значка буфера обмена (Microsoft Word)
Часто, когда Стив пишет документ Word, он видит значок буфера обмена и лист бумаги. Обычно он появляется справа от редактирования.Если он щелкнет значок, появится три или четыре варианта. Стив находит этот значок очень раздражающим, поскольку он часто закрывает слово, над которым он работает, и он не может от него избавиться. Стив никогда не использует этот значок и задается вопросом, есть ли способ отключить эту «функцию», чтобы значок никогда не появлялся.
Значок, который имеет в виду Стив, скорее всего, является окном «Параметры вставки», так как на нем отображается небольшой буфер обмена. Поле «Параметры вставки» появляется, когда вы вставляете что-либо в документ, справа от того, что вы вставили.(См. Рисунок 1.)
Рисунок 1. Окно «Параметры вставки».
Значок сводит некоторых людей с ума, но (хотите верьте, хотите нет) на самом деле он может быть весьма полезным. Например, если вы вставляете информацию, скопированную из другого документа, и не хотите переносить форматирование в текущий документ, в раскрывающемся списке есть вариант для этого типа вставки.
Также следует иметь в виду, что вы можете избавиться от окна параметров вставки, сразу же нажав клавишу Esc после его появления.(Некоторые люди думают, что вам нужно сделать какое-то другое редактирование, чтобы оно исчезло; это не так — простое нажатие Esc должно помочь.)
Если вы хотите избавиться от него, вы можете настроить Word так, чтобы он не отображался. Выполните следующие действия:
- Отобразить диалоговое окно «Параметры Word». (В Word 2007 нажмите кнопку «Office», а затем — «Параметры Word». В Word 2010 и более поздних версиях откройте вкладку «Файл» на ленте и нажмите кнопку «Параметры».)
- В левой части диалогового окна щелкните «Дополнительно».
- Прокрутите доступные параметры, пока не дойдете до раздела Вырезать, Копировать и Вставить. (См. Рисунок 2.)

Рисунок 2. Раздел «Вырезать, скопировать и вставить» диалогового окна «Параметры Word».
Снимите флажок «Показать кнопку параметров вставки» (Word 2007) или «Показать кнопку параметров вставки при вставке содержимого» (более поздние версии Word).
Нажмите ОК.
Окно «Параметры вставки» больше не должно появляться при копировании и вставке информации в системе.
WordTips — ваш источник экономичного обучения работе с Microsoft Word. (Microsoft Word — самая популярная программа для обработки текстов в мире.) Этот совет (13446) применим к Microsoft Word 2007, 2010, 2013 и 2016.
Автор Биография
Аллен Вятт — всемирно признанный автор, автор более чем 50 научно-популярных книг и многочисленных журнальных статей.Он является президентом Sharon Parq Associates, компании, предоставляющей компьютерные и издательские услуги. Узнать больше о Allen .
Добавление номера телефона в документ
Один из способов обозначить свою ответственность за документ — это добавить к нему свой номер телефона. Добавлять не нужно .
Открой для себя больше
Как навсегда избавиться от «Мои картинки» и «Моя музыка»
Избавление от ненужных папок в Windows.
Открой для себя больше
Общие сведения о щелчке и вводе
Функция «Щелкни и напечатай» в Word позволяет использовать мышь, чтобы щелкнуть где-нибудь на пустой странице, а затем начать печатать. .
Открой для себя больше .
Назначение клавиш:
Esc (Escape) — служебная клавиша выполняет остановку или отмену последнего действия. Например, если веб-страница долгое время загружается, вы можете нажать ESC для остановки загрузки.
Функциональные клавиши F1—F12. зарезервированы под специализированные функции в программах. Поэтому и выполнение функции в различных программах может отличаться. Например, клавиша F5 в текстовом редакторе Microsoft Word, выполняет функцию «Найти и заменить», а файловом менеджере Total Commander эта же клавиша выполняет функцию «Копировать». Но с уверенностью можно сказать, что клавиша F1 во всех программах открывает файл Справка.
Tab используется для создания отступов (красная строка) в программах для работы с текстами. Также, если вы заполняете таблицы или формы, можете использовать клавишу Tab для перехода к следующему полю.
Caps Lock — выполняет функцию смены регистра (ЗАГЛАВНЫЕ БУКВЫ). При нажатии на эту клавишу, загорается индикатор над цифровой клавиатурой, дальнейший набор текста будет осуществляться заглавными буквами. Повторное нажатие на эту клавишу, отключает режим «Заглавные буквы», индикатор над цифровой клавиатурой гаснет.
Shift – функциональные клавиши используются в паре с другими клавишами. Как вы видите, на клавиатуре есть две клавиши shift, слева и справа. Назначение у этих клавиш абсолютно одинаковое, а их расположение на клавиатуре, обусловлено удобством при наборе текста слепым методом печати.
Сейчас поясню, скажем, когда вы набираете текст и требуется поставить восклицательный знак, удобней всего мизинцем правой руки удерживать клавишу shift, а мизинцем левой руки нажать клавишу 1. Ещё клавиша shift участвует во многих комбинациях клавиш, например, ввод заглавной буквы, знака препинания, выполнение специализированных функций программы и так далее.
Control (Ctrl), Alternate (Alt) — управляющие клавиши, предназначены для работы в комбинации с другими клавишами. Как правило, вы держите нажатой клавишу Ctrl, Alt, а затем нажимаете другую клавишу, чтобы выполнить определённую задачу. Например, во многих программах, комбинация Ctrl+S — сохранит файл.
Основная часть клавиатуры включает в себя алфавитно-цифровой набор клавиши (буквы и цифры) и пробел.
Enter(Ввод) – подтверждение действия. Например, в то время как в интернете, вы можете ввести адрес веб-сайта, а затем нажмите клавишу Enter, чтобы перейти на сайт. Он также используется для начала новой строки в текстовых редакторах. Enter на цифровой клавиатуре имеет такое же назначение и часто используется при выполнении математических расчётов, скажем, в приложении «калькулятор» для получения результата.
Backspace – в текстовом редакторе стирает символы слева от курсора. А в браузере позволяет вернуться к предыдущей странице.
Delete(Del) – в текстовом редакторе стирает символы справа от курсора. Выполняет функцию удаления в файловых менеджерах.

Insert — включение/выключение режима «вставка – замещение». Клавиша практически не используется, но может сыграть злую шутку. Если вы случайно нажмёте эту клавишу, работая в текстовом редакторе, то при этом переведёте его из режима «вставка» в режим «замещение». После этого, допустив ошибку в слове, вы захотите исправить её. Исправив ошибку, обнаружите, что символ стоящий справа от курсора – исчез! Вы попытаетесь ввести его снова, но исчезнет следующий символ стоящие справа от курсора. Итак будет до тех пор, пока вы повторно не нажмёте клавишу insert. Не зная об этой клавиши, некоторые люди из-за одной опечатки перепечатывали весь оставшийся текст.
Клавиши управления курсором
Home — перемещает курсор в начало текущей строки.
End — перемещает курсор в конец текущей строки.
Page Up/Page Down — постраничный просмотр документа вверх или вниз.
Клавиши со стрелками используются для множества различных целей, в том числе перемещение курсора, прокрутка документа, или контроль в игре.
Вспомогательные клавиши
Print Screen делает снимок экрана — так называемый «скриншот», которые можно редактировать или сохранять с помощью программы по обработке графики (графического редактора).
Scroll Lock вертикальная прокрутка, редко используется сегодня.
Pause/Break выполняет функцию паузы, чаще используется в сочетании с клавишей Win.
Win – служит для вызова меню «Пуск», а также используется в комбинациях с другими клавишами для вызова функций операционной системе Windows.
Клавиша вызывает контекстное меню (равнозначна нажатию правой кнопки мышки).
Num Lock Включает/выключает цифровую клавиатуру. После включения, загорается индикатор. Если цифровая клавиатура выключена, клавиши выполняют функции обозначенных на них клавиш.
«Альт»-коды
Как поставить знаки на клавиатуре? Очередное решение — это использование alt-кодов. Подобное решение позволяет быстро набирать специальные символы на компьютере.
Инструкция по работе с alt-кодами выглядит так:
- Активировать на компьютере режим «Нум Лок». Если опция активна, на клавиатуре будет гореть соответствующая лампочка-индикатор.
- Поставить курсор в месте печати символа.
- Зажать клавишу «Альт». Обычно на клавиатуре их две. Подойдет любая.
- Набрать на цифирной панели (с правой части клавиатуры) alt-код. Его можно уточнить в специальном справочнике или посредством «Таблицы символов Windows».
- Отпустить кнопки.
После этого в текстовом документе появится тот или иной символ. Таким образом знаки на клавиатуре набираются очень быстро.
Чтобы описанным способом поставить в «Ворде» знак бесконечности, на клавиатуре необходимо с зажатым «Альтом» набрать код 8734. Это приведет к печати символа ∞. Для печати сердечка () требуется зажать Alt + 3.

Виртуальная клавиатура компьютера
Это отдельная программа, либо входящее в ПО дополнение. С её помощью осуществляется ввод букв и символов с экрана компьютера при помощи курсора мыши.
Она нужна, например, для сохранности конфиденциальных данных (логина и пароля). При вводе данных с обычной клавиатуры существует риск перехвата информации вредоносными программами-шпионами. Затем, через интернет, информация передаётся злоумышленнику.
Найти и скачать виртуальную клавиатуру можно при помощи поисковых систем, — это не отнимет у вас много времени. Если на вашем ПК установлен антивирус Касперского, запустить её можно через главное окно программы, она входит в его состав.

“обратная косая черта”?
если вы не знаете как поставить косую черту на клавиатуре?
Чтобы поставить косую черту вам надо нажать на квавиатуре кнопки: Enter и выше сразу же есть кнопка
Скорее всего вы имеете ввиду символ “\”, который называется обратно косой чертой, так же его часто называют “backslash”. Это компьютерный символ, который присутствует в раскладке клавиатуры (над клавишей “Enter”), назван так, чтобы не путать с противоположным символом косой черты “/” или “slash”.
В математике обратная косая черта “\” означает разность множеств.
Как лучше бить своего раба кнутом по спине: вертикально или горизонтально?
Так вы сможете оставить максимально длинный след и вероятность попадания по цели будет куда выше.
Если выбор стоит лишь между “вертикально” и “горизонтально”, то бейте вертикально. Где вы видели раны поперек спины? Не канон.
Что значит стрелочка не поворачивается (только давайте попроще)?
Это оправдание реваншистских настроений. Слово revenge означает отмщение.
Например, в Америке долгие годы белые угнетали негров, и теперь негры считают, что имеют право на месть. А белые и рады быть угнетаемыми.
При этом месть почему-то расизмом не считается – эту несправедливость и называют “стрелочка не поворачивается”, то есть “это не расизм, вам показалось”.
Так же и с сексизмом: раз мужчины раньше угнетали женщин, то теперь женщины “имеют право” угнетать мужчин.
Так же и с “гомофобией”: мол, раз натуралы “гнобили” геев – то теперь геи могут “гнобить” натуралов, но это не гетерофобия, вам показалось.
Как опредилить лицо у глагола?
Для определения лица глагола выделите личное окончание глагольной формы, определите ее значение в контексте речи, а также поставьте вопросы:
- Глаголы 1 лицаотвечают на вопросы: Что делаю? Что сделаю? Что делаем? Что сделаем?
- Глаголы 2 лица: Что делаешь? Что сделаешь? Что делаете? Что сделаете?
- Глаголы 3 лица: Что делает? Что сделает? Что делают? Что сделают?
Чем отличается тире от двоеточия?
Сложные предложения в русском языке бывают двух видов: союзные и бессоюзные. В союзных сложных предложениях части связаны между собой интонацией и союзами или союзными словами. В бессоюзных сложных предложениях части связаны только интонацией.
Сложные бессоюзные предложения отличаются от сложных союзных предложений тем, что в них менее четко выражены смысловые отношения между частями. Для того чтобы сделать смысловые взаимоотношения между частями сложного бессоюзного предложения более ясными, на письме используются разные знаки пунктуации: запятая, точка с запятой, двоеточие и тире.
Правилам постановки двоеточия и тире. Выбор этих двух пунктуационных знаков зависит от значения частей предложения.
Существуют три случая, когда между частями сложного бессоюзного предложения нужно поставить двоеточие:
- если вторая часть указывает на причину того, что описано в первой части, например: В развитых странах средний класс решает исход выборов: он составляет большинство населения. В это предложение можно вставить союз ПОТОМУ ЧТО;
- если после первой части следует пояснение того, о чем идет речь в первой части, например: Напишите план работы: что нужно закупить и подготовить, с чего требуется начать, в какие сроки возможно завершение проекта или Как все московские ваш батюшка таков: желал бы зятя он с звездами да с чинами (Грибоедов). В эти предложения между частями можно вставить союз А ИМЕННО;
- если вторая часть имеет значение дополнения, и перед ней можно вставить союз ЧТО, например: Да я хотел вчера доложить: бороны починить надо (Толстой). В некоторых случаях, кроме этого союза, в предложение можно добавить и пропущенное сказуемое И УВИДЕЛ или И УСЛЫШАЛ, например: Он заглянул в комнату: за столом сидел человек и что-то быстро писал.
Тире между частями сложного бессоюзного предложения ставится при одном из четырех условий:
- если сложное предложение имеет значение противопоставления и между частями можно вставить союз А или НО, например: Несколько раз оглянулся – никого не было (Толстой);
- если в первом предложении есть значение времени или условия и перед ним можно вставить союз КОГДА или ЕСЛИ, например: Начальство хочет – мы должны повиноваться (Гоголь);
- если вторая часть предложения указывает следствие того, что описано в первой части и перед ней можно вставить союз ТАК ЧТО, например: Назвался груздем – полезай в кузов (Пословица);
- в редких случаях тире используется также для обозначения быстрой смены событий, например: Сыр выпал – с ним была плутовка такова (Крылов).
Основное содержание этого правила можно представить в виде таблицы, которую следует запомнить.
Источник статьи: http://yandex.ru/q/question/hw.math/obratnaia_kosaia_cherta_f843a555/
Кнопки на клавиатурной панели
На клавиатуре знаки располагаются в разных местах. Обычно специальные символы можно найти справа и слева от основного алфавита или над ним. Речь идет о кнопках с цифрами.
При наборе символов посредством клавиш на клавиатуре используют или русскую раскладку, или английскую. Например, чтобы поставить точку, можно:
- нажать на кнопку, расположенную слева от правого «Шифта», находясь на наборе «русского»;
- перейти на английскую раскладку и нажать на букву «Ю».
Как правило, знаки на клавиатуре, набранные подобным образом, ограничиваются слэшами, скобками и символами препинания. Набрать их не составляет никакого труда.

Ставим знак градуса в Ворд
Есть два варианта, как написать градусы Цельсия в тексте вордовского документа ⇒
Ctrl+Shift+2
Чтобы поставить значок градуса этим способом, надо ⇒
- Нажать Ctrl+Shift+2.
- Далее отпускаем эти клавиши.
- Нажимаем ОДИН раз по клавише Пробел.
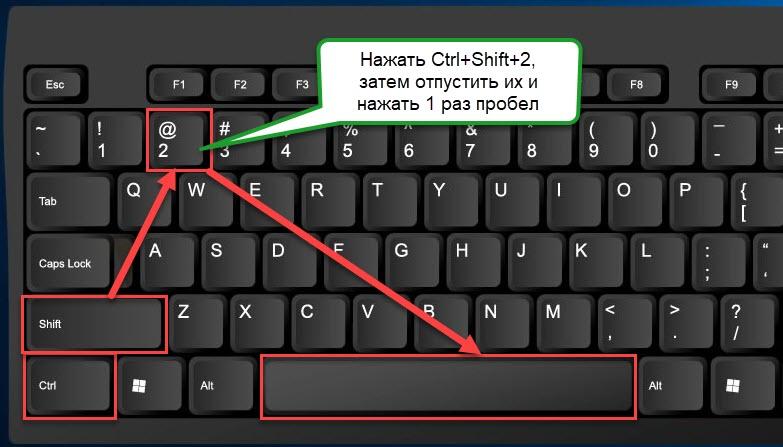
При помощи надстрочного символа X²
Следующий способ получения знака «градус» над цифрами или буквами в Word, справа вверху⇒
- После набора числового значения величины температуры или других данных, нажимаете в ленте управления Word, во вкладке “Главная” символ X².
- Далее, при той же величине размера шрифта (кегля) нажмите букву «О» или “0”.
- Получаете нужный результат. Например, 37°.
Принцип действия
Основные функции клавиатуры не нуждаются в специальном программном обеспечении. Необходимые для её работы драйвера уже имеются в ПЗУ BIOS. Поэтому компьютер реагирует на команды основных клавиш сразу после включения.
Принцип действия:
- После нажатия клавиши, микросхема клавиатуры генерирует скан-код.
- Скан-код поступает в порт, интегрированный в материнскую плату.
- Порт сообщает процессору прерывание с фиксированным номером.
- Получив фиксированный номер прерывания, процессор обращается в спец. область оперативной памяти, содержащий вектор прерываний – список данных. Каждая запись списка данных, содержит адрес программы, обслуживающей прерывание, совпадающее с номером записи.
- Определив запись программы, процессор переходит к её выполнению.
- Затем программа обработчик прерывания направляет процессор к порту клавиатуры, где тот находит скан-код. Далее, под управлением обработчика, процессор определяет, какой из символов соответствует данному скан-коду.
- Обработчик отправляет код в буфер, известив об этом процессор, затем прекращает свою работу.
- Процессор переходит к отложенной задаче.
- Введённый символ хранится в буфере, пока его не заберёт программа, для которой он предназначен, например, текстовый редактор Microsoft Word.
Работа с командами «Копировать» и «Вставить»
Перед тем как изучать подобные приемы, стоит обратить внимание на еще один. Речь идет об использовании опций «Копирование» и «Вставка»
Они могут включаться при помощи клавиатуры.
Чтобы напечатать тот или иной спецсимвол, пользователю потребуется:
- Найти готовый текст с нужным знаком.
- Выделить соответствующий символ. К примеру, при помощи клавиши «Шифт» и стрелок на клавиатуре.
- Нажать Ctrl + C. Эта опция отвечает за копирование символа в буфер обмена ПК.
- Поставить курсор-указатель набора текста в нужное место.
- Зажать «Контрол» + М (русскую). Подобное сочетание отвечает за вставку из буфера обмена.
Такой подход не слишком часто встречается на практике. Чтобы им воспользоваться, приходится искать готовые тексты с символами. Это не так просто, как кажется.

Способы набора
Как поставить знаки? На клавиатуре расположена только часть специальных символов. И с их набором обычно не возникает никаких проблем.

Среди возможных способов набора специальных символов выделяют:
- использование кнопок с соответствующими знаками;
- работу с сочетанием клавиш;
- применение «Юникода»;
- использование Alt-кодов;
- работу с сочетаниями клавиш «Копировать» и «Вставить».
Кроме того, можно вставлять символы на компьютере:
- через работу с опцией «Вставка формулы»;
- посредством вставки из «Таблицы символов Windows»;
- с помощью «Специальной вставки» в текстовом редакторе.
Какой именно вариант использовать? Все зависит от личных предпочтений
Поэтому далее заострим внимание на самых популярных приемах решения поставленной задачи
