Что означают значки, символы на мобильном телефоне huawei
Режим защиты зрения Huawei-Honor
Всё оказалось проще некуда — значок глаза на телефоне Хуавей и Хонор означает, что на нём включен Режим защиты зрения! О Как!

Стремясь сделать своё детище более привлекательным для разных категорий пользователей, разработчики добавили в опции настройки экрана специальный фильтр, который позволяет уменьшить количество синих световых лучей, тем самым повысив комфортность использования смартфоном.
Как показали исследования учёных, синий свет при длительном воздействии на глаз, вызывает дегенеративные изменения сетчатки. Это в итоге может привести к заметному ухудшению зрения или даже в худшем случае — к слепоте. Называется этот фильтр — Eye Comfort Mode. Его включение функции поможет снизить напряжение глаз, фильтрует синий цвет и автоматически корректирует цвет экрана.
Как включить и отключить Eye Comfort
Для того, чтобы включить режим защиты зрения на телефонах Huawei и Honor, достаточно всего лишь развернуть пароль уведомлений и нажать на значок глаза:

Соответственно, отключается опция в обратном порядке — надо будет опять нажать на значок, чтобы режим отключился.
Если в области уведомлений такой кнопки нет, то включить и отключить режим защиты зрения можно через настройки телефона.

Вам надо зайти в раздел «Экран» и найти там пункт «Защита зрения» или «Eye Comfort» в англоязычной версии. По умолчанию, режим выключен.
Несколько полезных советов:
— После активного использования вашего телефона в течение получаса, отдыхайте хотя бы в течение 10 минут.
— Во время отдыха посмотрите вдаль, чтобы отрегулировать фокусирующие мышцы глаз и избежать усталости глаз.
— Периодическое переключение внимание с телефона на разные объекты вблизи и вдали от вас, а так же выполнение гимнастики для глаз защитит ваше зрение и предотвратит близорукость. eye comfort, honor, huawei, защита глаз, значок глаза. eye comfort, honor, huawei, защита глаз, значок глаза
eye comfort, honor, huawei, защита глаз, значок глаза
Что за кружок на экране Андроида Honor и Huawei
Появился кружок на экране телефонов Honor и Huawei — такой запрос можно часто встретить на просторах интернета и тематических форумах. Дело в том, что с исчезновением механических клавиш разработчики внедрили наэкранные, а чтобы не засорять пространство лишним, придумали навигационную кнопку, которая выполнена в форме круга. Опция доступна на смартфонах Huawei начиная с 8 версии Android. Какой принцип работы:
- отладка такова, что при единичном нажатии выполняется функция «Назад», которую обычно выполняет клавиша внизу дисплея;
- длительное удержание приводит к срабатыванию опции «Домой», которая отвечает за возврат на главное меню;
- посмотреть открытые приложения можно удерживая или сдвигая клавишу.
Способ передвижения по функциям техники довольно необычный, сперва может вызывать дискомфорт при использовании. Однако есть плюсы, один кружок выполняет все функции ориентировки по гаджету, нужно только привыкнуть. Опция не сразу была добавлена, на некоторых ранних моделях отсутствует и сейчас. На начальных этапах, как только функция была внедрена, форма клавиши не была полностью круглой, а выглядела как полумесяц.
Как подключить USB-флешку к планшету Huawei MediaPad – инструкция
Иконка в виде глаза на «Хонор» и «Хуавей»: что означает и как отключить
На моделях смартфонов от Honor и Huawei глаз говорит об активности функции «Защита зрения». Для чего она нужна, и так понятно из названия. От чего именно ставится защита: от синего и фиолетового света экрана, который и садит здоровье наших глаз. Когда функция активна, дисплей подсвечивается более комфортным светом — жёлтым или слегка красным.

Иконка глаза в системе EMUI означает активность режима для защиты глаз
Опция доступна на всех современных смартфонах от этих двух фирм, в том числе на Honor View 20, Honor 10 или 9, Huawei Nova 3 и других моделях. Функция поддерживается в версиях прошивки EMUI 5.0 и выше.
Теперь о том, как включить или отключить режим и, соответственно, саму иконку вверху экрана:
-
Смахните шторку с панелью быстрого доступа: проведите по экрану сверху вниз сначала один раз, а потом второй — для раскрытия полной панели со всеми иконками.
- Кликните по той же пиктограмме с глазом, чтобы отключить функцию, если она вам сейчас не нужна. Иконка сразу потухнет. Это будет означать, что режим неактивен.
-
Если вы хотите пользоваться режимом, но только в определённое время, настройте его. Для этого откройте меню со всеми настройками своего устройства (иконка шестерни на рабочем столе).
- Перейдите в раздел «Экран» и кликните по пункту «Защита зрения».
-
В меню вы можете опять отключить/включить опцию с помощью первого тумблера. Если режим должен работать в определённые часы каждый день, активируйте переключатель «Расписание» и задайте нужное время.
- Чуть ниже можете определить цветовую температуру режима — можете сделать оттенок экрана более холодным или тёплым. Сохранять ничего не нужно — система это сделала уже за вас автоматически.
В смартфонах других марок также есть похожие функции, только названия у них иные:
- «Фильтр синего цвета» на Samsung.
- Night Shift в iOS (на «Айфоне»).
- «Режим чтения» на Xiaomi.
Однако в этих случаях активность функции уже не обозначается иконками в верхней строке экрана.
Можно ли убрать значок R с панели
Самостоятельно вы никак это значок не отключите. Значок появляется сам автоматически. Если вы находитесь за пределами страны, ваш телефон сейчас использует сети других операторов, чтобы получать доступ к сотовой связи (чтобы до вас смогли дозвониться). В этом случае рекомендуем купить у своего оператора более выгодный тариф, который подходит именно для связи в роуминге, чтобы не переплачивать.
Если вы экономите деньги на счету, сведите к минимуму звонки и «смски», интернет лучше вообще отключить (деактивируйте передачу данных — опция может ещё называться «Моб. интернет»). Иконка передачи данных находится на «Андроиде» в меню быстрого доступа: смахните экран вниз два раза и кликните по значку с двумя стрелками.
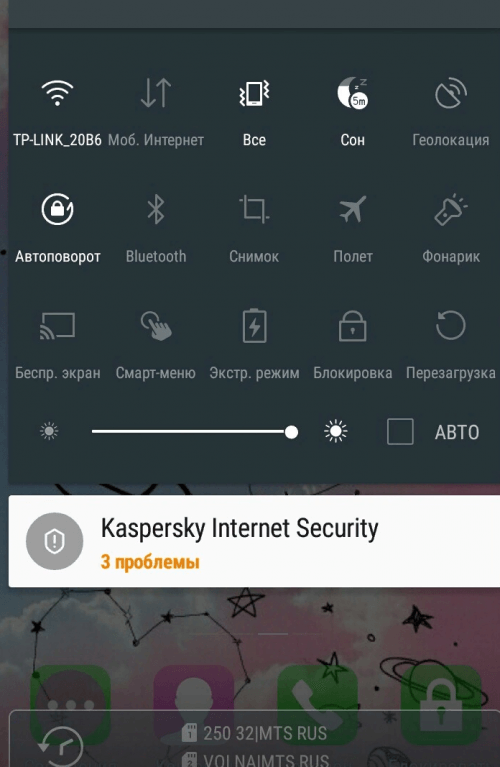
Отключите передачу данных на телефоне
Если вы находитесь в своём домашнем регионе, но у вас всё равно есть буква R на панели иконок, возможно, ваш телефон по ошибке выбрал не ту сеть. Что в этом случае сделать:
- Зайдите в настройки смартфона (иконка шестерни на домашнем экране).
- Щёлкните по пункту «Мобильные сети».
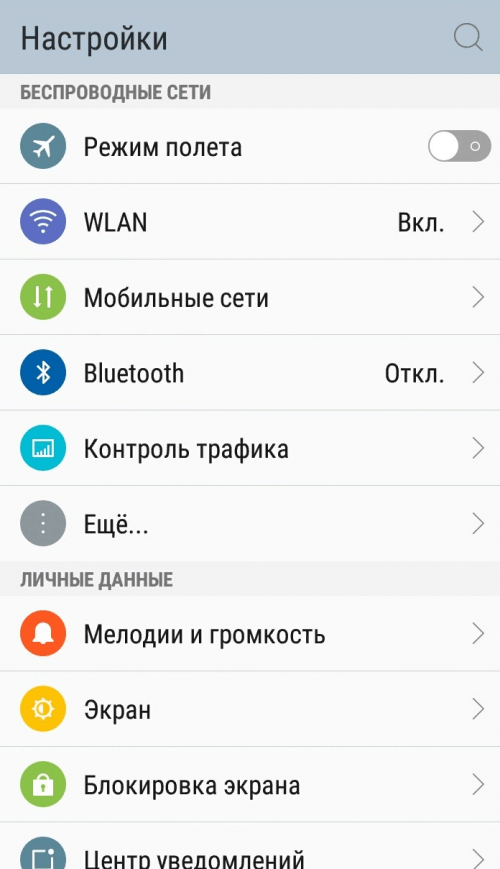
Зайдите в раздел «Мобильные сети»
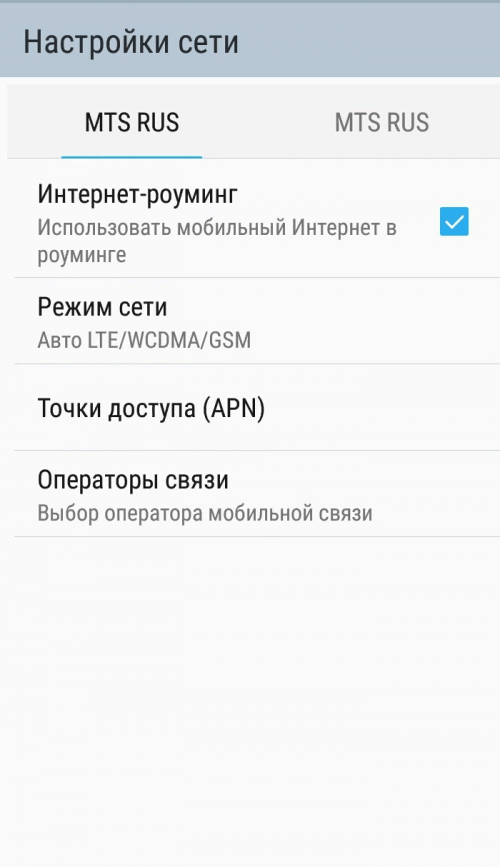
Кликните по «Операторы связи»

Подождите, пока завершится поиск
Есть вероятность, вам также поможет перезагрузка телефона — буква R может появиться при сбое системы.
Если ваш телефон находится в обычной домашней сети, то есть в настройках вы увидели, что смартфон не переключался на сеть другого оператора, возможно, это технический роуминг (официально стоит роуминг, а по факту вы в домашней сети и пользуетесь изначальными условиями связи — то есть та же цена на услуги). В этом случае позвоните оператору и уточните детали — действительно ли вы находитесь в роуминге.
Если у вас появилась буква R на панели, скорее всего, вы находитесь в зоне роуминга. Что вам нужно сделать: перезагрузить телефон и, если ничего не исчезло, попытаться выбрать своего оператора в настройках «симки». Если стоит ваш оператор и вы физически находитесь в своём регионе, позвоните оператору и уточните, технический ли это роуминг.
Что значат значки на экране телефона Android
Иконки, расположенные в панели уведомлений, делятся на постоянные и временные. К первому типу относятся значки, которые отображаются всегда и убираются только через настройки. А ко второму – символы, которые сигнализируют об оповещениях. Они исчезают, как только пользователь ознакомится с уведомлением.

Важно. В зависимости от модели устройства внешний вид значков может отличаться
Сотовая связь
Телефон – это средство связи, а потому оно не может работать в полной мере без использования SIM-карт. Если в гаджете установлена симка, в левом или правом верхнем углу экрана всегда будет отображаться шкала, представленная в виде палочек. Иногда она выполнена в стиле прямоугольного треугольника, который постепенно заполняется.
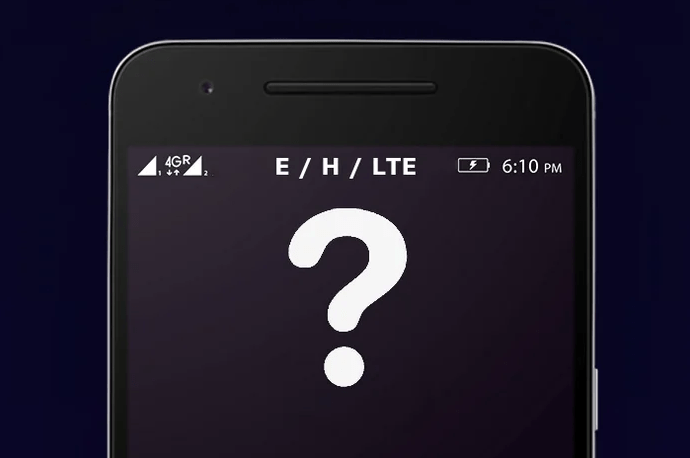
Также неподалеку от иконки может высвечиваться надпись: E, H+, 3G, 4G. Все это – тип используемой связи. Наиболее современным стандартом сейчас является 4G, а уже на подходе устройства с поддержкой 5G.
Батарея
Значок представлен в форме прямоугольника, который своим эскизом напоминает настоящую батарейку. Здесь отображается либо конкретный процент заряда, либо его уровень. Без этой иконки не обойтись, а потому она всегда высвечивается на экране.

Wi-Fi
Символ появляется только в том случае, если телефон подключен к сети Wi-Fi. Иконка представлена в форме радара. Его деления заполняются в зависимости от качества приема сигнала.
![]()
Bluetooth
Блютуз – датчик для беспроводной передачи информации на коротком расстоянии. Если он активирован, в панели уведомлений пользователь заметит фирменный символ, стилизованный под букву «B».
![]()
Геопозиционирование
Активация функции определения местоположения влечет за собой появление в верхней части дисплея значка в виде стрелочки. Заметив его, можно быть уверенным в том, что телефон работает в режиме навигатора при помощи спутников GPS или ГЛОНАСС.
![]()
Блокировки и ограничения
Отдельно выделяются перечеркнутые иконки. Они обозначают блокировку или временное ограничение для работы той или иной функции. Это могут быть звук, Wi-Fi, Bluetooth и другие сервисы.
![]()
![]()
Сообщения и уведомления
Значок, представленный в виде конверта или листка бумаги с текстом, сигнализирует о поступлении SMS-сообщений на телефон. Если же сообщение пришло через мессенджер, в верхней части экрана отобразится уменьшенная иконка приложения. То же самое касается других программ, для которых разрешены оповещения.
![]()
Звонки
Иконка, внешне напоминающая телефонную трубку, появляется только в том случае, если пользователь пропустил звонок. Опустив шторку, человек увидит номер звонившего и его имя, записанное в телефонной книге. Также в подробной информации указывается дата и время входящего вызова.
![]()
Обновления и ошибки
Если на телефон поступило уведомление об очередном обновлении системы, владелец устройства заметит значок в виде стрелочки загрузки. Опустив статус-бар, актуальную прошивку можно поставить на скачивание. А если в работе девайса возникла какая-либо ошибка, в верхней части дисплея высветится перечеркнутый кружок или крестик.
![]()
Play Market
Еще в панели уведомлений периодически появляется значок, внешне напоминающий уменьшенную копию магазина Google Play. Если видите его – значит, Play Market сообщает, что пора обновить несколько приложений.
Прочее
Значков для смартфонов на Android предусмотрено так много, что для рассмотрения каждого не хватит времени. Поэтому после обзора основных иконок выделим еще несколько распространенных символов:
- самолет – включен режим полета;
- экран с радаром – выполняется трансляция картинки на внешнее устройство;
- провод – телефон подключен к ПК через USB;
- наушники – происходит воспроизведение звука через аудиоустройство;
- круговые стрелки – включена синхронизация;
- радио – активирован FM-проигрыватель;
- будильник – включен сигнал будильника.
- буква «N» – работает датчик NFC.
Если на экране появилась иконка, значение которой вы не знаете, достаточно опустить шторку уведомлений или кликнуть по значку, чтобы получить подробную информацию.
Как отметить
Итак, необходимо выполнить следующие действия:
-
Заходим на свою страничку ВКонтакте. Переходим в меню слева в Мои Фотографии. И открываем то фото, на котором следует отметить вашего друга.
- Справа под фото будет текст «отметить человека», нажимаем на него.
- Выбираем необходимого человека и кликая по его изображению левой кнопкой мыши, не отпускаем ее, а ведем в сторону. Таким образом возникает прямоугольная область, которую необходимо разместить на том человеке, кого вы решили отметить.
-
В появившемся списке друзей выбираем необходимого или вводим имя самостоятельно в поле и нажимаем добавить.
- Всё, человек отмечен. Теперь он может подтвердить свое присутствие или опровергнуть.
Справка: как отметить человека на фото во ВКонтакте вы можете увидеть на видео.
Режим Eye Comfort
Наряду с защитой глаз от вредного воздействия синего цвета пользователи также хотят получать более комфортные ощущения от работы с экраном. К счастью, сегодня это стало возможным. Технология Eye Comfort от Huawei предлагает 12-битную глубину цвета с 4096 уровнями яркости вместо 256 уровней, которые могут предложить большинство телефонов. Благодаря этому возможно более плавное, без мерцания, изменение яркости экрана и более комфортные для глаз условия. Яркость цвета и четкость изображения при этом никак не страдают.
Режим комфорта глаз, который является встроенной опцией в таких моделях как Huawei P20, Huawei P20 Pro, Honor 6X, Honor 8X, Honor 8C, Honor 9 Lite (лайт), Honor Play, Honor 10 View и др., носит еще одно название – фильтр синего цвета экрана. Пользователи могут легко его активировать, если предстоит провести много времени за экраном телефона.

У Eye Comfort есть свой символ – значок глаза, который отображается на экране телефона Хонор. Если защита глаз включена, эта иконка появляется вверху, в правой части строки состояния. Вообще, этот режим позволяет одним касанием изменять цветовой тон экрана с теплого на холодный и наоборот. Он отфильтровывает почти 50% синего света телефона. И не только. Когда включен режим Eye Comfort, запускается интеллектуальная программа. Она постоянно работает в фоне и автоматически определяет окружающую освещенность. В зависимости от нее программа подстраивает до оптимальных значений яркость экрана и цветовую температуру.
Режим Comfort Eye также полезен тем, кто любит перед сном проводить некоторое время со смартфоном в руках. Яркий синий цвет, исходящий от экрана, может ввести мозг человека в замешательство: это сигнал к тому, что все еще продолжается день. По этой причине часто возникают проблемы с засыпанием. А мы знаем, что плохой ночной сон также может стать причиной проблем с памятью. Из-за этого у студентов и учеников появляются сложности с учебой. Страдает психика, может наступить депрессия и ухудшится здоровье.

Для чего нужен режим Eye Comfort?
Большинство из нас проводят за экранами мобильных телефонов много времени в течение дня. Даже вечером, перед сном, многие просматривают фотографии в инстаграме, сообщения в чатах, смотрят видео или читают книги и статьи. Наши глаза испытывают огромную нагрузку.
Естественный белый свет складывается из семи основных цветов – красного, оранжевого, желтого, зеленого, голубого, синего и фиолетового? Свет – это волна и, в то же время, поток частиц, которые проходят через глаз человека и оказывают на этот орган то или иное действие.
ЖК-дисплеи электронных гаджетов используют кодировку RGB, в которой всего три основных цвета – красный, зеленый и синий. Остальные цвета получаются путем смешивания этих трех на сетчатке глаза. Проведя серию исследований, ученые установили, что самым вредным для человека и других живых организмов, является излучение синего цвета. Например, совсем недавнее наблюдение научных сотрудников Университета штата Орегон, США, показало, что свет, исходящий от LED-дисплеев смартфонов, пагубно влияет на светочувствительные клетки, находящиеся на сетчатке глаз. Более того, если каждый день в течение двенадцати часов проводить время перед дисплеем телефона, будут разрушаться не только клетки глаз, но и нейроны мозга. В целом человеческий организм начнет стареть гораздо раньше обычного.

Результаты научных исследований известны и производителям мобильных электронных устройств. Вот почему некоторые из передовых брендов, таких как Huawei, вносят свой вклад в разработку самых современных технологий, призванных снизить вредное влияние мобильных устройств на здоровье пользователей. Совместно с Национальным инженерным научно-исследовательским центром технологии производства офтальмологического оборудования Китая компания Хуавей разработала для своих смартфонов уникальный режим защиты глаз.
Воздействие, производимое экраном телефона на глаза пользователя в различных условиях освещения, зависит от нескольких параметров – яркости и температуры цветового спектра, то есть холодного и теплого света. Это было учтено специалистами при создании оптимальных настроек уровня яркости экрана и цветовой температуры, чтобы предотвратить напряжение глаз пользователей.
Меры предосторожности …
- Изображение
- Текст
Меры предосторожности
33
Кардиостимуляторы
Если вы пользуетесь кардиостимулятором
: • никогда не размещайте включенный телефон
на расстоянии менее 15 см от вашего кардиостимулятора, чтобы не допустить воздействия возможных помех;
• не носите телефон в нагрудном кармане; • для уменьшения возможных помех подносите
телефон к уху, удаленному от кардиостимулятора;
• выключайте телефон, если вы подозреваете,
что он создает помехи.
Слуховые аппараты
Если вы пользуетесь слуховым аппаратом
, проконсультируйтесь с вашим врачом и изготовителем слухового аппарата, чтобы узнать, подвержено ли используемое вами устройство воздействию помех от сотового телефона.
Улучшение качества работы
Для улучшения функционирования вашего телефона
, уменьшения излучения ирасхода энергии аккумулятора, а также обеспечения безопасной работы соблюдайте приведенные ниже рекомендации: Для обеспечения наилучшей работы телефона рекомендуется использовать его только в нормальном рабочем положении (когда вы не используете
режим «громкая связь» или головную гарнитуру). • Не подвергайте телефон воздействию очень
высоких или очень низких температур.
• Обращайтесь с телефоном бережно. Любое
неправильное использование телефона приводит к аннулированию международной гарантии.
• Не погружайте телефон в жидкости; если ваш
телефон стал влажным, выключите его, выньте аккумулятор и дайте им высохнуть в течение 24 часов перед дальнейшим использованием.
• Для очистки телефона протирайте его мягкой
тканью.
• При исходящих и входящих звонках расходуется
одинаковое количество энергии аккумулятора. Однако, мобильный телефон расходует меньше энергии в режиме ожидания, когда он находится в одном месте. Когда вы перемещаетесь в пространстве в режиме ожидания, ваш телефон расходует энергию для передачи в сеть информации о последнем местонахождении. Установка уменьшенного времени подсветки, а также отказ от навигации в меню также помогут вам

Способы подключения и отключения режима Eye Comfort
Есть пара методов, как включить или отключить эту функцию:
1) через приложение Настройки,2) через меню быстрого доступа к опциям.
ЧЕРЕЗ «НАСТРОЙКИ»
— Открываем «Настройки».— Находим раздел «Экран».— Выбираем опцию «Защита зрения». Включаем ее, предварительно произведя установку слайдера в положение «Вкл».
Ниже расположена опция «Расписание». Для постоянного применения защиты зрения, в «Расписании» предусмотрена настройка конкретного времени, в которое данный режим будет делать автоматическое включение и отключение.
ВАЖНО! Возможна ручная регулировка цветовой температуры. Для этого необходимо только передвинуть бегунок на шкале «Цветовая температура»
Шкала также находится в меню «Защита зрения». Передвигаем бегунок туда, куда нужно: «Холодно» или «Тепло».
ЧЕРЕЗ МЕНЮ БЫСТРОГО ДОСТУПА
— Опускаем шторку уведомлений, проводим пальцем вниз в верхней части экрана.
— Среди опций для быстрого доступа не всегда бывает значок в виде глаза. В этом случае, чтобы можно было открыть дополнительное меню, нужно на открытой шторке еще раз провести пальцем сверху вниз.
— Находим необходимый значок. Включаем «Защиту глаз». Значок будет ярким. Это означает, что режим Eye Comfort в активном состоянии.
ВАЖНО! Чтобы избавиться от иконки из статусной строки, вам нужно тапнуть по «подсвеченному» значку. Или же нужно открыть приложение «Настройки», а потом отключить «Ай Комфорт» в меню «Экран» > «Защита глаз»
Значок глаза – режим защиты зрения
Иконка в виде глаза обозначает режим комфорта для глаз. Технология есть в телефонах бренда начиная с 2017 года выпуска и называется «Eye Comfort Mode».
Много кто буквально не выпускает телефон из рук, постоянно заглядывает в экран, просматривает новостную ленту социальной сети, общается в чатах и так далее, что неизменно нагружает глаза. Белый естественный цвет включает в себя красный, зеленый, голубой, оранжевый, желтый, синий и фиолетовый. Свет одновременно выступает волной и потоком частиц, и те, контактируя с органами зрения человека, оказывают определенное воздействие.
В жидкокристаллических дисплеях смартфонов используется RGB-кодировка, состоящая из красного, зеленого и синего цветов. И если они смешаются на сетчатке глаза – получатся остальные. В ряде исследований было доказано, что наиболее пагубным для человека является синий цвет. Одно из наблюдений показало, что если ежедневно по 12 часов смотреть в LED-экран – начнут разрушаться клетки глаз. Знают об этом и производители смартфонов, поэтому многие ведущие бренды, включая Huawei, начали внедрять технологии, уменьшающие вредное воздействие электронных гаджетов на здоровье. Одна из таких представляет оптимальные настройки яркости дисплея и цветовой температуры, и это снижает нагрузку на глаза.
Значок глаза на телефоне Хонор или Хуавей обозначает активное состояние режима защиты органов зрения. Работает он так: «умный» гаджет анализирует степень освещенности и, отталкиваясь от этого, выставляет яркость и цветовую температуру дисплея, вместе с чем отфильтровывается порядка 50% синего излучения. Как работает технология с технической точки зрения? Сразу стоит отметить, что в новые смартфоны корейского производителя ставится 12-разрядный чип, отвечающий и за подсветку экрана. Раньше стандартом было значение – 256 уровней яркости, сейчас – 4096. То есть светодиоды, из которых состоит дисплей, мерцают еще меньше, снижая нагрузку на глаза. Картинка при этом остается такой же яркой и детализированной.
Иконки в панели уведомления — что означают
Данный символы также логичны и для других Android устройств.
| Показатель сыли сигнала сотовой сети: Большее колличество активных черточек говорят о лучшем сигнале сотовой сетисети. |
| Режим в самолете: Автономный режим устройства при котором нельзя совершать исходящие и принимать входящие вызовы, не активен мобильный интернет. |
| Нет сигнала сотовой сети: Обслуживание связи не доступно |
| Режим блокировки: На устройстве активен «Режим блокировки». |
| 3G: Подключение к сотовой сети 3G. Стрелки указыают на акривную прередачу данных |
| 4G LTE: Подлючение к сотовой сети 4G LTE. Стрелки показывают активную прередачу данных. |
| Dropbox: Устройстов синхронизировало файлы с аккаунтом Dropbox |
| Аварийный режим: Устройство в режиме вызова экстренной помощи. |
| Вызов: Устройство в процессе вызова. |
| Пропущенный вызов: Символ показыает что был пропущенный входящий вызов. |
| Удержание вызова: Активный вызов в режиме удержания. |
| Режим автоотклонения: Устройство настроено на отклонение всех входящих вызовов или номеров из черного списка. |
| Громкая связь: Активирован режим громкой связи. |
| Переадресация: Активный процесс переадресации вызова на Андроид. |
| Процесс загрузки: Активный процесс загрузки приложения или файла. |
| Передача файлов: Активный режим исходящей передачи файлов. |
| Отправка Share Shot: Процесс отправки изображений по Wi-Fi Direct c помощью программы Share Shot |
| Перем фалов через Share Shot: Получение изображений с помощью программы Share Shot по Wi-Fi Direct. |
| Батарея устройства: Показывает текущий уровень заряда. Батарея полностью заряжена. |
| Батарея в процессе зарядки: Аккумулятор устройства находится в процессе зарядки. |
| Аккумулятор разряжен: Батарея устройства заряжена менее чем на 4%. |
| Зарядка батареи устройства невозможна: Аккумулятор устройства не может заряжаться. |
| Сообщение: получено новое сообщение. |
| E-mail сообщение: получено новое e-mail сообщение. |
| Голосовая почта: Получено голосовое сообщение. |
| Синхронизация: Происходит процесс синхронизации данных устройства и приложений. |
| Уведомление Google+: Получено увидомление Google+. |
| Gmail сообщение: Получено сообщение в Gmail. |
| Samsung Account: Создание Samsung аккаунта. |
| Kies Air: Приложение Kies Air активно. |
| Будильник: Установлен будильник |
| Событие: Напоминание о событии в календаре |
| Режим без звука: Отключен звук и вибрация на устройстве. |
| Вибрация: Отключены все звуки кроме будильника и мультимедиа. Включена вибрация. |
| Звук отключен: Микрофон отключен на время разговора. |
| NFC: Функция NFC в активном режиме. |
| Скриншот: Сделан снимок экрана. |
| Клавиатура: Выбор способа ввода. |
| All Share Play: Устройство в процессе обмена. |
| Share Shot: Процесс обмена изображениями по Wi-Fi Direkt с помощью функции камеры Share Shot. |
| Обновления Google Play: Доступны обновления приложений Google Play. |
| Загрузка осуществлена из Google Play: Успешная загрузка обновлений приложений Google Play. |
| Bluetooth: Функция Bluetooth в активном режиме. |
| Подключение по Bluetooth: Устройство связано по Bluetooth с другим устройством. |
| Доступность Bluetooth: Есть устройства для подключения по Bluetooth. |
| All Share контроллер: Устройство подключено по цифровой сети DLNA |
| Доступность Wi-Fi: Есть доступные Wi-Fi сети. |
| Передача по Wi-Fi: Подключен Wi-Fi и осуществляется передача данных. |
| Активен Wi-Fi Direct: Подлючен Wi-Fi Direct с другим устройством. |
| Активность по Wi-Fi Direct: Осуществляется передача данных по Wi-Fi Direct с другим устройством. |
| Уведомления: В панели большое количество уведомлений (значков). Что бы увидеть все нажмите на значок. |
| USB Tethering: Устройство можно использовать как USB модем. |
| Переносная точка доступа: Устройство может использоваться в качестве точки доступа Wi-Fi. |
| USB подключение: Устройство подключено с помощью USB кабеля. |
| Музыкальный плеер: В приложении музыка запущено воспроизведение мелодии |
| Уведомление о сбое: Чтобы получить более подробную информацию откройте пиктограмму уведомляющую об ошибке. |
| Извлечение Micro SD карты: Карта памяти на устройстве была остановлен и может теперь форматироваться. |
| Оповещение Micro SD: Карта памяти неправильно извлечена или не работает. |
| Установка Micro SD: Карта памяти установлена на устройстве и готова к использованию. |
| Talk Back: Функция Talk Back активна. |
| Режим вождения: Функция режим вождения активна. |
| GPS: Функция GPS активна и связь со спутником осуществлена. |
| Смарт-экран: Включена функция Смарт-экрана на устройстве. |
| Нет Sim карты: Устройство не видит Сим карту или она отсутствует. |
Если у вас появился символ звезды в круге в строке уведомлений на Android телефоне или планшете, рекомендуем прочитать нашу отдельную пошаговую инструкцию о том как убрать звезду в круге на Android.
Ответы на популярные вопросы
Действительно ли помогает защита зрения на телефонах?
Режим Eye Comfort помогает снизить общую усталость глаз. Фактически количество синих лучей не несёт действительно серьезной угрозы глазам. Больший вред наносит мерцание дисплея (ШИМ), которое можно заметить, если начать съёмку экрана устройства на камеру. Чем дешевле смартфон, тем больше показатель мерцания и, соответственно, вреда для глаз.
Как привыкнуть к жёлтому цвету экрана?
Сначала можно поставить холодную цветовую гамму, затем постепенно увеличивать теплоту, пока глаза не привыкнут к жёлтому оттенку. Привыкнуть сразу же при первом включении практически невозможно, особенно в дневное время суток.
Как убрать глаз со шторки состояния
Как только пользователь решил, что ему необходимо убрать данную иконку, то он может сделать это в несколько кликов. Это намного проще, чем кажется изначально.
Обратите внимание! Процесс отключения зависит от того, какой у пользователя телефон, какая операционная система и прошивка. Чтобы убрать глаз на телефонах Самсунг, нужно выполнить следующее:
Чтобы убрать глаз на телефонах Самсунг, нужно выполнить следующее:
- Открыть настройки и найти раздел «Доп.функции». Тапаем на него и переходим;
- После этого кликаем на кнопку умного отключения;
- Возле активного значка переводим ползунок в выключенное состояние, чтобы индикатор автоматически стал неактивным;
- После этого сохраняем изменения и убеждаемся в том, что устройство работает без глаза в строке состояния.

Если же у пользователя устройство другой марки, то можно воспользоваться следующей схемой:
- Для начала переходим также в настройки телефона и ищем один из главных пунктов под названием «Экран»;
- После этого переходим в раздел «Защита зрения». Также он может называться и «Режим чтения»;
- Переводим ползунок в неактивное состояние, чтобы отключить опцию.
Важно! Название разделов и пункты могут отличаться в зависимости от того, какая модель устройства у пользователя, а также какая прошивка Андроид установлена. Как только пользователь сделал все манипуляции верно, у него пропадет глазик из строки состояния
При необходимости по такому же алгоритму эту функцию можно активировать на устройстве
Как только пользователь сделал все манипуляции верно, у него пропадет глазик из строки состояния. При необходимости по такому же алгоритму эту функцию можно активировать на устройстве.
Более подробно о функции Smart Stay можно посмотреть в этом видео
Панель уведомлений
Панель уведомлений содержит информацию, которую вы можете открыть с помощью движения пальцем по экрану сверху вниз, подобно тому как опускаете шторку или занавеску. В этом импровизированном боксе, прокручивая вниз, отображается много информации в небольшом пространстве. Здесь вы сможете просмотреть скриншот, обновления Facebook, прочитать сообщение , и многое другое. Затем вы уже решите, хотите ли вы открыть приложение или удалить уведомление с помощью простого движения пальцем вправо по этому самому сообщению.

Будет полезным
Начиная с версии андроида Nougat, эти встроенные уведомления более «умны» и информативны, чем когда-либо на предыдущих версиях: теперь вы можете напрямую отвечать на сообщения, даже не открывая саму программу.
Помимо уведомлений, здесь также находятся быстрые настройки. Вы сможете оперативно и эффективно менять основные параметры своего смартфона. Данная панель позволяет включать и отключать Wi-Fi, Bluetooth, фонарик, режим звонков, будильник и другие параметры. Если вы нажмете и будете удерживать значок, то попадете в настройки этой функции или сможете изменить ее параметр, если настройка не предусмотрена. Большинство производителей современных гаджетов также помещают сюда прямой доступ к настройке яркости экрана (что очень удобно).

Обратите внимание
Под шторкой уведомлений должна отображаться наиболее актуальная информация для пользователя на текущий момент времени. Если уведомление, отправленное ранее, больше не актуально, вы можете автоматически отклонить его, чтобы оно больше никогда не появлялось на вашем смартфоне.
Вот некоторые из самых известных и наиболее востребованных иконок:
- режим громкости;
- время/дата;
- уровень сигнала;
- заряд батареи;
- тип связи;
- подключенные устройства;
- редактор;
- файлы;
- аппаратные средства;
- обзор;
- карты;
- поворот экрана;
- блютуз;
- навигация;
- уведомление;
- места;
- социальные сети;
- фонарик;
- интернет (Wi-Fi).
А что же означает звездочка на экране смартфона? Очень просто — это режим оповещения, означающий «важное сообщение». Хотя так он выглядит не на всех телефонах. Многие компании-производители меняют панель и значки на ней по своему желанию, стремясь сделать конкретную модель более уникальной.
Поэтому здесь всегда есть несколько вариантов, все зависит от производителя и марки телефона
Например, значки на экране смартфона от никогда не будут похожи на аналогичные на экране от HTC
Многие компании-производители меняют панель и значки на ней по своему желанию, стремясь сделать конкретную модель более уникальной.
Поэтому здесь всегда есть несколько вариантов, все зависит от производителя и марки телефона. Например, значки на экране смартфона от никогда не будут похожи на аналогичные на экране от HTC.

К счастью, выбор может быть персонализирован под ваш вкус и привычки, поэтому для пользователя всегда открыт доступ к изменению самых важных настроек. Кроме того, в данной области всегда можно отключить раздражающие или неинтересные уведомления, просто нажав на символ предупреждения (маленький восклицательный знак) в правом верхнем углу надоедливого приложения. После нажатия откроется небольшое меню, в котором вы можете выбрать, как вы хотите получать уведомления от приложения.
Если вы часто следите за новостями в ВК, то наверняка заметили под постами значок глаза.
В этой статье мы расскажем, что за глаз появился Вконтакте и о чем он может рассказать.
Под каждой записью помимо кнопки с репостами и лайками с правой стороны заметен не кликабельный значок глаза с цифрами.
Он обозначает количество просмотров поста. Какое количество людей в целом посмотрело вашу публикацию.
Если вы продвигаете товары или услуги, ведете коммерческую группу в ВК, то этот знак поможет вам понять,
насколько интересна информация для пользователей, а также какой охват у поста. Чтобы как можно больше людей
посмотрело вашу запись, раскручивайте свое сообщество. Мы всегда рады помочь вам с раскруткой.
За подписчиками обращайтесь
,
а с репостами и опросами мы поможем вам
.
