Как настроить алису от яндекса для управления телевизором, приставкой и кондиционером
Неочевидные фишки яндекс.станции.
Функции яндекс станция функции без интернета и подписки Яндек.Плюс.
Многие знают, что для полноценной работы яндекс.станций необходимо иметь интернет соединение wi-fi и аккаунт на яндексе с подключенной подпиской яндекс.плюс, но, оказывается, есть возможность использовать некоторые функции и без подписки, либо интернета.
Итак, на яндекс станциях имеется функция Bluetooth-колонки, где вы можете транслировать музыку напрямую с мобильного устройства, но в условиях, где нет интернета команда включения Bluetooth не распознается, соответственно подключиться просто так не получится. Но есть один вариант, как это сделать. Первым делом следует зажать кнопку активации примерно на 3 секунды, после чего в мобильном устройстве в списке доступных wi-fi сетей подключиться к, раздаваемой яндекс станции, сети yandex. Далее в доступных устройствах Bluetooth можно найти колонку, подключиться к ней и транслировать музыку. Разумеется, функция Bluetooth-колонки может работать и без подписки яндекс.плюс, как и функция радио, но для включения радио потребуется интернет соединение wi-fi.
Объединение нескольких яндекс станций.
Данная функция под названием “Мультирум” стала доступна недавно, с выходом Яндекс.Станции Макс, но доступна и на предыдущих версиях колонки. Суть данной функции в совместной работе яндекс.станций (другие умные колонки не поддерживают данную функцию). По команде “Алиса, включи музыку везде” яндекс станции дублируют друг друга, т.е. музыка играет синхронно из всех станций, так же управление громкостью, переключения треков работают так же на всех станциях. Основная проблема, с которой сталкиваются пользователи, это правильное подключение двух и более колонок, чтобы функция мультирум заработала. Для этого следует подключить все колонки к одному аккаунту яндекс, а также подключить их в одну wi-fi сеть.
Позвонить на Яндекс.Станцию.
Появилась возможность позвонить на свою яндекс станцию. Для этого с мобильного устройства нужно зайти в приложение яндекс – устройства и нажать на значок трубки рядом с названием станции. Звонок будет происходить через интернет даже если мобильное устройство и станция не находятся в одной сети. Обязательными условиями корректной работы данной функции является доступность яндекс.станции (она включена и подключена к интернету), а так же один подключенный аккаунт на мобильном устройстве и станции. Так же через мессенджер яндекса можно звонить другим людям из списка контактов. Так же пользователь может принять входящий звонок через яндекс.станцию если на самой станции у него включена опция “Принимать входящие звонки”.
Просмотр видео из Youtube, Яндекс.Видео и Одноклассников на Яндекс.Станции.
В Яндекс.Станциях с подпиской Яндекс.Плюс включен онлайн-кинотеатр Кинопоиск, но иногда этой функции недостаточно и тут можно вывести на экран видео из Яндекс.Видео, Youtube и Оодноклассников (не работает на Яндекс.Станции мини ввиду отсутствия hdmi выхода для подключения к телевизору\экрану). Для этого в мобильном устройстве нужно открыть нужное виде, нажать на значок “отправить на устройство” или “поделиться” и в списке выбрать Яндекс.Станцию
Важно, чтобы устройство и станция находились в одной wi-fi сети и подключены к одному аккаунту. Такой же трюк можно проделать из приложения Яндекс.Музыка, где можно отправить трек на Яндекс.Станцию
Распознавание музыки Яндекс Станцией.
У Яндекс.Станции есть возможность распознавать треки. Для этого нужно сказать фразу — “Алиса, что за трек”, либо похожей фразой. Более молодое поколение уже давно знает и пользуется этой функцией Алисы (актуально для всех приложений где есть Яндекс.Алиса) или предшественником этой функции, приложением Shazam. Отличие от Shazam является то, что Алиса слушает отрывок и ищет трек из своей фонотеки Яндекс.Музыка. Вы можете сразу прослушать и добавить понравившийся трек в избранное командой “Нравится” либо “Добавь в плейлист такой-то” для добавления не в избранное, а в какой-либо пользовательский плейлист. Если вы по какой-либо причине не успели или потеряли распознанный трек, то переживать не стоит, он останется в плейлисте под названием “Распознано”.
Яндекс Станция узнаёт хозяина.
На станциях появилась команда “Алиса, запомни мой голос”. После этой команды и первой настройки Яндекс.Станция будет отличать этот голос от других и при включении музыки будет ориентироваться на предпочтения, основанные на, добавленных ранее, треках. Другим же пользователям будут предложены треки из общей подборки Яндекс.Музыки без каких-то явных предпочтений к жанру и стилю музыки.
Что это вообще за оболочка?
«Яндекс.ТВ» — это оболочка с единым интерфейсом, которая работает под управлением Android TV. В неё интегрирован голосовой помощник «Алиса» и прочие фирменные сервисы «Яндекса». Благодаря Android TV здесь присутствует классическое меню с привычными для этой операционной системы настройками и возможностями.
Это означает, что владельцам телевизоров с «Яндекс.ТВ» не обязательно ограничиваться одними лишь встроенными программами компании — при желании сюда можно устанавливать любые приложения в APK. Правда, тот же YouTube в списке предустановленных приложений не найти.
Он открывается лишь с главной страницы, поэтому возможность загрузки сторонних программ позволяет быстро исправить этот недочёт. Ещё один важный момент — отсутствие Google Play. Тут вообще нет какого-либо магазина приложений, но и это, как вы уже поняли, тоже не проблема.
С другой стороны, «Яндекс» определённо можно похвалить за то, что он не занимается навязыванием каких-то приложений. Конечно, актуальная законодательная практика в России показывает, что трудно будет обойтись без предустановленных приложений, одобренных правительством.
«Яндекс.ТВ» не ограничен только «КиноПоиском», хотя на главном экране, конечно, будет в первую очередь он. Для установки доступны также приложения других онлайн кинотеатров — IVI, Okko, Megogo, Wink, МТС ТВ, VLC и прочее.
Проблемы с работой приложения «Кинопоиск» на телевизоре
В ходе запуска и работы с приложением «Кинопоиск» на ТВ вы можете столкнуться с различными трудностями. В частности:
- Приложение «Кинопоиск» может отсутствовать в цифровом магазине вашего ТВ. Если вы запускаете цифровой магазин вашего ТВ, и с помощью поисковой строки ищете и не можете найти данное приложение, тогда, вероятно, ваш телевизор просто не соответствует требованиям приложения, которые мы привели выше. Телевизор может быть устаревшей модели или работать на архаичной операционной системе. В этом случае эффективных решения не существует. Можно попытаться скачать apk-файл приложения в память телевизора и запустить его оттуда, но, скорее всего, вы получите отказ в установке;
-
Приложение было загружено, но установить невозможно. В этом случае причина может быть в общем сбое работе устройства. Попробуйте полностью перезагрузить ваш ТВ, и если это не помогло, попробуйте скачать приложение «Кинопоиск HD» заново;
- Невозможно применить промокод на платную подписку. В некоторых случаях вы можете достать промокод, позволяющий пользоваться функционалом сервиса бесплатно или за символическую плату. При попытке ввода такого промокода система показывает, что промокод не работает. Обычно это связано с истечением срока действия промокода или его однократным характером, при котором промокод мог быть использован лишь один раз. Проверьте условия и срок действия промокода, и если он истек – поищите другой промокод. Если же промокод рабочий – обратитесь с жалобой в техподдержку ресурса.
Что это такое?
«Яндекс. Модуль» – это прибор, напоминающий внешним видом роутер. С торца изделия имеется кнопка включения. Там же располагаются антенна, разъем питания и USB. На короткой стороне прибора имеется выход HDMI. С его помощью устройство может подключаться к телевизору напрямую. Включив приставку, пользователь получает доступ к «Кинопоиску», профилям Яндекс («Мой эфир» и «Видео»). Каждый может создать персональный канал, где будет формировать список личных предпочтений (кино, музыка, блоги, спорт, новости и т. д.). Также открывается выход на «Ютуб», «Амедиатеку» и некоторые другие сайты.
Управлять устройством несложно. Для этого применяется специальное приложение на телефоне или «Яндекс. Станция». Возможно голосовое управление воспроизведением музыки и видео. Система имеет и другие интересные функции.

Smart ТВ приставка. Процесс подключения к телевизору
Smart ТВ приставка представляет собой компактное устройство на операционной системе Андроид. Она представляет собой небольшой модуль со встроенным процессором и памятью. По функционалу она очень похожа на планшет, оснащенный такой же операционкой, единственное отличие между ними – это интерфейс. Как подключить и настроить Smart TV через приставку? Для этого нужно:
- естественно, сама приставка;
- телевизор с HDMI — разъёмом (в комплекте есть приставки HDMI — удлинитель);
- если в комплектации приставки нет пульта, то понадобится компьютерная мышь или клавиатура для управления.
Сам процесс настройки выглядит так:
- Подключается приставка в HDMI — разъём в телевизоре. Если необходимо, можно произвести подключение через удлинитель.
- Далее к приставке подсоединяется кабель питания microUSB; другой конец устанавливается в соответствующий разъём телевизора. Если на нём такого входа нет, то подключение можно произвести через адаптер питания в розетку (он идёт в комплекте с приставкой).
- Если нет пульта в комплекте, в приставку устанавливается адаптер для мыши в ещё один USB — разъём (всего их 2).
- На телевизоре выбираем режим приема HDMI, иначе картинки не будет. Если их несколько – выбрать активный.
- Подождать несколько секунд, пока оборудование загрузится.
- Появится главный экран – удобный, функциональный интерфейс.
- Зайти в Setting (настройки), подключиться к Wi-Fi (если имеется), настроить время, дату, часовой пояс для правильной работы Wi-Fi.
- Вернуться на главный экран и выбрать папку ТВ – там доступен просмотр любого мультимедийного видеоформата.
- Для просмотра ТВ каналов перейти с HDMI на соответствующий видеовыход.
Как обновить Яндекс браузер на телевизоре
Выше отмечалось, что без регулярного обновления виджет не будет работать полноценно. То же относится и к браузеру, но поскольку это по преимуществу компьютерная программа, здесь сбои выражаются ярче. Например:
- картинка виснет, делая дальнейшую работу невозможной;
- телевизор перестает реагировать на команды с пульта;
- перестают открываться окна.
Обновление производится просто. Достаточно найти Яндекс браузер в меню, зайти в настройки и нажать «Обновить». Также как и в случае с приложением здесь можно поставить галочку напротив опции «Автоматическое обновление». Это исключит проблемы в будущем.
Кроме этого на телевизор обязательно устанавливается программа Флеш плеер. Без нее полноценная работа браузера невозможна. Обычно она не идет с ним в комплекте. Скачивание производится отдельно. Здесь также предусмотрен автоматический режим обновления. Пользователь может выполнять его и вручную в одно время с браузером.
Как обновить Яндекс вместе со Smart TV
Одним из вариантов является полное обновление ТВ. Оно затрагивает всю прошивку и установленные программы. В среднем процедура занимает около часа, после чего все программное обеспечение телевизора будет обновлено. Процесс предусматривает:
- Вход в меню через клавишу на пульте «SETTINGS» или «НАСТРОЙКИ».
- Следом активируется опция «Поддержка».
- Открывается пункт «Обновление».
- Дается согласие на установку новых версий программ.
Чтобы установить их, необходимо не выключать телевизор. Затем он перезагрузится самостоятельно и начнет работать в обновленном режиме.
Как добавить удобные команды управления
После базовой настройки все кнопки пульта переберутся в приложение Яндекс, а базовые действия можно будет осуществлять при помощи голосового ассистента.
Однако, не все получится делать при помощи Алисы, особенно при использовании Smart-TV или приставки на Android. Завершить приложение, приостановить просмотр или включить следующую серию сериала таким способом не получится.
Можно создать свои голосовые команды для управления. Для начала нужно создать нестандартную команду для ИК-пульта, а затем привязать ее к удобной фразе для активации голосом.

1. В приложении Яндекс откройте раздел Устройства и найдите добавленный через ИК-пульт гаджет.
2. Нажмите на шестеренку настроек и выберите Редактировать пульт (доступно только для устройств, добавленных в ручном режиме, о котором говорилось выше).
3. Нажмите кнопку Добавить команду и введите ее имя.

4. Следуйте подсказкам ассистента настройки и активируйте нужную фишку через стандартный ИК-пульт телевизора или приставки.
5. Перейдите в раздел Сценарии и создайте новый сценарий.

6. В качестве условия введите удобную голосовую команду для активации. В дальнейшем фразу можно изменить или скорректировать для точного срабатывания.
7. В качестве действия укажите только что созданную кнопку пульта.
Таким способом можно реализовать практически любое действие с приставкой или телевизором. Например, выход из текущего приложения и запуск следующего по списку, переключение каналов при просмотре IPTV или стриминговых сервисов.
Я, например, сделал несколько команд для управления воспроизведением, которые быстро освоил сын. Теперь он может сам переключать серии при просмотре мультиков, а я одним голосовым запросом могу полностью завершить воспроизведение и выключить телевизор.
Еще таким способом удобно активировать несколько последовательных команд для увеличения или уменьшения громкости. Так Алиса будет делать телевизор громче или тише не на одно деление, а на 5, 7, 10 или любое другое удобное число.
Вот так всего за несколько минут можно настроить управление голосовым ассистентом для всех часто используемых действий с вашими ИК-приборами.

iPhones.ru
Голосовые ассистенты от разных производителей с каждым годом становятся умнее и учатся выполнять большой набор команд. Сейчас уже никого не удивить включением лампочки или светильника при помощи голосовой команды. К сожалению, кроме банальных сценариев управления умным домом ассистенты из коробки ни на что не способны. Однако, есть способ добавить свои сценарии автоматизации и запускать их…
Запуск обозревателя на ТВ Samsung
Как установить Яндекс-браузер на телевизор Самсунг? Это происходит так:
- в устройствах предусмотрено наличие программки Smart Hub;
- далее переходят в магазин, который поставляет веб-браузеры для скачивания. Виртуальный шопинг-центр именуют Samsung App TV, и его легко отыскать в меню;
- если потребуется, проходят авторизацию;
- на ПДУ, который входит в стандартный набор элементов имеется шестигранная кнопка. Она дает возможность войти в указанный магазин, и установить Яндекс-Браузер для телевизора Самсунг;
- чтобы не перелистывать все имеющиеся варианты сразу забивают название необходимого приложения при помощи кнопок на пульте;
- найдя нужный фрагмент, нажимают клавишу «загрузка» и производят инсталляцию на телевизор;
- в завершении браузер запускают и просматривают контент.
Установив Яндекс на Смарт ТВ Самсунг, следует запомнить, что периодически выходят новые версии веб-обозревателя. Для облегчения последующего обновления рекомендуется принудить систему качать и устанавливать новинки в автоматическом режиме.
Проблемы с подключением
Если ты не можешь подключить колонку к Яндексу:
- Замените кабель HDMI на поставляемый в комплекте. Звуковое устройство не совместимо с некоторыми версиями кабелей;
- Очистите порт от пыли, которая может вызвать помехи сигнала;
- Убедитесь, что кабель подключен к станции и к телевизору;
- Используйте только фирменные адаптеры. Аналогичные могут повредить разъем питания и уничтожить устройство;
- Если ваш телевизор имеет несколько портов HDMI, используйте пульт дистанционного управления для переключения между ними. Станция может быть подключена к первому разъему, в то время как телевизор переключается на второй разъем;
- Динамик иногда не подключается после обновления прошивки, поэтому перезагрузите его: отсоедините устройство от источника питания на 5 секунд и снова подсоедините.
Чтобы восстановить заводские дефолты станции Яндекс.
- отсоедините сетевой адаптер;
- Нажмите кнопку активации, вставьте устройство обратно в гнездо;
- Через 5 секунд после включения отпустите кнопку;
- Сброс настроек занимает 5-7 минут. Затем вам нужно будет снова подключить динамик к точке доступа Wi-Fi.
Если устройство не работает при подключении к источнику питания (круг под физическими кнопками не загорается, нет приветствия от голосового ассистента), то громкоговоритель вышел из строя из-за механических повреждений или возможной неисправности. В случае возникновения такой проблемы обратитесь в сервисный центр или замените устройство, на которое распространяется гарантия.
Как обновить Яндекс браузер на ТВ TCL
Yandex Browser регулярно обновляется. Для корректной работы поисковой системы и прочих сервисов рекомендуется использовать последнюю версию приложения. Инструкция по обновлению аналогична для всех устройств Смарт-ТВ:
- При помощи пульта откройте меню и перейдите в раздел с настройками.
- Выберите раздел «Поддержка». Откроется список установленных приложений, для которых доступны обновления на данный момент.
- Появится системное сообщение с предложением модифицировать программу. Подтвердите действие во всплывающем окне.
- Дождитесь системного уведомления об окончании обновления. Теперь вы сможете использовать последнюю версию браузера.
Установка Яндекса на телевизоре TCL – удобный способ использовать любые сервисы браузера, в том числе режим «Турбо», поисковую систему, ускоренную загрузку файлов и видео. В ТВ-версии браузера предлагается практически аналогичный десктопной версии функционал.
Преимущества и недостатки браузера
Сервис Яндекс удобно использовать на мобильных приставках, компьютерах и ТВ-панелях. Перед тем, как скачать Яндекс на свой телевизор, необходимо знать преимущества умного софта:
- удобство интерфейса;
- погодные показатели и место проживания определяются автоматически;
- раздел новостей;
- обменные курсы;
- афиша и предстоящие мероприятия;
- доступ к почтовому ящику;
- самые просматриваемые фильмы;
- работать с сервисами Яндекса.
Из недостатков стоит выделить повторяющиеся завалы и медленную работу на устаревшем оборудовании. Пользоваться интернет-браузером неудобно, если беспроводная мышь не может быть подключена.
Приведенные выше схемы помогут понять, как быстро и без проблем установить Яндекс браузер на телевизор. В зависимости от модели вашего ТВ-приемника рекомендуется следовать предложенному списку действий и загрузить указанный Интернет-браузер. В результате пользователь сможет пользоваться всеми ее возможностями и смотреть фильмы и видеоролики в прямом эфире с качественной картинкой.
Преимущества и недостатки обозревателя от «Яндекса»
Одноименные бесплатные сервисы удобны в использовании на телефонах. Перед скачиванием браузера от «Яндекса» на телевизор нужно ознакомиться с преимуществами продукта. К ним относятся:
- простой, понятный интерфейс;
- автоматическое обновление местоположения и прогноза погоды;
- удобная новостная лента;
- наличие информации о курсе валют;
- обзор предстоящих событий, афиша;
- быстрый доступ к электронной почте;
- лента самых популярных фильмов;
- работа с подписками на «Яндексе».
Недостатками считают частые сбои в работе, нестабильную работу на старых моделях телевизоров. При невозможности подключения беспроводной мыши пользоваться программой неудобно.
Просмотр с помощью умной колонки Яндекс

Яндекс Станцией называют специализированную платформу. В ее последних версиях предполагается управление трансляцией, поэтому можно полноценно смотреть Яндекс эфир на смарт ТВ. Основное преимущество устройства заключается в поддержке голосовых команд. Т.е. пользователю необязательно применять пульт дистанционного управления. Версия увидела свет осенью 2018 года, обеспечивая просмотр со Смарт ТВ.
Умная Колонка или Яндекс станция (что одно и то же) представляет собой компактное приспособление, работающее без проводов. Его устанавливают в доме на нужном месте, а затем используют для прослушивания музыки, радио, наполнения комнаты расслабляющими звуками. Как правило, это пение птиц, журчание воды и т.д.
Чтобы посмотреть ТВ канал или передачу, нужно отдать соответствующую команду помощнику. В Яндексе это Алиса. Вводные для нее звучат так:
- Алиса, включи телевизор;
- Алиса, включи Яндекс Эфир;
- Алиса, покажи список каналов;
- Алиса, включи… (Новости, Россия 24, Муз ТВ).
Помощник управляет трансляцией, выполняя команды:
- Алиса, вперед;
- Алиса, назад;
- Алиса, в начало;
- Алиса, в конец.
Что касается команд «пауза» и «стоп» то они выполняются, но впоследствии трансляция идет с места эфирного времени, а не там, где ее прервал пользователь.
Сходным образом производится управление громкостью. Доступна шкала 0 – 10.
- Алиса, громче;
- Алиса, тише;
- Алиса, звук 3.
Доступные команды разбиты на подгруппы и постоянно обновляются.
4. Функционал и управление
Управлять Яндекс.Станцией можно голосом (основной сценарий) и с помощью пары кнопок и регулятора громкости. Одна из кнопок отвечает за выключение всех микрофонов, а вторая за вызов голосового помощника (если не хочется звать голосом), выключение будильников и сопряжение по bluetooth.
Данная умная колонка, как и все аналоги, работает по Wi-Fi – это её основной метод подключения. После настройки через приложение она вполне стационарна, не требует телефона для управления.
Яндекс.Станция умная колонка для умного дома
Регулятор громкости имеет диодную подсветку. Она меняется в зависимости от ситуации. Например, ровный фиолетовый цвет значит, что колонка работает, Алиса «слушает». Голубая подсветка указывает на то, что колонка воспроизводит музыку с другого устройства по bluetooth.
Если подсветка становится красной – это значит, что нет подключения к Интернет. Или если установлен высокий уровень громкости. На таком уровне чувствительность микрофонов снижается и до Алисы становится сложнее «докричаться».
Конечно же, умная колонка с Алисой Яндекс.Станция управляется голосом. Алиса умеет многое, хотя и не так «умна», как Google Assistant, но в большинстве случаев «умнее», чем Siri. Особенно хорошо у данного голосового помощника получается управление музыкой (во всех моментах) и ответы на разные вопросы.
Яндекс.Станция управление
Само собой, что базовые функции (старт, пауза, навигация по файлам, изменение громкости) помощник легко понимает и выполняет. Это верно как для проигрывания музыки, так и видео. Вообще, команд довольно много, какое-то время понадобится, чтоб выбрать нужные.
Воспроизведение музыки подразумевается из подписки Яндекса. После начальной настройки и пары «лайков» и «дизлайков» (которые тоже можно ставить голосом) предлагаемые плейлисты становятся более-менее интересными. Переключение композиций и настройка громкости, естественно, происходит легко.
Яндекс.Станция умная колонка
У первых покупателей колонки Яндекс.Станция были проблемы с чувствительностью микрофонов, в настоящее время, судя по всему, этот нюанс сходит на нет. Алиса хорошо «слышит» команды из любой точки средней по размерам комнаты. И даже из соседней.
Впрочем, не всегда. Ситуации, когда она не понимает команды, всё ещё не редкость. Алиса «додумывает» слова, которые не услышала или не поняла. Если угадала правильно – все довольны. Но нередко и не угадывает.
В комплекте также есть полугодовые подписки на музыкальные и видео-сервисы Яндекса. Раньше была подписка на IVI, теперь убрали. Возможно, конфигурация будет меняться. Поиск контента по интернету происходит не только в рамках платных подписок, но и на бесплатных сервисах.
Яндекс.Станция пассивные излучатели
Яндекс.Станцию можно подключить к телевизору по HDMI. При таком подключении колонка выполняет роль мультимедийной приставки. Фильмы можно смотреть не только из подписки, но и находить в интернете. Но выборка, конечно, не такая, как при поиске с компьютера.
Управление также голосовое. Можно попросить Алису перемотать фильм на определённое время вперёд или назад. Однако, нет возможности выбирать или менять качество видео. Звук от колонки по HDMI не передаётся. То есть, будет воспроизводиться только на самой колонке.
Яндекс Станция
У Яндекса есть также сервис Эфир, где имеется подборка фильмов, передач и телеканалов. Это не полноценная замена ТВ-приставке с подпиской от провайдера. Нет многих популярных каналов. Но зато команды, вроде «включи триллер» работают.
Яндекс.Станция может быть подключена к источнику и по bluetooth. При этом Алиса отключается, всё управление идёт с сопряжённого девайса. Стримить музыку с телефона можно, а вот подключать как беспроводную колонку к телевизору – не стоит: ощутимая рассинхронизация звука и видео.
Если вашу жену, дочь, собаку или соседку зовут Алиса, к колонке можно обращаться «Яндекс». Это настраивается в приложении
Яндекс Станция с Алисой
В целом, функционал у Яндекс колонки достойный. Да, Алиса из колонки не может вызвать такси или заказать пиццу. Легко отвечает на некоторые странные вопросы, но открывает поиск при ответе на, казалось бы, очевидные. Недоработки есть, но система развивается – это главное.
Настройка цифровых каналов
Поиск цифровых каналов тоже не должен вызвать затруднений у пользователя. Осуществляется он точно так же, как и в случае с кабельным ТВ, за одним лишь исключением. Там, где в меню телевизора указывается тип приема сигнала нужно выбрать антенну или значение «Эфирное ТВ». Далее просто запускаем поиск каналов и дожидаемся итоговых результатов.

В зависимости от количества доступных каналов на поиск уйдет 5-20 минут. Кроме того, перед выполнением операции может потребоваться установка дополнительного оборудования, в лице которого выступает антенна. В многоквартирных домах установлена общая антенна, поэтому нужно всего лишь подключить кабель к телевизору и заняться настройкой каналов. А вот в частном секторе потребуется собственная антенна. Ее можно купить в большинстве магазинов электроники.
Почему колонка Яндекс не подключается к телевизору?
Процедура подключения должна пройти без проблем, так как ничего сложного в ней нет. И все же нередко бывают жалобы на то, что пользователи не могут связать телевизор с умной колонкой. Причин может быть несколько.
На что нужно обращать внимание:
- Какой кабель использовался для подключения? Для связи колонки с телевизором рекомендуется использовать HDMI-шнур из комплекта. Оригинальный кабель точно работает исправно, в отличие от других. Колонка не поддерживает некоторые версии кабелей.
- Насколько плотно входы вставлены в разъемы? Может кабель зацепили, и он выпал или вставлен не до конца.
- Правильно ли установлен источник сигнала? На телевизоре стоит проверить, что установлен тот порт для приема и отправки сигнала. Это нужно сделать в разделе «Настроек» — «Устройства», а также нажать на кнопку Source на пульте.
- Работает ли подключение колонки к Wi-Fi? Для нормальной работы ей нужен доступ к беспроводной сети. Плюс сам интернет должен быть стабильным и достаточно скоростным.
- Подключена ли колонка к ТВ? После обновления, сброса настроек, автовыключения и т. п. связь могла быть утрачена. Стоит снова подключиться к телевизору.
Это все необходимые сведения, которые помогут подключить Алису в виде Яндекс.Станции к телевизору любого производителя. Есть аж 3 способа для разных версий умной колонки и особенностей ТВ, поэтому выбор действительно есть.
Как выглядит интерфейс Яндекс.ТВ и что в нем примечательного?
Как я уже отметил ранее, интерфейс Яндекс.ТВ довольно прост и понятен. Он построен по принципу одного окна, который подразумевает, что в большинстве случаев нет необходимости переключаться между различными приложениями. Весь видеоконтент, который предоставляется в рамках сервисов Яндекса, доступен прямо на основном экране. А он, в свою очередь, разделен на несколько вкладок.
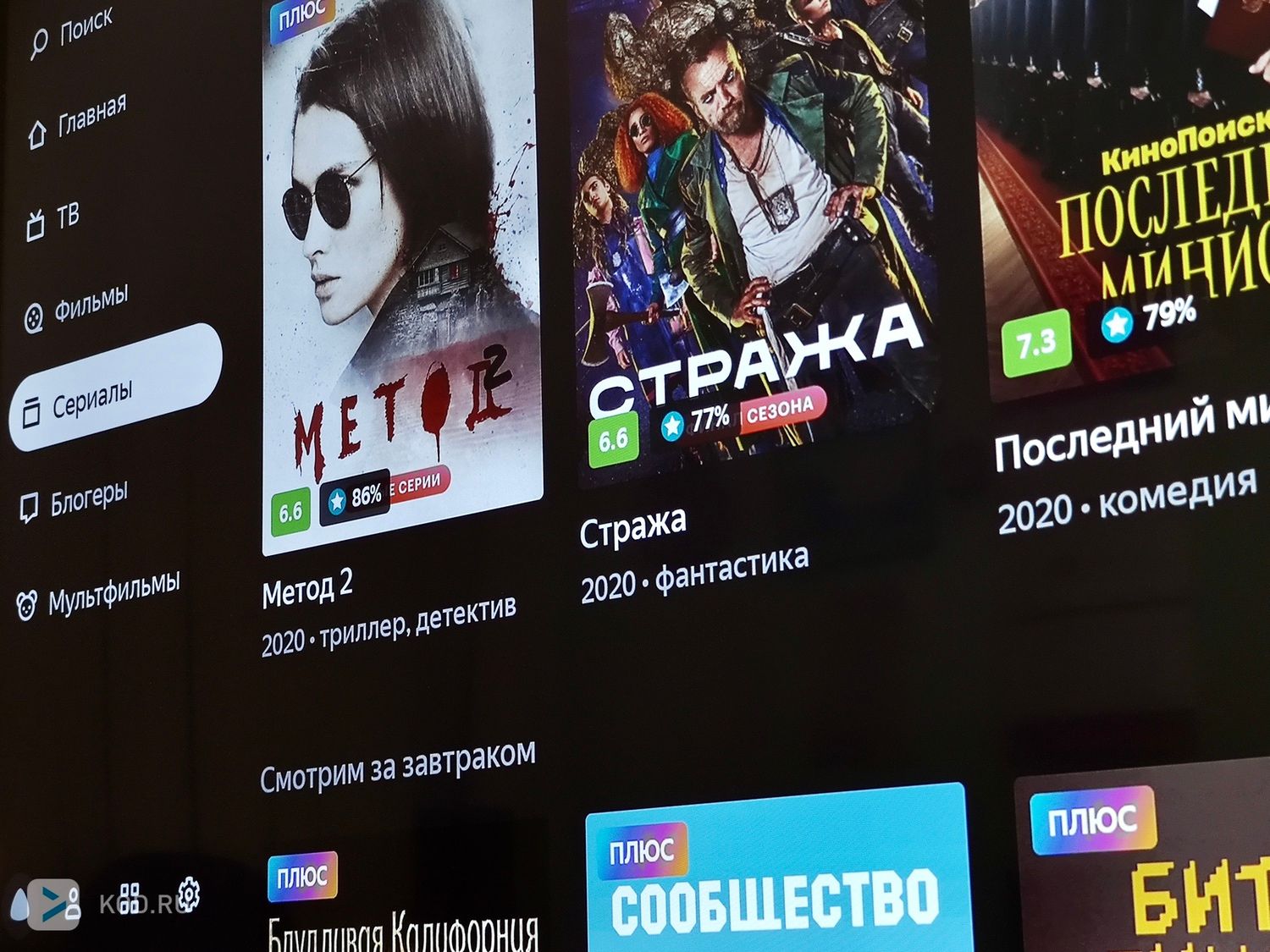
Главная. Здесь сосредоточены персональные рекомендации фильмов и сериалов, список недавно открытых приложений и ТВ-каналов, включая приложение YouTube, а также различные подборки и топы, разбитые по жанрам, режиссерам или какой-либо определенной тематике. Этот контент берется из фирменного стримингового сервиса Яндекса «Кинопоиск HD», доступного в рамках подписки Яндекс.Плюс.
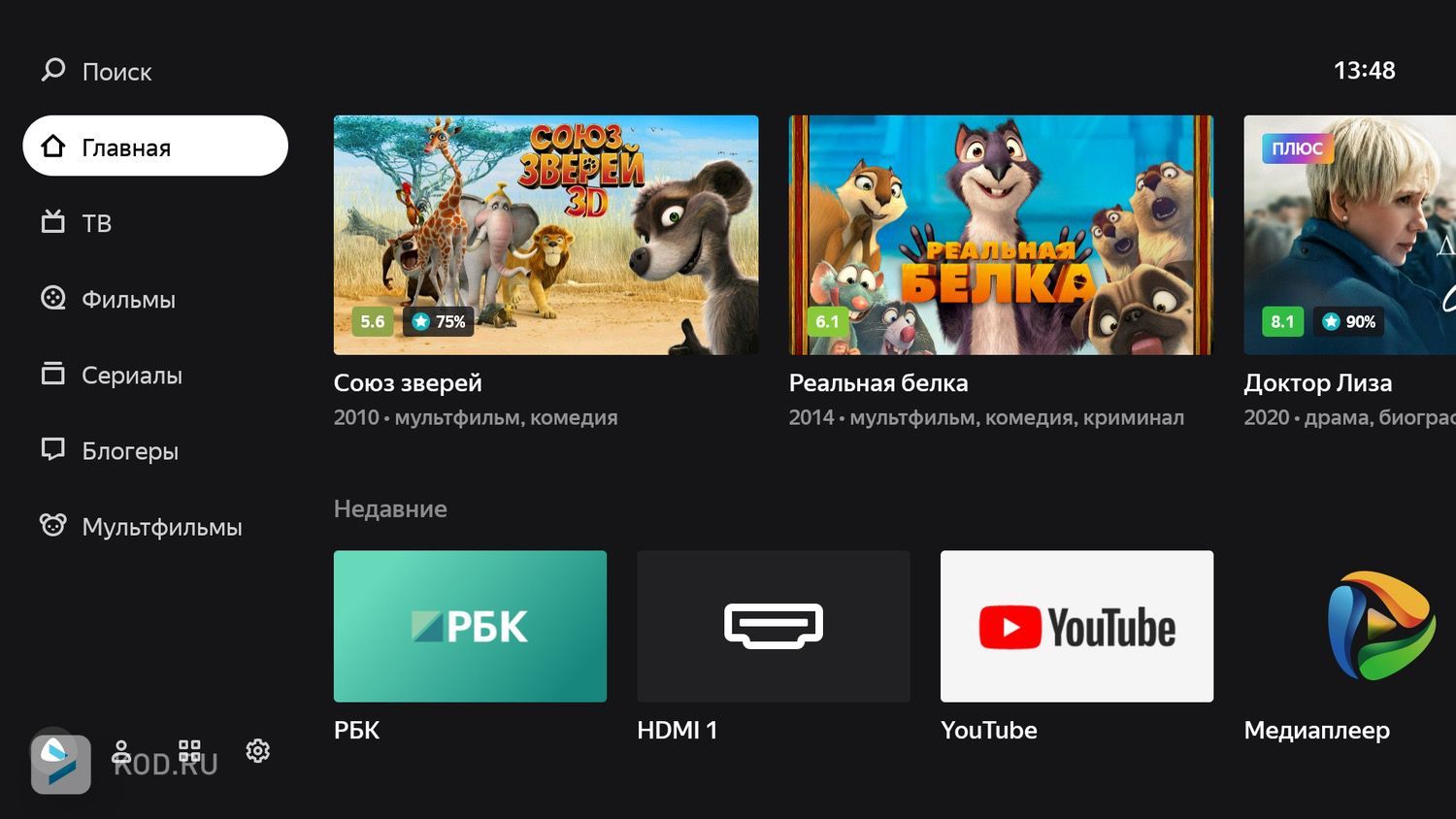
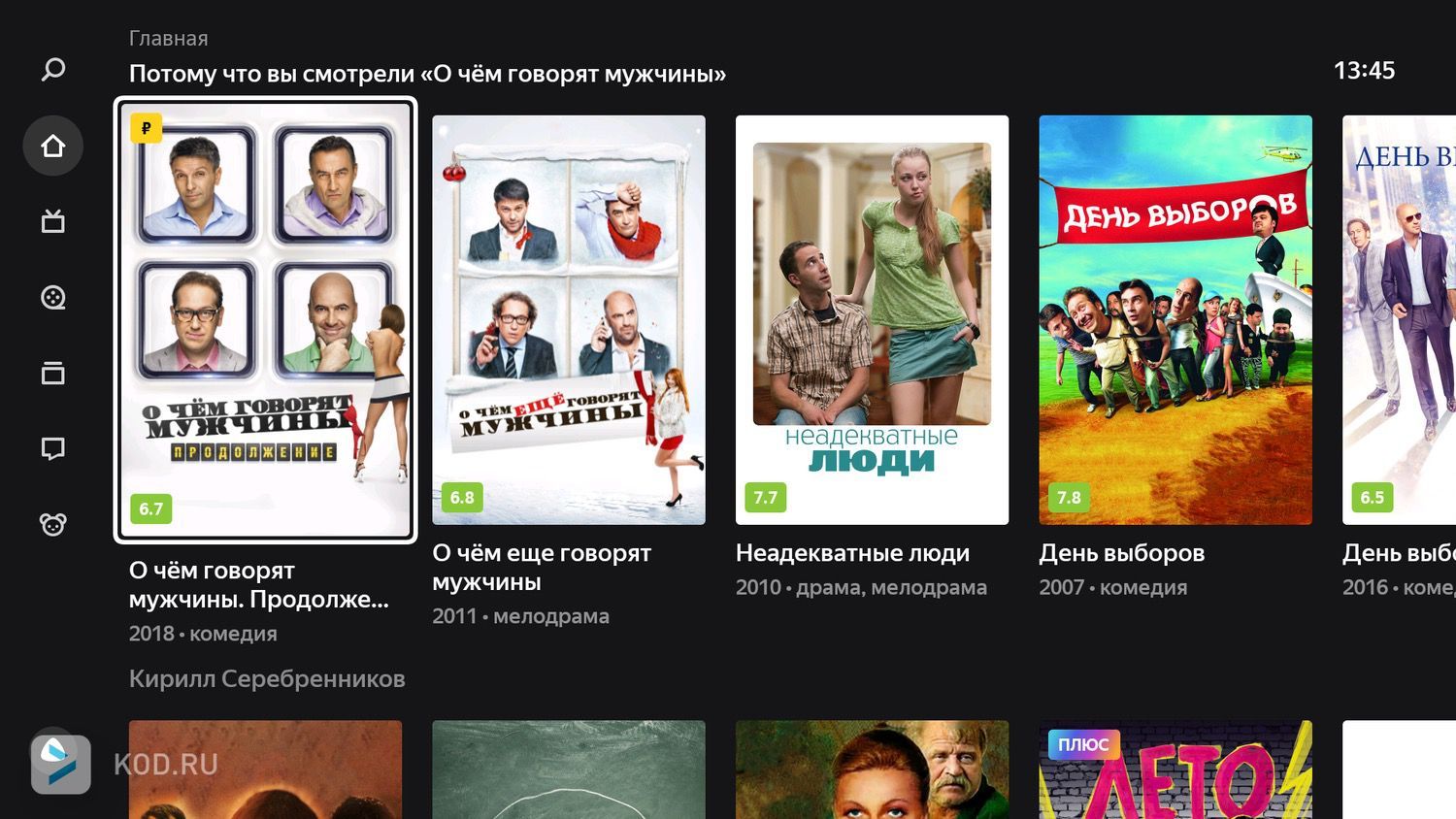
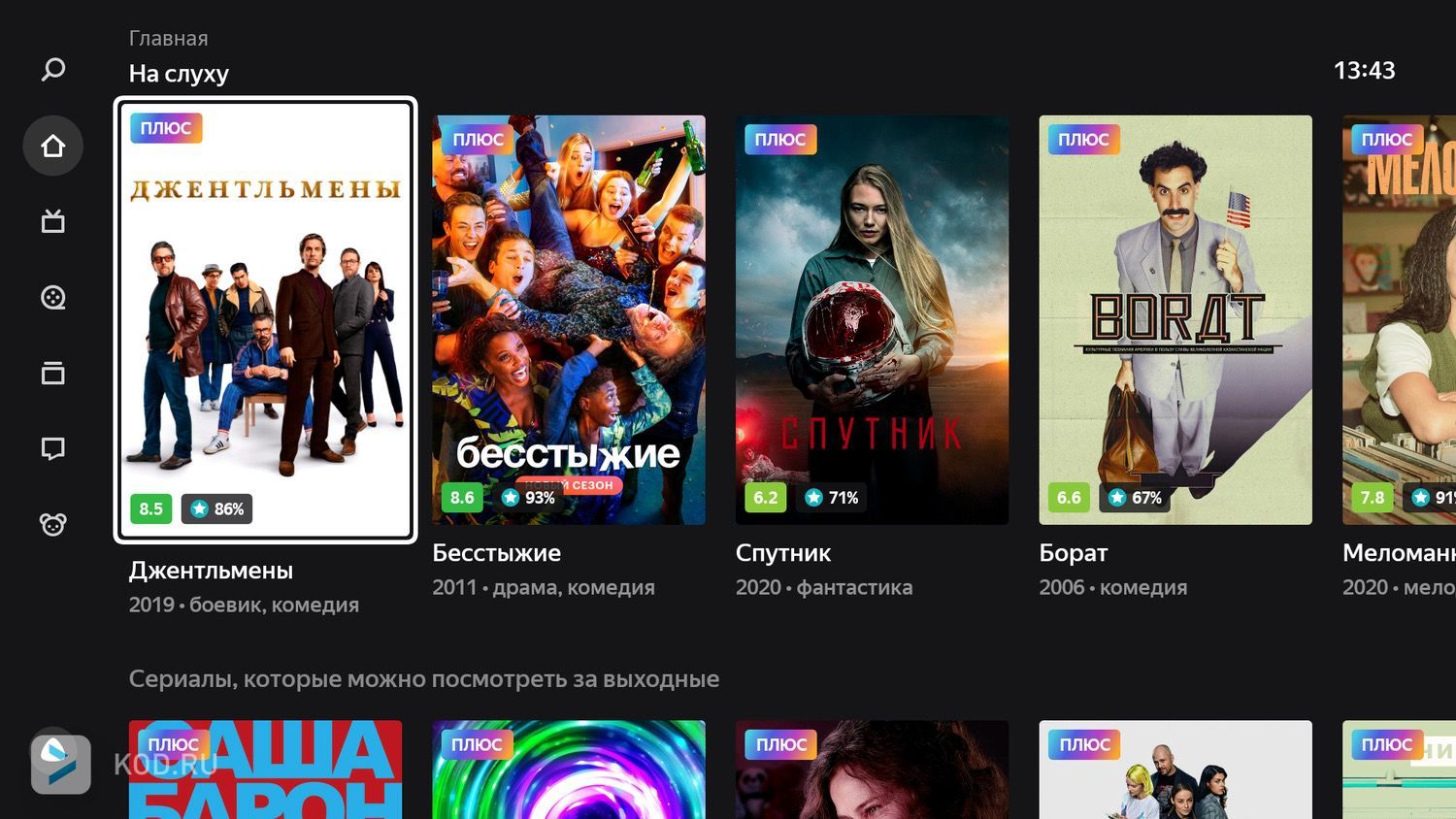
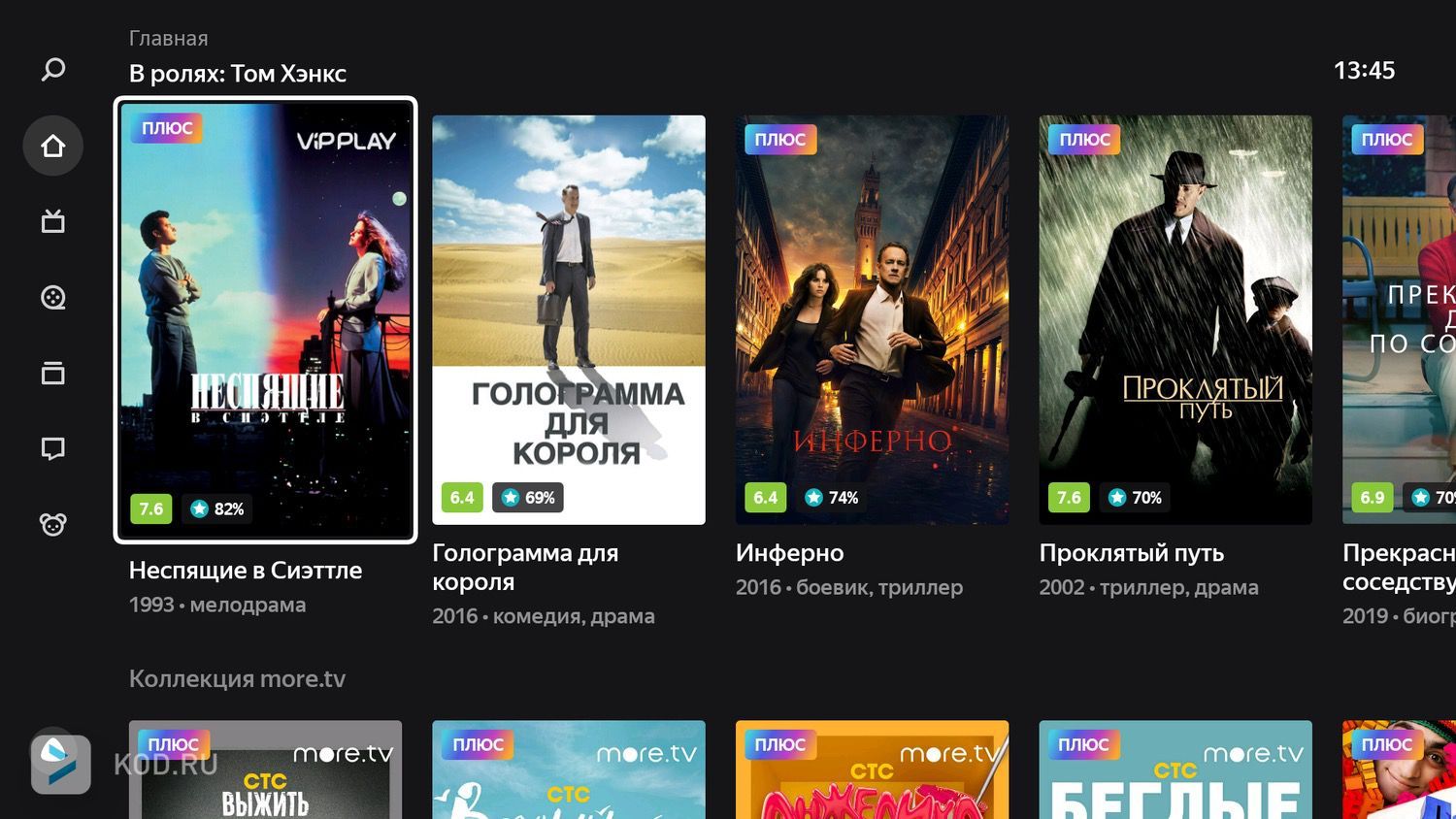
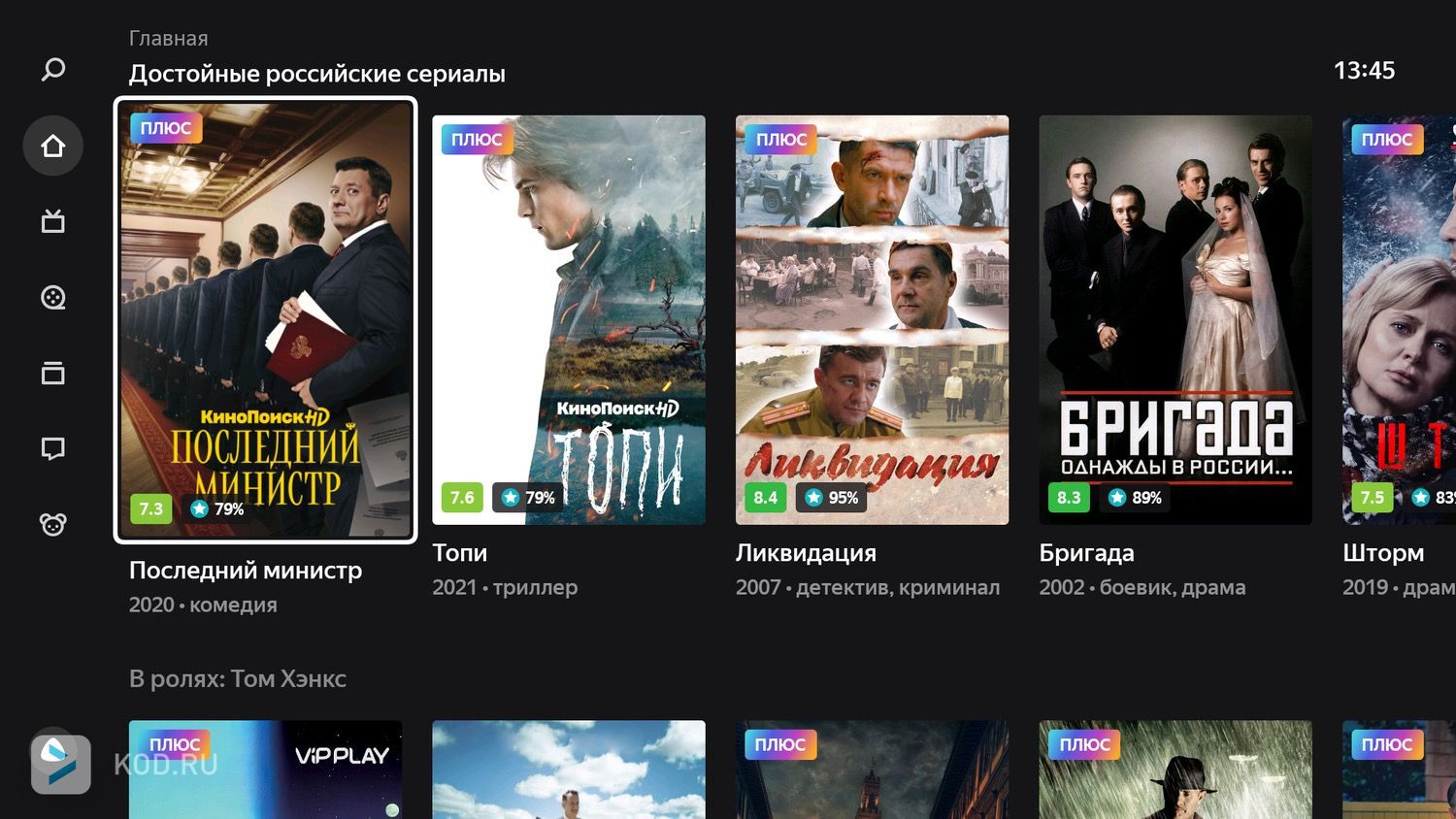
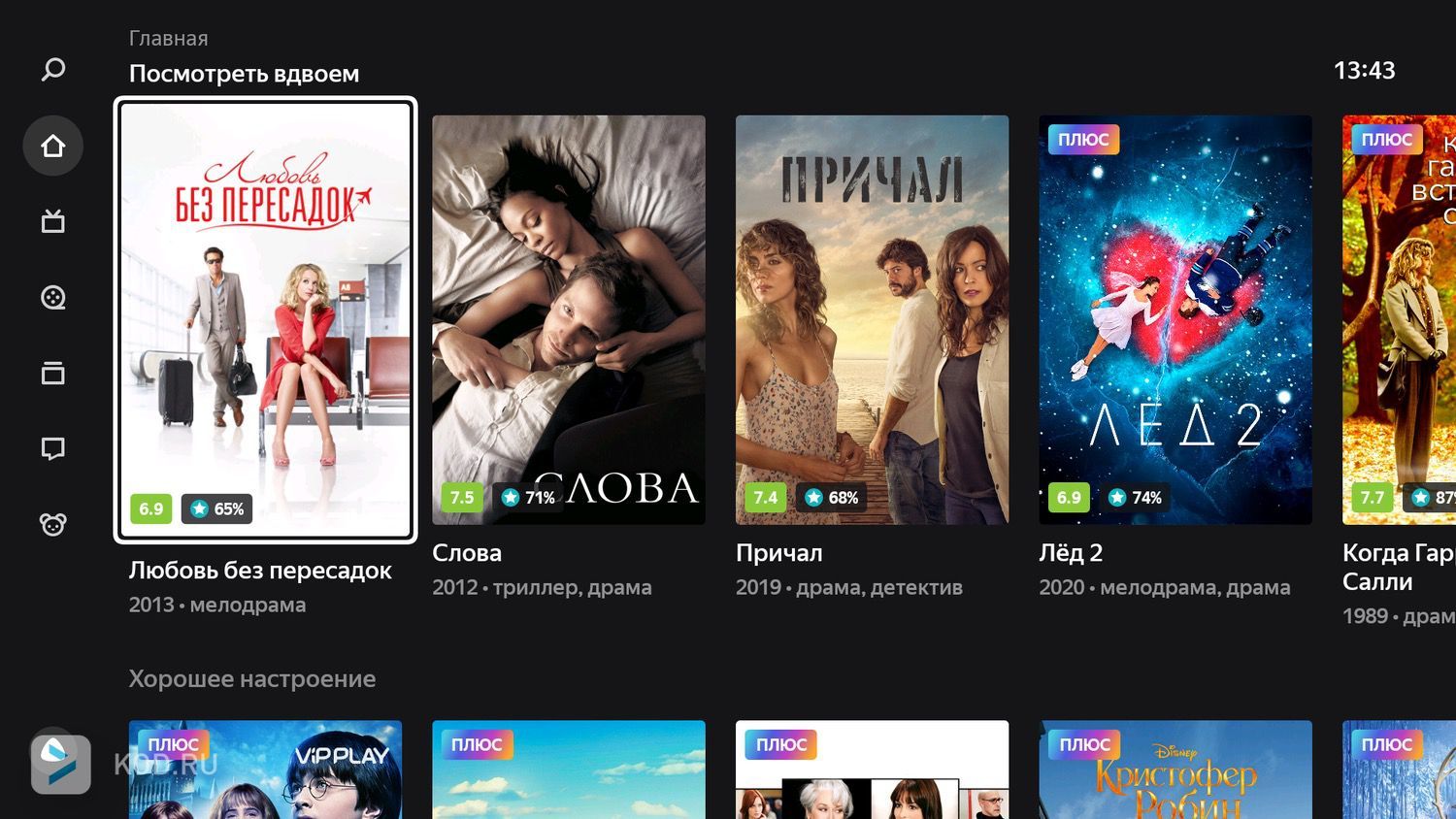
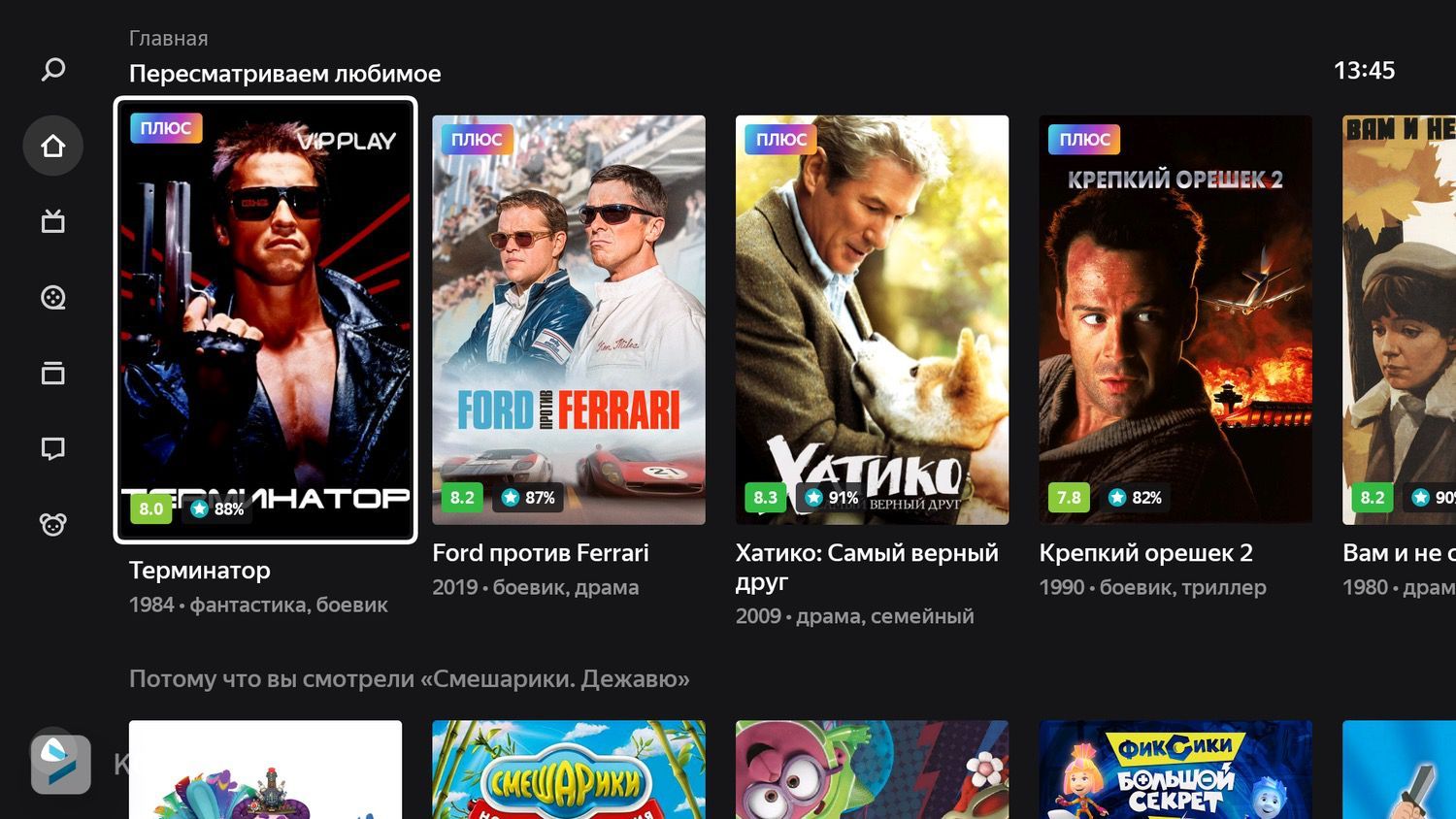
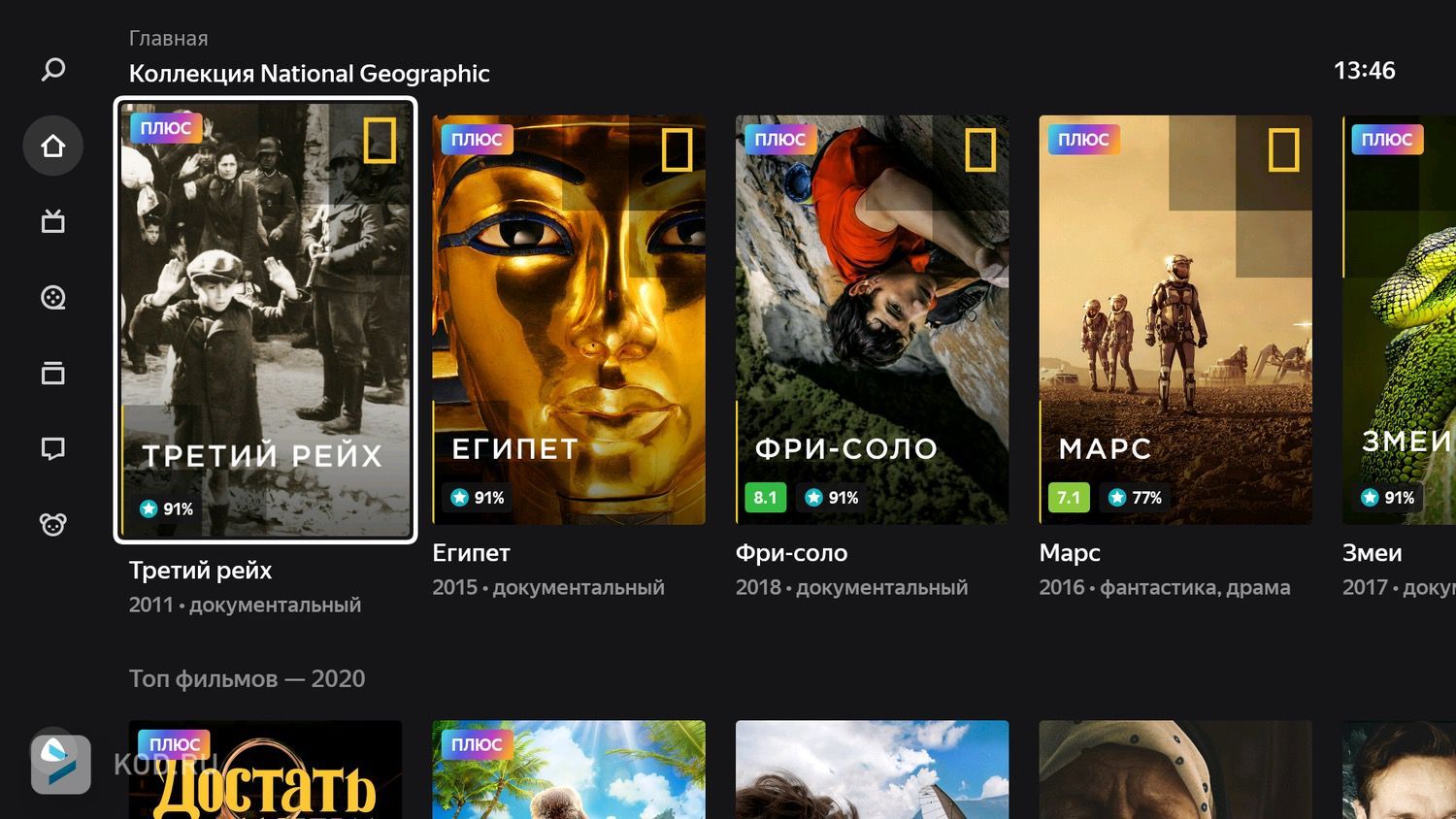
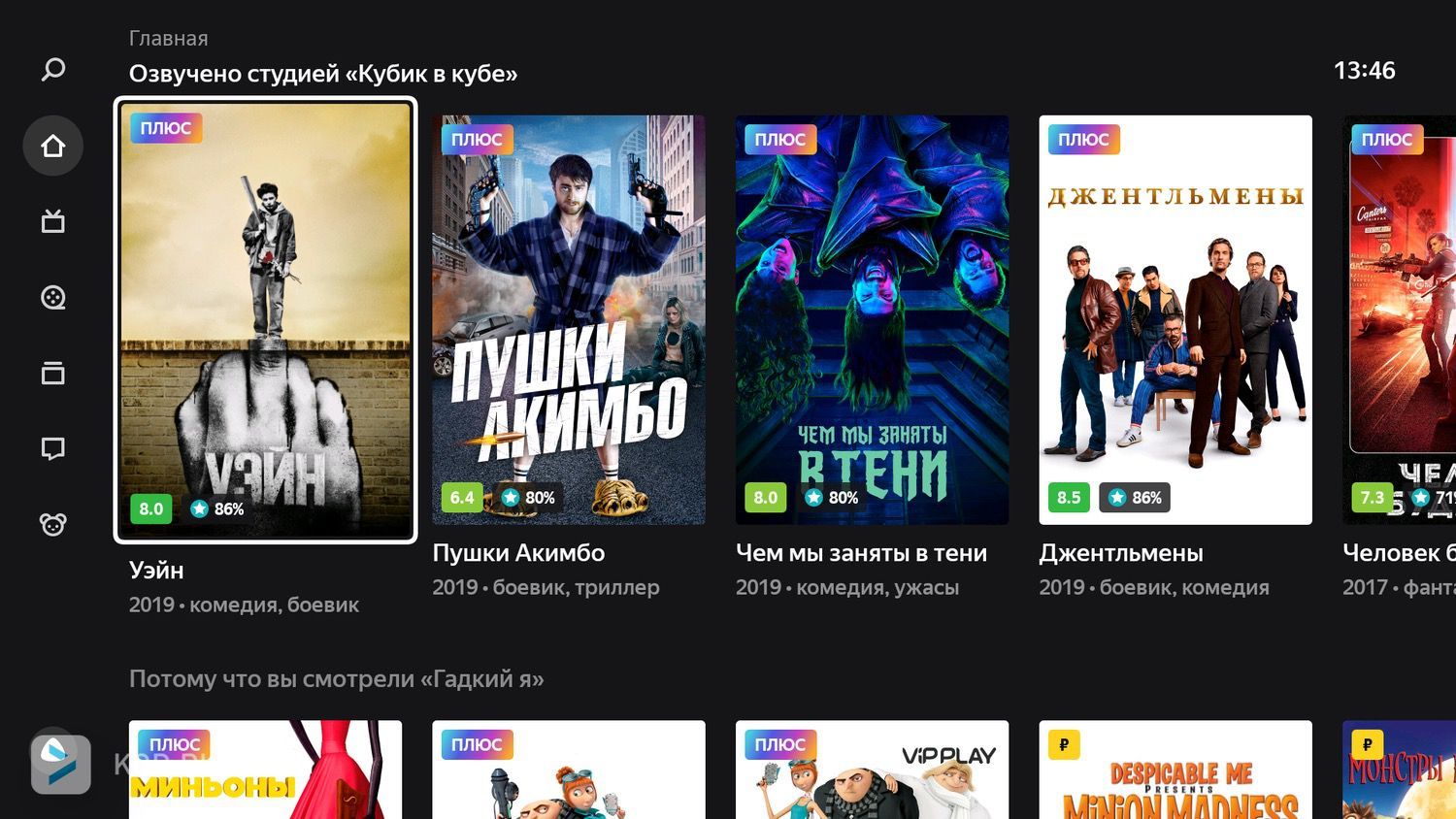
ТВ. В этой вкладке сосредоточены телеканалы, причем не только те, которые работают через подключенную антенну, но и доступные через интернет в рамках Яндекс.Эфира.
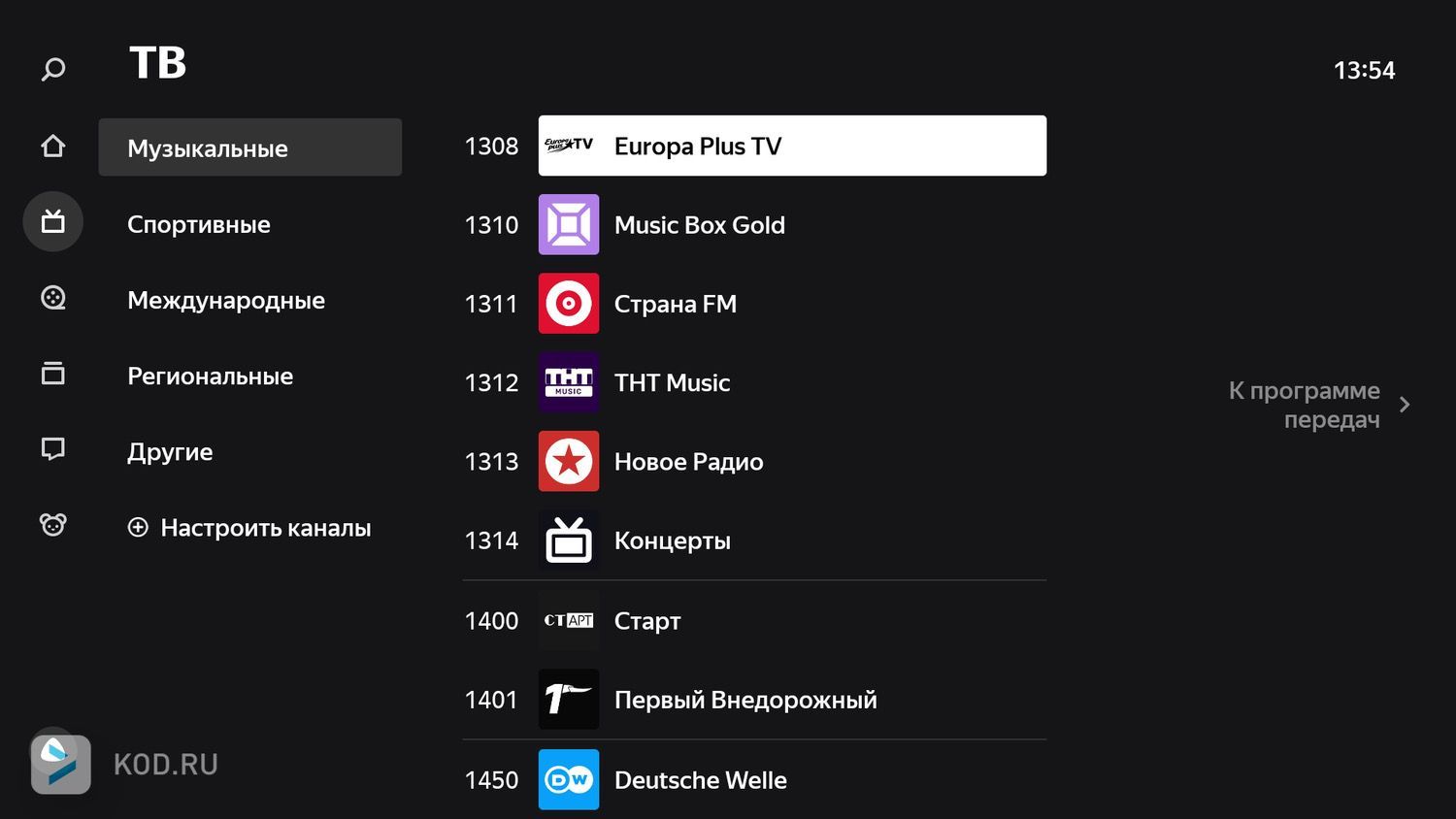
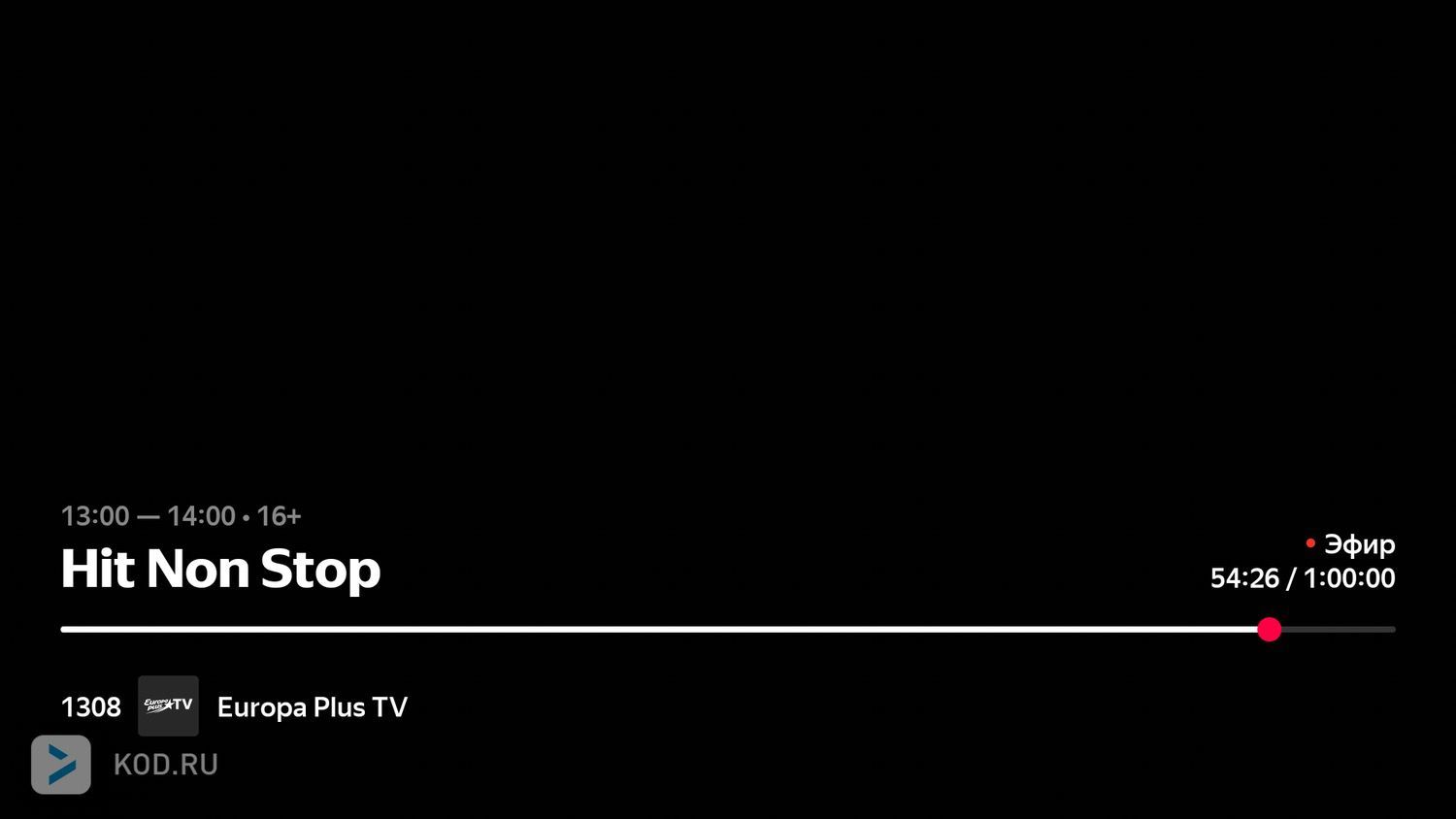
Фильмы. Сериалы. Мультфильмы. Это три различные вкладки, которые я решил объединить в один пункт. Принцип их наполнения в целом повторяет вкладку «Главная», однако в «Фильмах» у нас показываются только фильмы, в «Сериалах» — сериалы, а в «Мультфильмах», соответственно, только мультфильмы. Запутаться тяжело.
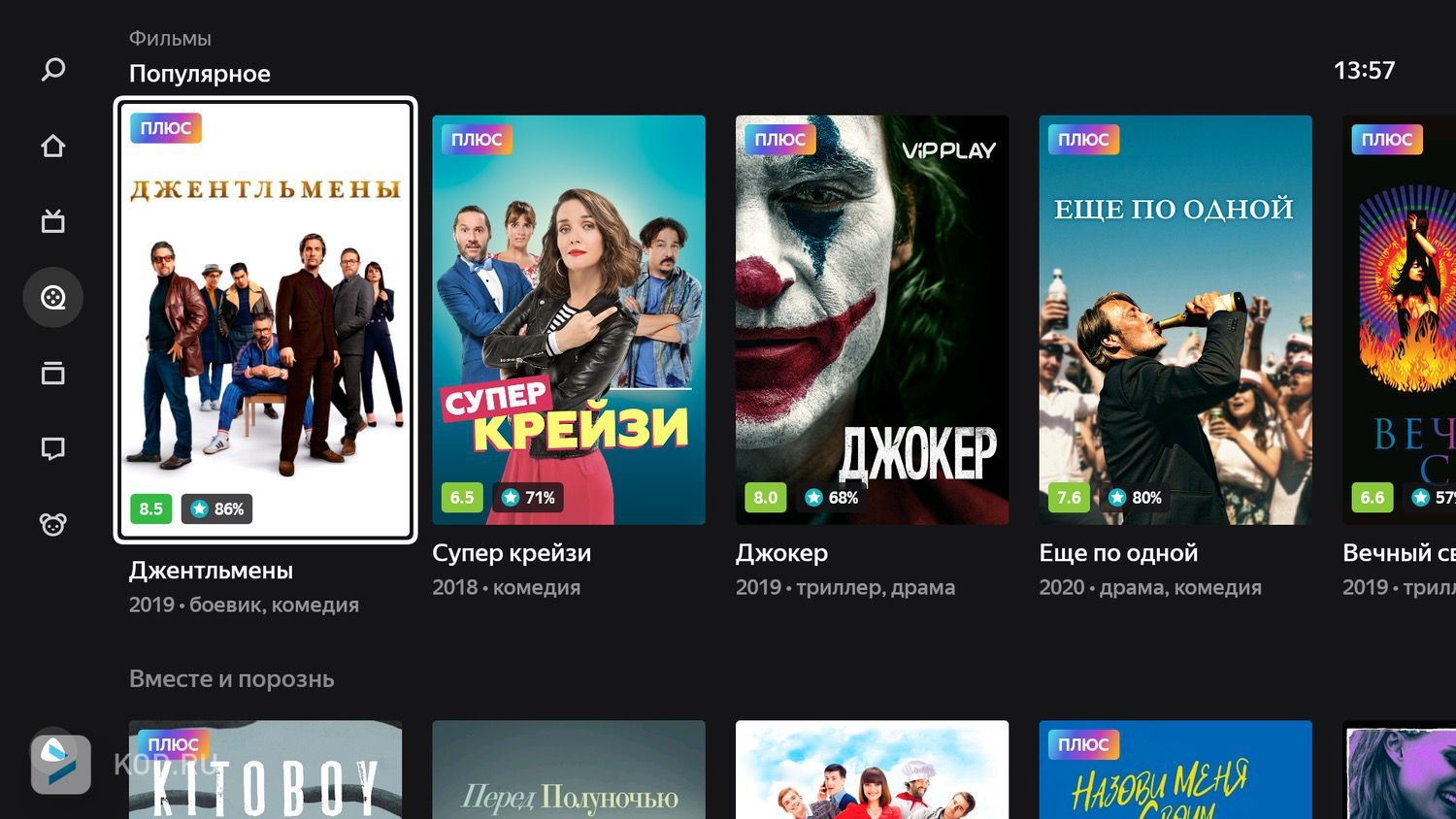
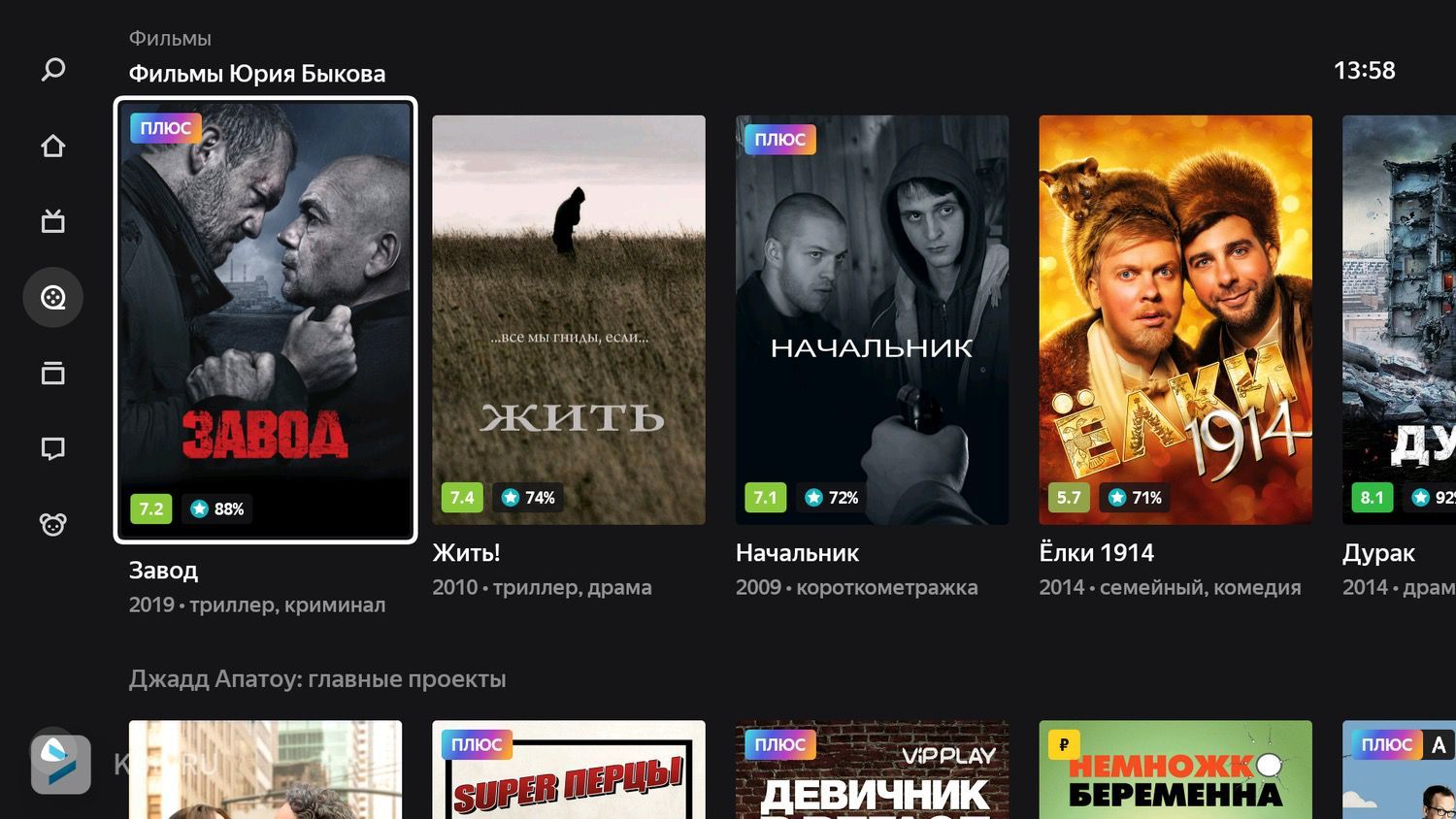
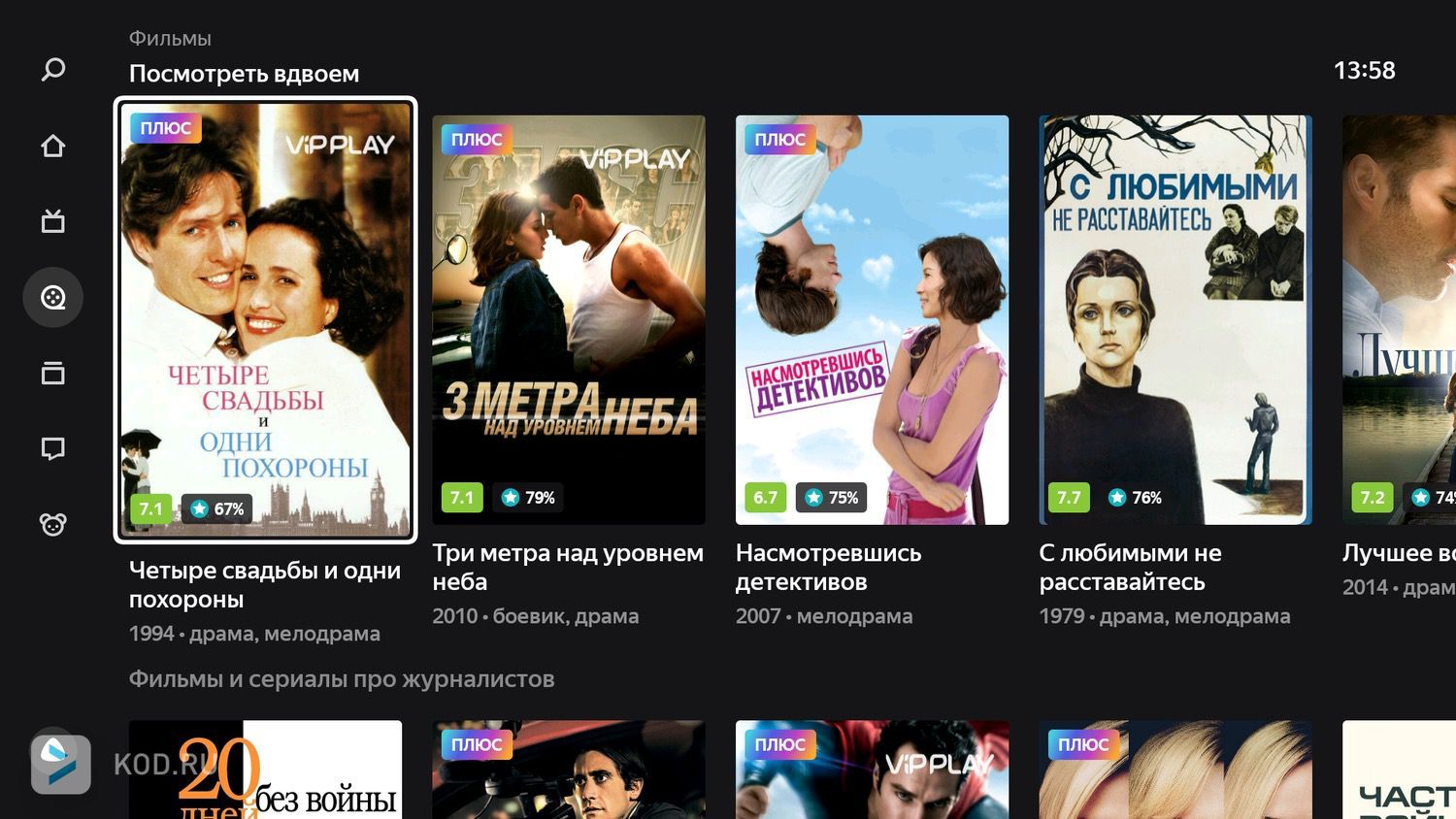
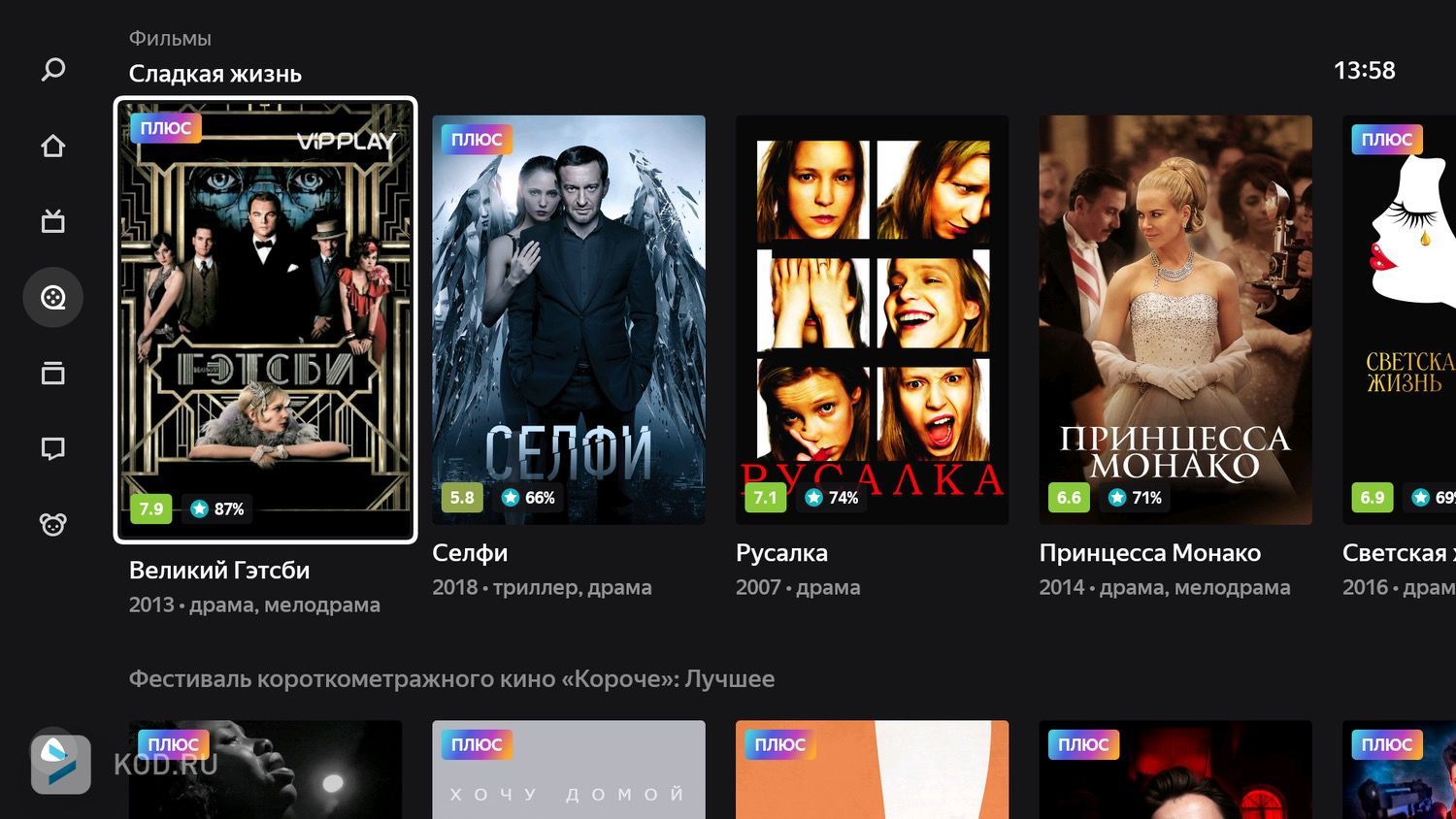
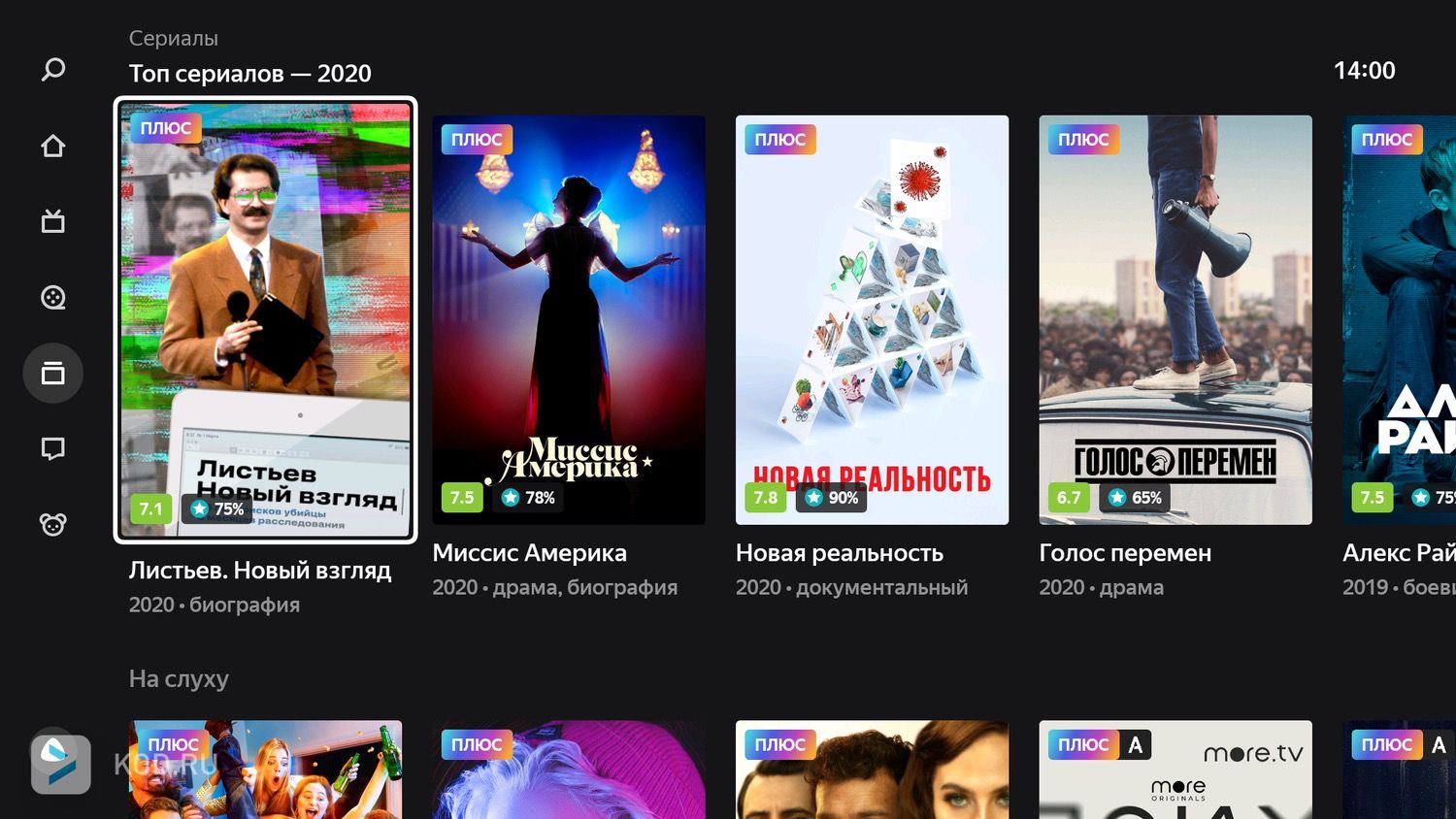
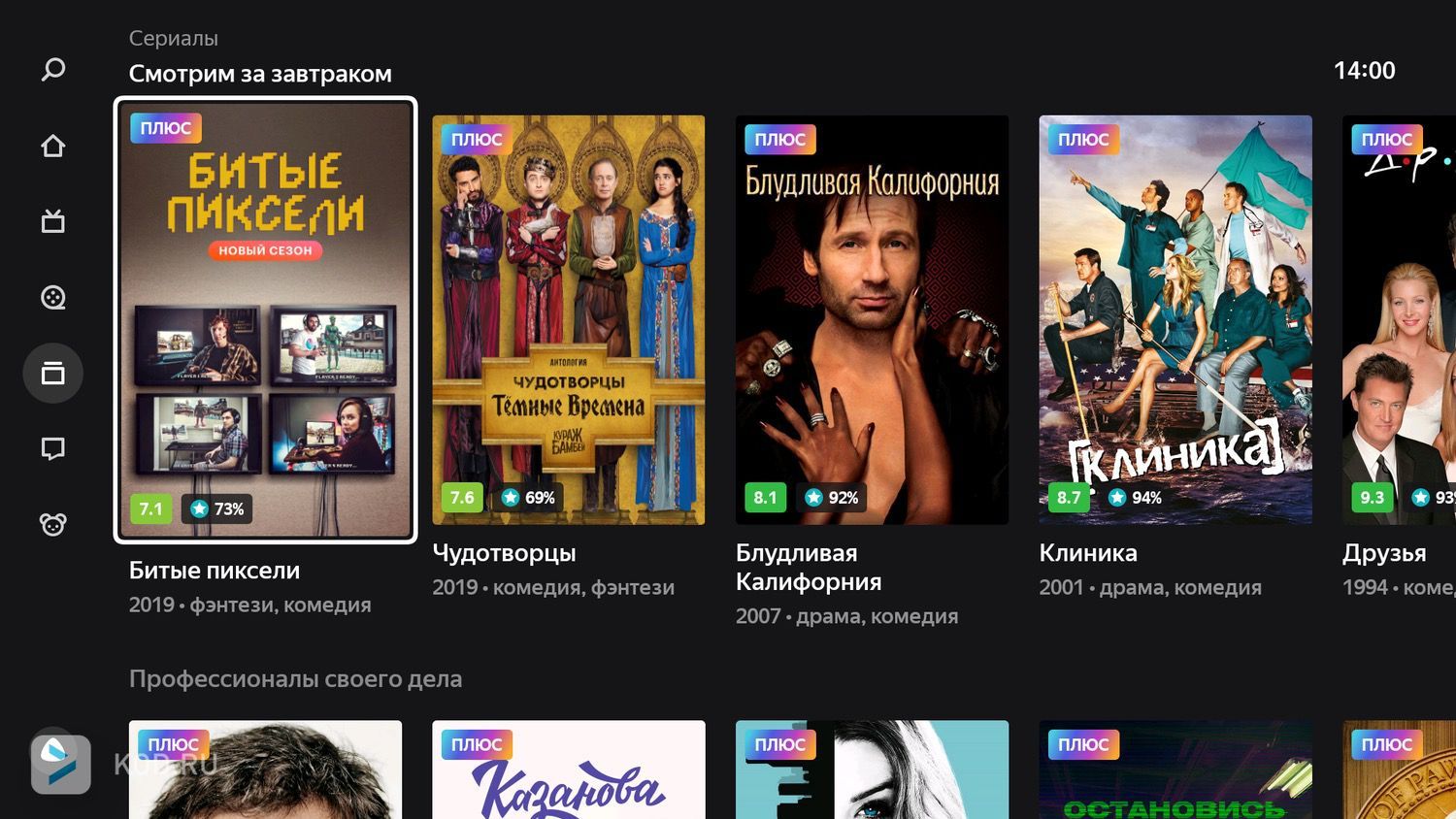
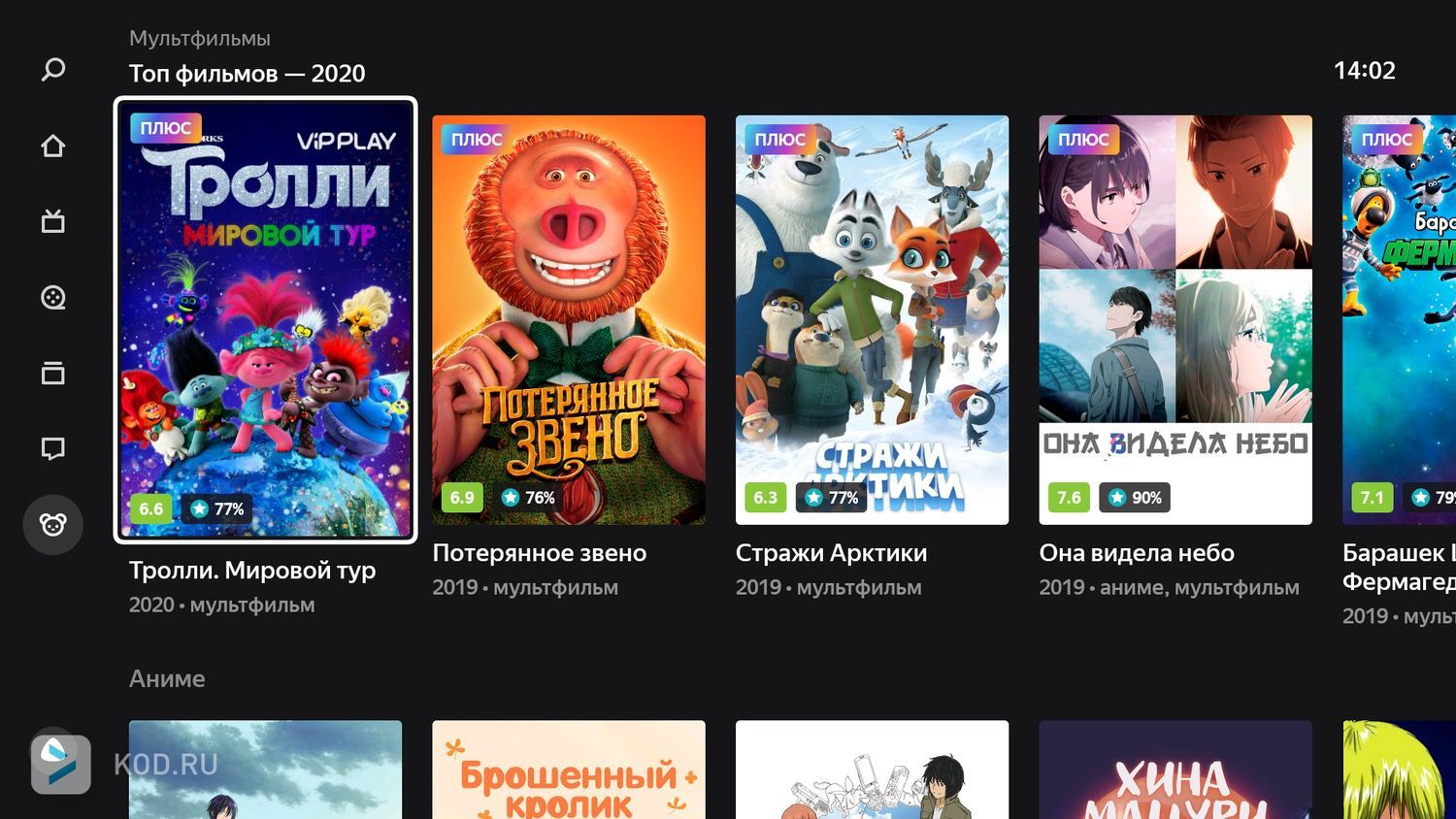
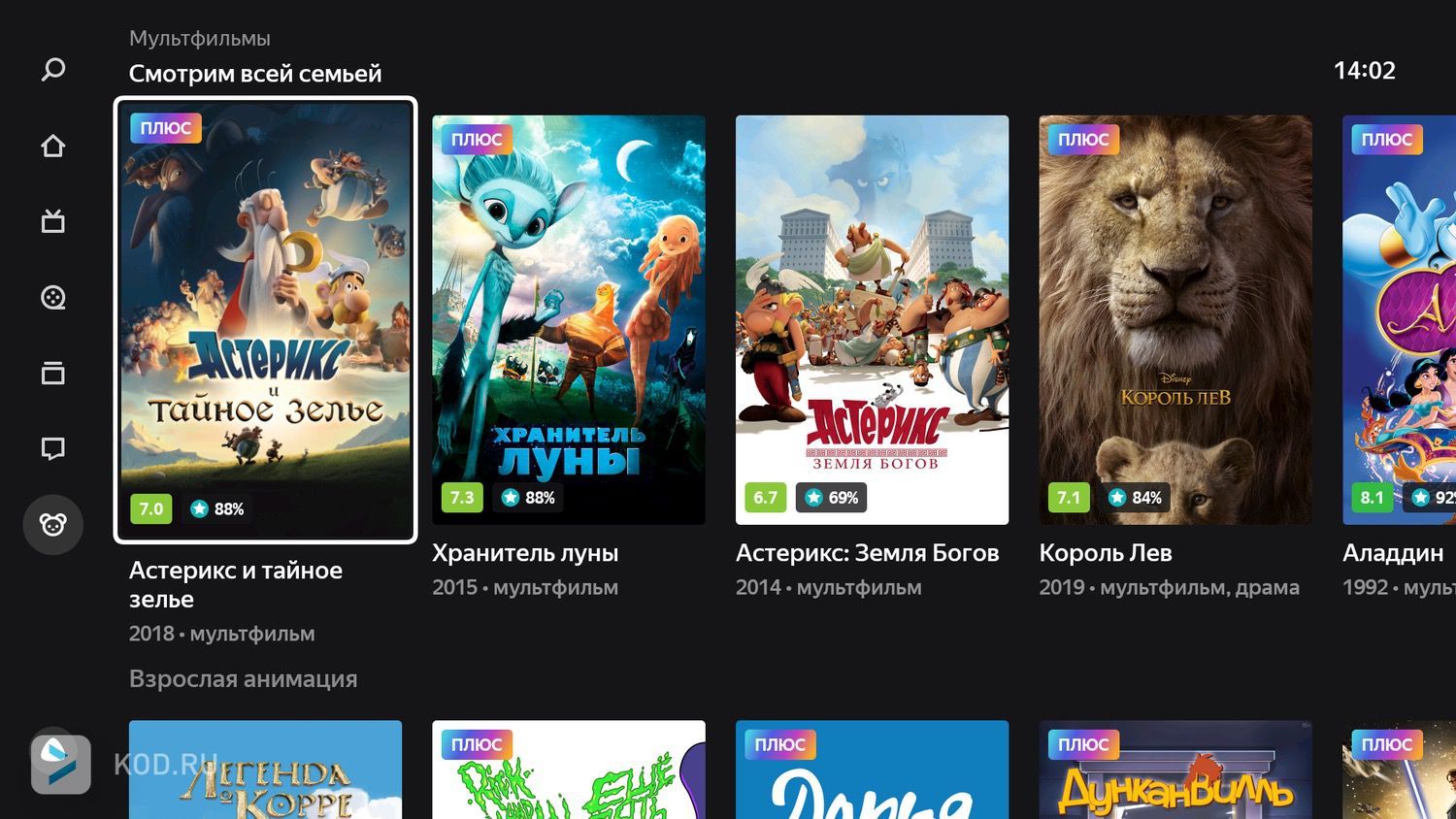
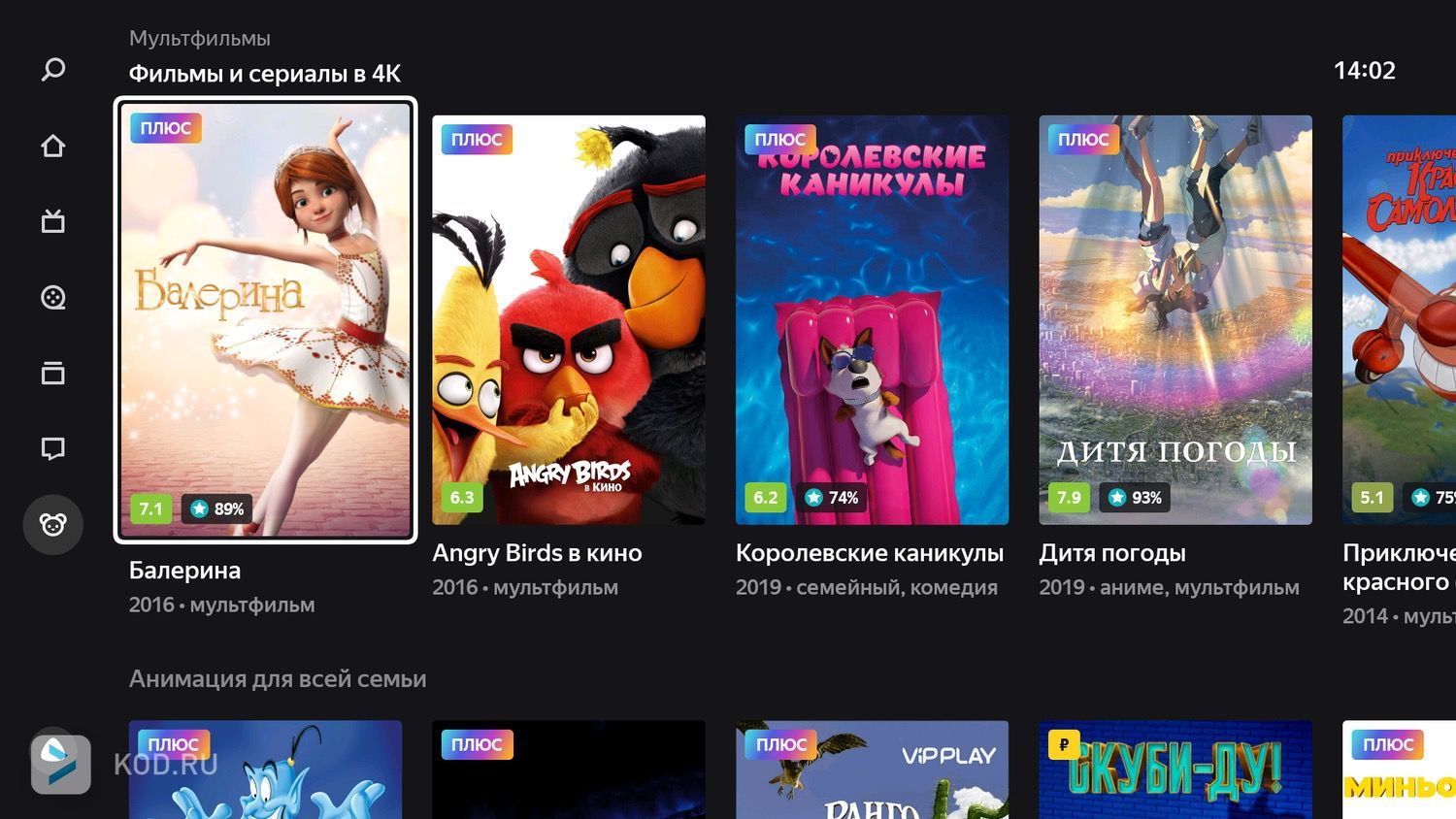
Блогеры. Здесь собраны каналы видеоблогеров, которые доступны в Яндекс.Эфире. Контента, конечно, не так много, как на YouTube, но достойные проекты вроде Lab с Антоном Беляевым или «Красавы» с Евгением Савиным все же имеются.
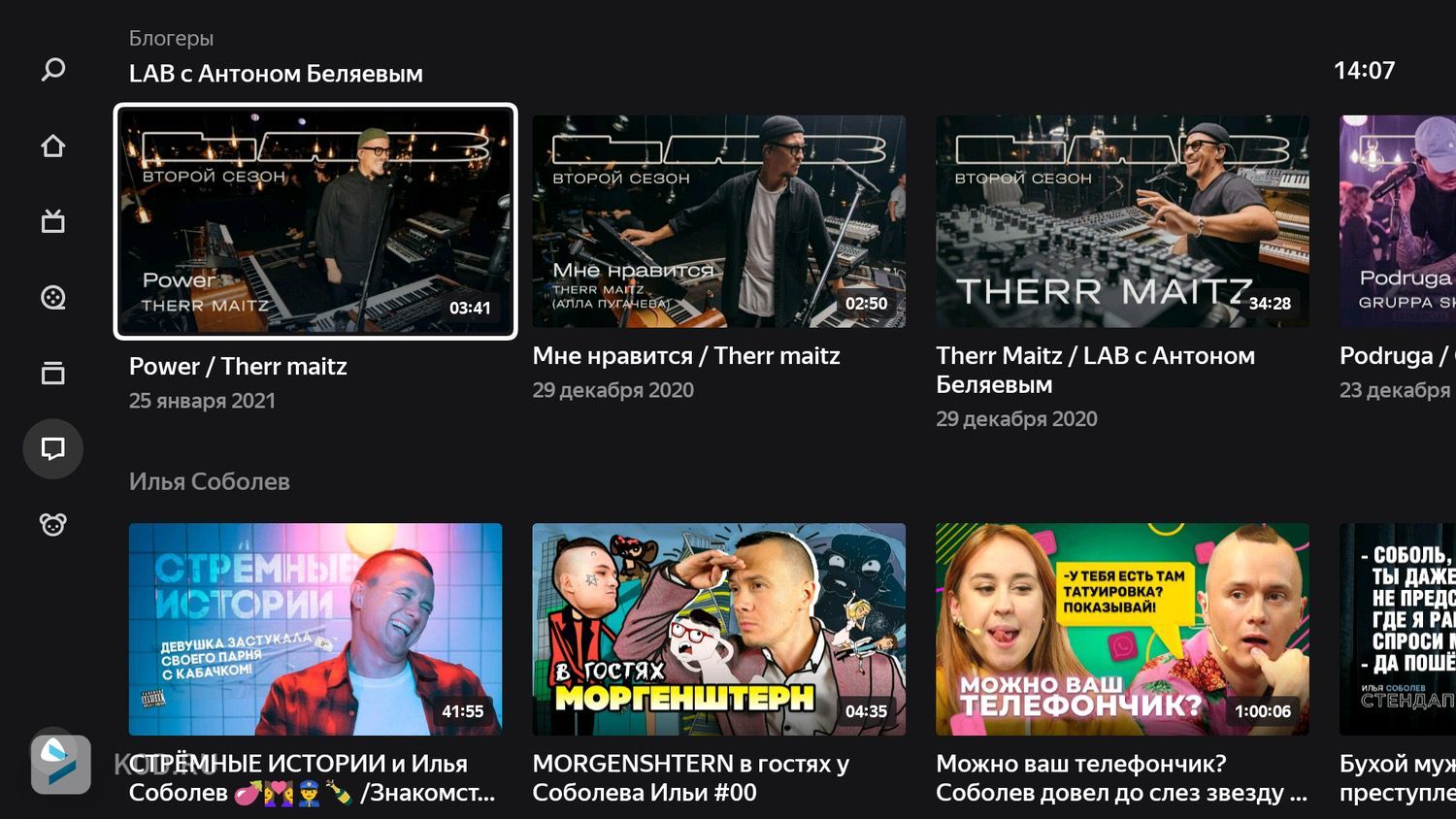
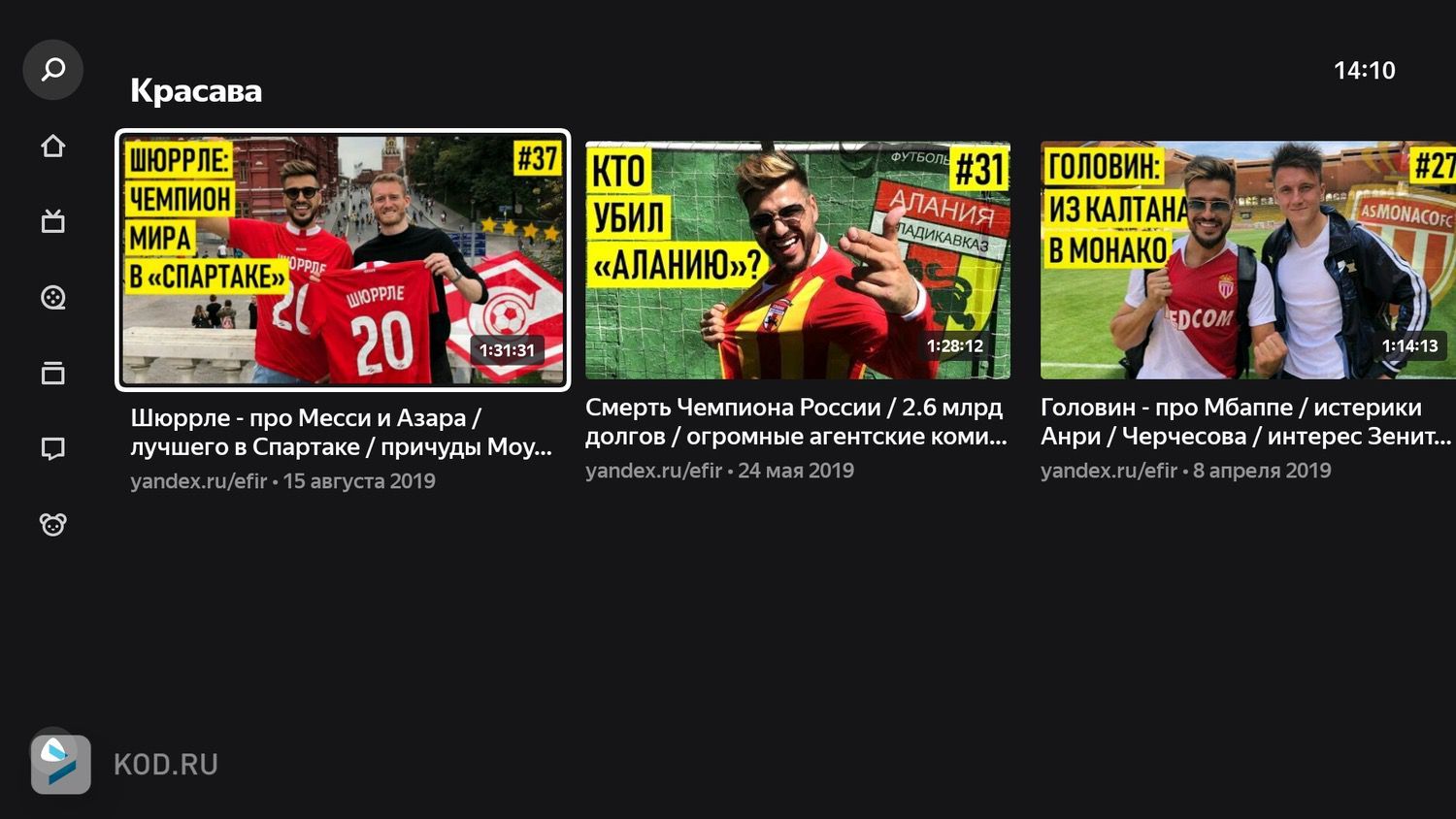
Ниже вкладок доступны четыре более кнопки.
Алиса. Эта кнопка открывает небольшой гайд по возможностям голосового ассистента. О них мы поговорим ниже.
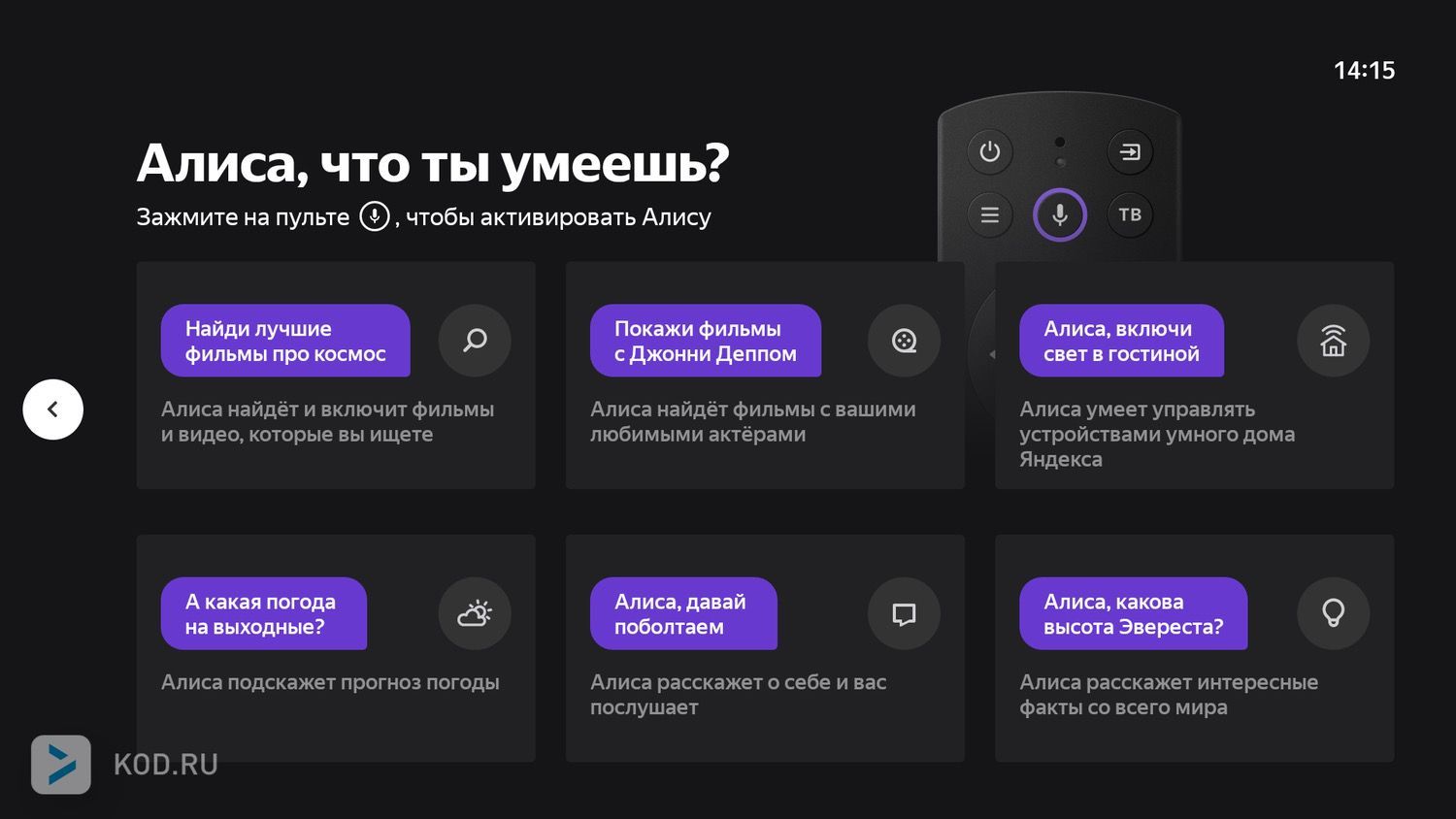
Выбор аккаунта. Здесь можно войти в один или несколько аккаунтов Яндекса, а в дальнейшем переключаться между ними.
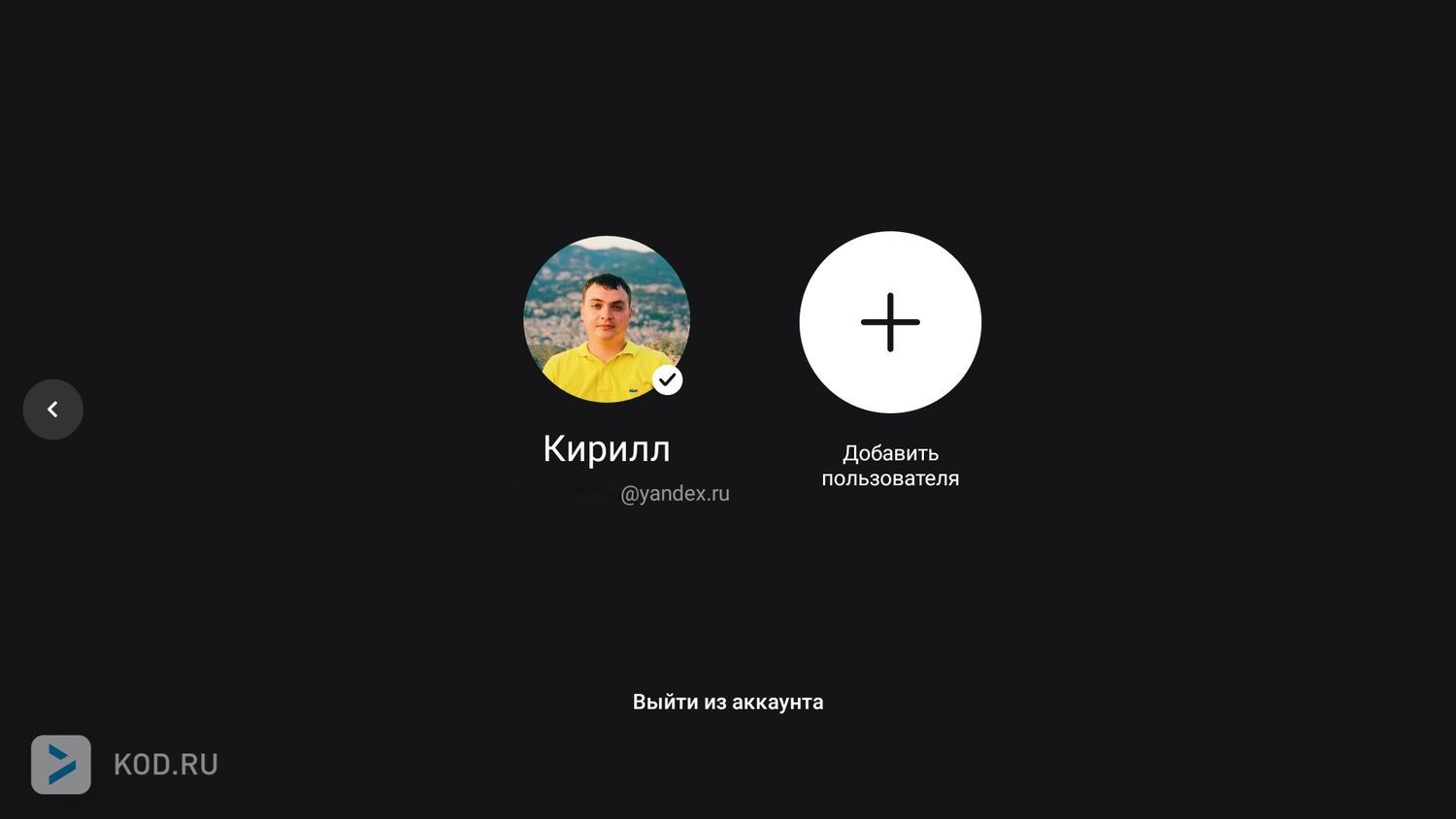
Приложения. По нажатии на эту иконку открывается список установленных приложений. По умолчанию установлены лишь «Дублирование экрана», «Кинопоиск HD» и «Медиаплеер», который не только воспроизводит файлы с внешних носителей, но и выступает в качестве файлового менеджера. Через него, к слову, можно установить сторонний софт через apk. Примечательно, что из коробки память ТВ не забита никаким лишним хламом.
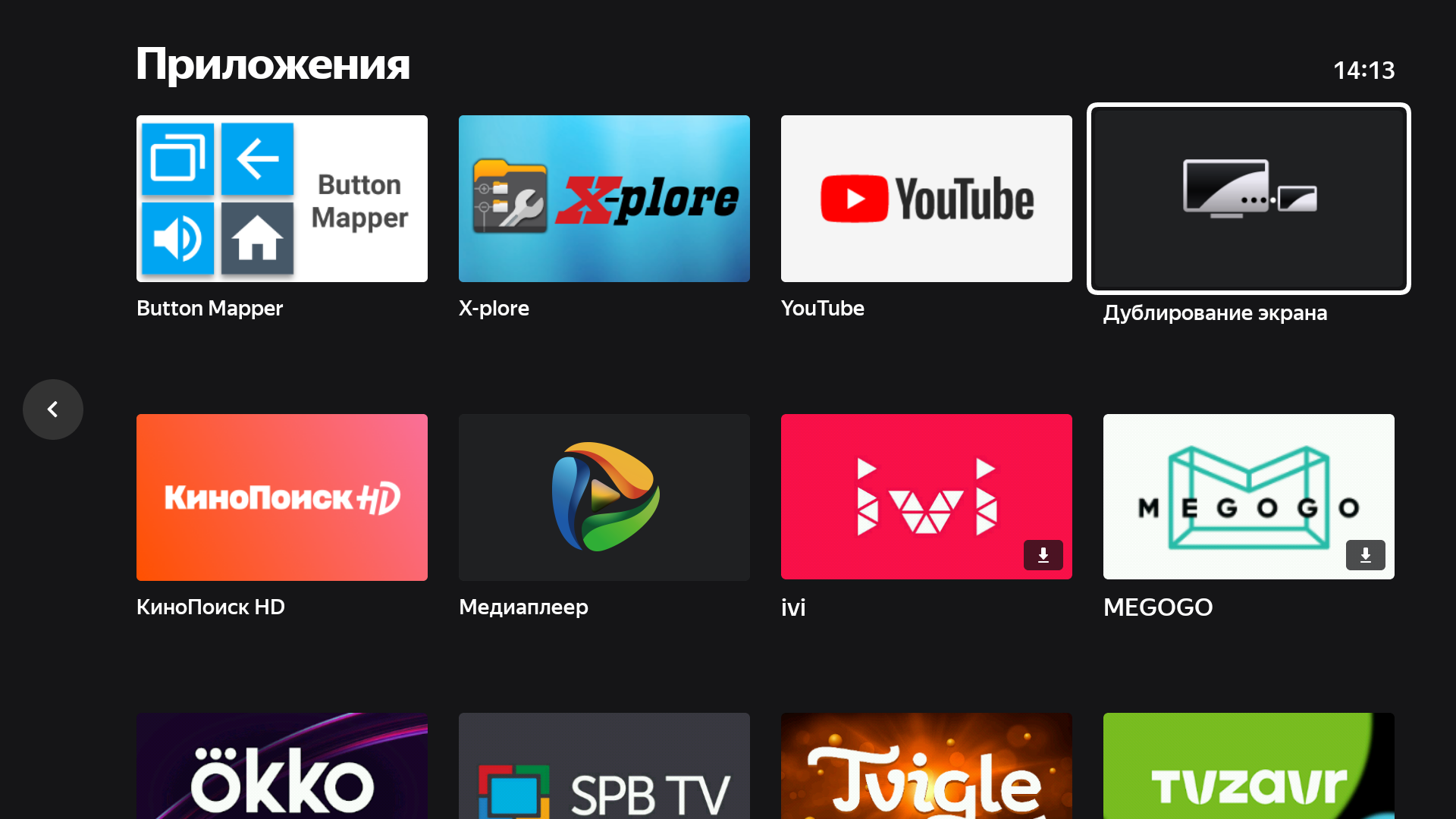
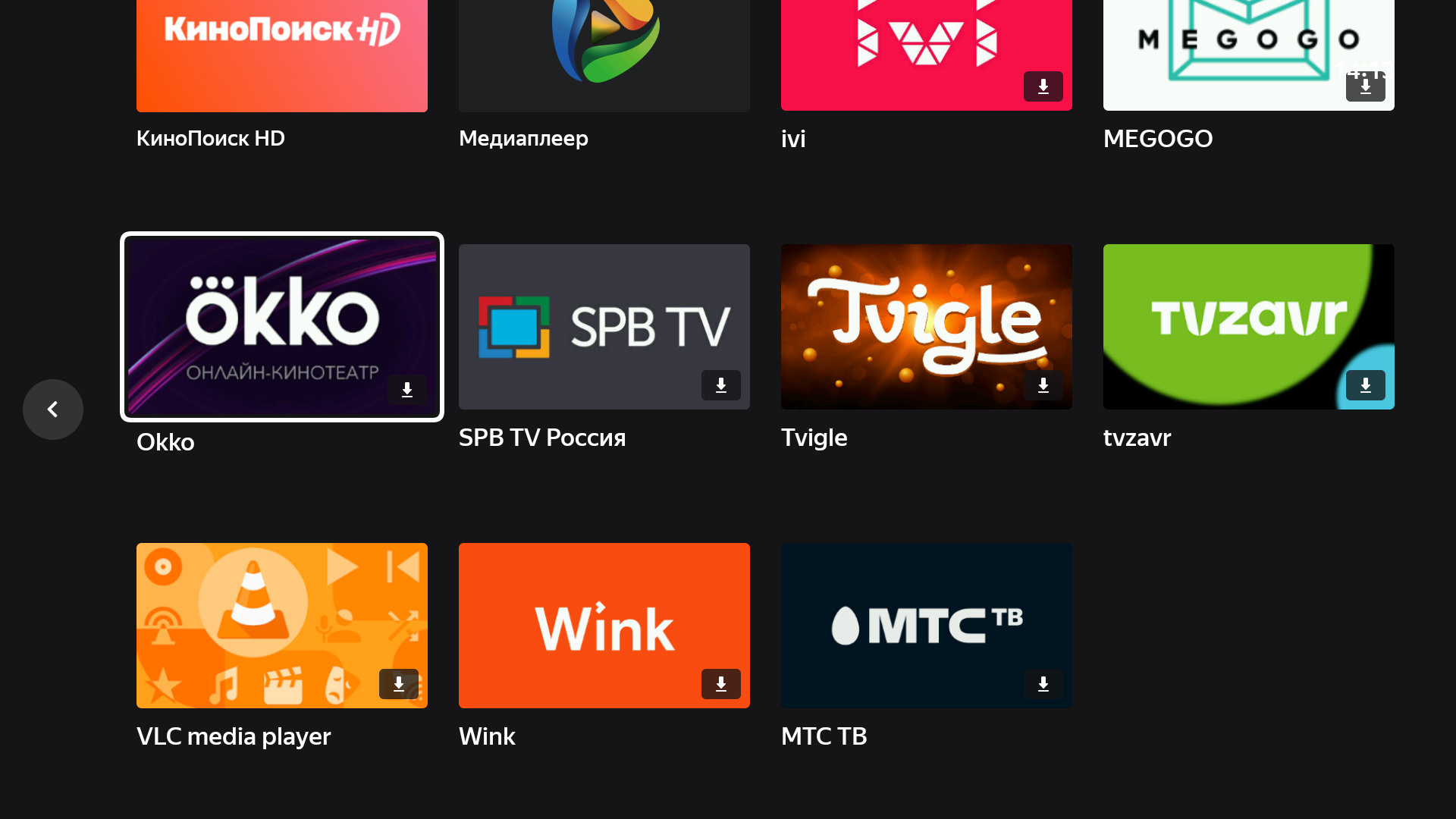
К слову, в списке приложений есть иконки таких сервисов как IVI, Megogo, Okko, SPB TV, Tvigle, tvzavr, VLC, Wink и МТС ТВ. Похвально, что Яндекс не стал замыкать пользователей оболочки только на свою экосистему. Но по умолчанию эти программы не установлены — они скачаются и установятся только в том случае, если на них нажать. При этом какого-либо магазина приложений вроде Google Play здесь нет, зато никто не мешает при желании установить один из альтернативных маркетов.
Странно, что YouTube в списке приложений иначально нет — его можно открыть только из «главной» вкладки. Впрочем, исправить эту оплошность можно установкой свежей версии YouTube при помощи apk-файла, что я в итоге и сделал.
Настройки. Четвертая кнопка открывает стандартные настройки Android TV с параметрами сети, звука, изображения, аксессуаров и всего остального.
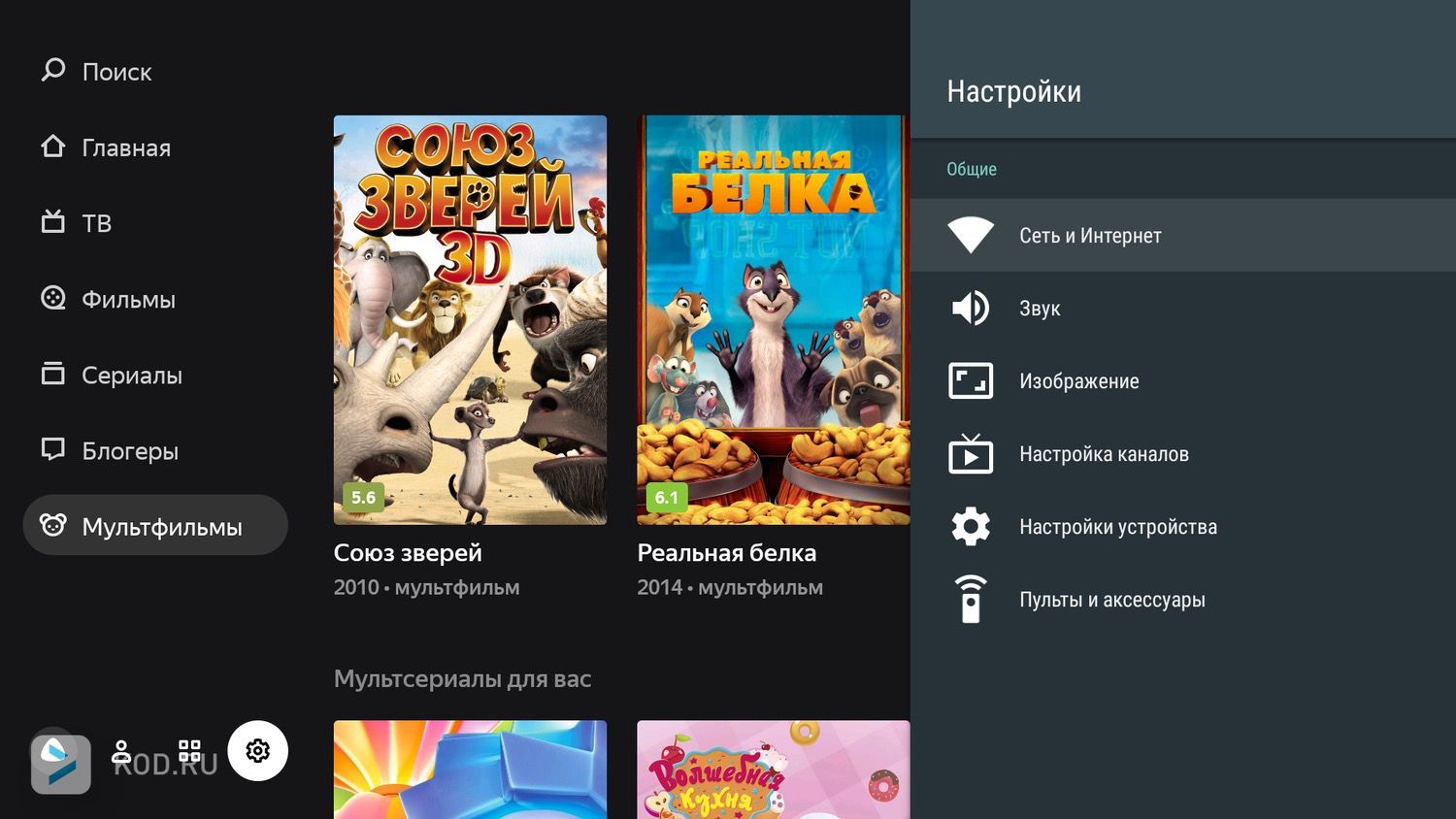
Очевидно, что главный экран Яндекс.ТВ завязан на фирменные сервисы компании, и если ТВ-каналы и блогеров можно смотреть бесплатно, то для фильмов, сериалов и мультфильмов понадобится подписка. Лично для меня это не проблема, так как я уже долгое времени являюсь подписчиком Яндекс.Плюс и постоянно пользуюсь «Кинопоиском» на всех своих гаджетах. Но если у вас пока этой подписки нет, то тоже не страшно — при покупке телевизора на базе Яндекс.ТВ идет три месяца Плюса в подарок. А дальше — 199 рублей в месяц, что, на мой взгляд, совсем недорого, тем более, что с недавних пор туда включен расширенный пакет «Кинопоиск HD». И это не считая Яндекс.Музыки и других полезных фишек вроде кэшбэка на такси и каршеринг.
Стоимость телевизоров и выводы
«Яндекс.ТВ» поддерживается популярными в России брендами, выпускающими бюджетные телевизоры. Список постоянно пополняется — на сегодняшний день это Leff, BBK, Novex, Hyundai, Hi, Econ, Telefunken, DEXP, Yuno, Doffler и AMCV.
Также стоит выделить различные диагонали телевизоров, выпускающихся с оболочкой от «Яндекса» — от 24 дюймов с шириной 556 мм и высотой 373 мм, до 75 дюймов с шириной 1673 мм и высотой 1043 мм. Среди доступных на данный момент это 32, 39, 40, 43, 50, 55 и даже 65 дюймов.
По ценам тоже всё очень даже неплохо. Я нашёл вариант стоимостью чуть более 12 000 рублей — это модель от BBK с 32-дюймовый дисплеем и HD-разрешением. А вот модель от Hyundai с 4К-экраном диагональю 65 дюймов и поддержкой HDR стоит уже почти 40 000 рублей.
Есть ли что-то средненькое? Конечно! Например, 50-дюймовый 4K-телевизор от Leff c IPS-экраном, поддержкой HDR10 и подсветкой Direct LED за 20 000 рублей. В целом, большинство моделей с диагоналями от 43 до 55 дюймов доступны имеют диапазон цен от 12 000 до 18 000 рублей.
Хочется сказать, что работа с «Яндекс.ТВ» показалась мне очень приятной. Сразу видно, что разработчики постарались при создании данной платформы, ведь здесь отличная скорость, а также плавная и стабильная работа, даже если телевизор не очень уж и мощный. Правда, нельзя с уверенностью сказать, что эта оболочка не имеет каких-то багов.
Безусловно, они есть не только у российской платформы, но при работе с «Яндекс.ТВ» каких-то мелких фризов я практически не встречал. Одним из главных преимуществ всё же следует отметить не только доступность различного контента благодаря подписке «Яндекс.Плюс», но и возможность устанавливать абсолютно любые программы онлайн-кинотеатров на своё усмотрение.
И ключевая фишка «Яндекс.ТВ» — это «Алиса». Она тут живёт не зря, ведь позволяет с комфортом выбирать любимое кино и узнавать прочие вещи. Ну и к тому же, не стоит забывать про экосистему умного дома, ибо теперь управлять устройствами при помощи «Алисы» можно даже с телевизора.


