Xsplit broadcaster 3.5.1808.2937
Возможности
XSplit Broadcaster – одна из самых известных и наиболее часто используемых утилит для стриминга. Одна из причин, по которым данное приложение стало так быстро распространяться – универсальность. Утилита позволяет производить захват видео практически с любого источника:
- весь экран компьютера;
- окно определенной программы или игры;
- любого видеоряда, будь то проигрыватель в браузере или запущенный медиафайл;
- изображение и звук с веб-камеры;
- картинка или фон.
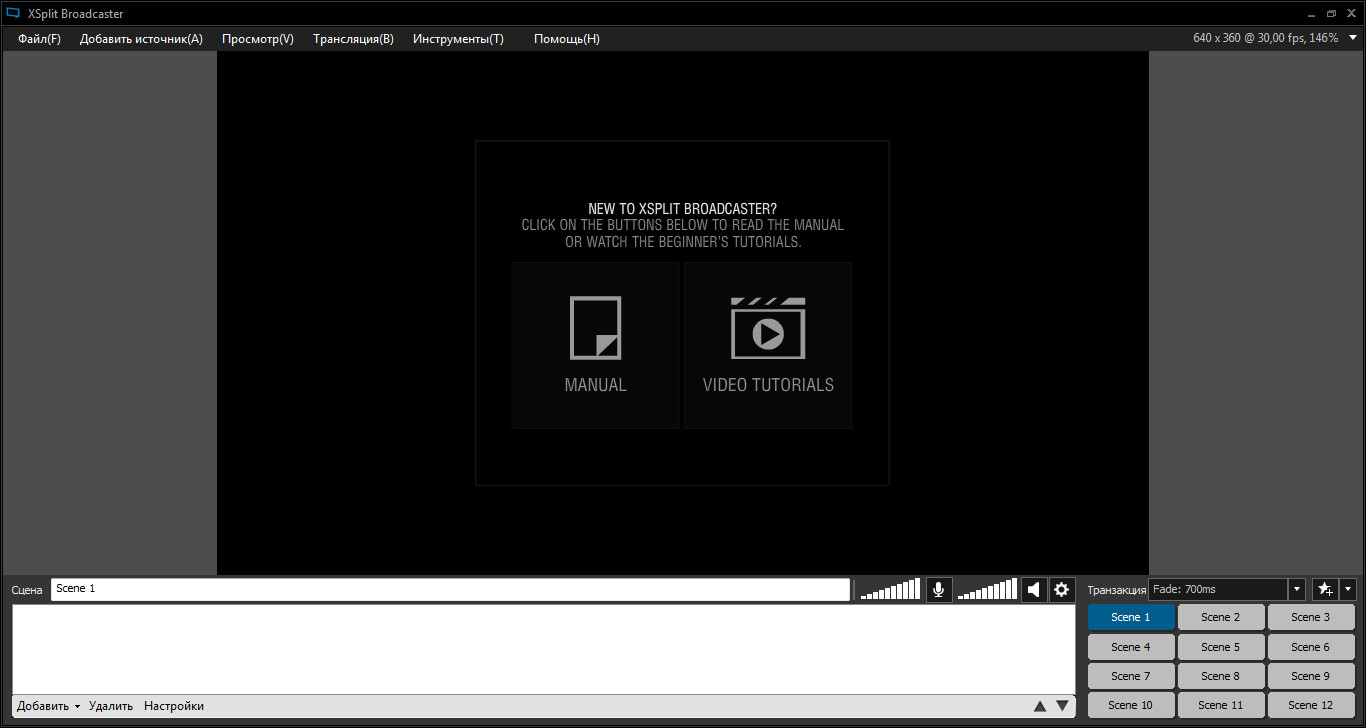
При этом, можно совмещать сразу несколько источников, к примеру, разделить экран стрима на 3 части, в одну транслировать игру, в другую изображение из браузера, а в третью отправлять данные от камеры. В этом плане утилита предоставляет богатые и гибкие возможности.
Для трансляции также доступны все возможные веб-платформы. Для популярных уже настроена автоматическая интеграция, однако имеется возможность подключить трансляцию к любому серверу, в том числе к собственному.
После получения картинки, на нее можно накладывать различные эффекты, накладывать текст, прикручивать инструменты для сбора донатов, накладывать фильтры, размывать и замазывать ненужные фрагменты. Также прямо в приложении можно просматривать чат стрима и отвечать на сообщения в нем.
3 XSplit Broadcaster – Overview
The first time you launch XSplit, the application will ask you for what you are going to use it. Depending on your choice you will get helpful tips to setup XSplit for your needs. We are going to choose PC Gaming, as this will help us to explain some of the parts of the interface a little better.
On the left, you can also see a link to the user manual and you are invited to watch several tutorials on YouTube.
When you choose any of the options, XSplit will automatically create several test scenes and add some elements such as a webcam, a camera overlay, texts and a game capture source.
At the top you can find a few menus which we will explain in the follow a little deeper:
File – In this section you can create new scenes, load old ones, duplicate them, access your recordings and close the program.
Broadcast – Here you can choose where you want to stream, in our case Twitch. When you click on Twitch, you will have to enter your credentials and give it access to your account.
Record – In this menu you will be able to configure all the details of the recording, from which scene you want to record to which video and audio encoder you want to use. You will also able to determine the quality together with its quality and the output format.
Playout – With this option you can stream your video over the network to another device compatible with NDI technology.
Extensions – Extensions are a key part of XSplit. From here you can configure the audio mixer, separate the audio for each scene, configure presentations, scene changes and create transitions. In addition, you can add and remove other installed extensions.
Tools – In the tools menu you will find the program’s options, along with the options for sharing the stream, the plugin store, audio effects and permissions.
Help – Do you need any help? This is your place. You will find video tutorials, user manual, updates, patch notes; you can also change the software language from here, and even chat with the support.
Upgrade – This blue button allows you to upgrade your free account to premium for a monthly payment of $4.99.
Stream y Record — In addition, at the top you will also find the two most important buttons of the program: Stream and Record, and even one for capturing.
On the other hand, in the lower part of the application, you find the scene panels, the controls to activate and deactivate the microphone and speakers, the transitions configurator, and everything you need, to add sources to your scenes.
Как стримить видео на YouTube?
Как только у вас есть подтвержденная учетная запись YouTube, приличный компьютер и подключение к Интернету, и вы загрузили программное
обеспечение для кодировщика, вы готовы начать стрим на YouTube Gaming.
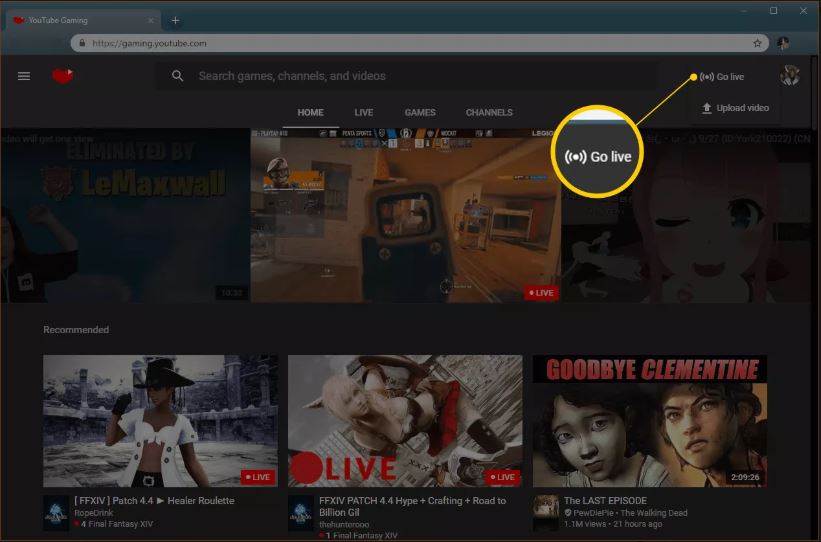 Кнопка «Прямой эфир» в разделе игр YouTube
Кнопка «Прямой эфир» в разделе игр YouTube
Вот как начать стрим на YouTube Gaming:
- Перейдите на gaming.youtube.com.
- Нажмите Go Live.
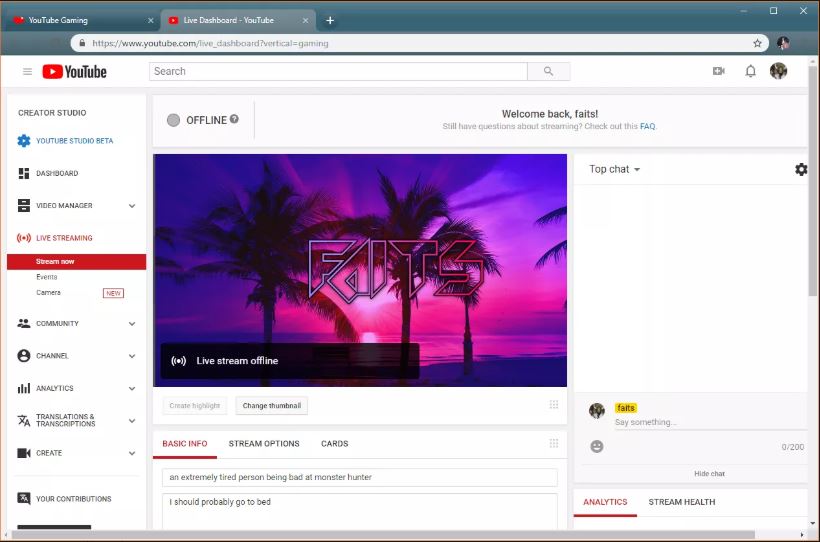 Раздел Stream Now студии YouTube Creator
Раздел Stream Now студии YouTube Creator
Когда вы нажимаете Go Live на играх YouTube, вы сразу переходите в раздел прямой трансляции на своей странице Creator Studio. Вы также
можете получить доступ к этому с YouTube.com, но вам придется вручную перейти в нужную область, чтобы начать прямую трансляцию.
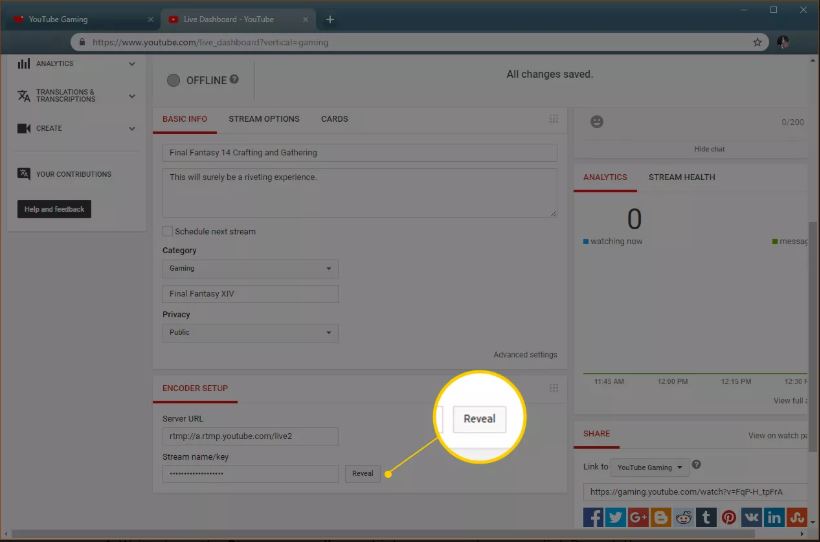 Кнопка «Показать пароль» в разделе «Настройка энкодера» в настройках YouTube Gaming
Кнопка «Показать пароль» в разделе «Настройка энкодера» в настройках YouTube Gaming
Вот как настроить ваш игровой стрим YouTube:
- На странице Creator Studio, выбрав Стрим в разделе Прямая трансляция, прокрутите вниз.
- В разделе Основная информация введите заголовок и описание вашего стрима.
- В разделе Настройка кодера нажмите Показать.
- Запишите имя потока/ключ, который появляется при нажатии кнопки «Показать». Этот номер понадобится вам, если вы используете определенные
программы кодирования, такие как OBS. - Убедитесь, что он говорит, что все изменения сохранены в верхней части страницы, и вы готовы настроить свой кодировщик.
Как транслировать на YouTube с помощью XSplit Broadcaster?
XSplit Broadcaster — это бесплатный потоковый кодировщик, доступный для Windows. Некоторые функции заблокированы за платной подпиской, но вы
можете использовать основные функции стрима, не платя ничего. Вам необходимо зарегистрировать учетную запись XSplit при
установке программы, но вам не нужно платить за подписку. Если вы предпочитаете бесплатное программное обеспечение с открытым исходным
кодом, пропустите этот раздел и используйте вместо него OBS.
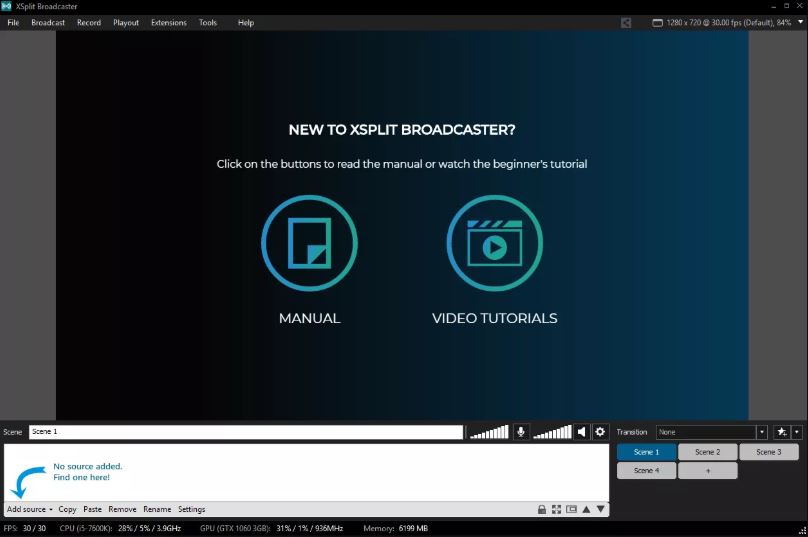 Скриншот основного экрана XSplit
Скриншот основного экрана XSplit
Первый шаг в настройке XSplit для стрима вашей игры — убедиться, что он использует правильный источник. Вы можете настроить
трансляцию конкретной игры, которую хотите транслировать, или стрим определенного монитора, если вы используете несколько мониторов.
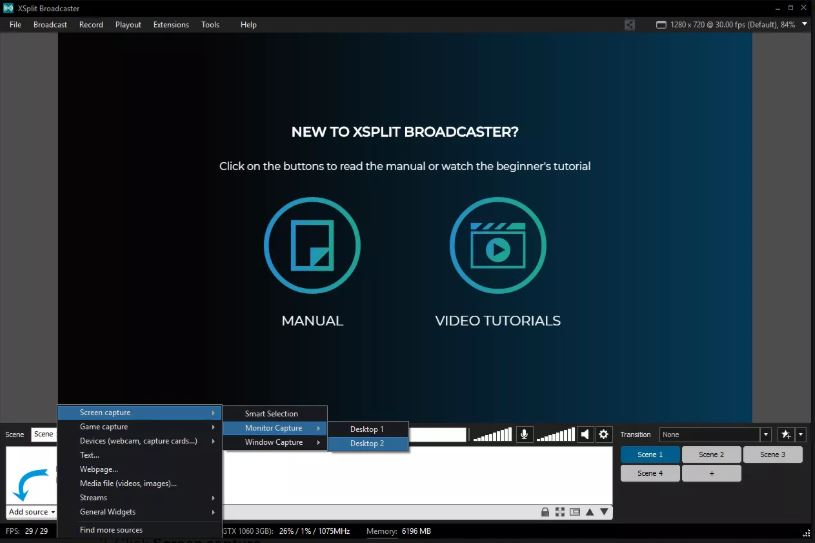 Скриншот XSplit, показывающий, как захватить монитор
Скриншот XSplit, показывающий, как захватить монитор
Чтобы настроить XSplit Broadcaster для трансляции монитора:
- Нажмите Добавить источник.
- Нажмите Снимок экрана.
- Нажмите Захват монитора.
- Нажмите на монитор, который хотите транслировать.
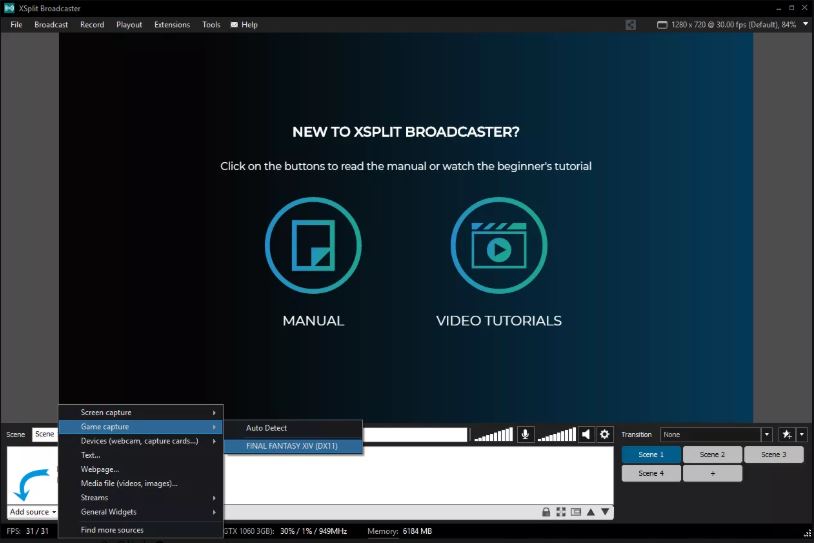 Окно XSplit, показано как захватить игровое окно
Окно XSplit, показано как захватить игровое окно
Также можно настроить XSplit для трансляции конкретной игры, если игра в данный момент запущена:
- Нажмите Добавить источник.
- Нажмите Захват игры.
- Нажмите на игру, которую хотите транслировать.
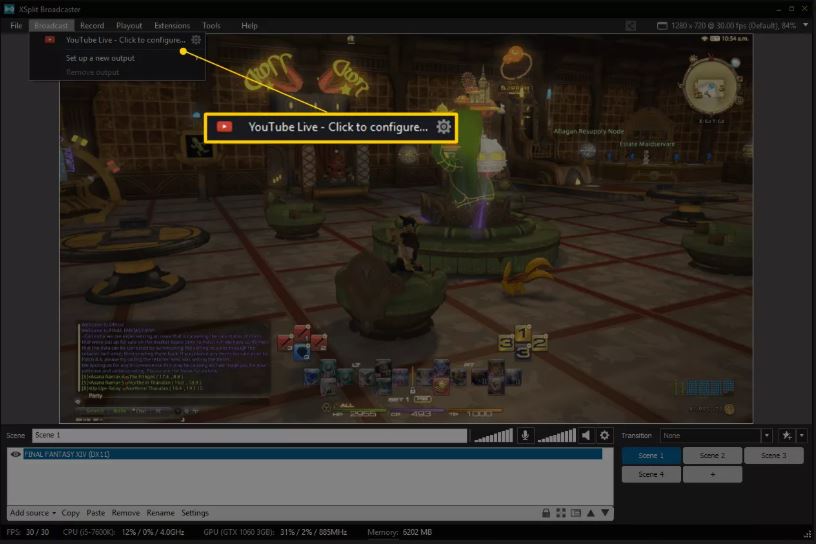 YouTube Live Нажмите кнопку «Настроить» в XSplit Broadcaster
YouTube Live Нажмите кнопку «Настроить» в XSplit Broadcaster
Выбрав источник, вы почти готовы начать стрим. Во-первых, нужно авторизовать XSplit для подключения к вашей учетной записи YouTube:
- Нажмите Трансляция.
- Нажмите YouTube Live — чтобы настроить.
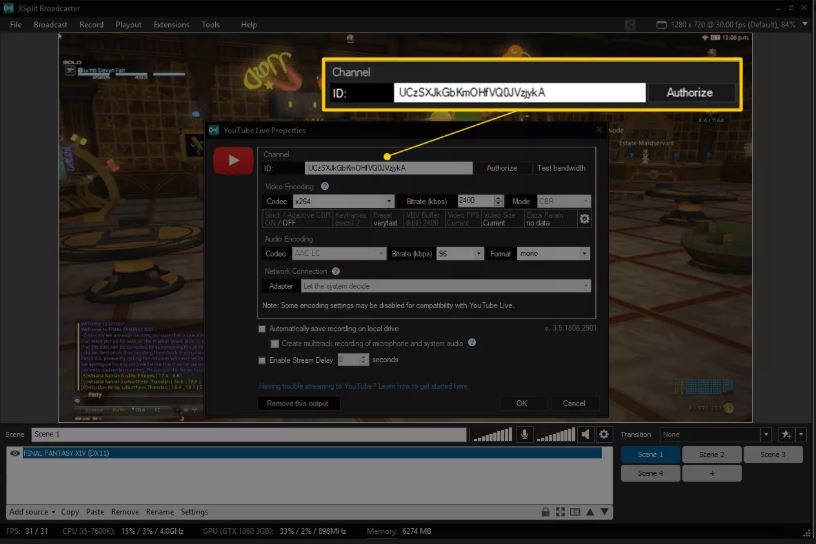 Идентификатор канала и кнопка авторизации в XSplit Broadcaster
Идентификатор канала и кнопка авторизации в XSplit Broadcaster
Чтобы XSplit работал с YouTube, необходимо ввести идентификатор канала:
- Перейдите на youtube.com/account_advanced.
- Ищите, где написано идентификатор канала YouTube.
- Скопируйте идентификатор канала.
- Вернитесь в XSplit и вставьте свой идентификатор в поле Channel ID.
- Нажмите ОК.
Вы можете оставить остальные настройки в этом меню в одиночку, и ваш стрим должен работать хорошо. Если возникли проблемы, такие
как плохое качество видео или задержкае, то нужно настроить эти параметры.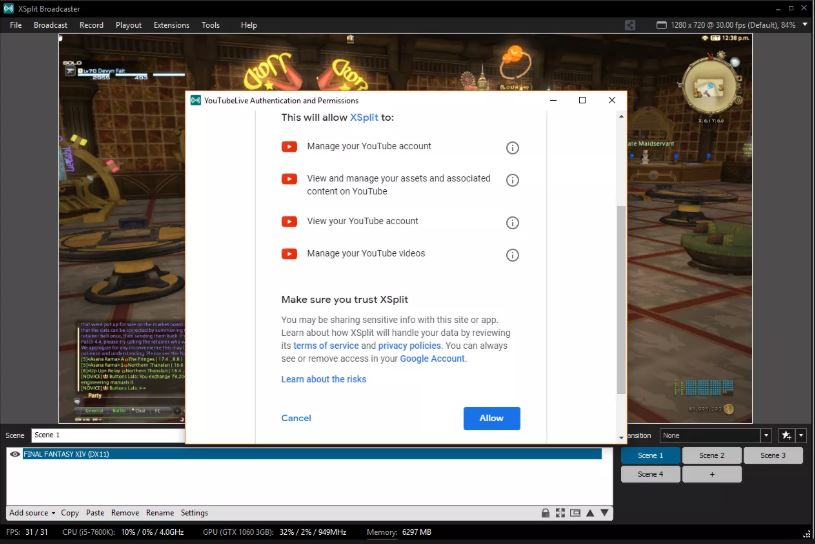 Разрешение XSplit для доступа к YouTube
Разрешение XSplit для доступа к YouTube
Следующий шаг — дать Google знать, что XSplit может подключиться к вашему аккаунту YouTube:
- В появившемся окне войдите в свой аккаунт YouTube.
- При появлении запроса введите свой двухфакторный код аутентификации.
- Прочтите сообщение и, если вы дадите согласие, нажмите Разрешить.
XSplit не будет работать, если не нажмете кнопку «Разрешить». Если вы предпочитаете не предоставлять доступ к своей учетной
записи, используйте OBS.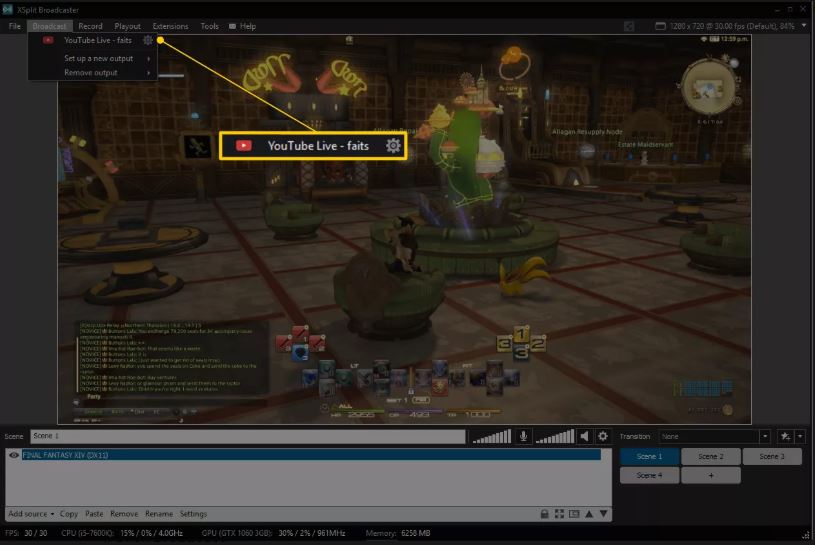 Ссылка на YouTube Live в XSplit Broadcaster
Ссылка на YouTube Live в XSplit Broadcaster
Все, что осталось, это настроить свой стрим и начать трансляцию:
- Нажмите Трансляция.
- Нажмите YouTube Live — ваше имя пользователя.
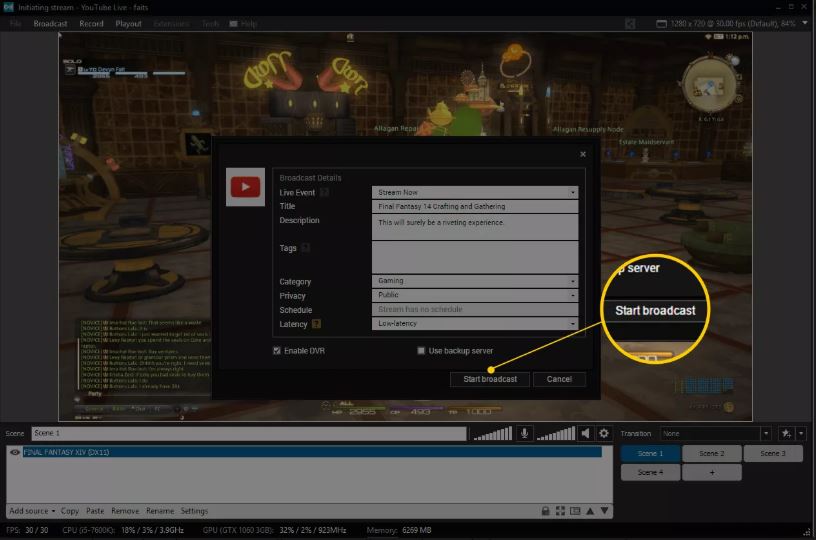 Кнопка начала трансляции в XSplit Broadcaster
Кнопка начала трансляции в XSplit Broadcaster
В появившемся окне автоматически появятся имя и описание стрима, которые вы ввели на YouTube. Убедитесь, что все верно, и нажмите Начать
трансляцию.
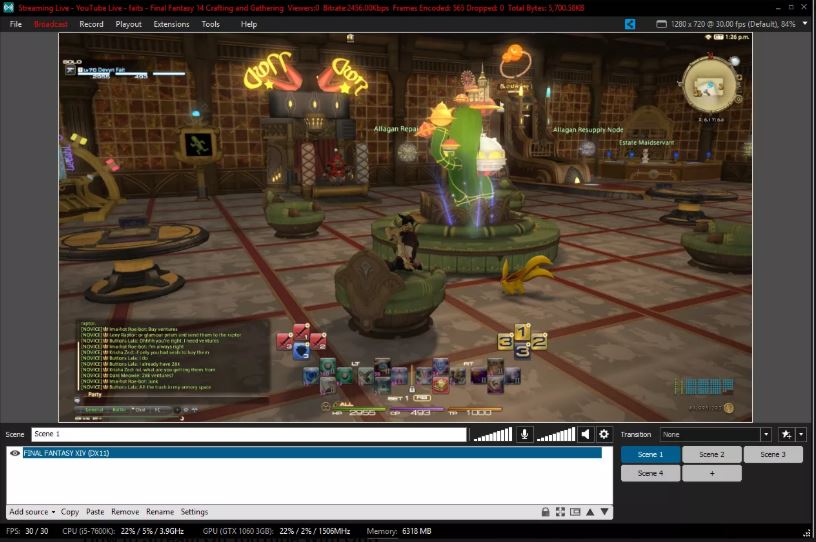 XSplit с прямой трансляцией Final Fantasy XIV
XSplit с прямой трансляцией Final Fantasy XIV
На этом этапе ваш прямой эфир будет доступен на YouTube. Можно сказать, что XSplit вещает по сообщению Streaming Live в верхней части
окна. Если вы не видите это сообщение, ваш стрим не транслируется.
Скачать XPlite 1.6.0287 » XPlite Скачать » Программы » Утилиты » Лучшее 2005
Категории: Программы » Утилиты
AVG PC TuneUp 19.1.1098 — настрой систему на быстродействие
Glary Utilities 5.119.0.144 — самые популярные утилиты
CCleaner 5.57.7182 — лучший уборщик мусора для Windows.
AIDA64 5.99.4992 Beta — вся информация о составе ПК
Программа XPlite 1.6.0287. XPLite — это очень мощная программа, предназначенная для удаления множества ненужных компонентов из Windows XP и Windows 2000. XPLite позволяет удалить компоненты операционной системы, которые обычными средствами удалить не возможно. В первую очередь можно отметить удаление совершенно ненужных рисунков, заставок, указателей мыши, обоев рабочего стола и прочей чепухи.
Без проблем можно полностью удалить из системы встроенный Outlook Express, адресную книгу, Windows Messenger а также всяческие чаты и NetMeeting’и. Чтобы удалить ненужный компонент достаточно снять с него галочку и нажать кнопочку Next. Программа создаст контрольную точку восстановления и удалит всё, что вы ей скажете. Так же легко можно впоследствии заново установить удалённый компонент.
Категории и теги: Программы » Утилиты » XPlite, Скачать, Windows, XP, Программа, Компоненты.
(ZIP, 712 КБ)(ZIP, 712 КБ, Зеркало)(RAR, 868 КБ, Полная русская версия)
Теги: XPlite, Скачать, Windows, XP, Программа, Компоненты
AVG PC TuneUp 19.1.1098 — настрой систему на быстродействие
Glary Utilities 5.119.0.144 — самые популярные утилиты
CCleaner 5.57.7182 — лучший уборщик мусора для Windows.
AIDA64 5.99.4992 Beta — вся информация о составе ПК
Vuze 5.7.3.1 Beta 21 — продвинутый torrent клиент
Vuze 5.7.4.1 Beta 9 — продвинутый torrent клиент
Vuze 5.7.2.1 Beta 17 — продвинутый torrent клиент
Windows Phone 8.1 Developer Preview можно скачать
Категория: Программы » Утилиты | 30-08-2005, 07:34 | Просмотров: 21736 |
Его Интерфейс
Несмотря на минимум элементов на главной странице, Xsplit обладает очень широкими настройками и интуитивным интерфейсом.
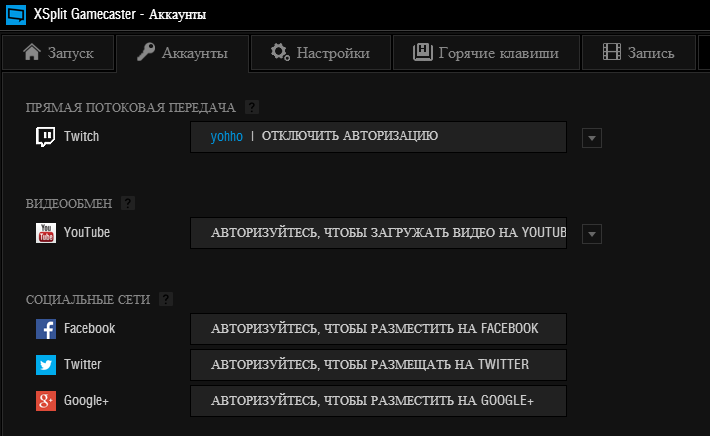
Сверху находится панель с настройками FPS, разрешения и прочее. В центральной части — зона превью.В нижней панели вы найдёте фильтры, источники, сцены и прочее.
Внимание — Хорошая Новость !!! ? ↓

Функционал и настройки
Каждая функция программы Xsplit продумана до мелочей и позволяет добиться высокого качества трансляции.
Основные настройки: ⇓
- Кодирование — можно выставить FPS, разрешения, соотношение сторон и прочее;
- Каналы — сервер, куда будет идти стрим;
- Источники — можно использовать приложение, камеру, захват игры и прочее для стрима;
- Сцены — можно редактировать даже в прямом эфире.
Настройка стрима с этой программой: лучшая инструкция.
В первую очередь пройдите регистрацию на официальном сайте Xsplit, где вы сможете получить идентификационные данные для входа и получить лицензию.
1- Первый шаг. Настраиваем трансляцию
Напомним, что вести трансляции на хостинге могут только те пользователи, которые имеют подтвержденный аккаунт без нарушений политики YouTube !!!
Итак, выполняем такие шаги: ↓ ↓ ↓
- переходим в «Творческую студию» и жмём на «Прямые трансляции», после чего запускаем прямой эфир;
- указываем время, описание стрима и прочее;
- также вы можете задать буферизацию и задержку;
- на конечном этапе переходим на вкладку «Настройка декодера» — здесь вы получите ключ трансляции и прочее.
2 — Второй шаг. Настраиваем Иксплит
→ Итак, самое важное — это правильно указать ключ трансляции и адрес сервера. Эти данные для стрима , как уже оговаривалось, можно взять на YouTube: ⇓
Эти данные для стрима , как уже оговаривалось, можно взять на YouTube: ⇓
- нажимаем на Xsplit «Трансляция», после чего «Добавить канал» и пункт «Custom RTMP»;
- адрес сервера вносим в URL-RTMP;
- ключ трансляции в Stream Name.
Теперь уже можно запустить трансляцию через Xsplit на YouTube, но все-таки рассмотрим некоторые настройки…….
• Для обеспечения максимально комфортного просмотра нужно правильно настроить битрейт и прочие характеристики видео: ↓↓↓
- На сегодняшний день допускаются ролики с разрешением от 240 до 4K (в последнем случае потребуется большая задержка);
- Частота кадров может быть от 30 до 60;
- Рекомендуемый битрейт 6000-9000 кбит/с.
В качестве источника, который будет использоваться для стрима через Xsplit на YouTube может использоваться практически любая информация: ⇓⇓⇓
- Скриншот — предназначен для захвата отдельного участка на экране;
- Захват игры — если вы хотите транслировать игру;
- Медиа-файл — можно передавать изображение, видео или страницу из браузера;
- Текст — также Xsplit позволяет оформить текст для конкретного стрима;
- Другие — в качестве источника можно добавить различные камеры, аудио и прочее.
После окончательной настройки будущего стрима можно смело запускать стрим и радовать зрителей интересным контентом.
ДомойКакИгры How-ToКак потоковое на Twitch: OBS и XSplit Gamecaster
Twitch — это потоковая служба, которая впервые открыла свои двери в 2011 году и предложила игрокам возможность продемонстрировать свои таланты живой аудитории.
В последние годы игровой процесс Livestreaming перешел от силы к силе, и благодаря тому, что eSports поднимает тягу, игровые потоки, такие как Twitch, Mixer и YouTube Gaming, станут более популярными, чем когда-либо.
Но как вы можете быть вовлечены в дом?
Не волнуйся;
Наконец, если вы хотите потопить игровой процесс, не вдаваясь в свою производительность, вам, вероятно, понадобится выделенная карта захвата.
Возможности
Трансляции на широко известные площадки – не единственный способ поделиться с людьми информацией. Теперь вещание возможно и с собственного сервера. XSplit Broadcaster – мастер захвата видео не только с монитора. Это может быть отдельное окно программы, игра, мессенджер, установленная веб-камера – программа в секунды определит область, которая будет транслироваться, и начнёт свою работу. Обычное вещание не всегда впечатляет зрителей. Привлекайте к вашему каналу новых людей наложением эффектов, ведением чата с подписчиками, совмещением картинки из нескольких источников.

Иными словами, вы можете разделить монитор на три части: в одной будет отображаться игровой процесс, на вторую будет наложено изображение из браузера, где также можно добавить чат, а в третьей настроить изображение с веб-камеры, чтобы общаться со зрителями и отвечать на вопросы.
Выполнив все задуманное, программа обеспечивает качественными эффектами: как говорилось ранее, в любой области можно выставить панель чата, добавить изображения, анимации, выставить инструменты для поощрений (сбора донатов), поверх всех окон показывать лидеров донатов, разыгрывать призы, устраивать викторины. XSplit Broadcaster обеспечивает мощный и гибкий онлайн-стриминг, чтобы каждый человек смог проявить себя и показать свои таланты на весь мир.
Основные характеристики и возможности:
Высокое качество
XSplit Broadcaster обеспечивает максимально высокое качество 4K 60FPS.
Режим проектора
Получайте отображение любых сцен на каждое устройство, подключенное к вашему ПК.
Переходы
В вашем распоряжении качественные спецэффекты, а также возможность добавления индивидуальных.
Редактор
Если вы записывали трансляцию не в режиме онлайн, предварительно можно устранить недочеты и вырезать неудачные моменты, после чего отправлять работу в интернет.
NVIDIA NVENC
Оптимизированные опции NVENC позволяют настроить оптимальное соотношение качества изображения и производительности.
Редактор Express
Редактируйте несколько видео одновременно с помощью мощного видео-редактора, а затем загружайте их на YouTube в считанные минуты.
Техподдержка
XSplit Broadcaster имеет элитную команду профессионалов, трудящихся на благо своих пользователей. Обратитесь к ним в любое время суток, и получите ответ на интересующий вопрос.

Что нужно для начала стрима на YouTube?
YouTube позволяет легко транслировать вашу веб-камеру в прямом эфире, но стрим игра немного сложнее. Для стрима на
YouTube Gaming вам необходимо:
Подтвержденный аккаунт YouTube. Если ваш аккаунт YouTube не подтвержден, вы не сможете транслировать.
Компьютер — для стрима можно использовать компьютер под управлением Windows, Mac или Linux, а также компьютер или ноутбук
Важно
то, что компьютер должен быть достаточно мощным, чтобы кодировать видео в реальном времени, пока вы играете в игру.
Широкополосный Интернет — ваше интернет-соединение должно иметь достаточную пропускную способность для передачи видео высокой четкости в
режиме реального времени.
Программа кодировщика — эта программа записывает игровой процесс, кодирует его в формат, подходящий для стрима, и загружает
его на YouTube. Без кодера вы не сможете транслировать на YouTube Gaming
Два бесплатных варианта — Open Broadcast Studio (OBS) и XSplit
Broadcaster.
Карта видеозахвата — устройство представляет собой видеокарту и позволяет брать всю нагрузку стрима на себя.
Можно обойтись и без нее, если не планируете транслировать высоко требуемые игры с очень высоким качеством.
Если вы хотите поговорить со зрителями или вставить видео своего лица в прямом эфире поверх игры, вам также понадобятся гарнитура или
микрофон и веб-камера.
OBS против XSplit, как они влияют на потребление процессора?
После того, как наши тесты показали, что да, с командой, оснащенной процессором Core i7-8700K, который не является действительно мощным процессором (но это помогает нам увидеть границы, с которыми работают оба приложения), мы увидели, что нет разницы нет слишком большой, когда все, что вы делаете, — это снимаете захваченный экран игры
При вещании с разрешением 1080p и 60 FPS потребление ЦП OBS оставалось на уровне от 3 до 12%, тогда как с XSplit оно было немного выше, оставаясь от 10 до 18% от потребления ЦП. Отмечено значительное увеличение потребления в GPU / ГРАФИЧЕСКИЙ ПРОЦЕССОР, с OBS.
Когда вы начинаете добавлять вещи в «сцену», такие как веб-камера или логотип, потребление ЦП постепенно увеличивается, и разница становится намного более заметной, достигая в нашем тесте 20% -ного ограничения с OBS и до 35% в XSplit Это означает, что, конечно, потребление этого новейшего программного обеспечения намного выше, хотя также отмечается, что кодек XSplit имеет лучшее качество, чем с OBS, то есть изображение видно с лучшим качеством в ущерб производительности.
Таким образом, OBS может быть лучшим программным обеспечением для потоковой передачи, если у вас процессор средней мощности, который не очень мощный, и вы заметили снижение производительности игры; С другой стороны, XSplit даже в своей бесплатной версии потребляет больше ресурсов от процессора ПК, но взамен он способен излучать с повышением качества, что, без заметного скачка, заметно.
Возможности XSplit Broadcaste
Приложение обладает следующими возможностями:
- Организация потоковых трансляций;
- Стриминг на свой сервер, а также популярные видеохостинги;
- Встроенный рекордер и возможность наложения фильтров;
- Поддержка плагинов, открывающих новые возможности.
 Программа поддерживает работу с современными играми, но для этого потребуется дополнительно загрузить XSplit Gamecaster. В начале трансляции происходит анализ возможностей вашего “железа” и в зависимости от потенциала компьютера подбираются оптимальным настройки, при которых картинка будет плавной и без тормозов. При желании можно задать свои характеристики, если автоматические настройки программы вас чем-то не устраивают. Вы можете выбрать разрешение картинки, битрейт, а также значение fps.
Программа поддерживает работу с современными играми, но для этого потребуется дополнительно загрузить XSplit Gamecaster. В начале трансляции происходит анализ возможностей вашего “железа” и в зависимости от потенциала компьютера подбираются оптимальным настройки, при которых картинка будет плавной и без тормозов. При желании можно задать свои характеристики, если автоматические настройки программы вас чем-то не устраивают. Вы можете выбрать разрешение картинки, битрейт, а также значение fps.
Для начала трансляции потребуется скачать xsplit broadcaster бесплатно, выполнить установку и создать учетку. Далее потребуется привязать к программе свой профиль в сервисе, в котором вы планируете провести трансляцию. Сейчас имеется поддержка следующих сервисов: Twitch, Ustream, Justin.TV и Own3d.
 Как расширить возможности программы
Как расширить возможности программы
Если стандартного функционала вам покажется мало, то его можно без труда расширить посредством установки сторонних плагинов. Изначально в ней уже доступно несколько расширений, предназначенных для вывода комментариев из сервиса, где вы проводите трансляцию, а также имеется поддержка использования в формате “картинка в картинке”.
 Какие преимущества у этого программного обеспечения
Какие преимущества у этого программного обеспечения
Преимущества:
- Возможность сочетания нескольких источников сигнала в общем кадре;
- Быстрая смена сцен;
- Отображение числа потребляемых ресурсов вашего ПК.
- Особенности приложения
Как работать с программой XSplit
 Интерфейс делится на несколько функциональных блоков. Вверху разработчик разместил панель задач, а чуть ниже — область предварительного просмотра. Под ней мы видим окно, предназначенное для выбора источника сигнала, а также раздел для быстрой смены сцены. Снизу предусмотрена строка состояния, в которой можно узнать уровень нагрузки на видеокарту и процессор. Скачайте Иксплит Бродкастер на русском и вы откроете для себя огромные возможности для проведения трансляций.
Интерфейс делится на несколько функциональных блоков. Вверху разработчик разместил панель задач, а чуть ниже — область предварительного просмотра. Под ней мы видим окно, предназначенное для выбора источника сигнала, а также раздел для быстрой смены сцены. Снизу предусмотрена строка состояния, в которой можно узнать уровень нагрузки на видеокарту и процессор. Скачайте Иксплит Бродкастер на русском и вы откроете для себя огромные возможности для проведения трансляций.
Ограничения в бесплатной версии
Но важно понимать, что в бесплатном доступе возможности программы несколько ограничены. Например, не получится использовать Twitch-чат и некоторые другие инструменты
К тому же на видео накладывается водяной знак, на такую хитрость разработчики пошли ради продвижения программы. На выбор пользователей доступно несколько вариантов приобретения лицензии и срока ее действия. Есть даже неограниченный вариант, но он стоит 199$. Настройка xsplit broadcaster производится несложно, всего за несколько минут вы сможете настроить программу под свои потребности.
|
|
|
XSplit Broadcaster скачать — (114 Мб)
Настройка стрима с этой программой
Скачав и установив XSplit Broadcaster, нужно зарегистрировать аккаунт, эта возможность доступна при запуске программы. Теперь рассмотрим, как пользоваться софтом.
1. Подготовка YouTube-канала
Перейдя к видеохостингу, и авторизовавшись (возможность вещания на YouTube доступна только для подтверждённых аккаунтов), выполняем следующие действия:
- Переходим к «Творческой студии», идём в раздел «Прямые трансляции», нажимаем кнопку начала трансляции.
- Если опция неактивна, то и раздел «Прямые трансляции» отсутствует, включить можно в разделе «Канал» – «Статус и функции».
- Указываем название, время начала, описание к трансляции, битрейт и т. д., сохраняем изменения.
- Идём во вкладку «Настройка видеокодера», здесь нужно скопировать название потока, которое понадобится при настройке в XSplit, а также URL адрес сервера.
2. Настройка XSplit
Теперь взятые с YouTube канала данные нужно указать в программе:
- Идём в XSplit во вкладку «Трансляция» – «Добавить канал» – «Custom RTMP».
- Копируем из настроек канала адрес сервера и имя потока в соответствующие поля программы («RTMP URL» и «Stream name»).
- К вещанию всё готово, но можно также указать битрейт, кодек трансляции, настройки конфиденциальности и пр.
- Теперь выбираем данные, которые отправим в эфир. Жмём «Добавить источник» и выбираем нужный вариант. Это может быть изображение с камеры, медиафайлы, захват игры, скриншот, текст и прочие источники.
- Запускаем трансляцию.
Программа XSplit Broadcaster предполагает также одновременное использование нескольких источников на рабочем столе, изменять размеры картинки, накладывать одно изображение на другое. Управление каждым запущенным источником доступно при нажатии на нём ПКМ, из меню нужно выбрать раздел «Scene Source».
Performance
Right off the bat we tested both installed apps with “Call of Zombies 2: World Domination.” OBS felt easy to record despite the heavy CPU demands of a graphic-intensive game. However, the interface did not feel very smooth, and there were a few annoying instances of frozen screens. That being said, everything stabilized within ten seconds after a restart. The system was set at 30 fps for 1280×720.
OBS was designed keeping in mind the extra functionalities that needed to be supported for a community-driven open-source project. As a result, the overall interface can feel slightly spartan. However, you can find all the tutorials on the OBS website itself. Even if you don’t read them, following the steps correctly won’t consume too much time, although it does not feel intuitive. For example, if you want to identify the game correctly, you must first “capture a specific window.”
With XSplit Broadcaster, choosing the game is more automatic. Even within the free version there were no delays or frozen screens. XSplit feels more intuitive due to less steps involved at every stage. The best part is a “drag-and-drop” function that allows you to resize windows and customize webcam videos. It is very useful for adding commentaries.
In the past, one of the biggest limitations of XSplit was its inability to support 60 fps, unlike OBS. However, XSplit has slightly more options today (see screen below). You can select any frame rate you want up to 60 fps and customize it even further. This means even when the game is moving faster than the blink of an eye, you can trust XSplit to solidly recreate your experiences.
Verdict: XSplit wins the performance battle hands-down over OBS thanks to greater stability, increased precision and more intuitive features.
