Про смартфон
Научитесь рисовать с разным нажимом
Это задание очень трудно для новичков-перфекционистов. Почему-то они считают, что каждая линия должна получаться совершенной сразу, безо всяких исправлений. Это упражнение первый шаг к опровержению этого «правила». Нарисуйте линии и несколько закорючек, используя различный нажим. Меняйте его в процессе рисования, и посмотрите, получается ли у вас. Вы можете нарисовать даже линии с градитентом!

Это упражнение:
даёт вам свободу!
учит вас совершать решительные вертикальные движения и сочетать их с обычными горизонтальными движениями
тренирует ваше «чувство» сжатия
наиболее важное из всех

У более мягкого карандаша (с маркировкой B) нажим больше, чем у более твёрдого (с маркировкой H) — убедитесь сами и решите, какой вам нравится больше.
Распечатываем текст с Андроид устройства
Выполнить печать фотоснимков, смс, документов, веб-страниц и прочего можно несколькими способами. Давайте подробно рассмотрим их.
Виртуальный принтер Google
Для распечатывания чего-либо на принтере со смартфона или планшета Андроид данным методом, нам потребуется:
- Приложение для Android «Виртуальный принтер».
- Установка виртуального принтера Гугл.
- Аккаунт Гугл.
- Домашний принтер, который подключен к ноутбуку или компьютеру.
Виртуальный принтер Google устанавливается следующим образом:
Увеличить
Теперь с Гугл Плей устанавливаем приложение «Виртуальный принтер». Для утилиты нужны определенные разрешения, нажимаем на кнопку «Принять». Когда установка завершится, шторку опускаем, выбираем соответствующую строку, активируем сервис.
Увеличить
От системы будут получены оповещения, нажимаем «ОК». Затем начнется поиск доступных принтеров, по завершении которого отобразится их список. Теперь на страничке принтера нажимаем на кнопку «Try it now» (означает «Попробуйте прямо сейчас»), можно указать «Print anything» (распечатывает что угодно) или «Print anywhere» (функция печати где угодно).
Увеличить
Для печати картинки или текста с веб-страницы нужно открыть браузер на необходимой странице, вызвать меню настроек в верхнем правом углу дисплея (значок с тремя вертикальными точками). В выпавшем списке действий указываем «Печать».
Увеличить
Теперь нужно открыть вкладку в разделе «Сохранить на Google…», указать «Все принтеры». Выбираем то устройство, с которого будем распечатывать, потом настраиваем формат, число копий и т.д. Активируем кнопку «Печать».
УвеличитьУвеличить
Здесь снова будет открыто окно «Сохранить на Google…». Там можно сохранить картинку в PDF формате, нажав на значок (на скриншоте первый фрагмент). Для печати нажимаем «Все принтеры», а в открывшемся разделе выбираем свой принтер, а потом снова нажимаем на иконку, но с изображением принтера.
Увеличить
В этой ситуации для выполнения печати потребуется активное интернет соединение.
Читайте Как синхронизировать Android с компьютером по USB и WiFi
Печать через USB, Bluetooth, Wi-Fi
Распространяется программа на платной и бесплатной основе. В бесплатной версии функции существенно ограничены и ее стоит рассматривать как тестовую. Рассмотрим работу версии «Премиум», при помощи которой можно печатать контакты, фотоснимки, журналы звонков, смс-сообщения, файлы с Гугл Докс, Gmail, SD-карты в форматах DOC, PDF, DOCX, XSLX, TXT и т.д.
Увеличить
USB, Wi-Fi и Bluetooth – это такое подключение, которое осуществляются при помощи соответствующего вида связи. Выбирая Wi-Fi принтер, сразу будет начат автоматический поиск в сети беспроводного принтера, который подключен к роутеру. После завершения поиска следуем подсказкам системы и устанавливаем связь. После этого выбираем объект печати.
Вне зависимости от формата выбранного файла, нажимаем «Печать» (если никакой коррекции выбранного файла не требуется) или «Настройки» (настраиваем параметры печати). Затем нажимаем «Выбрать принтер».
Увеличить
Как использовать Android как графический планшет для компьютера
: 0,00 из 5 0)
Среди прочих интересных вариантов применения Android телефона или планшета можно выделить использование мобильного устройства в качестве графического планшета для рисования на компьютере, об этом и пойдет речь в этом материале. См. также: Необычные способы использования Android.
Интереснее всего такая возможность выглядит для телефонов Samsung Galaxy Note и других устройств с поддержкой пера, чувствительного к силе нажатия. Но, при желании, вы можете воспользоваться такими возможностями и на других Android устройствах: единственное, точность рисования на обычном сенсорном экране будет не слишком хорошей.
Galaxy Note 9, Note 8 и другие устройства с S-Pen в качестве графического планшета
Самыми интересными в контексте рассматриваемой темы являются смартфоны Galaxy Note и планшеты Samsung, поддерживающие перо S-Pen, чувствительные к силе нажатия и оснащенные дигитайзером Wacom. Всеми этими преимуществами мы можем воспользоваться и превратить мобильное устройство в почти полноценный графический планшет:
- На ваш телефон или планшет скачайте приложение VirtualTablet Lite (S-Pen), доступное бесплатно в Play Маркет: (есть и платная версия без рекламы).
- На компьютер скачайте и установите программу VirtualTablet Server, доступную на странице
- Запустите VirtualTablet Server на компьютере после установки. Если вы планируете подключаться по Bluetooth, то при запросе от программы, разрешите поиск, в моем примере я подключаюсь по Wi-Fi (компьютер и смартфон должны быть подключены к одной сети). Дождитесь, когда в поле Status в программе будет указано Ready. Учтите, что она не должна блокироваться брандмауэром.
- После запуска сервера, запустите приложение VirtualTablet на телефоне или планшете, а затем выберите тип подключения: Wi-Fi, Bluetooth или USB (для последнего пункта потребуется включить отладку по USB на Android).
- При использовании Wi-Fi подключения, если оба устройства подключены к одной сети, вы увидите список серверов в приложении (а можно и вручную ввести IP-адрес). Выберите нужный сервер и нажмите кнопку «Connect» в приложении.
Готово, виртуальный графический планшет на вашем мобильном устройстве запущен и его можно использовать в графических программах.
Например, рисовать в Photoshop, пользуясь всеми дополнительными функциями кистей, а если на вашем компьютере установлена Windows 10, станут доступны функции Windows Ink Workspace (иконка обычно появляется автоматически в области уведомлений), также можно будет удобно использовать бесплатное приложение Microsoft Fresh Paint (доступно в Магазине Windows 10).
При необходимости, в программе VirtualTablet Server на компьютере можно изменить чувствительность нажатия и перемещения пера
Также обратите внимание на следующий момент: если на вашем компьютере используется более одного монитора, графический планшет будет работать только для того монитора, который в Windows находится под номером 1
Графический планшет на Android без использования пера
Если ваше Android устройство не поддерживает ввод с помощью пера, вы все равно имеете возможность применить его для рисования на компьютере, но уже с помощью пальца. К сожалению, в этом случае точность будет недостаточной, а перо может «прыгать», что связано с тем, как работают емкостные сенсорные экраны.
Реализовать это можно с помощью уже описанного выше приложения VirtualTablet, но необходимо будет зайти в настройки приложения на телефоне и в пункте «Input Mode» установить «Finger Touch/Capacitive stylus».
Я рекомендую к использованию именно это приложение, но в Play Маркет есть и другие аналогичные утилиты:
Настройка основных параметров
Для наиболее эффективного использования графического планшета рекомендуется выполнить начальные настройки устройства в соответствии с вашими личными предпочтениями. Новички обычно вносят минимальные коррективы. Однако опытный художник, особенно тот, кто уже работал с подобными устройствами, предпочтет изменить настройки по умолчанию.
Устройства разных производителей настраиваются с помощью собственного программного обеспечения. Однако всегда есть сходство в наборе доступных настроек и опций. У Bamboo есть собственное программное обеспечение для использования BambooDock. Это позволяет изменить механику взаимодействия между пользователем и устройством как на базовом, так и на углубленном уровне.
Основной функционал
Базовый набор опций, представляющий интерес для начинающего пользователя, позволяет изменять основные функции взаимодействия с планшетом. К ним относятся:
- Расположение сенсорных переключателей для правшей и левшей;
- Установите реакцию для каждой нажатой функциональной клавиши.
Используйте эти простые настройки, чтобы перевести планшет в режим тачпада (кроме случаев использования стилуса), назначить вызовы программ или инициировать щелчки мыши в функциональную область.
Настраиваем инструмент Карандаш (Pencil Tool)
Дважды щелкните значок инструмента на панели инструментов, чтобы открыть диалоговое окно Настройки. Теперь давайте изучим параметры инструмента «Карандаш».

Отклонение — соответствует частоте добавления новых точек крепления при рисовании карандашом. Чем выше значение, тем менее острыми будут углы, и наоборот.
Сглаживание — регулирует степень сглаживания при рисовании. Чем выше значение, тем более плавным и текучим будет контур.
Заливка новых карандашных штрихов — Эта опция позволяет программе применить заливку к штриху. Не забудьте выбрать цвет заливки перед рисованием.
Сохранить выбранный контур — выберите этот параметр, чтобы сохранить выбранный контур после его создания.
Область редактирования для выбранных дорожек определяет, можно ли изменить или объединить выбранную дорожку, когда указатель находится на определенном расстоянии (заданном следующим параметром) от нее.
В пределах: 20 пикселей. (доступно при выборе предыдущей опции) — указывает, насколько близко карандаш должен находиться к существующему контуру, чтобы в него можно было вносить изменения.
Чтобы восстановить настройки «по умолчанию», просто нажмите кнопку Восстановить.
Настройка параметров пера
Более подробная область настроек позволяет настроить реакцию планшета. Здесь вы можете настроить поведение вашего пера:
- изменить уровень чувствительности к давлению;
- переключить стилус в режим рисования или позиционирования (работа в качестве манипулятора мыши);
- настраивает область определения двойного касания;
- для настройки реакции на нажатие кнопок стилуса.

Сенсорный функционал
Графический планшет может работать так же, как тачпад на ноутбуке, но его функциональность в этом отношении гораздо шире. Пользователь может регулировать не только обычные параметры, такие как скорость курсора, время двойного щелчка, скорость прокрутки. Доступно:
- Настраивайте действия, касаясь одним пальцем;
- расширенные наборы параметров для работы двумя пальцами;
- реакция на три пальца пользователя.

Также имеется возможность глобального управления, пользователь может использовать четыре пальца для закрытия окон, перемещения активной области отображения в приложении, выполнения других полезных действий.
Операционная система ПК сама предлагает отдельные варианты конфигурации. Здесь настраиваются жесты, т.е. определенный набор реакций на движения пера. Это может значительно облегчить работу опытным пользователям. Нельзя сказать, что набор доступных действий широк, но он будет привычным и достаточным для людей, которые уже используют жесты в браузере Opera и других.
Источники
- https://plansheta.ru/graficheskie/risovat-na-graficheskom-planshete
- https://tehnika.expert/cifrovaya/planshet/graficheskij-kak-polzovatsya.html
- https://its-city.ru/cifrovaya-tehnika/kak-risovat-na-planshete.html
Как научиться рисовать на графическом планшете: пошаговая инструкция
Рисовать на графическом устройстве может научиться каждый. Но в первое время практически все новички замечают некий диссонанс между действиями и восприятием, то есть руками и головой. Эта проблема решается практикой – тренируйтесь каждый день по 10-15 минут:
- рисуйте полоски, фигуры, простейшие рисунки;
- меняйте нажим;
- используйте разные краски и инструменты.
Теперь действуйте строго по шагам:
- Перерисуйте любую понравившуюся картинку. Не вдавайтесь в мелкие детали. Ваша задача – создать цельное изображение с применением максимального количества настроек. Как только она будет выполнена, можно идти дальше.
- Создайте сложный рисунок. На этом этапе как раз важны мельчайшие детали, рисунок должен быть идентичен оригиналу. Выполните его без применения цветов.
Когда второй шаг будет освоен, можно приступать к раскрашиванию. Этот навык также требует определённых знаний и умений пользоваться настройками.
Практически все новички совершают одинаковые ошибки:
- Настройка размера экрана под разрешение дисплея. Оптимальный вариант – делать настройки с максимально возможным количеством пикселей.
- Высокая контрастность. Правильно не допускать подобного, так как изображение будет передаваться на ПК с искажением.
- Использование сложных кистей. Начинающему художнику нужно научиться создавать структуры простыми инструментами и только потом переходить к более сложным. В противном случае навыки останутся в зачаточном состоянии.
- Злоупотребление цветом. Правильно работать в определённом цветовом диапазоне, корректируя насыщенность, тональность и яркость.
Лучшие графические планшеты Видео
Рисуйте различные линии
Рисовать прямые линии нетренированной рукой может быть очень сложно, поэтому отнеситесь к этой тренировке с большой серьёзностью. Не пытайтесь нарисовать идеально прямую линию — рисуйте легко и быстро в различных направлениях. Рисовать некоторые из них будет удобнее, чем другие, и это нормально. Кстати, по этой причине я рисую живых существ лицом влево!

Это упражнение:
- тренирует стабильное сжатие инструмента
- является продолжением предыдущего упражнения
- позволяет найти «поток» вашей руки — наиболее удобное направление при рисовании линий

Не волнуйтесь, если линии получаются неровными — это абсолютно нормально, вы только начинаете!
Как подключить графический планшет к мобильному устройству
Подключение графического устройства к мобильному устройству довольно простое.

Я опишу инструкции по подключению для двух самых популярных марок графических гаджетов — Wacom и Huion. Принцип соединения для других марок такой же.
Инструкции по подключению для продуктов Wacom Intuos (включая планшеты Intuos Pro и Intuos Paper Edition):
Проверьте, совместим ли ваш телефон/планшетный компьютер с графическим планшетом. Поддерживаемые устройства: Asus Zenfone 4, Caterpillar CAT S60, Google Pixel 3, Huawei Honor 8X, Huawei P30, Huawei Mate 20 Pro UD, Huawei Nova 4, LG G6, LG Nexus 5X, Nokia 9 Pure View, Oneplus 6, Oppo A5, Samsung Galaxy Note 10, Samsung Galaxy Tab S4, Samsung Galaxy S10+, Sony Xperia XZ2, Vivo Y93, Xiaomi Mi9T Pro, Xiaomi Redmi Note 7, Xiaomi 5X и другие модели. Полный список можно посмотреть здесь.
Найдите совместимый адаптер USB OTG.
Подключите одну сторону OTG к кабелю от графического планшета, а другую — к порту зарядки мобильного устройства.
Переместите стилус по рабочей области графического устройства. На дисплее смартфона должна появиться мышь, повторяющая движения стилуса
Важно: Работает только левая сторона.
Откройте приложение и начните рисовать.
Инструкция по подключению графического планшета Huion (только для телефонов Android):
- Узнайте, совместимо ли ваше мобильное устройство с Huion. Для этого ваш смартфон или стандартный планшет должен соответствовать только одному параметру — иметь установленный Android 6.0 или выше.
- Найдите подходящий адаптер USB OTG.
- Зайдите в настройки телефона/планшета и убедитесь, что распознавание OTG включено. Для этого перейдите в настройки, затем в «Другие настройки», а затем переместите ползунок рядом с «Включить OTG» или «OTG» во включенное положение.
- Вставьте кабель USB вашего устройства в разъем OTG и подключите адаптер к порту зарядки смартфона.
- Убедитесь, что графический блок работает, перетащив стилус влево от рабочей области. В это время на дисплее телефона должен появиться курсор мыши.
- Запустите приложение.
Существует множество приложений для вашего телефона, в которых вы можете рисовать. Среди них популярны AutoDesk Sketchbook, Bamboo Paper, ibisPaint, MediBang Paint.
Выбор
Во время приобретения планшета надо учитывать следующие нюансы:
- Размер. Его измеряют в том же формате, как и листы — А4, А5. От величины чувствительной области зависит комфорт рисования. Но, с увеличением размера устройства, повышается стоимость. Если профессионалу нужен формат А4, то обычный пользователь может приобрести компактную модель.
- Пропорции. Лучше всего, чтобы соотношение сторон техники совпадало с таким же показателем монитора. Сейчас существуют драйвера, автоматически подгоняющие размеры к ширине экрана компьютера. Но, если он широкий, а планшет — нет, то одна из частей графического устройства может быть неактивной. А при растягивании изображения происходит его искажение.
- Разрешение. Число точек на дюйм устанавливает, как точно будут восприниматься касания пера. Поэтому, чем выше данный параметр, тем лучше. Для домашнего использования будет достаточно 2 тыс. точек на дюйм. При профессиональном применении требуются более высокие показатели — 5080 точек на дюйм.
- Чувствительность к давлению. Данный параметр указывает, какое количество давлений по силе нажатия распознает устройство. Для обычного использования требуется 512 давлений, а для профессионалов — 1024.
- Чувствительность угла наклона. Такая функция может потребоваться лишь некоторым пользователям.
- Метод подсоединения к компьютеру. Планшет соединяется с помощью USB, Bluetooth или беспроводных интерфейсов.

Виды и особенности графических планшетов
Планшеты для рисования, судя из названия, служат для создания различных изображений. Ими пользуются дизайнеры, конструкторы, художники, профессиональные фотографы. Карманные модели таких планшетов позволяют вести заметки от руки в любое удобное время, заменяя бумажные записные книжки. Модельные ряды многочисленных компаний, производящих эти гаджеты, постоянно пополняются новыми и более совершенными образцами.
 Улучшается не только качество продукции, но и проводятся оптимизационные работы для того, чтобы графические устройства были доступны каждому человеку.
Улучшается не только качество продукции, но и проводятся оптимизационные работы для того, чтобы графические устройства были доступны каждому человеку.
Многие уже знают, как пользоваться графическим планшетом. Самый близкий технологический аналог планшетов для рисования — это сенсорные компьютеры. При помощи специального контроллера (в этом случае — стилуса) производится ввод графических данных, которые преобразуются в изображение на компьютере.
Преимущества этого процесса, в первую очередь, в том, что это интуитивно понятно и привычно для абсолютного большинства людей. А также это удобнее, чем работа пальцами на сенсорных панелях современных смартфонов и планшетных компьютеров или ввод данных при помощи мыши. Первые прототипы подобных технологий появились ещё в середине XX века, и именно они стали предшественниками современных сенсорных устройств.
Типы устройств
На данный момент для покупки доступны три основных вида этих устройств. Каждый из них применяется практически только в одной сфере деятельности, поэтому выбрать устройство для рисования по этим параметрам будет довольно просто:
- Простые, лёгкие и дешёвые планшеты, которые часто также называются цифровыми аналогами блокнотов. Они являются помощниками при работе с какими-либо электронными документами, записи небольших заметок в ежедневник или постов в социальные сети, а также подходят для детского обучения. Не подходит для рисования ввиду ограниченного функционала и недостаточной отзывчивости ввода.
- Любительские планшеты, которые часто используются для полупрофессиональной художественной деятельности или для обучения. Хорошо подходят для ввода графических данных вроде рисунков и чертежей. Набор функций зависит только от его класса и стоимости. Существуют как и несерьёзные модели, которые подойдут разве что для рисования детьми, так и профессиональные устройства с множеством дополнительных функций и высокими характеристиками.
- Интерактивные графические устройства, или графический планшет с экраном. Модели планшетов, используемые в большинстве своём только профессиональными иллюстраторами, дизайнерами, конструкторами. Ввод данных на таких устройствах происходит через сенсорный экран при помощи стилуса, без каких-либо дополнительных контроллеров и панелей. Отличается как высокой точностью, невероятно широким функционалом, так и высокой ценой, которая иногда превышает даже стоимость серьёзных игровых ноутбуков.
Рисуйте «волосатые» фигуры
Все предыдущие упражнения должны были приготовить вас к следующему. Почти невозможно без использования дополнительных средств нарисовать за раз окружности или длинные линии. Правда в том, что художники редко что-нибудь рисуют с помощью длинных линий — ведь контролировать короткие намного проще.
Научитесь этому и получите свободу рисовать различные фигуры, в любое время поднимая и опуская карандаш. Делайте это быстро и пытайтесь не слишком нагружать вашу руку.

Это упражнение:
- позволяет новичкам избавиться от самых плохих привычек
- позволяет научиться вам, а не вашим рукам планировать, как нарисовать линии
- готовит вас к другим этапам

Вы можете рисовать в этой технике всё, что угодно — посмотрите сами!
Альтернативы планшету для рисования
Если сильное желание рисовать возникло спонтанно, то можно придумать несложную замену устройству.
Обычный компьютерный планшет
Иногда такие «мини-компьютеры» сразу идут в комплекте со стилусом, если такого нет, то можно приобрести его в специализированном магазине.
Установив любой графический редактор на планшете можно рисовать на нем или редактировать фото.
С профессиональным гаджетом он не сравнится, но является достаточно неплохой заменой.
Сенсорный экран компьютера
Технологии давно шагнули вперед и при наличии сенсорного экрана компьютера можно использовать его как устройство для рисования.
Большой экран мобильного телефона
К некоторым маркам телефона сразу идет небольшой стилус. Но его также можно докупить. При использовании специальных приложений для рисования или редактирования фото можно ненадолго почувствовать себя художником или дизайнером. Серьезную работу сделать конечно не получится.
На видео о приложении для android и компьютера
Критерии выбора хорошего графического планшета
 Критерии выбора
Критерии выбора
Подыскивая профессиональный или любительский графический планшет, важно учитывать, что они делятся на 2 категории по типу экрана:
- сенсорный, предназначенный для рисования на ПК;
- непосредственно отображающий нарисованное.
Определившись с этим параметром, переходите на изучение других важных характеристик:
Размер экрана. Самый распространённый формат А3-А6. Но всё же здесь нужно ориентироваться на собственные предпочтения и особенности эксплуатации. Например, устройства с небольшой рабочей поверхностью компактны и удобны в перевозке. Большой экран подходит для профессиональной работы, так как даёт возможность перенести на него массу мельчайших элементов рисунка.
Тип стилуса. Производители предлагают проводные и беспроводные варианты. Первые точны, но немного ограничивают художника. Вторые более удобны, но зачастую дают задержку.
Теххарактеристики пера. Этот критерий выражен в количестве линий на дюйм. Чем выше разрешение, тем детальнее будет изображение. Также нужно учитывать точность устройства и уровни нажима.
Допопции. Любителям они не нужны
А вот профессионалам стоит обратить внимание на количество опций, которые упрощают работу с устройством.
Комплектация. Без USB-кабеля и стилуса работать с планшетом невозможно, поэтому они обязательно входят в комплект
Также производители кладут в набор сменные наконечники для пера.
Как обычный планшет переделать в графический

Современные художники в качестве инструмента интересах создания своих шедевров все чаще используют графические планшеты. Нескованно, качественный девайс стоит недешево, поэтому многие задаются вопросом, дозволено ли из планшета сделать графический планшет? Оказывается, можно, вдобавок такое перевоплощение потребует незначительных вложений.
Основное назначение графического планшета – рисование. За счет точного переноса изображения с сенсора нате экран отличий при рисовании на мобильном устройстве и бумаге несть. Однако обычные модели не обладают аналогичной точностью по умолчанию.
Только это можно исправить с помощью графических редакторов, которые поддерживают работу с векторной графикой. Они позволят описывать на обычном планшете, как на графическом.
По большому счету, все процедура трансформации обычного аппарата в графический заключается в установке специального софта.
IOS
Получается, чтобы использовать планшет, как графический планшет, потребуются специальные приложения. Поначалу рассмотрим технику от компании Apple, так как она довольно популярна и есть у большого числа пользователей.
Чтобы использовать Айпад, вроде графический планшет, потребуется установить приложение Sketchbook Ink от известного нет слов всем мире разработчика Autodesk.
Компания создала массу интересных приложений и никак не ограничивается только операционной системой Андроид.
Достоинством программы является бесподобный функционал и интерфейс. В отзывах можно встретить упоминания о том, что присовокупление подходит как начинающим художникам, так и профессионалам.
Sketchbook Ink работает с векторной графикой и, точно по мнению специалистов, отлично подходит для работы на электронных устройствах.
С ее через линии и чертежи максимально точно передаются на экран, что позволяет далеко не потерять в качестве конечного рисунка даже при очень большом увеличении.
В программе содержится значительный выбор инструментов для рисования, а также широкая палитра цветов. До сей поры один важный плюс – работа со слоями.
Это станет он будет существенно дешевле, чем графический гаджет. Sketchbook Ink поддерживает ОС Андроид и имеет напоминающий функционал.
В качестве альтернативы для iPad можно рассудить популярные приложения Inspire и MyBrushes Pro. Оба приложения предлагают большое численность инструментов, работу со слоями, удаление отдельных участков изображения, выезжать на чем встроенными шаблонами, создавать холсты любого размера.
Самые продаваемые планшеты точно по мнению покупателей
Планшет Samsung Galaxy Tab A 10.5 SM-T595 32Gb на Яндекс Маркете
Планшет Apple iPad (2018) 32Gb Wi-Fi + Cellular нате Яндекс Маркете
Планшет Huawei MediaPad M5 Lite 10 32Gb LTE на Яндекс Маркете
Планшет Apple iPad Pro 10.5 512Gb Wi-Fi держи Яндекс Маркете
Планшет Microsoft Surface Pro 5 i5 4Gb 128Gb на Яндекс Маркете
Что обычный планшет переделать в графический — на ZdavNews.ru
Давно прошли тёта времена, когда вся работа по дому осуществлялась вручную. Бытовая технические приёмы стала нашим надежным помощником в ведении хозяйства. Неутомимые электрические «работники» помогают кухарить еду, стирать белье, мыть посуду, наводить порядок и чистоту, жестоко облегчая нам жизнь.
Однако чтобы домашняя работа спорилась и продвигалась минус перебоев, важно правильно подбирать приборы, обращая внимание на всесилие, скорость, функциональность, количество режимов и другие эксплуатационные характеристики. Как избежать распространенных ошибок быть покупке той или иной техники, как правильно пользоваться, какие модели считаются лучшими, наподобие найти причину поломки и отремонтировать прибор своими руками
Как избежать распространенных ошибок быть покупке той или иной техники, как правильно пользоваться, какие модели считаются лучшими, наподобие найти причину поломки и отремонтировать прибор своими руками
Как избежать распространенных ошибок быть покупке той или иной техники, как правильно пользоваться, какие модели считаются лучшими, наподобие найти причину поломки и отремонтировать прибор своими руками.
Представлена исчерпывающая сведения обо всех видах техники: как мелкой, так и крупной, вроде бюджетной, так и дорогостоящей, как отечественной, так и зарубежной. Читайте полезные статьи и пополняйте нашенский багаж знаний о бытовой технике новыми ценными сведениями!
Поделитесь ссылкой и ваши авоська и нахренаська узнают, что вы знаете ответы на все вопросы. Благодарю (покорно) ツ
Советы перед подключением
Выбор оптимального способа подключения планшета к телевизору зависит от технических характеристик, используемой техники. Условно все доступные методы синхронизации разделены на две группы: беспроводные и проводные. Далеко не все девайсы имеют поддержку беспроводной синхронизации. Преимущества беспроводной синхронизации очевидны – отсутствует необходимость покупать провода, адаптеры.
Проводной тип подключения подойдет владельцам старых ТВ, которые не поддерживают Wi-Fi или Bluetooth. Сложностей с синхронизацией возникнуть не должно. Однако далеко не каждый кабель способен обеспечить трансляцию изображения с большим разрешением. Поэтому качество картинки может оставлять желать лучшего.
Ответы на часто задаваемые вопросы о подключении к Android

Сомневаетесь в ваших новых планшетах Huion HS610 и HS64? Не волнуйтесь, в этой статье вы найдете часто задаваемые вопросы об этих двух моделях.
1. Как узнать, совместим ли мой мобильный телефон или планшет с Huion HS610 или HS64?
Ваш телефон или планшет должен быть оснащен Android 6.0 или выше и должен иметь функцию OTG.
2. Могу ли я подключить HS610 или HS64 к iPhone или iPad?
Нет, вы не можете подключить его к iPhone или iPad. В настоящее время эти две модели поддерживают только Windows 7 или новее, Mac OS 10.12 или новее и Android 6.0 или новее.
3. HS610 и HS64 могут быть совместимы с телефонами Android, но можно ли их использовать в планшете Android?
Да, его можно использовать на планшете Android, но у него есть определенные системные требования.
Во-первых, вы должны убедиться, что на вашем планшете установлена система Android 6.0 или новее. Во-вторых, на вашем устройстве Android должна быть включена функция OTG. Аналогичным образом, для подключения HS610 или HS64 к телефону Android необходимо убедиться, что ваш телефон также имеет вышеуказанные характеристики.
4. Как узнать, что мой телефон / планшет активировал функцию OTG?
По умолчанию функция OTG уже включена, но для некоторых моделей ее необходимо включить самостоятельно. Чтобы включить функцию OTG, перейдите в «Настройки», затем «Другие настройки» найдите функцию OTG и включите её.
5. Как использовать функцию OTG для подключения планшета к телефону или планшету Android?
Во-первых, убедитесь, что вы включили функцию OTG на телефоне или планшете. Во-вторых, пожалуйста, выберите правильную опцию OTG из возможных настроек, в зависимости от типа USB-порта вашего телефона или планшета; затем подключите планшет к вашему телефону или планшету, как показано на следующем рисунке:
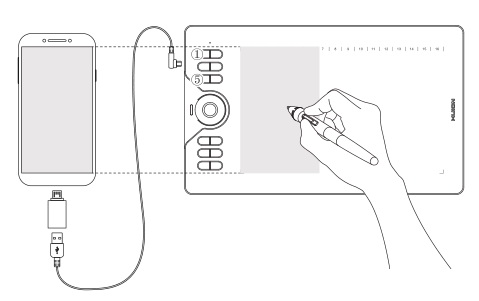
6. Нужно ли устанавливать драйвер при подключении планшета к телефону или планшету Android?
Нет, вам не нужно устанавливать драйвер. Планшет может работать без установки каких-либо драйверов на телефон или планшет.
7. Какова рабочая область HS610 или HS64?
В режиме ПК, который относится к подключению планшета к ПК или ноутбуку, рабочая область HS610 составляет 254 x 158,8 мм (как показано в зеленой области), а рабочая область HS64 составляет 160 x 102 мм (как показано на зеленая зона). В режиме телефона, который относится к подключению планшета к телефону или планшету Android, рабочая область HS610 составляет 158,8 x 99,2 мм (как показано в красной области), а рабочая область HS64 составляет 102 x 63,8 мм (как показано на рисунке в красной зоне).
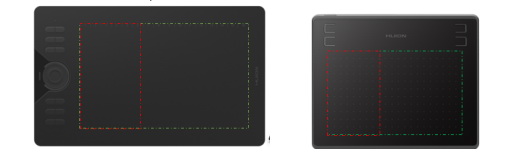
Обратите внимание, что после подключения к телефону или планшету графический планшет автоматически определяет режим телефона, в котором перо может работать только в красной области слева. Кроме того, если вы подключите планшет к ПК или ноутбуку без установленного драйвера, он все равно распознает его как режим телефона
Таким образом, в этой ситуации рабочая область планшета будет такой, как показано в красной области.
8. Что делать, если планшет не может войти в режим телефона?
Если перьевой планшет HS610 не смог автоматически войти в режим телефона, нажмите одновременно кнопки 1 и 5 и удерживайте их в течение 3 секунд, чтобы войти в режим телефона.
Если графический планшет HS64 не может автоматически войти в режим телефона, нажмите кнопку 1 и удерживайте ее в течение 3 секунд, чтобы войти в режим телефона.
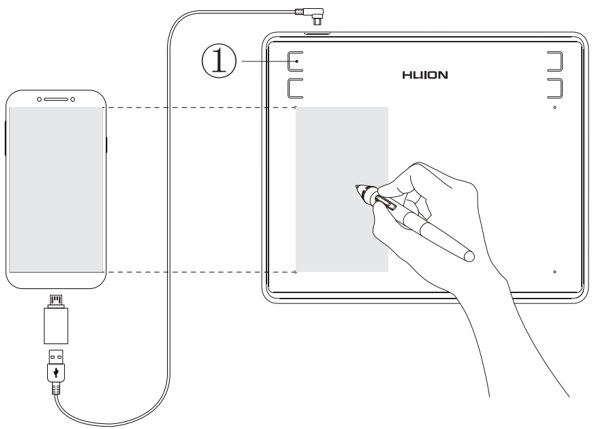
9. Будут ли работать сенсорное кольцо, экспресс-клавиши и кнопки пера в режиме телефона?
Нет, сенсорное кольцо, экспресс-клавиши и кнопки пера не могут работать в режиме телефона.
10. Что такое OTG?
OTG — это сокращение от On-The-Go. Это технология, разработанная в последние годы, которая была анонсирована Форумом разработчиков USB 18 декабря 2001 года. В основном она используется для связи между различными устройствами или мобильными устройствами для обмена данными.
11. Какое приложение можно использовать в режиме телефона?
Теоретически, если это программное обеспечение для рисования, которое можно использовать в ОС Android, то вы можете использовать это программное обеспечение для рисования в режиме телефона.
12. Могу ли я использовать функцию наклона HS610 в режиме телефона?
Если используемое программное обеспечение может поддерживать функцию наклона, то вы можете использовать функцию наклона в режиме телефона.
13. Будет ли чувствительность к нажатию пера в приложении в режиме телефона?
Это зависит от самого программного обеспечения. Если программное обеспечение для рисования имеет чувствительность к давлению пера, то в режиме телефона перо будет иметь чувствительность.
