Запуск и просмотр результатов проверки в автономном microsoft defender
Что делать, если программный продукт не обновляется?
Проблемы с обновлением Windows Defender могут возникать по множеству причин. К сожалению, зачастую они очень индивидуальны и могут быть решены только профессионалами, однако есть несколько универсальных решений.
- В первую очередь Защитник Windows может вступать в конфликт с другими антивирусами. Попробуйте отключить их, а в идеальном случае удалить.
- Другой причиной может быть ошибка в записи некоторых файлов. Для исправления ошибки следует удалить папку C:$WINDOWS.~BT, а так же отчистить содержимое папки C:WindowsSoftwareDistribution, после чего повторить попытку обновления.
- В случае если ни один из способов не помогает, следует обратиться к главе «Как установить Windows Defender?». При его установке поверх существующей программы, он автоматически обновится до последней версии.
Дополнительные сведения о антивирусная программа в Microsoft Defender состояниях
В таблице в этом разделе описываются различные состояния, которые можно увидеть с антивирусная программа в Microsoft Defender.
| Состояние | Что происходит |
|---|---|
| Активный режим | В активном режиме антивирусная программа в Microsoft Defender используется в качестве антивирусного приложения на компьютере. Параметры, которые настроены с помощью диспетчера конфигурации, групповой политики, Microsoft Intune или других продуктов управления. Файлы отсканированы, угрозы устраняются, а сведения об обнаружении сообщаются в средстве конфигурации (например, в диспетчере конфигурации или антивирусная программа в Microsoft Defender приложении на самой конечной точке). |
| Пассивный режим | В пассивном режиме антивирусная программа в Microsoft Defender не используется в качестве антивирусного приложения, и угрозы не устраняются антивирусная программа в Microsoft Defender. Угрозы можно устранять с помощью обнаружения и ответа конечной точки (EDR)в режиме блокировки, однако.
Файлы отсканированы, а отчеты предоставляются для обнаружения угроз, которые совместно с службой Defender для конечных точек. В центре безопасности могут появляться оповещения, антивирусная программа в Microsoft Defender как источник, даже если антивирусная программа в Microsoft Defender находится в пассивном режиме. Когда антивирусная программа в Microsoft Defender находится в пассивном режиме, вы можете управлять обновлениями для антивирусная программа в Microsoft Defender; Однако вы не можете переместить антивирусная программа в Microsoft Defender в активный режим, если на ваших устройствах есть антивирусный продукт, не относяющийся к Майкрософт, который обеспечивает защиту от вредоносных программ в режиме реального времени. Для оптимальной эффективности защиты и обнаружения на уровне безопасности убедитесь, что вы получаете обновления антивирусных и антивирусных программ, даже если антивирусная программа в Microsoft Defender работает в пассивном режиме. См. антивирусная программа в Microsoft Defender управление обновлениями и применение базовых показателей. ПРИМЕЧАНИЕ. Пассивный режим не поддерживается на Windows Server 2016. |
| Отключена
или Uninstalled |
Если приложение отключено или отключено, антивирусная программа в Microsoft Defender не используется в качестве антивирусного приложения. Файлы не сканированы и угрозы не устраняются.
Отключение или антивирусная программа в Microsoft Defender не рекомендуется; если это возможно, антивирусная программа в Microsoft Defender в пассивном режиме, если вы используете не microsoft antimalware/antivirus solution. В случае автоматического отключения антивирусная программа в Microsoft Defender автоматически его можно включить автоматически, если истекает срок действия антивируса и антивирусного продукта, не включаемого в Корпорацию Майкрософт, или при этом перестает предоставлять защиту в режиме реального времени от вирусов, вредоносных программ или других угроз. Автоматическое повторное включение антивирусная программа в Microsoft Defender помогает обеспечить сохранение антивирусной защиты на конечных точках. Кроме того, можно использовать ограниченное периодическое сканирование,которое работает с антивирусная программа в Microsoft Defender, чтобы периодически проверять угрозы, если вы используете антивирусное приложение, не в microsoft. |
Решение для пользователей 8 и 10 версий
- Вызовите диалоговое окно «Выполнить». Это делается с помощью сочетания клавиш Win R.
- В открывшемся небольшом окошке введите «gpedit.msc» и нажмите Enter.
- Откройте раздел «Конфигурация компьютера».
- Перейдите в папку «Административные шаблоны», а затем – «Компоненты Windows».
- Найдите раздел «Endpoint protection» (или «Защитник Windows»).
- Откройте «Защита в режиме реального времени».
- Дважды кликните по записи «Выключить защиту в реальном времени».
- Если напротив пункта «Включен» установлена отметка, ее требуется поставить на «Отключен» или «Не задано».
Важно! Этот параметр выключает работу Defender. Его нужно активировать, если вы хотите отключить антивирус, и наоборот
Не перепутайте!
Как правильно настроить «безопасность windows»
Использование системной защиты Windows 10 требует постоянного обновления антивирусных сигнатур (определений). По умолчанию «десятка» совершает эти действия в автоматическом режиме (так же, как выполняет по расписанию сканирование ПК на потенциальные угрозы, обновляет непосредственно антивирус и осуществляет другие действия, связанные с безопасностью), поэтому пользователю ничего делать не нужно.
В окне «Параметры защиты от вирусов и других угроз» можно активировать или деактивировать:
Однако трогать настройки «Безопасности», установленные по умолчанию, без надобности, особенно если вы не понимаете, к чему может привести отключение или изменение той или иной функции, настоятельно не рекомендуется.
Что делать, если программный продукт не обновляется?
Проблемы с обновлением Windows Defender могут возникать по множеству причин. К сожалению, зачастую они очень индивидуальны и могут быть решены только профессионалами, однако есть несколько универсальных решений.

- В первую очередь Защитник Windows может вступать в конфликт с другими антивирусами. Попробуйте отключить их, а в идеальном случае удалить.
- Другой причиной может быть ошибка в записи некоторых файлов. Для исправления ошибки следует удалить папку C:\$WINDOWS.~BT, а так же отчистить содержимое папки C:\Windows\SoftwareDistribution\, после чего повторить попытку обновления.
- В случае если ни один из способов не помогает, следует обратиться к главе «Как установить Windows Defender?». При его установке поверх существующей программы, он автоматически обновится до последней версии.
Запустить сканирование
Важно!
Перед использованием автономный Microsoft Defender убедитесь, что вы сохраните все файлы и отключите запущенные программы. Проверка автономный Microsoft Defender занимает около 15 минут. Она перезапустит конечную точку после завершения проверки. Сканирование выполняется за пределами обычной Windows среды. Пользовательский интерфейс будет выглядеть иначе, чем обычная проверка, выполняемая Защитник Windows. После завершения сканирования конечная точка будет перезапущена и Windows будет загружаться нормально.
Вы можете выполнить автономный Microsoft Defender проверку со следующими следующими примерами:
- PowerShell
- Инструментарий управления Windows (WMI)
- Приложение Безопасность Windows
Для запуска автономного сканирования используйте cmdlets PowerShell
Используйте следующие cmdlets:
Дополнительные сведения об использовании PowerShell с антивирусной программой в Microsoft Defender см. в разделах Использование командлетов PowerShell для настройки и запуска антивирусной программы в Microsoft Defender и Командлеты Defender.
Использование Windows управления (WMI) для запуска автономного сканирования
Используйте класс MSFT_MpWDOScan для запуска автономного сканирования.
В следующем фрагменте сценария WMI будет немедленно выполнить автономный Microsoft Defender, что приведет к перезапуску конечной точки, запуску автономного сканирования, а затем перезапуску и загрузке в Windows.
Дополнительные сведения см. в следующих сведениях:
Защитник Windows API WMIv2
Надежен ли защитник Windows
Наверное, никому не нужно объяснять, что подавляющее большинство антивирусов являются платными. Пользователи долгое время были вынуждены за собственные деньги покупать лицензию на год или другой срок для защиты компьютера. Но в Windows 10 появился встроенный защитник, не требующий с владельца компьютера ни копейки. Но действительно ли надежен подобный способ борьбы с вирусами?
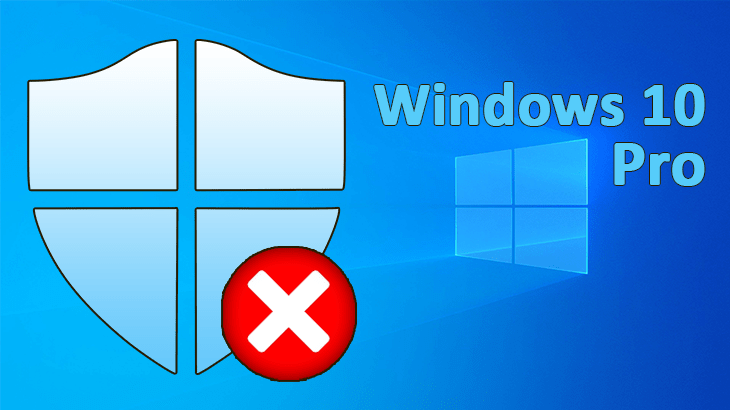
Во-первых, не нужно ошибочно полагать, что вы не платите за использование стандартного защитника. Его цена уже включена в стоимость лицензионной Windows 10, а сама операционка может быть предустановлена на компьютер с соответствующей наценкой. Как бы то ни было, это ничего не говорит об уровне безопасности при наличии Windows Defender на борту. Куда более информативным станет обзор функций и особенностей защитника.
На заметку. Иногда встроенный защитник допускает ошибки, блокируя безопасные файлы и приложения. Впрочем, подобной проблемы не лишены антивирусы и других разработчиков.
Стандартное средство защиты, по аналогии с платными антивирусами, может осуществлять контроль опасностей в режиме реального времени или выполнять полную проверку устройства по запросу пользователя. Если говорить о конкретных цифрах, то стоит обратиться к исследованию на основе теста AV-Test. Оно показывает, что предустановленный защитник распознает 99,8 % распространенных угроз, то есть риск заражения компьютера минимален, и Windows Defender можно использовать в качестве замены платного аналога.

Windows Defender Control 2.0 Portable
 Версия программы 2.0
Версия программы 2.0
Defender Control позволяет отключить встроенный антивирус Windows 10, Microsoft Defender или Защитник Windows, и предотвратить конфликты с другими антивирусными решениями, установленными на вашем компьютере. Defender Control включает в себя цветовой код, позволяющий сразу определить, запущен компонент безопасности Windows или остановлен: зеленый цвет означает, что он работает, а красный – что он выключен. Оранжевый — Entweder Microsoft Defender не запускается или отключена защита в реальном времени.Системные требования:Windows Vista — Windows 11 (x86 / x64)Торрент Windows Defender Control 2.0 Portable подробно:Дополнительная возможность Defender Control — использование командной строки для включения и отключения защитника Windows 10, что может пригодиться, например, для создания bat-файлов, для которых требуется отключенная защита от вирусов и угроз. Список команд вы можете найти в Меню — Информация о командной строке.Что нового:Новое в версии 2.0 (15.09.2021): — Поддержка параметра Cmd (контроль Защитника используется внутри некоторых вредоносных программ) — Defender Control не работал в Windows 11 — Ошибка при отключении Защитника Windows. — Некоторые улучшения кодаИсправления:Управление Microsoft Defender работало некорректно, если была включена защита от подделкиID Protection предотвращала использование приложения на нескольких компьютерах. Проблема исправленаИсправлена проблема со слишком мелким шрифтомИнформация о командной строке:0 = Защитник Windows запущен.1 = Защитник Windows выключен.2 = Постоянная защита отключена.3 = Служба Защитника Windows недоступна в системе.ПРИМЕЧАНИЕ! Если защитник Windows «Защита от изменений» включен, Defender Control требует, чтобы служба TrustedInstaller обошла защиту и выключила защитник. Поэтому, если есть проблема со службой TrustedInstaller, приложение Defender Control может не работать должным образом. Иногда программе может потребоваться подождать 3-5 секунд, чтобы включить или выключить Windows Defender, и в этот период вы можете увидеть интерфейс Orange.ПРИМЕЧАНИЕ! Управление защитником, отключает защитник, поэтому; На Virustotal могут быть ложные срабатывания. Если вы постоянно пользуетесь программой, воспользуйтесь инжектором Defender, чтобы добавить «Defender control» в белый список.
Скриншоты Windows Defender Control 2.0 Portable торрент:
Скачать Windows Defender Control 2.0 Portable через торрент:

defender-control-2_0-portable.torrent (cкачиваний: 222)
Запуск службы
Управление службами в Windows 10 осуществляется так же, как и в предыдущих версиях — через специальный диспетчер. Чтобы вызвать его, сделайте следующее:
- В поисковой строке внизу экрана введите «Службы».
- Запустите найденную утилиту.
- В представленном списке вам необходимо найти объект с названием «Служба Защитника Windows» (может отображаться как «windefend»).
- Дважды кликните по ней, чтобы открыть меню настроек.
- В графе «Тип запуска» нужно выставить значение «Автоматически».
- Щелкните Запустить, чтобы активировать работу Defender.
- Нажмите Применить и Ok, чтобы сохранить изменения и выйти.
Соответственно, если вам нужно отключить работу программы в Виндовс 10, остановите службу и установите тип запуска: «Отключен».
Что это такое?
Справка. Windows Defender — программное обеспечение, разработанное компанией Microsoft в 2005 году и встраиваемое во все версии Windows начиная с Windows XP. Его целью является защита операционной системы от вредоносных шпионских программ.
Такой вид вредоносного ПО незаметно попадает на компьютер с целью копирования личной информации пользователя и отправки её третьим лицам.
Windows Defender должен отслеживать деятельность таких программ и помещать их в карантин, однако зачастую это может только мешать опытному пользователю. С другой стороны, для неопытных пользователей
Защитник Windows может быть хорошей подушкой безопасности при сёрфинге интернета.
Как его включить
Если же вы решили пользоваться Windows Defender, то стоит его активировать. Способов включения существует достаточно много, но мы разберем самый простой: 1. Заходим в меню «Пуск», затем в «Параметры». 2. В открывшемся окне переходим в раздел «Обновление и безопасность».
3. В левой части окна выбираем соответствующий раздел и нажимаем по кнопке «Включить».
4. В этом же окне включаем дополнительные опции «Защита в реальном времени» и «Автономный защитник…».
Теперь информация на вашем компьютере или ноутбуке будет надежно защищена от различных угроз и хакерских атак.
Если вы все же решите установить комплексный антивирус, то присмотритесь к этим вариантам, они получили большее количество голосов пользователей, чем заслужили определенный уровень доверия.
Как включить Защитник Windows с помощью системного реестра
Распространенным способом отключения Защитника является отключение с помощью системного реестра. В нашем случае мы будем включать Защитник через редактирование реестра.
В первую очередь нам нужно удалить ключи реестра, отвечающие за отключение Защитника Windows.
Редактор реестра можно открыть через меню Пуск или запуском команды regedit.exe (клавиша Win в сочетании с клавишей R ).
Перед началом любой правки реестра советую сделать резервную копию реестра. Для этого в меню редактора реестра выберите Файл > Экспорт и сохраните указанный файл.
Открыв редактор реестра, в его адресной строке вводим следующий путь:
Если в папке реестра есть подпапка с названием Real-Time Protection, то её нужно удалить, нажав на неё правой кнопкой мыши и выбрать Удалить.
Далее нам нужно создать ключ DisableAntiSpyware:
После внесения изменений в реестр, необходимо перезагрузить систему.
Настройки системы
- Вызовите меню «Пуск». Для этого нужно нажать кнопку с логотипом Виндовс в левом нижнем углу экрана. Вы также можете воспользоваться горячей клавишей Win.
- Запустите меню «Параметры».
- В открывшемся окне нужно перейти в раздел «Обновление и безопасность».
- С помощью панели закладок слева откройте категорию «Защитник Windows» («Windows Defender» в англоязычной версии).
- Здесь вы можете включить 3 опции: Защита в реальном времени, Облачная Защита и Автоматическая отправка образцов. Непосредственно на работу антивируса влияет только 1-ый параметр, остальные же помогают программе развиваться и совершенствоваться.
Если у вас есть какие-то файлы, которые могут быть удалены антивирусом (кейгены, кряки, активаторы), их можно защитить.
Для этого нажмите «Добавить исключение». Здесь вы можете исключить какие-то конкретные файлы и папки, или запретить для проверки целые расширения и процессы.
В самом низу окна находится гиперссылка «Открыть Защитник Windows», которая позволяет показать рабочее окно Defender. Здесь вы можете проследить за ходом обновлений и проверок, а так же назначить внеплановую проверку.
Антивирусная защита без Защитника для конечной точки
В этом разделе описывается, что происходит с антивирусная программа в Microsoft Defender антивирусами и антивирусными продуктами майкрософт на конечных точках, которые не находятся на борту в Defender for Endpoint. В следующей таблице приводится краткое излагать, чего ожидать:
| Версия Windows | Основное решение антивируса и антивирусного обеспечения | антивирусная программа в Microsoft Defender состоянии |
|---|---|---|
| Windows 10 | Антивирусная программа в Microsoft Defender | Активный режим |
| Windows 10 | Решение для антивирусов и антивирусных программ, не в microsoft | Отключенный режим (происходит автоматически) |
| Windows Server 2016
Windows Сервер, версия 1803 или более новая в Windows Server 2019; |
Антивирусная программа в Microsoft Defender | Активный режим |
| Windows Server 2016
Windows Сервер, версия 1803 или более новая в Windows Server 2019; |
Решение для антивирусов и антивирусных программ, не в microsoft | Отключено (устанавливается вручную) [] |
(1.На Windows Сервере, если вы используете антивирусный продукт, не от microsoft, вы можете отключить антивирусная программа в Microsoft Defender с помощью групповой политики, чтобы отключить антивирусная программа в Microsoft Defender, или с помощью DisableAntiSpyware Ключ реестра. Чтобы использовать ключ реестра, перейдите к и установите или создайте запись DWORD под названием . Установите его значение (которое задает значение ключа реестра значение true) и выберите Hexadecimal для его базы.
Совет
См. антивирусная программа в Microsoft Defender на Windows Server для ключевых различий и параметров управления для Windows серверов. На Windows Server 2016 вы можете увидеть антивирусная программа вместо антивирусная программа в Microsoft Defender.
Как отключить?
В 7 версии ОС
Отключение Защитника значительно более сложная задача, нежели его включение. Вызвано это соображениями безопасности, дабы вредоносное ПО не смогло отключить утилиту за пользователя.
Для отключения необходимо провести следующие действия:
- Взываем меню «Пуск» и в строке поиска найти и запустить «Панель управления».
- В «Панели управления» находим и запускаем пункт «Защитник Windows».
- В открывшемся окне выбираем пункт «Программы», а затем «Параметры».
- В меню слева стороны кликаем на строку «Защита в реальном времени». Снимаем соответствующую галочку.
- Далее в меню выбираем пункт «Администратор» и снимаем галочку с пункта «Использовать эту программу».
- Нажимаем кнопку «Сохранить». Система оповестит вас, что защита была снята. Игнорируем сообщение.
Важно! Вышеперечисленные действия необходимы для одноразового отключения утилиты. Для того, чтобы убрать её из автоматического запуска необходимо провести дополнительные действия:
Для того, чтобы убрать её из автоматического запуска необходимо провести дополнительные действия:

- Открываем окно «Выполнить». Сделать это можно через «Пуск» или сочетанием клавиш Win+R.
- В текстовое поле открывшегося окна вводим команду «services.msc» и нажимаем «Ок». Данное действие открывает меню «Службы».
- В списке находим пункт «Защитник Windows» и открываем.
- В открывшемся окне находим пункт «Тип запуска» и меняем его значение на «Отключена».
- Для того, чтобы не получать уведомления о том, что программа не работает открываем «Центр поддержки». В окне находим и кликаем на пункт «Не получать больше сообщения на тему: «о защите от шпионских программ и прочего вредоносного кода».
В 10 версии ОС
В 10 версии операционной системы отключение Защитника было ещё более усложнено. Одноразовое отключение производится следующими действиями:
- В правой части панели управления находим значок в форме щита. Он может быть расположен как прямо на панели, так и в меню выпадающем при нажатии на стрелку. Кликаем на него.
- В открывшемся окне выбираем пункт «Защита от вирусов и угроз» и далее кликаем на гиперссылку «Параметры защиты от вирусов и других угроз».
- Все имеющиеся в меню переключатели переводим в выключенное положение.
- Для того, чтобы не получать уведомления об отключенном Защитнике жмём на кнопку «Закрыть» рядом с восклицательным знаком и надписью «Облачная защита отключена. Устройство может быть уязвимым».
Важно! Описанные выше действия отключают Защитник до следующей перезагрузки компьютера. Чтобы произвести отключение навсегда необходимо совершить дополнительные действия:
Чтобы произвести отключение навсегда необходимо совершить дополнительные действия:

- Запускаем меню «Выполнить» через «Пуск» или комбинацией клавиш Win+R.
- В текстовое поле открывшегося окна вводим команду «gpedit.msc» и нажимаем «Ок». Это действие откроет службу «Редактор локальной групповой политики».
- В меню навигации слева открываем раскрываем древо в заданной последовательности: «Конфигурация компьютера», «Административные шаблоны», «Компоненты Windows», «Антивирусная программа «Защитник Windows».
- При нажатии на последний пункт в меню справа появится список в котором нужно найти пункт «Выключить антивирусную программу «Защитник Windows».
- Двойным кликом открываем заданный пункт, после чего в открывшемся окне меняем значение переключателя на параметр «Включено».
- Применяем все изменения.
Внимание! Если вы используете Home версию операционной системы вторую часть инструкции выполнить не удастся. Связано это с тем, что в данной версии нет «Редактора локальной групповой политики»
В этом случае можно использовать другой способ:
- Запускаем меню «Выполнить» через «Пуск» или комбинацией клавиш Win+R.
- Вводим в текстовое поле команду «regedit». Выполнив это действие, вы откроете «Редактор реестра».
- В меню навигации раскрываем древо в такой последовательности: «Компьютер», «HKEY_LOCAL_MACHINE», «SOFTWARE», «Policies», «Microsoft», «Windows Defender».
- После нажатия на последний пункт из списка в меню справа производим клик правой кнопкой мыши. Выбираем пункт «Создать», «Параметр DWORD (32 бита)». Открываем созданный параметр левой кнопкой мыши.
- Название параметра указываем как «DisableAntiSpyware», а в пункте значения ставим цифру 1.
- Применяем все изменения и перезагружаем компьютер.
Как использовать стандартный антивирус Windows 10?
Все, что нужно сделать пользователю для работы с антивирусной программой «Защитник Windows» — активировать его, если это не сделано по умолчанию.
Как включить защитника:
- Через Пуск переходим в «Параметры».
- Открываем раздел «Обновление и безопасность».
- Переходим в раздел «Защитник Windows» и жмем на кнопку «Включить».
- Активируем «Защиту в реальном времени» и «Облачную защиту».
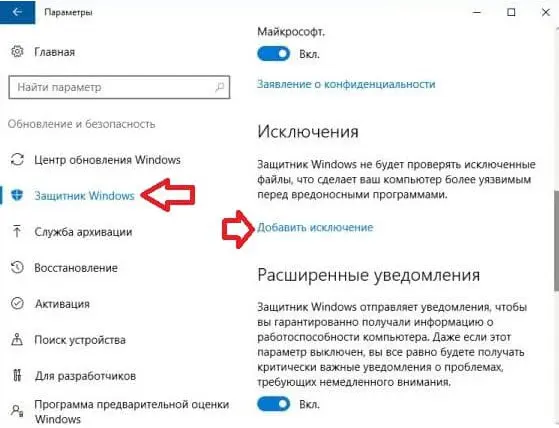
Теперь антивирус работает в стандартном режиме и обычно не требует дополнительного вмешательства. Практически единственная ручная манипуляция, которую порой приходится выполнять – добавлять программу в белый список. Для этого в разделе «Защитник Windows» (1-3 шаги инструкции) кликаем на ссылку «Добавить исключение» и выбираем приложение.
