Как установить приложения для смарт тв самсунг
Настройка IPTV
Логика действий для всех телевизоров Самсунг одинакова, хотя интерфейс, размещение и названия опций могут разниться. Настройку IPTV на телевизоре Самсунг делайте так:
- Возьмите в руки пульт ДУ и нажмите на нем кнопку «Smart Hub».
- Затем жмите кнопку «А».
- Выберите «Создать учетную запись» в подтянувшемся окне.
- Затем введите такие данные: логин – develop.
- пароль – 123456.
- Кликните «Создать».
- Заново укажите только что использованные логин и пароль.
- С помощью пульта жмите кнопку «Tools» для перехода в параметры.
- В появившемся интерфейсе кликните «Разработка».
- Кликните «Настройка IP-адреса сервера» и введите данные двух IP адресов – эту информацию можно получить у вашего провайдера из договора, или позвонив в горячую линию.
- Затем кликните «Синхронизацию приложений», и как только она завершиться, жмите «Enter». Будьте готовы, что проделанные действия удалят все ранее установленные приложения.
- Далее, Откройте «IPTV Player», название которого «nStream Player», и пропишите в строчке указания URL ссылку:
Через WPS
Если домашний роутер поддерживает WPS, то целесообразно использовать именно этот метод соединения ТВ с сетью. Посещаем «Настройки сети» Самсунга и из доступных способов подключения смело выбираем WPS. Затем работаем с роутером: на боковой панели ищем кнопочку с надписью WPS и долго зажимаем ее, пока устройства не найдут друг друга. Об успешном соединении пользователя уведомит соответствующая надпись на экране Смарт ТВ.
Как настроить звук на телефоне Самсунг
Через Wi-fi

Если роутер не поддерживает удобную технологию WPS, можно подключиться через вай-фай. Изучаем техническую документацию Самсунга, чтобы выяснить, есть ли в технике встроенный адаптер, а при его отсутствии приобретаем юсб-вариант.
Далее осуществляем настройку: заходим в меню Самсунга, переключаемся на “Сеть” и начинаем настраивать соединение. Выбираем “Беспроводное”, ждем, когда система найдет домашнюю сеть, кликаем на нее и вводим пароль. Когда телевизор подключится к маршрутизатору, переходим к просмотру цифровых каналов.
Как поставить и запустить утилиту через замену DNS адресов
Установка Forkplayer на lg Smart tv зависит от года производства и операционной системы техники. Самый распространенный способ – настройка приложения через DNS. Разберем два варианта такой установки.
ОС ВебОС или Net Cast
Данные системы установлены на телевизорах, выпущенных с 2010 года. Тут настройка Forkplayer на lg Смарт ТВ проходит через ДНС следующим образом:
- Взять пульт от ТВ. Зайти в меню.
- Войти в подраздел «подключение к сети».
- Найти и открыть пункт «DNS сервер».
- В открывшемся окне ввести нужный ДНС. К примеру, 85.17.30.89 – запуск самой программы. А адрес 217.79.190.156 – открытие неофициального магазина Fork Store, откуда можно скачать утилиту.
- При переходе на магазин нужно зайти в раздел «Премиум». Там найти и открыт Россия Телевидения, Первый автомобильные, Радио или vTuner.

Все настройки после установки пройдут автоматически. А владельцам Смарт ТВ станут доступны всевозможные телепередачи для просмотра в бесплатном варианте.
ОС WebOS или NetCast версии 2.0, 3.0, 4.0, 4.5
Второй вариант установки через ДНС подходит для перечисленных вариантов операционных систем. Сама загрузка следующая:
- Открыть настройки подключения к сети – «Сетевое подключение».
- Выбрать установленный вариант подключения – проводное, беспроводное (Wi-Fi).
- При подключении через кабель откроется подтверждение подключения и выбор точек доступа, сетей.
- Найти кнопку «Расширенные настройки». В нем – вкладку ручного ввода IP-адреса для ДНС.
- Ввести соответствующий номер 46.36.222.114.
- При просмотре телевидения через Wi-Fi найти и открыть расширенные настройки, где есть доступ к ручному вводу нужных команд, IP адресов.
- На экране высветится надпись с ошибкой подключения к серверу. Надо подождать 2-3 минуты. Должно запуститься окно с вводом данных. Если нет – перезапустить Смарт ТВ и попробовать еще раз.
- Нажать на кнопку «Готово», когда адрес введен. И перейти во вкладку «Премиум» для выбора телевидения.
Совет. Для удобства использования утилиты стоит поставить на ПК или смартфон приложение Remote Fork Player. Зайти в настройки ТВ и активировать опцию RemoteFork.
Нюансы установки через DNS
При введении адреса иногда возникают ошибки. Могут появиться сообщения о некорректном коде, поэтому под рукой стоит держать свежие ДНС и пробовать несколько вариантов. Свежими считаются: 36.222.115, 26.219.195, 36.221.208, 101.119.43.
Совет. Если возникли сложности с вводом данных, появились ошибки, можно установить Forkplayer через IDE разработчика.
Как скачать Smart TV приложения для телевизора Samsung?
Что ж, попробуем для примера установить какое-нибудь ТВ приложение. Для начала ваш телек должен быть подключен к интернету — как это сделать, написано подробно здесь.
Кликаем на пульте на центральную цветную кнопку

и попадаем в меню Smart TV. Здесь мы увидим иконки уже предустановленных приложений для ТВ Самсунг. Но нас интересует пункт «Samsung Apps» — щелкаем по нему.


Итак, авторизуемся и попадаем в систематизированный каталог Samsung Apps, — приложений Smart TV, или их еще называют виджетами, специально разработанных для использования на Samsung. Все они удобно разбиты по тематическим рубрикам — Видео, Спорт, Игры и т.д. Можно воспользоваться формой поиска, чтобы по названию. быстро найти нужное ТВ приложение. Также есть раздел со списком всех уже установленных на ваш телевизор приложений.

Навигация по каталогу происходит при помощи стрелок на пульте, либо подключенной к USB порту телевизора мышки или клавиатуры. Выбираете нужный виджет и кликаем «Enter». Попадаем на страницу с его описанием. Здесь можно оценить размер приложения по отношению к свободной памяти на ТВ. Нажимаем кнопку «Загрузка», чтобы скачать приложения Смарт ТВ из интернета

После этого на том же месте появится кнопка «Установка» — жмем ее.
Ваше мнение — WiFi вреден?
Да
22.98%
Нет
77.02%
Проголосовало: 30831

Ждем появления окошка, извещающего об успешной инсталляции. После чего запускаем его и пользуемся.

LeanKey KeyBoard

Используя порой самые лучшие приложения для LG, Samsung и многих других телевизоров с функциями Smart TV, сталкиваешься с одной и той же программой. Это медленный и сложный ввод, реализуемый стандартным пультом управления.
Чтобы хоть как-то решить эту проблему, не подключая клавиатуру, можно установить себе КейБорд.
Это очень удобная виртуальная клавиатура, предназначенная для умных телевизоров. За счёт такого приложения можно значительно ускорить ввод данных, цифр и прочей информации в соответствующие поля. Дополнительно можно задействовать все имеющиеся на пульте дистанционного управления кнопки, сделав их клавишами быстрого доступа.
Тут уже каждый пользователь настраивает виртуальную клавиатуру под себя.
Если человек активно пользуется всеми возможностями Смарт ТВ, регулярно вбивая какие-то данные для поиска, регистрации и прочих операций, тогда лучше сразу переходить на это приложение.
СОВЕТ. При действительно частом вводе текста на Smart TV объективно самым лучшим решением станет подключение беспроводной клавиатуры и мыши.
Как именно поступить, тут уже каждый сам примет для себя решение.
Что такое ТВ приложение (виджет)?
Тут могут быть:
- игры,
- передачи центральных ТВ каналов,
- архивы с фильмами,
- телевизионные версии информационных сайтов
В общем, все, что вашей душе угодно. Установить подобный виджет можно как с флешки, на которую предварительно нужно скачать файл приложения через компьютер, а потом подключить к телевизору. Так и непосредственно через интернет, онлайн.
В наши дни программисты активно и повсеместно внедряют облачные технологии, поэтому Смарт ТВ приложения не занимают много места на накопителе телевизора — весь основной контент подгружается по мере надобности с удаленного сервера разработчика.

Благодаря этому можно установить достаточно много программ и игр без влияния на скорость работы телевизора. При этом они оптимизированы под не слишком мощное железо, на котором часто невозможно нормально просматривать те же фильмы высокого качества через обычный ТВ браузер.
Виджеты на Samsung Smart TV для расширения возможностей телевизора
Если телевизор только куплен, то в меню можно обнаружить стандартный набор предустановленных приложений. Но часто пользователю становится этого мало, и он начинает искать что-нибудь по интереснее. Разберем наиболее популярные программы, которые позволят превратить Смарт ТВ в полноценный мультимедийный центр:
- Официальные – находящиеся на ресурсе Samsung Store.
- Неофициальные, которые загружаются на устройство альтернативными методами.
Официальные программы от Samsung
Когда владелец успешно завершит регистрацию в системе, ему откроется доступ к собственному магазину от производителя, под названием Samsung Apps, где можно всего за несколько кликов скачать приглянувшийся виджет. Расположен значок в меню Smart Hub, открывается через соответствующую кнопку на ПУ (разноцветный прямоугольник).

Социальные сети
Практически все известнейшие соцсети (ВК, Facebook, Twitter и др.) имеют разработанное под Самсунг Смарт ТВ собственное приложение. Установив его, можно с легкостью войти на свою страницу и пользоваться ею по назначению.
Skype
Известная видеосвязь доступна на телевизоре. Для этого лишь понадобится веб-камера. Если в комплектации ее нет, то докупив отдельно, можно подключить с помощью кабеля и пользоваться Скайп в полной мере и на большом экране, что вдвойне приятно.
Net Flix
В данной программе находится просто огромная библиотека с контентом. Она вполне может заменить обычное ТВ вещание, ведь здесь загружены:
- телепередачи,
- фильмы любых жанров.
И многое другое, доступное для онлайн-просмотра.
Playstation Now
Приложение для любителей игр. Виджеты Samsung Smart TV позволяют не только смотреть привычное телевидение, но и полноценно играть в игры.
Существенный плюс программы – она никак не влияет на процессор и не перегружает память ТВ устройства. Игра протекает на серверах главного изготовителя – Sony. Стоит лишь отметить, что для исключения сбоев потребуется стабильно высокая скорость Интернет-соединения.
Amazon Prime Video
Эта программа – альтернатива NetFlix. Она также поможет отлично скрасить досуг перед экраном телевизора. Войдя в нее, можно обнаружить огромный ассортимент эксклюзивного контента:
- передачи;
- шоу;
- кино;
- мультфильмы.
Неофициальные приложения

На самом деле, их очень много и с каждым днем могут появляться новинки:
- Fork Player. Приложение считается одним из лучших для операционной системы Tizen (которой оборудованы все ТВ от Самсунг). Им можно заменить все остальные подобные, так как его разнообразие контента, удобный интерфейс, а также относительная несложность установки, позволяют все это осуществить без каких-либо затруднений.
- GETS IPTV. Виджет в котором можно найти различные видео, любимые передачи, кинофильмы. Дополнительные удобства, которыми может похвастаться GETS IPTV: хорошо отсортированный контент, возможность установки пароля на «каналы для категории +18», синхронизация и добавление в избранное понравившихся материалов.
- VIPZal.tv. Программа подобна двум предыдущим, однако здесь имеется собственная библиотека с огромным количеством мультфильмов, кино, телепередач которые можно удобно просматривать онлайн.
Данный список конечно не полный, но по мнению некоторые владельцев Смарт телевизоров, даже одно из перечисленных приложений предоставит хороший отдых перед телевизором.
Для серии «F» инструкция выглядит так
Создание нового пользователя «DEVELOP»
Создайте в теливизоре нового пользователя
Нажимаем кнопку на обычном пульте Menu (или кнопку Misc на сенсорном, стрелками подводим к кнопке Menu на экранном пульте)
Выбираем пункт меню «Функции Smart»
Выбираем «Уч. зап. Samsung», выбираем «Вход»
Вводим «Эл.п.»: Develop
Вводим «Пароль» включая восклицательный знак: sso1029dev!
Ставим галочку «Запомнить пароль»
Нажимаем «Вход»
Выходим из меню
Совет : По пункту: Вводим «Эл.п.»: Develop — пользователя набирал: develop (не с заглавной буквы, с заглавной не принимало).
Далее по поводу пароля: поле пароль у меня не было активно, запомнить пароль тоже, поэтому после ввода пользователя develop, если поле пароль не активно — сразу нажимаем ввод и выполняется вход под пользователем develop.
Далее добавлю то, чего не было в инструкции в шапке:
— Заходим в Smart Hub
— Далее идем в пункт Дополнительные приложения (находится внизу)
— Затем идем в пункт Настройки (справа в верхнем углу)
— Заходим в меню IP настроек
— Вводим адрес (ищем в интернете или 89.238.91.17)
— Жмем ввод
— Затем идем в строку Синхронизация (тоже в настройках, находится ниже) и видим шкалу загрузки виджетов.
И самое главное, перед всеми этими операциями убедитесь, что сервер TheDark SmartTV Server готов к работе . Иначе, будет выдавать ошибку при синхронизации.
Как удалить ненужные Samsung Apps приложения
Сделать это можно двумя путями.
1. В главном меню Смарт ТВ кликнуть правой кнопкой мыши на ненужном приложении и выбрать пункт «Удалить»:

2. Или же зайти в магазин приложений Samsung Apps — перейти в раздел «Загруженные приложения»:

Выбрать здесь, в правом окне, тот сервис, который хотите удалить, заходите в его меню (нажимаете на нем «Enter» или мышкой) и слева нажимаете на пункт «Удалить»:

Также еще хотел бы отметить, что если у вас случился какой то конкретный глюк Smart TV — не устанавливаются дополнительные приложения или же и вовсе нет кнопки Samsung Apps хотя вы и обновили все, в таком случае может помочь общий сброс настроек.
Как сделать общий сброс настроек Smart TV
Сделать это можно следующим образом. В меню Смарт ТВ, нажимаем «Tools» на пульте или же выбираем меню «Сервис» в правом нижнем углу экрана и в появившемся окне выбираем «Настройки»:

Дальше выбираем пункт «Сброс»:

появится подтверждающее окно, где вам необходимо будет ввести PIN код для сброса настроек и подтвердить свое действие. PIN код по умолчанию — 0000 (четыре нуля).
Естественно, что после этой операции все ваши настройки на Smart TV и установленные приложения будут уничтожены, и все придется делать по новому.
А я с вами ненадолго прощаюсь. Всего доброго! И до скорых встреч.
Частенько у владельцев Самсунг смарт ТВ возникают те или иные проблемы, которые, спустя какое-то время, сами собой пропадают и всё начинает работать как надо. Вот, как ближайший пример, коммент Владимира:

и спустя несколько дней он же пишет, что все решилось само собой:

случай не единичный, поэтому решил добавить это в статью, чтобы вы, в случае каких-то проблем, не паниковали, а для начала, просто подождали . Есть вероятность, что выпустили сырую прошивку, которая дает сбой или работает с ошибками. И как только разработчики увидят проблему и решат её, то телевизор снова заработает как нужно.
Как установить и настроить Форк Плеер на телевизор Самсунг

Достаточно просто настраивать приложение прямо с пульта телевизора. На пульте Самсунг имеется большая красная кнопка с изображением буквы «А».

После нажатия на экране высвечивается окошко меню под названием «Вход». Это меню вхождения в учетные записи Smart TV и Samsung. Она сразу предлагает объединить имеющиеся учетные записи. Для этого необходимо войти в Smart TV с созданием аккаунта или заходом в уже имеющийся.

Для авторизации в пустое поле «Уч. зап. Самсунг» вводим «develop». Пароль сразу писать не надо. Он проставится автоматически. Проследите за наличием галочек напротив полей «Запомнить пароль» и «Автоматический вход» — они должны быть проставлены. После этих операций нажимаем кнопку «Вход».

Переходим опять к пульту от телевизора
Обратим внимание на кнопочку «TOOLS». После нажатия в нижнем правом углу экрана появляется выпадающее окно
Кнопками пульта вверх-вниз сгоняем курсор на клавишу «Настройки».

После этого в средине экрана — следующее выпадающее окно. Переходим курсором на кнопку меню «Разработка».

Следующее меню — «Условие соглашения». Можно прочитать его до конца и понять, что ответственность за ваши действия несете только вы, а компания SAMSUNG отказывается от любой ответственности за возмещение убытков и повреждений, связанные с установкой программы, а вы обязуетесь использовать оборудование Смарт ТВ в полном соответствии с инструкцией. А можно не читать, а лишь поставить галочку напротив меню «Принимаю» и нажать кнопку меню «ОК».

После нажатия клавиши выпадает следующее меню «Разработка». На нем выбираем «Настройки IP-адреса». В очередном окне вводим IP-адрес для синхронизации со Smart Hub: 46.36. 222.114.

Все предельно просто и адрес абсолютно одинаковый. После подтверждения переходим в «Синхронизацию приложения пользователя». Процесс синхронизации занимает некоторое время с отображением работы на экране.

После синхронизации нужно закрыть программу Смарт ТВ и запустить заново для обновления. Снизу на экране появятся 4 новых виджета приложений.

Щелкнув один из виджетов, попадаем на список сайтов со стартовыми значками сайтов, с которых получится смотреть фильмы бесплатно. Отсюда переходим на понравившийся сайт и выбираем бесплатно видео — фильмы, мультики или сериалы.
Через настройки

При покупке телевизора должны быть настроены программы просмотра фильмов по умолчанию, например IVI. Возможность запуска приложения Forkplayer для Samsung Smart TV через настройки также имеется. Чтобы установить Форк Плеер на Самсунг Смарт ТВ, нужно зайти в сетевые настройки телевизора и нажать кнопку «Состояние сети». Нам показывается отличное соединение с интернетом.

Заходим в пункт «Настройки IP». Нажимаем клавишу «Настр. DNS» и меняем параметр автоматического подключения на настройку вручную.

Заходим в «Сервер DNS». Вводим значения с помощью пульта и экранной строки с символами: 195.88.208.101. Нажимаем «Готово», «Ok» и ждем подтверждения получения соединения с сервером.

В этом случае поможет переустановка роутера или программы, как отдельного приложения. Это можно сделать с помощью переноса ее с флеш-памяти.
Если операция успешно завершилась, открываем приложение IVI. При удачной настройке запускается приложение Форкплеер с большой буквой «F» на синем экране. По умолчанию в окне программы будет немного ссылок.

Настроить все ссылки можно таким образом:
нажимаем клавишу «А» на пульте;

заходим в «Настройки», затем — в «Настройки приложения»;

- подключаем параметр «Сторонний контент» переставлением регулировки на «Вкл»;
- нажимаем «Ок» и «Продолжить».

Качество видео по умолчанию — 720. Можно поменять на 1080. Возвращаемся в стартовое меню — вроде бы ничего не поменялось. Нажимаем заново букву «А» на пульте, заходим в «Настройки», «Настройки стартового меню». Нажимаем «Добавить все ссылки».

Возвратившись назад, видим увеличившееся количество ссылок на сайты. Провалившись в одну из них, попадаем в каталог с фильмами, мультфильмами и остальным контентом.
С флешки
Есть способ установки программы как отдельного приложения. Если в версии телевизора есть буква J, тогда этот способ для вас:

- форматируем свежую флешку в компьютере и даем ей имя userwidget;
- создаем папку с таким же именем;
- подключаем флеш-карту к телевизору и запускаем приложение пультом.
Через некоторое время приложение установится на ваш телевизор.
Как смотреть IPTV на компьютере?
Для бесплатного просмотра телевизионных каналов не нужно покупать специальную приставку или приобретать платные услуги у ТВ-провайдера.
Чтобы смотреть IPTV нужно всего лишь найти подходящий плеер и свежий плейлист.
Лучшие IPTV плееры для Windows:
- VLC Media Player;
- Perfect Player;
- IP-TV Player;
- OTT Player;
- Kodi;
Установка и настройка программы занимает не больше 5-10 минут. Если вам нужна простота и удобство — выбирайте IP-TV Player, функциональность и возможность установки плагинов (игры, торренты) — Kodi.
Для примера рассмотрим установку IP-TV Player, чтобы показать простоту установки.

Загрузите программу с официального сайта.
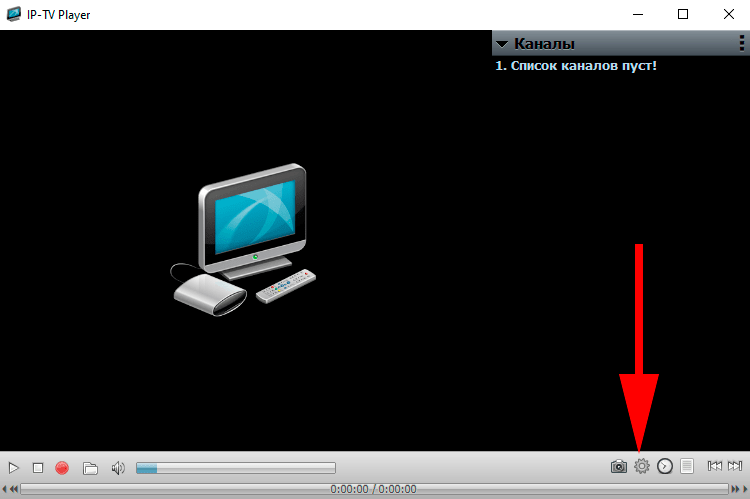
Откройте настройки, нажав на значок шестерёнки в правом нижнем углу.
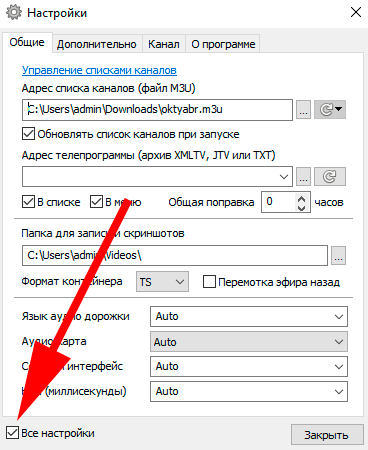
Обязательно поставьте галочку рядом с надписью «Все настройки». После этого перезагрузите приложение.

Укажите путь к файлу M3U, предварительно загрузив плейлист. Я указывал ссылку на него ранее.
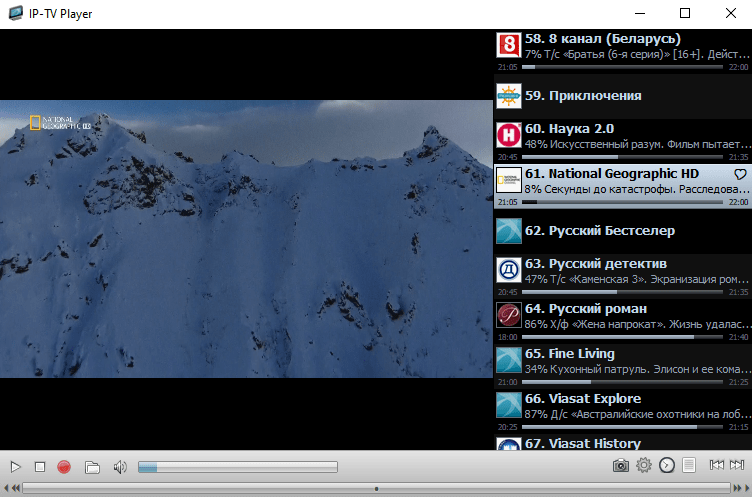
Телепрограмма для доступных каналов установится автоматически. Всё готово, приятного просмотра!
Как установить приложения сторонних производителей на телевизор Samsung Smart TV
Теперь все готово, и все, что вам нужно сделать, это установить приложения сторонних производителей. Есть три различных способа, и вы можете использовать тот, который вам больше всего нравится, они равны.
Мой любимый способ установки сторонних приложений — это использование файла apk. Чтобы использовать этот метод, вам просто нужно сделать следующее:
- Откройте браузер на вашем Samsung Smart TV
- Поиск сайта с помощью apk-файла приложения, которое вы хотите установить (используйте только надежные сайты!).
- Нажмите на ссылку для скачивания
- Выберите загруженный файл
- Нажмите на установку
- Подтвердить установку
- Следуйте инструкциям на экране
Однако установка сторонних приложений, использующих apk-файлы, может быть неудобной, так как многим неудобно пользоваться браузером на Samsung Smart TV. В этом случае лучше использовать флешку или USB-накопитель.
В этом случае вам необходимо загрузить apk-файл через компьютер и скачать его на флешку или USB-накопитель. Это удобнее, так как вы будете использовать браузер на вашем компьютере.
- Используйте браузер вашего компьютера, чтобы найти apk-файл на надёжном сайте.
- Скачать apk-файл на ваш компьютер
- Сохраните файл apk на вашем флэш- или USB приводе
- Вставьте флэшку или привод USB к вашему телевизору
- Открыть файлы и папки
- Выберите apk-файл
- Выберите файл apk вашего приложения
- Щелкните установите
- Подтвердить установку
- Следуйте инструкциям на экране
Однако иногда случается, что рядом нет флешки или USB-накопителя, но вы все равно не хотите пользоваться браузером Samsung Smart TV.
В этом случае вы можете использовать командную строку на ПК. Для использования этого метода необходимо сделать следующее:
- Скачать apk-файл на ваш компьютер
- Перейдите на телевизор и откройте меню «Настройки» на Samsung Smart TV.
- Выберите опцию Сеть
- Нажмите на Информацию
- Вы увидите раздел IP-адреса. Вы должны справиться с IP-адресом вашего смарт-телевизора.
- Теперь иди к своему компьютеру
- Откройте командную строку
- Введите adb-соединение и IP-адрес вашего телевизора
- Введите D\and имя вашего apk-файла (с .apk в конце).
- После установки приложения, введите adb отключения и IP-адрес вашего телевизора, чтобы отключить ваш Samsung Smart TV от компьютера
Я рекомендую использовать первый метод, так как он самый простой и понятный. И я не рекомендую третий метод, так как он наиболее напряженный для не продвинутых пользователей.
Как устанавливать приложения на телевизоры
Любое цифровое устройство имеет свою собственную операционную систему, возможности которой можно существенно расширить за счет программ, виджетов и приложений из официальных магазинов и сторонних источников. Смарт-телевизоры в этом плане исключением не являются.
Поэтому можно существенно расширить изначальный функционал своего телеприемника за счет установки дополнительных программ, если знать, где можно найти и скачать полезные и безопасные Смарт ТВ приложения для своего устройства.
Дело в том, что производители смарт-телевизоров рекомендуют скачивать и устанавливать программы только с официальных магазинов:

Google Play Market для телеприемников с ОС Android;

для телевизоров LG (WebOS) это LG Smart World и LG Game World;

Samsung Smart TV Apps для устройств компании Самсунг (ОС Tizen).
Существуют и другие операционные системы. Например, владельцы телевизоров с ОС Roky TV могут использовать приложения, разработанные для iOS и Android.
Поэтому порядок действий владельца «умного» телевизора при скачивании и установке программ может существенно отличаться. Рассмотрим эти отличия на примере самых популярных моделей TV-приемников.
LG
Чтобы установить ТВ приложение на Smart TV LG пользователю сначала придется создать на официальном сайте этой южнокорейской компании (lg.com) аккаунт для создания своей учетной записи и регистрации устройства.

Только после этого владелец смарт-телевизора получит доступ к магазинам Smart World и Game World с приложениями для просмотра IP-телевидения и играми:
- берем в руки телевизионный пульт;
- нажимаем на кнопку Smart TV;
- заходим в магазин Smart World или Game World;
- щелкаем по иконке любой доступной программы или игры.

Контент из официальных магазинов LG может быть бесплатным, условно платным или платным. В последних двух случаях пользователю будет предложено оплатить приложение одним из удобных для него способов.
Процесс скачивания и установки выбранного приложения идет в автоматическом режиме, который будет завершен после того, как на дисплее телеприемника появится соответствующее сообщение. Сразу после этого пользователь сможет найти программу или игру в меню Smart TV или при помощи кнопки на MY Apps на ПДУ.
Samsung
Процесс установки приложений на «умные» телеприемники этой южнокорейской компании выглядит следующим образом:

дожидаемся окончания установки (сообщение на экране).
Сразу после этого скачанное приложение должно появиться в списке установленных программ, а запустить его можно щелчком по иконке.
Компании LG и Самсунг ограничивают установку приложений со сторонних ресурсов, так как среди таких программ довольно часто встречается вредоносный контент, способный повредить ПО смарт-телевизора. Опытные пользователи могут обойти это ограничение, но действовать они в этом случае будут исключительно на свой страх и риск.
Sony
Перед установкой приложений на смарт-телевизоры этой компании рекомендуется обновить прошивку (инструкция по эксплуатации) и список предустановленных опций. Последний обновляется по следующей схеме:
- выбираем на ПДУ клавишу Home;
- переходим в раздел «Установки», расположенный в правом верхнем углу экрана;
- выбираем пункт «Сеть»;
- активируем кнопку «Обновить интернет-содержимое»;
По окончании процесса обновлений на экране появится сообщение, предлагающее пользователю вернуться в главное меню телеприемника при помощи кнопки Home на телевизионном пульте. После этого можно переходить к непосредственной установке приложений.

Просто нажимаем на клавишу Sen на ПДУ для перехода в раздел со списком приложений и каналов IP-телевидения. Полный список приложений для телевизоров Sony открывается в этом разделе простым нажатием на иконку со знаком плюса внутри или кнопку «Все приложения» в левом нижнем углу экрана.
Выбираем из этого списка любую программу, игру или виджет, а затем активируем ссылку «Добавить в мои приложения». После установки приложения владелец телеприемника найдет его иконку в общем списке доступных программ (клавиша Sen на ПДУ).
BBK
Смарт-телевизоры этого бренда работают на ОС Андроид. Поэтому владельцы таких телеприемников могут скачивать любые приложения и игры из магазина Play Market. Единственное условие — наличие действующего аккаунта Google:

- заходим в меню приложений;
- создаем или входим в аккаунт Google;
- заходим в магазин Плей Маркет;
- выбираем и скачиваем приложение;
- щелкаем по значку приложения в разделе «Загрузки».

Управлять телевизором ВВК при поиске, установке и настройке программ будет гораздо удобнее при помощи беспроводной мышки.
Аналогичным способом устанавливаются приложения и на другие телевизоры с ОС Android — Dexp и TCL.
nStreamLmod v.6.x
Для полноценной работы всех функций виджета обязательно надо обновить прошивку до последней!
Если у Вас J серия и прошивка ниже 1443 , то лучше ничего не обновлять и пользоваться старой 3.x версией. Она по функциям лучше.
На новых пультах для K серии нет кн. ЕXIT.
Чтобы остановить воспроизведение надо нажать кн.Return (назад) и подержать.
Это соответствует нажатию на кн.Exit.
Для выхода из виджета надо сделать два долгих нажатия на эту же кнопку.
Кнопка GUIDE — это одно короткое нажатие по центру переключения каналов.
МАС в этой версии виджета определяется для текущего активного сетевого адаптера , поэтому , если у Вас сейчас ТВ подключен по Wi-Fi, то МАС в виджете будет от WLAN адаптера. В старой версии МАС был всегда от LAN адаптера (кабель).
Из-за этого у тех, кто раньше пользовался старой версией виджета могут возникнуть проблемы с доступом в поддержанные плейлисты и с активацией полной версии виджета .
Для решения этой проблемы Вам надо написать мне в личку Ваш старый и новый МАС.
Если виджет у Вас завис во время загрузки канала или по каким то другим причинам или какие то функции стали работать неправильно , то для исправления этой ошибки надо нажать на пульте и подержать 10 секунд кнопку выключения ТВ .
Если у Вас ТВ J серии с номером выше 5400 и на него устанавливаются виджеты с флэшки , то значит у Вас старая прошивка и новая версия виджета будет работать неправильно , потому что для неё нужна последняя прошивка, но попробовать Вы всё равно можете.
Обновлять прошивку ради нового виджета я Вам не советую.
Пользуйтесь старой версией виджета . Она более функциональна.
В будущем для Вас появится новая версия виджета с лучшим разрешением картинки. Она будет работать на всех моделях E-J серии , где не заблокирована стандартная установка.
Подробное обсуждение данной темы, на этом форуме.
Samsung F
На Самсунг серии F создать нового пользователя сложнее, чем на других устройствах, поэтому рассмотрим данный вопрос детальней. Итак, для создания учетной записи под именем «Develop» потребуется:
- Нажать кнопку «Меню» или «Misc» на сенсорном пульте ДУ и перейти в меню использую стрелки и экранный пульт;
- Зайти в «Функции Smart»;
- Теперь попадите в свою учетную запись, выбрав ее из списка;
- В «Эл.п.» напишите develop, а в поле «пароль» – sso1029dev!;
- Поставите галочку возле надписи «Запомнить пароль», нажмете на вход и выйдите из меню.
Теперь можно переходить к установке:
- Нажмите на SmartHub и перейдите к дополнительным приложениям;
- Зайдите в параметры и выберите «IP Settings»;
- В свободном поле пропишите IP адрес;
- После этого необходимо обновить список программ, для чего потребуется нажать на «Start App Sync»;
- Если после этого скаченные программы не появятся в списке, перезапустите ТВ.

