Как подключить клавиатуру к устройству на андроид
Unified Remote
Вот самый известный продукт, который нам подойдет в решении данной задачи. Его можно найти в Google Play как за оплату, так и в свободном доступе. Бесплатная версия ничем не хуже: в ней просто отсутствуют некоторые функции, в отличие от платной.
Применяя данную утилиту, вы сможете использовать ваш девайс не только в качестве клавиатуры, но также и мыши, и даже как пульт управления.
Скачать утилиту бесплатно можно по в Google Play.
Для того чтобы использовать приложение по Bluetooth в качестве клавиатуры и мыши к Android, необходимо выполнить такие инструкции:
- Скачайте, установите и запустите утилиту на телефоне.
-
Далее вы увидите окно, в котором будет отображена на главную страницу утилиты. С компьютера перейдите по указанной ссылке, скачайте и установите утилиту на ПК.
-
На смартфоне в главном окне программы совершите свайп вправо и тапните по пункту «Servers».
-
Включите на компьютере Bluetooth, на смартфоне в списке устройств выберите название вашего ПК, после чего перейдите в главное меню программы.
Рассмотрим два способа ввода текста со смартфона:
-
Нажмите по пункту «Keyboard»: появятся кнопки, с помощью которых можно производить набор текста.
-
Укажите на строку «Basic Input»: отобразится область с тачпадом. В данном окне можно управлять курсором вместо мыши. Для того чтобы набрать текст, необходимо нажать на пиктограмму с изображением клавиатуры. Данный режим позволяет одновременно использовать и клавиатуру, и курсор, – это очень функционально.
Настройка внешней клавиатуры
Если в работе периферийной клавиатуры случаются сбои, настройку ее раскладки можно выполнить вручную. Для этого целесообразно скачать и использовать утилиту «External Keyboard Helper Pro». Софт пользуется популярностью за счет широкого функционала наличия таких опций как:
- создание уникальных раскладок;
- установка двух языков и возможность переключения между ними;
- настройка ввода дополнительных символов с помощью клавиши «Alt».
Чтобы скорректировать работу понадобится выполнить следующее.
- Запустить приложение.
- Перейти в категорию «Язык и ввод».

Выполнить активацию в перечне виртуальных клавиатур, выбрав нужный пункт во вкладке «По умолчанию».
Далее можно приступать к созданию раскладки.
В разделе «Приложения» найти и запустить «EKN Settings».

- В окне «Выбрать раскладку клавиатуры» указать Russian.
- В разделе «Расширенные настройки» выделить такие пункты, как «Раскладка клавиатуры» и «Настройка назначения клавиш».

Когда система предложит создать шаблон раскладки для редактирования, следует согласиться.

- Здесь появится тип клавиш Keycode и Character, а также из назначение.
- При желании можно редактировать существующие кнопки или добавить новые.
Дополнительно есть возможность настроить вставку текстовых шаблонов и назначить «горячие клавиши», прописав отдельные кнопки или их комбинации.
Chrooma
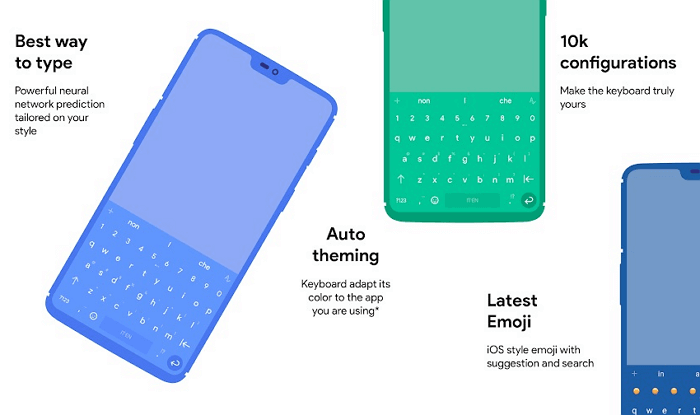
Приложение Chrooma очень похоже на Gboard, но выгодно отличается от него большим количеством настраиваемых параметром. Здесь вы найдете массу полезных функций. Среди них: ввод жестами, изменение размеров клавиатуры, интеллектуальный ввод и автокоррекция текста. Chrooma также включает некоторые дополнительные функции: отдельная строка клавиш с цифрами, поддержка эмоджи, поиск GIF, режим ввода одной рукой. Поддерживается до 60 языков.
Самое интересное — это адаптивный цветовой режим. Клавиатура автоматически подстраивается под цветовую схему используемого приложения при вводе текста, и выглядите это так, будто она является частью запущенной программы: фон становится синим для Twitter, зеленым для Spotify, желтым для Google Keep. При ночном режиме цвета становятся более приглушенными. Если же автоматически цвет изменился неправильно, его легко подкорректировать вручную.
Вы сможете быстро удалять слова, предложения и целые фрагменты текста. Имеются элементы искусственного интеллекта, которые анализируют набираемый вами текст и учитывает его при дальнейшем использовании программы.
Критерии выбора клавиатуры для Андроид
Виртуальная клавиатура – одна из важнейших составляющих смартфона. Она отвечает за качество и скорость набора текста, а также визуальную составляющую. Чтобы подобрать клавиатуру правильно, нужно отталкиваться от нескольких параметров:
версия платформы: утилиты предъявляют разные требования к платформам. Самые «навороченные» работают только с последними версиями Андроид (от 5.0). Более щадящие приложения охватывают широкий круг устройств, в т.ч. и тех, которые работают на версии 2.3. Узнать версию своей ОС пользователь может в настройках смартфона;
обучаемость: многие современные клавиатуры умеют составлять словари из тех выражений, которые чаще всего вводит пользователь. В результате сбора этих фраз утилиты научаются подсказывать слова, которые подходят по смыслу, что значительно ускоряет ввод. Некоторые программы позволяют отдельно скачивать собранные словари и перемещать в облачное хранилище;
визуальная составляющая: иногда новые клавиатуры скачиваются с одной основной целью – внешнее преображение. Большая часть утилит предлагает пользователю возможность изменить цветовое оформление, поиграть со шрифтами и т.д. Существует два варианта «креатива» – создание собственной темы или выбор из уже имеющихся. От величины библиотеки таких предустановленных тем во многом зависит вес программы;
утилитарность: удобство клавиатуры зависит от множества факторов. К ним относятся скользящий набор, переключение между раскладками, жестовое управление и другие функции. Вопрос о том, какую клавиатуру лучше выбрать – с максимальным набором опций или самую простую – зависит от индивидуальных предпочтений пользователя;
кастомизация: клавиатуры для Андроид можно условно поделить на закрытые и открытые. Закрытые не предполагают внесения пользователем значительных изменений – меню настроек утилиты предельно упрощено. Существуют открытые версии – такие как Jbak2 Keyboard, которые понравятся опытным пользователям. Они дают возможность создавать авторские раскладки и менять структуру клавиатуры в целом;
платный контент: клавиатуры бывают платные, бесплатные и бесплатные с платным контентом
Пользователю важно заранее ответить на вопрос, хочет ли он платить за утилиту или за скачиваемые темы и другие дополнения. Стоимость платного контента может варьироваться от 50 рублей до 1000
Недостатком бесплатных версий является частое появление рекламных баннеров.
 Виртуальная клавиатура – одна из важнейших составляющих смартфона
Виртуальная клавиатура – одна из важнейших составляющих смартфона
Самая портативная: ультратонкая Bluetooth-клавиатура OMOTON
Получите удобство без проводов с ультратонкой Bluetooth-клавиатурой OMOTON. Эта универсальная клавиатура проста в использовании с планшетами, смартфонами или даже ноутбуками с поддержкой Bluetooth и может подключаться на расстоянии до 10 метров. Сверхтонкий профиль этой портативной клавиатуры позволяет легко положить ее в сумку для ноутбука, портфель или кошелек. Знакомая раскладка QWERTY упрощает набор текста, а клавиатура также включает горячие клавиши, которые позволяют пользователю быстро и легко настраивать элементы управления планшета или смартфона, включая громкость, управление музыкой и яркость экрана. Никогда не беспокойтесь о подзарядке или забывании зарядного устройства – эта маленькая клавиатура работает от двух батареек AAA (не входят в комплект), которые легко упаковать и взять с собой или найти в дороге. При нормальном использовании
Gboard
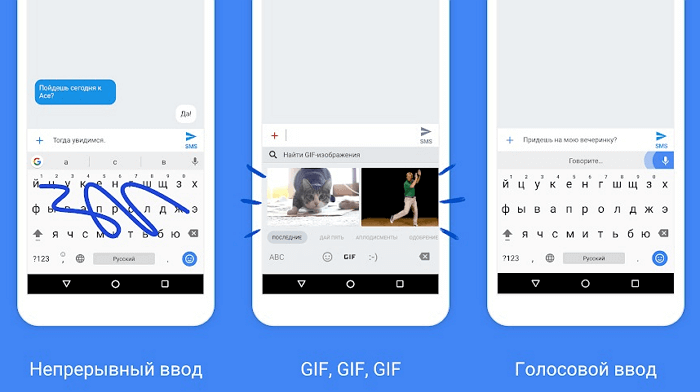
Клавиатура Gboard является разработкой компании Google и она уверенно занимает первое место в данном списке. Сложно ожидать что-то еще, кроме самого лучшего, от компании, которая разрабатывает ОС Android. Одними из важнейших преимуществ Gboard является режим набора текста одной рукой, поддержка жестов и голосового ввода. Если руки заняты, сообщение можно просто продиктовать. Есть также возможность открепить клавиатуру от нижней части экрана, чтобы переместить её на любое другое место. Это значительно упрощает работу на телефонах с большим экраном.
Популярность Gboard обусловлена ещё и тем, что в неё встроен поиск в Google, позволяющий искать что-то в интернете, не выходя из приложения. Существует также поиск GIF-картинок, есть голосовой ввод и встроенный переводчик с помощью которого можно переводить сообщения с использованием сервиса Google Translate, не выходя из мессенджера. Благодаря опыту Google это приложение поддерживает больше языков, чем любая другая клавиатура. Более чем 500 языков – это результат, с которым никто не может конкурировать.
Из дополнительных возможностей можно выделить установку темного фона, добавление персонального изображения в качестве фона клавиатуры, голосовой набор текста, угадывание фраз. И это единственное приложение, которое обеспечивает блокировку оскорбительных слов при вводе текста. По умолчанию эта блокировка включена автоматически, но при желании её легко можно отключить. Приложение распространяется совершенно бесплатно. Вам не придется просматривать рекламу или покупать дополнительные функции.
Лучший бюджет: чехол ZAGG ZAGGkeys с универсальной беспроводной клавиатурой
Создайте офис где угодно с универсальной беспроводной клавиатурой и чехлом ZAGGkeys. Эта клавиатура имеет продуманную конструкцию с изогнутой эргономичной поверхностью, которая помогает снизить нагрузку на запястья, и клавиши островного типа, обеспечивающие более удобный и естественный набор текста. Прочный защитный чехол, в котором находится портативная клавиатура, можно использовать в качестве подставки для смартфона, позволяя установить телефон как мини-ноутбук. Поскольку клавиатура подключается через Bluetooth, вы можете установить свой мини-офис под любым углом и в любом положении, не беспокоясь о проводах. Независимо от того, какой смартфон вы предпочитаете, эта универсальная клавиатура будет подключаться, пока ваше устройство поддерживает Bluetooth, поэтому, если вы сломаете свой телефон и вам придется покупать новый, вам не придется отказываться от этого аксессуара. Аккумуляторной батареи хватает на три месяца регулярного использования, которые ZAGGkeys рассматривает около двух часов каждый день. Также есть удобная функция подсветки, которая упрощает набор текста при тусклом свете, но имейте в виду, что использование подсветки может быстрее разрядить аккумулятор.
Лучшая в целом: Bluetooth-клавиатура Logitech K480 Multidevice.
Умная, простая и функциональная клавиатура Logitech K480 Bluetooth Multidevice – это простой и простой способ оптимизировать набор текста и повысить комфорт при использовании смартфона или планшета. Встроенная подставка удерживает большинство телефонов и планшетов под оптимальным углом для чтения во время набора текста и позволяет использовать обе руки без необходимости постоянно настраивать телефон или предотвращать его опрокидывание. Диск с простым переключением позволяет пользователям переключаться между тремя подключенными устройствами с поддержкой Bluetooth – переключаться с группового текста на смартфоне на статью на ноутбуке, а затем на запись в блоге, которую вы редактируете на планшете, практически без лишних усилий. усилие. При цене менее 30 долларов эта клавиатура может стать одним из наиболее часто используемых инструментов в домашнем офисе. Плюс,
Как изменить клавиатуру по умолчанию на Android
Но мало просто скачать стороннюю клавиатуру. Нужно ещё и установить её в качестве системной. Сделать это можно в настройках:
- Запустите «Настройки» на своём Android-смартфоне;
- Откройте «Система и обновления» — «Клавиатура по умолчанию»;

Для начала нужно установить новую клавиатуру как клавиатуру по умолчанию
- Включите Gboard в качестве системной клавиатуры;
- Подтвердите изменение и выйдите из настроек.
Теперь, когда вы будете вызывать клавиатуру, на экране будет появляться Gboard. При этом та клавиатура, которая была установлена по умолчанию, отключится. При желании вы можете вообще удалить её либо «Остановить» в настройках, чтобы она не вылезала с предложениями вернуть её назад.
Ultimate Mouse Lite
Рассмотрим приложение для Bluetooth-мыши к Android. Данная утилита превратит ваш девайс в дистанционный пульт, с которого можно управлять компьютером. Вам будет предоставлена область на экране, которая имитирует полнофункциональный тачпад и клавиатуру.
Эту программу можно скачать в .
Для того чтобы начать использование, совершите такие действия:
-
Загрузите и запустите утилиту, нажав «Открыть».
-
Прочитайте инструкцию.
- На ПК перейдите по указанной .
- Загрузите сервер на компьютер и установите его. При запуске программы, выберите пункт «Bluetooth».
-
Далее необходимо совершить подключение. На смартфоне выберите «Bluetooth».
-
Укажите название вашего компьютера.
- Прочитайте инструкции о пользовании и нажмите «Close», затем “ОК”
-
В специальном окне проведите пальцем для передвижения курсора.
Сегодня мы рассмотрели две функциональные и простые в использовании программы. Если вы придерживались изложенных выше инструкций, у вас не должно возникнуть никаких проблем в работе. Приятного пользования.
Как подключить клавиатуру к планшету на Андроид через Wi-Fi соединение
Чтобы подключить внешнюю клавиатуру к Андроид-устройству через Wi-Fi, понадобится соблюсти ряд условий, иначе процесс будет выполнен некорректно или вообще прервется. В целом же, способ работает так же, как и подключение через Bluetooth.
- Клавиатура должна иметь встроенный Wi-Fi-модуль, предпочтительно того же стандарта, что и мобильный гаджет.
- Оба девайса должны работать без стороннего сетевого роутера либо его функции должен выполнять планшет (телефон).

Необходимо, чтобы устройство ввода могло корректно обрабатывать команды и отправлять их на мобильный гаджет.
Существует еще ряд нюансов, влияющих на качество подключения, поэтому во избежание проблем целесообразно выбирать иной способ синхронизации компьютерной периферии с мобильным устройством.
SwiftKey
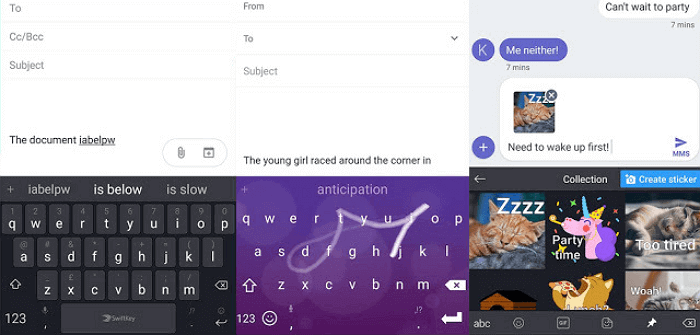
Приложение SwiftKey использует искусственный интеллект, благодаря которому оно фиксирует важную информацию и учитывает её, чтобы угадать следующее слово. Как только вы начнете набирать слово, оно покажется полностью. Пользователи отмечают удобство такого ввода текста и точный подбор слов. Со временем искусственный интеллект начинает работать ещё лучше благодаря обучаемости. В результате вам редко придется печатать слова полностью, т.к. это автоматически будет делать SwiftKey, что сэкономит не мало времени. Стоит отметить и политику конфиденциальности. SwiftKey не сохраняет информацию, введенную в поле пароля. Также программа на запоминает номера кредитных карт. Вы можете сохранять набранный текст в облаке и удалять его по мере необходимости.
SwiftKey также поддерживает жесты для более быстрого набора текста. Если вы предпочитаете «свайп» обычному печатанию, это приложение точно заслуживает внимания. Поддерживается 300 языков мира, более того – возможна одновременная работа сразу с 5 языками. Владельцам большого экрана смартфона или пальцев рук, для более удобной работы может быть полезна возможность менять не только расположение клавиатуры на экране, но и её размер.
Не работает экранная клавиатура на планшете: возможные причины
Среди наиболее частых проблем некорректной или полного отказа работы экранной клавиатуры являются:
- Некорректная работа программы.
- Сбой программного обеспечения.
Оба варианта требует особенного подхода к решению проблемы.
Некорректная работа языкового приложения
Она может заключать в том, что экранная клавиатура совсем не появляется или не отвечает на команды пользователя. Чтобы решить проблему, следует:
- Открыть настройки и найти языковое приложение.
- Нажать кнопку «Очистить данные», остановить работу программы и очистить кэш.
- Перезапустить планшет.
После таких действий в большинстве случаев программа выполняет свои функции, восстанавливает нормальную работу. Если же этого не произошло, нужно искать другие пути решения языковой проблемы.
Сбой программного обеспечения
Он может произойти после установки нового приложения, которое вступило в конфликт с софтом. Иногда вредоносные коррективы в программу вносят вирусы, которые можно «подцепить» в сети. Чтобы избавиться от них, нужно установить антивирусную программу на мобильное устройство и удалить вредоносные программы. А чтобы решить проблему с электронной (экранной) клавиатуры, нужно:
- Зайти в настройки планшета.
- Открыть вкладку «Язык».
- Нажать «Способы ввода».
- Убедиться, что напротив необходимой клавиатуры стоит галочка (она должна быть активной).
Все эти действия должны помочь решить проблему. Если же этого не произошло, придется переустанавливать языковую программу. Их в сети существует немало, в том числе современные интеллектуальные (с голосовым набором, возможность прописывать буквы на экране планшета) и самые простые.
Здравствуйте.
Я думаю никто не будет отрицать, что популярность планшетов за последнее время сильно выросла и многие пользователи вообще не представляют свою работу без этого гаджета:).
Но есть у планшетов (на мой взгляд) существенный недостаток: если вам нужно написать, что-то длиннее, чем 2-3 предложения — то это становится настоящим кошмаром. Чтобы исправить это, в продаже есть небольшие беспроводные клавиатуры, которые подключаются по Bluetooth и позволяют закрыть этот недостаток (причем, идут они часто даже с чехлом).
В этой статье я хотел рассмотреть по шагам, как настроить подключение такой клавиатуры к планшету. Сложного в этом вопросе ничего нет, но как и везде, есть свои нюансы…
Подключение Bluetooth-клавиатуры
Если синхронизировать устройства с помощью кабеля USB не хочется, стоит рассмотреть более удобный вариант соединения – через Bluetooth. Технология не требует покупки шнура USB OTG, адаптера, и поддерживается практически всеми современными смартфонами и планшетами на базе Android и iOS.Алгоритм также максимально прост и состоит из нескольких действий:
Активировать функцию Bluetooth на смартфоне (планшете) и устройстве ввода.

- Перевести в режим определения, нажав кнопку либо задействовав комбинацию клавиш.
- В настройках смартфона включить поиск подходящих Блютуз-устройств.

- В появившемся перечне отыскать и выбрать соответствующую клавиатуру.
- Ввести на ней требуемый для синхронизации код, который укажет система.

Дождаться завершения процесса и приступить к работе.
Проблемы при подключении
Несмотря на то, что процесс подключения клавиатуры к телефону не представляет сложности и занимает несколько минут, пользователи жалуются на появление разных неполадок. Как с ними справиться, можно узнать из информации ниже.
Вячеслав
Несколько лет работал в салонах сотовой связи двух крупных операторов. Хорошо разбираюсь в тарифах и вижу все подводные камни. Люблю гаджеты, особенно на Android.
Задать вопрос
Проблемы и решения
Почему невозможно подключиться к смартфону через USB напрямую невозможно?
На концах шнура имеются разъемы одного типа – «женского», которые подходят для гнезда смартфона. Поэтому целесообразно приобрести кабель OTG с разными типами разъемов.
Не подключается клавиатура через Wi-Fi
На одном из устройств отсутствует Вай-Фай модуль; Сетевого роутера нет, а смартфон перестал выполнять его функцию.
4.3 / 5 ( 20 голосов )
Самая долговечная: беспроводная Bluetooth-клавиатура Logitech Easy-Switch K811
Если вы готовы заплатить немного больше за клавиатуру, изготовленную из высококачественных и долговечных материалов, Logitech Easy-Switch K811 может быть именно тем продуктом, который вы ищете. Эта клавиатура с красивым дизайном изготовлена из прочного, но легкого алюминия – универсального металла, который выглядит более роскошно и прослужит дольше, чем пластик. Эта удобная клавиатура Bluetooth позволяет переключаться между ноутбуком, планшетом и смартфоном одним касанием и оснащена интеллектуальными клавишами с подсветкой, которые делают набор текста более быстрым и эффективным. Умные клавиши имеют лазерную гравировку и подсветку, которые автоматически регулируются в зависимости от яркости комнаты, чтобы обеспечить идеальное количество света, которое поможет вам печатать. Клавиатура также имеет функцию обнаружения приближения, так что она включается только тогда, когда ваши руки приближаются к клавиатуре, гарантируя, что она готова, когда вы, но также помогает продлить срок службы батареи. Клавиатуру можно заряжать с помощью прилагаемого USB-кабеля, даже когда вы ее используете. Удобный переключатель включения / выключения и световой индикатор также помогают экономить заряд аккумулятора и своевременно заряжать его.
Виды внешних клавиатур
Для простых операций на мобильных устройствах идеально подходят виртуальные клавиатуры. Однако пользователи, которым приходится работать с большими объемами текстов, часто задумываются о приобретении физического аналога. В настоящее время производители выпускают устройства ввода различных типов (проводные и беспроводные) и конфигураций.
Стандартные
По внешнему виду устройства данной категории напоминают обычные клавиатуры для ПК, только меньшего размера. Модели способны ловить сигнал в радиусе 10 м, но могут отличаться цветовым оформлением, количеством клавиш (от 78 до 96), и типом питания (батарейки ААА или литий-ионные аккумуляторы).

Чехлы-клавиатуры
Они состоят из двух частей: собственно устройства ввода и футляра, который складывается в виде книжки. Внутри имеются держатели для крепления смартфона для удобства работы и транспортировки. Прочный корпус предохраняет от попадания влаги и механических повреждений.

Складные
Такие модели подходят тем, кто любит работать в дороге, но поместить в рюкзак или сумку полноценную клавиатуру не может. В сложенном виде практически все модели становятся компактными и занимают минимум места.
Док-клавиатуры
Существует еще один вид устройств ввода – это док-клавиатуры. Они оснащены дополнительными разъемами для одновременного подключения нескольких периферийных устройств, например, колонки и компьютерной мыши.

Настроить длительное нажатие клавиш
Следующий шаг, который реально сделал моё использование Gboard намного приятнее, — это снижение задержки при удерживании. Наверное, вы знаете, что некоторые клавиши скрывают в себе сразу несколько символов, которые вызываются удерживанием. Так вот по умолчанию удерживать надо довольно долго – 300 мс.
Я предлагаю уменьшить задержку в три раза:
- Откройте любой чат и вызовите клавиатуру;
- Выберите «Настройки» — «Настройки»;

Длительность удерживания должна быть как можно ниже. Это сэкономит ваше время
- Откройте «Длительность долгого нажатия»;
- Установите ползунок на градации 100-150 мс.
Я рекомендую начать со 150 мс. Возможно, для вас это будет слишком быстро, а, может быть, наоборот, слишком медленно. Мне, например, нравится, когда удерживание срабатывает быстрее. Поэтому я выбрал минимальную отметку в 100 мс. После этой настройки активация скрытых символов на клавиатуре стала проходить намного быстрее, а я стал тратить меньше времени.
В это сложно поверить, но сокращение времени, которое требуется на срабатывание скрытого символа, реально делает использование клавиатуры более удобным. Я буквально заметил, как стал экономить время на подобного рода манипуляциях. Но самое главное, что клавиатура не путает, удерживаете ли вы клавишу или просто нажимаете на неё для пропечатки обычного символа. Это очень круто.
Док-клавиатура для планшетов – подключение
Док-станции обычно бывают стационарными и оснащены встроенной клавиатурой. Одновременно они выполняют функции зарядного устройства и подставки для телефона. Наличие таких функций, как тач-скрин, камера, выход для аудио, USB-порты, разъемы для подключения других устройств, превращает мобильный девайс в практически полноценный ноутбук.
Для подключения док-клавиатуры не требуется настроек или установки драйверов – синхронизация выполняется в автоматическом режиме. Оснащенная собственным аккумулятором, она не только не расходует заряд, но также продлевает автономность работы мобильного гаджета без подзарядки.
Можно ли подключить
Первое, что необходимо знать пользователю — можно ли подключить клавиатуру к планшету. Сделать это несложно даже новичкам, не обладающим специальными навыками и опытом. Для решения задачи можно использовать одни из следующих видов устройств:
- USB-клавиатура. С ее помощью проще всего подключить клавиатуру к планшету на Андроид, но зачастую нужен переходник. Такие девайсы отличаются надежностью и сравнительно небольшой ценой. Минус состоит в наличии провода, из-за которого не удается разнести устройства на большое расстояние.
- Bluetooth. Как вариант, можно подключить Блютуз-клавиатуру с помощью беспроводного соединения. В таком случае провода не мешают работать и можно управлять планшетом издалека. Минус в том, что такие внешние клавиатуры стоят дороже.
- WiFi-клавиатура. Это еще один способ подключить девайс для набора текста и управления к планшетному ПК. Здесь такие же плюсы, как и у блютуз-устройств.
К разновидностям клавиатур можно отнести так называемые док-станции, которые ставятся на стол и заряжают устройства, а также чехол-клавиатуры. Последние можно подключить через USB или Блютуз в зависимости от типа, а главное отличие — надежная защита планшета от царапин, влаги и других форс-мажоров.

