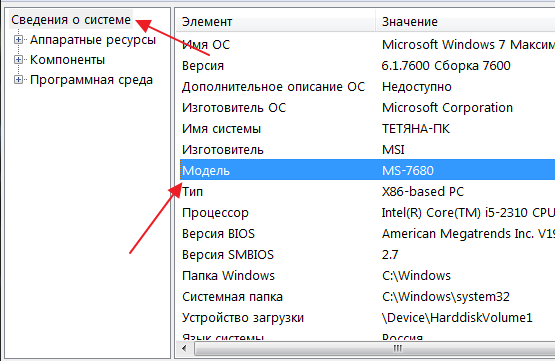Как узнать серийный номер ос windows 7, установленной на компьютере
Garbage Collector: сбор ключей
- Итак, мы находимся на этапе, когда KMSTools запущен. В меню выбираем нужную утилиту, а именно Garbage Collector это генератор ключей.
- Именно так выглядит интерфейс программы. Для того, чтобы начать поиск надо выполнить следующие действия.
- Нажимаем на кнопку, которая выделена на скриншоте. В зависимости от того, запускали вы раньше Garbage Collector или нет, кнопка может называться: “Continue” либо же “Autosearch”.
- Нажав на нее, программа начинает при помощи поисковика искать на просторах интернета ключи активации операционной системы, которая установлена у вас на компьютере.
- Как можно заметить в правом верхнем углу, программа автоматически копирует найденные ключи активации. При этом, она сравнивает с уже активированными ключами, показывая общее число найденных ключей, а также свежие серии ключей 2021 года, которыми никто не пользовался ранее.
- После того, как программа нашла нужное нам количество ключей, стоит остановить поиск и нажать на выделенную кнопку на скриншоте, а именно «Сохранить Ключи».
- Открывается проводник Windows, где мы можем выбрать название, а также место, где сохранится файл с ключами программы. Файл будет в расширении .txt, что означает, что мы сможем запросто открыть его любым текстовым редактором, например – Блокнот.
- Открываем сохраненный файл, как можно заметить, в нем находятся множество ключей для активации своей операционной системы Windows 10. Данный лицензионные ключи автоматически генерируются для всех версий Windows 10 включая сборку 1709. Они подходят для любого типа системы, как 32, так и 64 bit. Но, также стоит заметить, что они могут быть предназначены, для другой системы, будь это Максимальная, Домашняя, Корпоративная или же Home Edition.
Список
Можете посмотреть и испробовать этот небольшой список рабочих ключей:
- KCHDY-NJD6B-WT29Q-BQXKV-CYQ8F
- NWY9Q-VT449-64DGY-8PGXY-7MF4R
- WM9XX-NMDQT-9T646-F8VRP-D67WF
- 39GQF-N63MD-TJXHX-FPB8F-HQT2J
- X9BM6-XVJQ2-WGKH6-K94C9-6T7WM
- Q2T3Y-CYMCH-CPTJM-4JWXT-Q9P7G
- V63XD-DXY6X-8DQ2F-PTPWB-WMPMK
- TV2G8-6TRXY-8MT79-8BFCQ-PMMTD
- 2Q9FC-K4GTJ-8MHYQ-VWHQ3-TQGPB
- 2RKR3-4322Q-XCV4K-JGDRX-BMW4F
- 2VXCC-J9GGJ-2BWJ7-THYVC-FF9K6
- 2X4B3-66Q6W-DCVGR-3M2BT-8G7JP
- 2YX46-VW2Y9-VRBWV-VPHJ7-JJCQ8
Ключ продукта windows 8, 8.1: как узнать

Что такое ключ продукта и зачем его нужно знать. Он состоит из 25 цифр и букв латинского алфавита и используется для легализации продукта. Активированная система является валидной и на неё распространяются обновления компании Microsoft. При покупке лицензированной ОС, набор символов, находится на упаковке. Если приобретается устройство с предустановленной ОС, то код отпечатан на наклейке, которая у ноутбуков находится на обратной стороне корпуса.
Поскольку лицензированная ОС стоит недёшево, многие пользователи приобретают на диске или скачивают из интернета пиратские копии, для установки которых используются специальные программы. В отдельных случаях потребуется узнать ключ Windows 7. При использовании нелицензированных копий, пользователя ждут следующие проблемы:
- Компьютер тормозит
- Происходит произвольная перезагрузка
- Фон экрана становится чёрным и на нём появляются предупредительные надписи
Зачем два ключа в ноутбуке
Все ноутбуки, приобретаемые вами через интернет или в обычном магазине, имеют предустановленные версии OEM. Системка может быть любой. Версия OEM – это предустановленная на компьютере Windows, использующая специальную проверку подлинности сопоставлением 2-х ключей.
Первоначально идёт проверка ключа, вшитого в BIOS, дальше 25-значного лицензионного ключа, находящегося уже в системе, для активации системы также необходим так называемый OEM-сертификат.
Когда вы начнете переустанавливать Windows 10 и начнется активация, на серверах Microsoft начнется сопоставление данных ключей, 1-го и 2-го лицензионного. При условии, что оба ключа имеют отношение к Windows 10 Home для одного языка, то активация пройдет успешно (Для примера я указал десятую версию Home).
В одной из своих статей, как восстановить ключ от Windows 7 и 8, я рассматривал несколько инструментов, в список которых входит ProduKey. С помощью нехитрых действий вы можете узнать ключ Windows 10 и прочих версий ОС. Если у вас на компьютере стоит Microsoft Office, то и от этого софта вы увидите желаемый ключик.
Как посмотреть ключ Windows в Free PC Audit
Бесплатная программа Free PC Audit поможет узнать ключ установленного Windows. Эта программа не требует установки на компьютер. Запустите файл утилиты, после этого откроется окно программы Free PC Audit, в котором начнется сканирование системы.
После завершения сканирования, во вкладке «System», напротив пункта «Windows product key» вы увидите ключ продукта установленной операционной системы Windows.
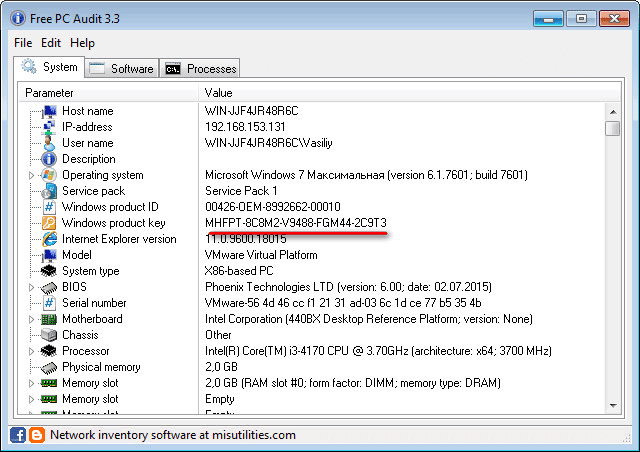
Для копирования ключа, выделите строку с лицензионным ключом, а затем с помощью пункта контекстного меню «Copy», или с помощью клавиш «Ctrl» + «C» скопируйте ключ продукта Windows из окна утилиты.
Как узнать ключ установленной Windows 7, 8?
Будет полезно тем, кто потерял коробочку из под Win, ключик затёрся или д.р причины.
Узнавать ключ будем с помощью скрипта.
1) Создаем на рабочем столе(или где удобно) текстовый файл. (ПКМ => Cоздать => текстовый файл).
2) Далее открываем его и копируем в него следующий текст:
Set WshShell = CreateObject(«WScript.Shell») regKey = «HKLMSOFTWAREMicrosoftWindows NTCurrentVersion» DigitalProductId = WshShell.RegRead(regKey & «DigitalProductId») Win8ProductName = «Windows Product Name: » & WshShell.RegRead(regKey & «ProductName») & vbNewLine Win8ProductID = «Windows Product ID: » & WshShell.RegRead(regKey & «ProductID») & vbNewLine Win8ProductKey = ConvertToKey(DigitalProductId) strProductKey =»Windows 8 Key: » & Win8ProductKey Win8ProductID = Win8ProductName & Win8ProductID & strProductKey MsgBox(Win8ProductKey) MsgBox(Win8ProductID) Function ConvertToKey(regKey) Const KeyOffset = 52 isWin8 = (regKey(66) 6) And 1 regKey(66) = (regKey(66) And &HF7) Or ((isWin8 And 2) * 4) j = 24 Chars = «BCDFGHJKMPQRTVWXY2346789» Do Cur = 0 y = 14 Do Cur = Cur * 256 Cur = regKey(y + KeyOffset) + Cur regKey(y + KeyOffset) = (Cur 24) Cur = Cur Mod 24 y = y -1 Loop While y >= 0 j = j -1 winKeyOutput = Mid(Chars, Cur + 1, 1) & winKeyOutput Last = Cur Loop While j >= 0 If (isWin8 = 1) Then keypart1 = Mid(winKeyOutput, 2, Last) insert = «N» winKeyOutput = Replace(winKeyOutput, keypart1, keypart1 & insert, 2, 1, 0) If Last = 0 Then winKeyOutput = insert & winKeyOutput End If a = Mid(winKeyOutput, 1, 5) b = Mid(winKeyOutput, 6, 5) c = Mid(winKeyOutput, 11, 5) d = Mid(winKeyOutput, 16, 5) e = Mid(winKeyOutput, 21, 5) ConvertToKey = a & «-» & b & «-» & c & «-» & d & «-» & e End Function
3) Затем закрываем его и сохраняем все содержимое.
4) Теперь меняем расширение этого текстового файла: с «txt» на «vbs». (Win 8(7) Файл => Сохранить как => «Новый текстовый документ.txt» просто меняете «txt» на «vbs») Не забудьте, что после названия файла должна стоять точка. Соглашаемся с изменениями.
5) Теперь, этот новый файл, достаточно запустить, как обычную программу и перед нами всплывет окно с ключом установленной Windows 7, 8.
Просмотр ключа установленной Windows 10 с помощью PowerShell
Там, где можно обойтись без сторонних программ, я предпочитаю обходиться без них. Просмотр ключа продукта Windows 10 — одна из таких задач. Если же вам проще использовать бесплатную программу для этого, пролистайте руководство ниже. (Кстати, некоторые программы для просмотра ключей отправляют их заинтересованным лицам)
Простой команды PowerShell или командной строки, для того чтобы узнать ключ установленной в настоящий момент времени системы не предусмотрено (есть такая команда, показывающая ключ из UEFI, покажу ниже. Но обычно требуется именно ключ текущей системы, отличающийся от предустановленной). Но можно воспользоваться готовым скриптом PowerShell, который отображает необходимую информацию (автор скрипта Jakob Bindslet).
Вот что потребуется сделать. Прежде всего, запустите блокнот и скопируйте в него код, представленный ниже.
#Main function
Function GetWin10Key
{
$Hklm = 2147483650
$Target = $env:COMPUTERNAME
$regPath = "Software\Microsoft\Windows NT\CurrentVersion"
$DigitalID = "DigitalProductId"
$wmi = "\\$Target\root\default:stdRegProv"
#Get registry value
$Object = $wmi.GetBinaryValue($hklm,$regPath,$DigitalID)
$DigitalIDvalue = $Object.uValue
#If get successed
If($DigitalIDvalue)
{
#Get producnt name and product ID
$ProductName = (Get-itemproperty -Path "HKLM:Software\Microsoft\Windows NT\CurrentVersion" -Name "ProductName").ProductName
$ProductID = (Get-itemproperty -Path "HKLM:Software\Microsoft\Windows NT\CurrentVersion" -Name "ProductId").ProductId
#Convert binary value to serial number
$Result = ConvertTokey $DigitalIDvalue
$OSInfo = (Get-WmiObject "Win32_OperatingSystem" | select Caption).Caption
If($OSInfo -match "Windows 10")
{
if($Result)
{
$value ="ProductName : $ProductName `r`n" `
+ "ProductID : $ProductID `r`n" `
+ "Installed Key: $Result"
$value
#Save Windows info to a file
$Choice = GetChoice
If( $Choice -eq 0 )
{
$txtpath = "C:\Users\"+$env:USERNAME+"\Desktop"
New-Item -Path $txtpath -Name "WindowsKeyInfo.txt" -Value $value -ItemType File -Force | Out-Null
}
Elseif($Choice -eq 1)
{
Exit
}
}
Else
{
Write-Warning "Запускайте скрипт в Windows 10"
}
}
Else
{
Write-Warning "Запускайте скрипт в Windows 10"
}
}
Else
{
Write-Warning "Возникла ошибка, не удалось получить ключ"
}
}
#Get user choice
Function GetChoice
{
$yes = New-Object System.Management.Automation.Host.ChoiceDescription "&Yes",""
$no = New-Object System.Management.Automation.Host.ChoiceDescription "&No",""
$choices = ]($yes,$no)
$caption = "Подтверждение"
$message = "Сохранить ключ в текстовый файл?"
$result = $Host.UI.PromptForChoice($caption,$message,$choices,0)
$result
}
#Convert binary to serial number
Function ConvertToKey($Key)
{
$Keyoffset = 52
$isWin10 = ($Key/6) -band 1
$HF7 = 0xF7
$Key = ($Key -band $HF7) -bOr (($isWin10 -band 2) * 4)
$i = 24
$Chars = "BCDFGHJKMPQRTVWXY2346789"
do
{
$Cur = 0
$X = 14
Do
{
$Cur = $Cur * 256
$Cur = $Key + $Cur
$Key = ::Floor(($Cur/24))
$Cur = $Cur % 24
$X = $X - 1
}while($X -ge 0)
$i = $i- 1
$KeyOutput = $Chars.SubString($Cur,1) + $KeyOutput
$last = $Cur
}while($i -ge 0)
$Keypart1 = $KeyOutput.SubString(1,$last)
$Keypart2 = $KeyOutput.Substring(1,$KeyOutput.length-1)
if($last -eq 0 )
{
$KeyOutput = "N" + $Keypart2
}
else
{
$KeyOutput = $Keypart2.Insert($Keypart2.IndexOf($Keypart1)+$Keypart1.length,"N")
}
$a = $KeyOutput.Substring(0,5)
$b = $KeyOutput.substring(5,5)
$c = $KeyOutput.substring(10,5)
$d = $KeyOutput.substring(15,5)
$e = $KeyOutput.substring(20,5)
$keyproduct = $a + "-" + $b + "-"+ $c + "-"+ $d + "-"+ $e
$keyproduct
}
GetWin10Key
Сохраните файл с расширением .ps1. Для того, чтобы сделать это в блокноте, при сохранении в поле «Тип файла» укажите «Все файлы» вместо «Текстовые документы». Сохранить можно, например, под именем win10key.ps1
После этого, запустите Windows PowerShell от имени Администратора. Для этого, можно начать набирать PowerShell в поле поиска, после чего кликнуть по нему правой кнопкой мыши и выбрать соответствующий пункт.
В PowerShell введите следующую команду: Set-ExecutionPolicy RemoteSigned и подтвердите ее выполнение (ввести Y и нажать Enter в ответ на запрос).
Следующим шагом, введите команду: C:\win10key.ps1 (в данной команде указывается путь к сохраненному файлу со скриптом).
В результате выполнения команды вы увидите информацию о ключе установленной Windows 10 (в пункте Installed Key) и предложение сохранить ее в текстовый файл. После того, как вы узнали ключ продукта, можете вернуть политику выполнения скриптов в PowerShell к значению по умолчанию с помощью команды Set-ExecutionPolicy restricted
Узнаем какого года выпуска iPhone расшифровывая IMEI
Серийный номер, может рассказать достаточно много информации об устройстве — фабрику, модель и т.д. Но нас интересует точная дата выпуска. И вот здесь необходимо выяснить, какая это именно модель гаджета, от этого будет зависеть вид серийного номера и его расшифровка.
Если iPhone был выпущен до 2010 года (как правило iPhone 4 и младше)
Для этих устройств серийный номер состоит из 11 цифр и букв. Нас будет интересовать только третий, четвертый и пятый символы.
Здесь все достаточно просто:
- Цифра, которая идет третьей в серийнике обозначает последнюю цифру года, в котором изготовлено данное устройство.
- Четвертые и пятые цифры — порядковый номер недели в этом году.
Чтобы было более понятно, пример: MN81412ABC1. В данном случае, третья цифра — это 8, четвертая и пятая — 14. Из этого делаем вывод, что данный iPhone был выпущен на фабрике в 2008 году на 14 неделе (31 марта — 6 апреля)
После 2010 года (iPhone 4S и старше)
А вот здесь, все уже далеко не так просто, как в предыдущем примере. Начиная с 2010 года, Apple начала выпускать устройства с серийными номерами длинной 12 символов.
Итак, в 12-ти символьном серийном номере, нас интересует только четвертые и пятые символы от начала:
- 4-ый символ означает год и полугодие, в котором выпущено устройство.
- 5-ый символ означает неделю выпуска в этом самом полугодии.
Правда, вся «засада» в том, что здесь уже присутствуют не только цифры, но и буквы.
Поэтому, вот таблица для расшифровки:
Как пользоваться?
- Смотрите на четвертую + пятую цифру (букву) серийного номера своего iPhone.
- Находите (либо самостоятельно, либо воспользовавшись поиском) это сочетание в таблице.
- Узнаете точную дату (год, месяц, неделя) выпуска устройства.
Как видите, ничего сложного!
Однако, если Вы не доверяете автору и боитесь, что он где-то ошибся, существует еще несколько вариантов определить возраст iPhone.
Зачем два ключа в ноутбуке
Все ноутбуки, приобретаемые вами через интернет или в обычном магазине, имеют предустановленные версии OEM. Системка может быть любой. Версия OEM – это предустановленная на компьютере Windows, использующая специальную проверку подлинности сопоставлением 2-х ключей.
Первоначально идёт проверка ключа, вшитого в BIOS, дальше 25-значного лицензионного ключа, находящегося уже в системе, для активации системы также необходим так называемый OEM-сертификат.
Когда вы начнете переустанавливать Windows 10 и начнется активация, на серверах Microsoft начнется сопоставление данных ключей, 1-го и 2-го лицензионного. При условии, что оба ключа имеют отношение к Windows 10 Home для одного языка, то активация пройдет успешно (Для примера я указал десятую версию Home).
В одной из своих статей, как восстановить ключ от Windows 7 и 8, я рассматривал несколько инструментов, в список которых входит ProduKey. С помощью нехитрых действий вы можете узнать ключ Windows 10 и прочих версий ОС. Если у вас на компьютере стоит Microsoft Office, то и от этого софта вы увидите желаемый ключик.
Узнать ключ активации Windows
Технический уровень : Средний
Для активации windows используется 25-значный код (ключ) формата (XXXXX-XXXXX-XXXXX-XXXXX-XXXXX). Чтобы узнать какой ключ использовался для активации системы, или появилась необходимость в переустановки системы, а ключ на наклейке стерся, можно воспользоваться данным VBS скриптом.
*Внимание! Данная статья относится к Windows 7/8/8.1 и не подходит для Windows 10. Создайте Текстовый документ
Создайте Текстовый документ.
Скопируйте в него текст скрипта.
Set WshShell = CreateObject ( «WScript.Shell» )
regKey = «HKLMSOFTWAREMicrosoftWindows NTCurrentVersion»
DigitalProductId = WshShell.RegRead(regKey & «DigitalProductId» )
Win8ProductName = «Windows Product Name: » & WshShell.RegRead(regKey & «ProductName» ) & vbNewLine
Win8ProductID = «Windows Product ID: » & WshShell.RegRead(regKey & «ProductID» ) & vbNewLine
strProductKey = «Windows Key: » & Win8ProductKey
Win8ProductID = Win8ProductName & Win8ProductID & strProductKey
Function ConvertToKey(regKey)
Const KeyOffset = 52
isWin8 = (regKey(66) 6) And 1
regKey(66) = (regKey(66) And &HF7) Or ((isWin8 And 2) * 4)
Do
Do
Cur = regKey(y + KeyOffset) + Cur
regKey(y + KeyOffset) = (Cur 24)
Cur = Cur Mod 24
Loop While y >= 0
winKeyOutput = Mid(Chars, Cur + 1, 1) & winKeyOutput
Loop While j >= 0
If (isWin8 = 1) Then
keypart1 = Mid(winKeyOutput, 2, Last)
winKeyOutput = Replace(winKeyOutput, keypart1, keypart1 & insert, 2, 1, 0)
If Last = 0 Then winKeyOutput = insert & winKeyOutput
End If
a = Mid(winKeyOutput, 1, 5)
b = Mid(winKeyOutput, 6, 5)
c = Mid(winKeyOutput, 11, 5)
d = Mid(winKeyOutput, 16, 5)
e = Mid(winKeyOutput, 21, 5)
ConvertToKey = a & «-» & b & «-» & c & «-» & d & «-» & e
End Function
Нажмите Файл – Сохранить как:
Выберите Тип файлов: Все файлы. Задайте любое имя файла, но обязательно укажите расширение . VBS . Нажмите Сохранить.
При нажатии на сохраненный файл откроется окно с ключом активации windows .
Помощь в BIOS
BIOS содержит основную информацию о персональном компьютере. Достоинство – в гарантированном запуске, который не зависит имеется ли и функционирует ли операционная система ПК.
Есть несколько способов войти в Биос.
задействовать клавиатуру. Для этого во время загрузки ноутбука, после завершения работы утилиты Power-On Self Test, нужно зажать определенную клавишу или их сочетание. Для разных моделей ПК подходят разные комбинации;
Таблица с подробными вариантами клавиш и их комбинаций в зависимости от производителя:

Таблица с подробными вариантами клавиш и их комбинаций
- использование параметров перезагрузки ПК – метод, возможный для Windows от 7 версии и далее. Вход осуществляется через клавиши «Пуск» — «Управление электропитанием» — «Перезагрузка». Последний значок нужно нажать одновременно с удержанием Shift. Должно всплыть меню с разделом «Диагностика». Далее необходимо проследовать в «Дополнительные параметры» — «Параметры встроенного программного обеспечения UEFI». Остается нажать на него и перезагрузить систему. После этой процедуры откроется Биос;
- обращение к командной строке – подойдет пользователям с «Виндой» от восьмой версии и выше. Алгоритм действий схож со способом № 2. Через «пуск» нужно вызвать меню и выбрать «Командную строку», в окне которой ввести буквенное сочетание shutdown.exe /r /o. После – клавиша «Ввод». Эта процедура приведет к меню перезагрузки, а дальше, как в предыдущем способе, нужно дойти до «параметров встроенного ПО».
Кроме того, имеется еще один способ попасть в BIOS – для тех, у кого неисправна или отсутствует клавиатура. Этот способ актуален для версий Windows не ниже «восьмерки».
После того, как юзер зашел в BIOS, самое время – заняться поисками нужного цифрового кода. Где его искать — зависит от конкретного производителя ПК. В некоторых ноутбуках на первой же вкладке, в разделе «Инфо» прописан серийный номер.

В разделе «Infomation» прописан серийный номер
Другие модели требуют перемещения в «Главный раздел», где расположена ссылка Serial Number.

Serial Number расположен в разделе «Main»
Активатор Windows Loader by Daz
Cкачать активатор Windows Loader by Daz 2.2.1. Подробная инструкция здесь.
Видео инструкция по активации

В следующем окне ищем установленное обновление КВ971033, если оно есть, щёлкаем по нему мышкой (выделяем) и вверху нажимаем на «удалить».

В принципе всё, можно запускать выбранный и скачанный вами активатор для windows 7. Но для того чтобы активация Windows 7 ни когда не слетала надо (или до активации или после активации, это без разницы) сделать следующее: Вариант 1: Можно обновления вообще отключить в центре обновления windows, тогда уж точно активация НИКОГДА не слетит. Или хотя бы отключить автоматическое обновление: центр обновления Windows> настройка параметров> и выбрать «загружать обновления, но решение об установки принимается мной». Тогда при установки обновлений нужно следить и не допускать установки KB971033. Что бы центр поддержки не надоедал сообщениями о выключенных обновлениях установите галочку «не оповещать». Вариант 2: Если система предложит установить обновления (заранее должна стоять команда «загружать обновления, но решение об установки принимаются мной»), или самостоятельно зайти в центр обновлений, запустить поиск новых обновлений, затем выделить обновление КВ971033 щелкнуть по нему правой кнопкой мыши, в контекстном меню выбрать пункт «скрыть обновление». Всё! Центр обновлений будет игнорировать злосчастное обновление. Можно поставить команду об автоматической установке обновлений в центре обновления.


Как узнать модель материнской платы
Здравствуйте друзья! Конечно опытному пользователю этот вопрос покажется простым (например модель материнской платы можно узнать просто набрав в командной строке команду wmic baseboard get product
и сразу выйдет название материнки),
Но поверьте мне, даже у людей занимающихся ремонтом компьютеров, бывали ситуации, когда приходилось покряхтеть и повозиться, и даже сказать крепкое словечко, в попытках определить принадлежность материнской платы к тому или иному производителю. И не всегда, открыв крышку системного блока, вы увидите надпись ASUS, GIGABYTE, ASROCK, MSI, иногда там просто ничего нет, чтобы намекало на название материнской платы. А как быть обладателям ноутбуков?
В нашей статье мы расскажем вам, как очень просто узнать модель вашей материнской платы
, видеокарты, процессора, монитора и почти всего, что у вас установлено в вашем системном блоке.
При таком вопросе, помочь можно несколькими способами. Во первых можно открыть крышку системного блока и увидеть на самой материнской плате её полное название, во вторых можно использовать программу AIDA64, если вы не хотите использовать эту классную программу, то в большинстве случаев можно узнать модель вашей материнской платы на сайте http://www.intel.com. Итак, приступим. На выключенном компьютере открываем наш системник и видим модель нашей материнской платы.


Если никакого названия вы там не найдёте, но у вас осталась красивая коробка от вашей материнской платы, то название можно увидеть на ней. Может осталась инструкция, в ней тоже можно узнать название главной комплектующей вашего системного блока.


Происходит анализ комплектующих вашего компьютера
и вот пожалуйста вся информация об установленных в моём компьютере комплектующих
ИНФОРМАЦИЯ О СИСТЕМНОЙ ПЛАТЕ
Производитель ASUSTeK COMPUTER INC.
Модель P8Z77-V LX2

Допустим первые два способа нам не помогли, значит используем одну хорошую и очень простую программу. Она платная, но первые 30 дней использования работает бесплатно, как бы давая себя получше узнать перед покупкой.
Зайдём на сайт программы AIDA64 по адресу https://www.aida64.com/downloads
/
, нажмём на кнопку Download
.

Скачаем программу в установочном файле, жмём на AIDA64 Extreme Edition Trial version, self-installing EXE package, Download.

Скачали, запускаем файл aida64.exe.
Очень простая установка программы


В главном окне программы жмём Компьютер.

Суммарная информация.

Очень наглядно представлено всё, что у нас установлено внутри системного блока:
Модель материнской платы
Asus P8Z77-V LX2 (2 PCI, 2 PCI-E x1, 2 PCI-E x16, 4 DDR3 DIMM, Audio, Video, Gigabit LAN)
и её чипсета Intel Panther Point Z77, Intel Ivy Bridge
процессора QuadCore Intel Core i7-3770, 3833 MHz (39 x 98) видеоадаптера, звуковой карты, оперативной памяти, монитора, жёсткого диска, тип BIOS, и так далее и тому подобное.

Для скачивания драйверов на официальном сайте Asus выбирайте «Подержка», затем «Скачать»
Читайте в следующей статье « Как скачать и установить драйвера на материнскую плату»
У пользователя вопрос, как точно узнать модель (ревизию) материнской платы компьютера с Windows 7, возникает по множеству резонных причин. Наиболее часто эти сведения требуются для корректного обновления программного обеспечения оборудования, исправления неполадок, использования дополнительных устройств и т. п.
Как узнать ключ установленной Windows 7, 8?
Будет полезно тем, кто потерял коробочку из под Win, ключик затёрся или д.р причины.
Узнавать ключ будем с помощью скрипта.
1) Создаем на рабочем столе(или где удобно) текстовый файл. (ПКМ => Cоздать => текстовый файл).
2) Далее открываем его и копируем в него следующий текст:
Set WshShell = CreateObject(«WScript.Shell») regKey = «HKLMSOFTWAREMicrosoftWindows NTCurrentVersion» DigitalProductId = WshShell.RegRead(regKey & «DigitalProductId») Win8ProductName = «Windows Product Name: » & WshShell.RegRead(regKey & «ProductName») & vbNewLine Win8ProductID = «Windows Product ID: » & WshShell.RegRead(regKey & «ProductID») & vbNewLine Win8ProductKey = ConvertToKey(DigitalProductId) strProductKey =»Windows 8 Key: » & Win8ProductKey Win8ProductID = Win8ProductName & Win8ProductID & strProductKey MsgBox(Win8ProductKey) MsgBox(Win8ProductID) Function ConvertToKey(regKey) Const KeyOffset = 52 isWin8 = (regKey(66) 6) And 1 regKey(66) = (regKey(66) And &HF7) Or ((isWin8 And 2) * 4) j = 24 Chars = «BCDFGHJKMPQRTVWXY2346789» Do Cur = 0 y = 14 Do Cur = Cur * 256 Cur = regKey(y + KeyOffset) + Cur regKey(y + KeyOffset) = (Cur 24) Cur = Cur Mod 24 y = y -1 Loop While y >= 0 j = j -1 winKeyOutput = Mid(Chars, Cur + 1, 1) & winKeyOutput Last = Cur Loop While j >= 0 If (isWin8 = 1) Then keypart1 = Mid(winKeyOutput, 2, Last) insert = «N» winKeyOutput = Replace(winKeyOutput, keypart1, keypart1 & insert, 2, 1, 0) If Last = 0 Then winKeyOutput = insert & winKeyOutput End If a = Mid(winKeyOutput, 1, 5) b = Mid(winKeyOutput, 6, 5) c = Mid(winKeyOutput, 11, 5) d = Mid(winKeyOutput, 16, 5) e = Mid(winKeyOutput, 21, 5) ConvertToKey = a & «-» & b & «-» & c & «-» & d & «-» & e End Function
3) Затем закрываем его и сохраняем все содержимое.
4) Теперь меняем расширение этого текстового файла: с «txt» на «vbs». (Win 8(7) Файл => Сохранить как => «Новый текстовый документ.txt» просто меняете «txt» на «vbs») Не забудьте, что после названия файла должна стоять точка. Соглашаемся с изменениями.
5) Теперь, этот новый файл, достаточно запустить, как обычную программу и перед нами всплывет окно с ключом установленной Windows 7, 8.
Free PC Audit
Если наклейка уже пришла в негодность или ее (как на моем ноутбуке) вообще не было, «вытаскивать» заветный ключик придется программными методами. Программ с подобным функционалом довольно много, как «монструозных» типа Everest, так и небольших портативных утилиток. Учитывая простоту задачи, будем следовать поговорке «лучше меньше да лучше». Первый рассматриваемый сегодня способ — утилитка Free PC Audit. Безусловными плюсами этого варианта являются малый «вес» утилиты (чуть больше мегабайта) и ее портативность (возможность запуска без установки в систему). Посмотреть серийный номер операционной системы с ее помощью можно так:
Speccy
Бесплатная программа Speccy от известной компании Piriform, производителя CCleaner и другого программного обеспечения. С официального сайта можно скачать переносную (portable) версию Speccy. Существует платная версия программы с расширенными возможностями.
Программа предоставляет пользователю подробную информацию об аппаратном обеспечении компьютера, также с помощью приложения можно узнать лицензионный ключ установленной Windows.
Запустите программу Speccy, в разделе «Операционная система» отобразится версия установленной операционной системы, ее серийный номер (ключ активации).
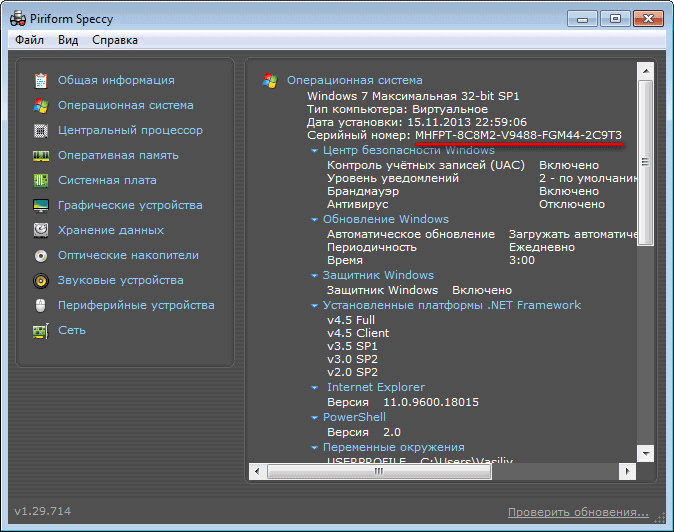
Как узнать ключ активации операционной системы Windows
Что такое ключ активации Windows?
Если ваша операционная система Windows лицензионная, то для её активации используется специальный лицензионный ключ, или как его ещё называют – ключ продукта.
Ключ активации состоит их 25 знаков в виде заглавных букв латинского алфавита и цифр, разделённых на 5 групп по 5 символов:
У всех версий операционных систем Windows код продукта разный.
Если вы обновляли свою систему до Windows 10, то вам ключ активации и не нужен. При повторной установке или переустановке операционной системы можно пропустить шаг, где просят ввод ключа. Просто жмем в окне запроса на ссылку «У меня нет ключа продукта», и система будет активирована автоматически, т.к. активация привязана к вашему компьютеру после обновления.
А если вы устанавливаете систему после обновления, но с чистой установкой, то можно использовать ключ от того продукта, с которого вы проводили обновление до виндовс 10.
Существует немало способов определения своего ключа. Вот некоторые из них.
Просмотр ключа активации Windows 10 и OEM-ключа в программе ShowKeyPlus
Программа ShowKeyPlus не требует установки и показывает сразу два ключа Windows 10 или 8/8.1. Это ключ OEM ключ в UEFI. А если у вас на компьютере установлены еще и другие операционные системы, то можно увидеть и их ключи.
Скачать программу ShowKeyPlus с официального сайта
Запускаем программу и видим такое окно
Installed Key — ключ установленной системы.
OEM Key — ключ предустановленной ОС, если она была на компьютере.
Если нажать на кнопку Save, то программа сохранит эти сведения туда, куда вы укажете.
Просмотр ключа активации в программе ProduKey
Это тоже бесплатная программа от NirSoft, которая не требует установки на компьютер. Она хороша тем, что показывает не только ключи операционной системы, но ключи браузера Internet Explorer и офисного пакета Microsoft Office.
Чтобы сохранить эти ключи активации, необходимо выделить строку, кликнуть по ней правой кнопкой мыши и выбрать в контекстном меню пункт Copy Produkt Key. Запись скопируется в буфер обмена. После чего вы можете открыть блокнот и вставить ее в файл.
В каких еще программах можно узнать ключ активации своей системы
Можно посмотреть ключ активации через программы:
- Speccy (бесплатная);
- AIDA64;
- SIW (System Information of Windows);
- Free PC Audit
- И многие другие.
Определение ключа активации при помощи скрипта VBS
Открываем программу блокнот, копируем код (приведен ниже), и вставляем этот код в файл блокнота.
Сохраняем файл под именем WindowsKey.vbs при помощи клавиш Ctrl + S или Файл – Сохранить как..
У вас должен получится вот такой файл.
Дважды щелкаем по нему левой кнопкой мыши и у вас откроется небольшое окошко в вашим ключом активации.
Жмем на кнопку ОК и нам дают более подробную информацию.
Если не можете создать такой файл, то скачайте его архив отсюда.
Проверка активации при помощи командной строки
Для этого необходимо открыть командную строку от имени администратора и набрать одну из команд, которые написаны ниже:
- slmgr /dli — отображение сведений о лицензии.
- slmgr /dlv — отображение подробных сведений о лицензии.
- slmgr /xpr — отображение даты окончания активации.
- vbs /rearm — сброс активации, возврат в триальное состояние.
- vbs /ipk — установка ключа продукта.
- vbs /skms — установка имени или порта KMS.
- vbs /ato — активация Windows.
- vbs /upk — удаление ключа продукта.
- vbs /cpky — удаление ключа продукта из реестра (предотвращение хищения).
- На данный момент нам необходимы только три первые команды.
- Если пишем команду slmgr /dli и нажмем кнопку Enter
Появится окошко наподобие этого.
Если набрать команду slmgr /dlv и нажать Enter
Появится вот такое окно, с более полной информацией
Чтобы увидеть дату окончания активации, наберите команду slmgr /xpr и нажмите Enter
Если у вас постоянная лицензия, то появится такая запись
Просмотр ключа активации на ноутбуке или компьютере с предустановленной Windows 10
Если ключ активации был вшит в BIOS материнской платы, то его можно посмотреть в командной строке от имени администратора. Для этого необходимо ввести строку
wmic path softwarelicensingservice get OA3xOriginalProductKey
Если у вас Windows PowerShell, то команда должна быть такой:
(Get-WmiObject -query «select * from SoftwareLicensingService»).OA3xOriginalProductKey
Сохраните все эти данные на случай переустановки системы. Лучше все эти манипуляции делать пока ваша система еще в хорошем состоянии, иначе может случится так, что вы уже не сможете узнать свой ключ активации.
Как узнать ключ Windows с помощью скрипта
Я не думаю, что кому-то захочется заморачиваться по поводу ввода скрипта, когда есть такие простые методы, описанные выше. Но я всё же, на всякий случай укажу этот способ.
Ниже указан скрипт, выполняющийся в виде файла с расширением VBS. Рассмотрим этот вариант.
Открываем стандартный блокнотик и вставляем в него это содержимое:
Set WshShell = CreateObject(“WScript.Shell”)
regKey = “HKLMSOFTWAREMicrosoftWindows NTCurrentVersion”
DigitalProductId = WshShell.RegRead(regKey & “DigitalProductId”)
Win8ProductName = “Windows Product Name: ” & WshShell.RegRead(regKey & “ProductName”) & vbNewLine
Win8ProductID = “Windows Product ID: ” & WshShell.RegRead(regKey & “ProductID”) & vbNewLine
strProductKey =”Windows Key: ” & Win8ProductKey
Win8ProductID = Win8ProductName & Win8ProductID & strProductKey
Const KeyOffset = 52
isWin8 = (regKey(66) 6) And 1
regKey(66) = (regKey(66) And &HF7) Or ((isWin8 And 2) * 4)
Cur = regKey(y + KeyOffset) + Cur
regKey(y + KeyOffset) = (Cur 24)
Cur = Cur Mod 24
Loop While y >= 0
winKeyOutput = Mid(Chars, Cur + 1, 1) & winKeyOutput
Loop While j >= 0
If (isWin8 = 1) Then
keypart1 = Mid(winKeyOutput, 2, Last)
winKeyOutput = Replace(winKeyOutput, keypart1, keypart1 & insert, 2, 1, 0)
If Last = 0 Then winKeyOutput = insert & winKeyOutput
a = Mid(winKeyOutput, 1, 5)
b = Mid(winKeyOutput, 6, 5)
c = Mid(winKeyOutput, 11, 5)
d = Mid(winKeyOutput, 16, 5)
e = Mid(winKeyOutput, 21, 5)
ConvertToKey = a & “-” & b & “-” & c & “-” & d & “-” & e
Сохранять файлик надо не с текстовым расширением, типа «.txt». Вы должны щелкнуть кнопочку «Файл», выбрать опцию «Сохранить как» и прописать какое-то имя на латинице, добавив приписку VBS. Другими словами, название может быть таким:
После запуска этого файла со скриптом вы должны увидеть уведомление в виде окна, где написан – название системы, ID и сам ключ.
Как узнать свою материнскую плату с помощью встроенных инструментов
Если вам нужно узнать свою материнскую плату, то вы можете попытаться получить эту информацию с помощью инструментов встроенных в Windows 7 или Windows 10, без использования сторонних программ. Самый надежный способ это воспользоваться «Командной строкой» и выполнить команду «wmic baseboard get manufacturer,product».
Для того чтобы воспользоваться этим способом вам нужно будет открыть «Командную строку». Для этого нажмите комбинацию клавиш Windows-R, введите команду «cmd» и нажмите на клавишу ввода.
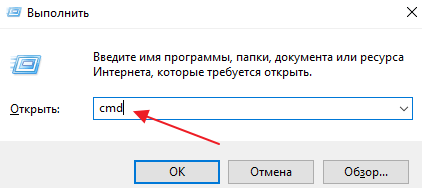
После открытия «Командной строки» введите команду «wmic baseboard get manufacturer,product» и снова нажмите клавишу ввода. В результате в командной строке появится информация из которой вы сможете узнать производителе вашей материнской платы (Manufacturer), а также ее точное название (Product). На скриншоте внизу видно, что используется материнская плата TUF B350M-PLUS GAMING, от производителя ASUS. Данная команда одинаково хорошо работает как в Windows 7, так и в Windows 10. Поэтому можете использовать ее в любой из этих операционных систем.
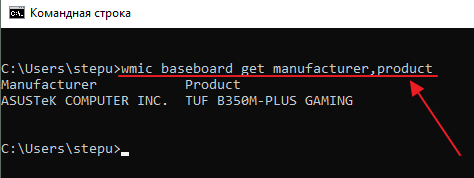
Также в некоторых случаях вы можете узнать свою материнскую плату с помощью инструмента «Сведения о системе». Для того чтобы его открыть нужно нажать комбинацию клавиш Windows-R и выполнить команду «msinfo32».
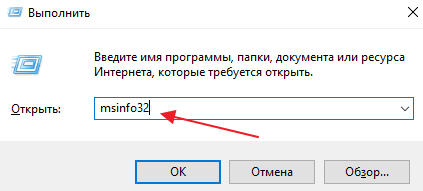
После этого нужно выбрать раздел «Сведения о системе» и посмотреть параметры «Изготовитель» и «Модель». Здесь должен быть указан производитель материнкой платы, а также ее точное название.