Как настроить bluestacks
Вариант 2. Используем файлы APK
Пакеты с такими форматами являются установочными и используются для инсталляции приложений и игр на смартфонах под управлением Android. Также их можно использовать для установки соответствующих программ в эмуляторах:
- Сначала запускаем Блюстакс. Для этого используйте соответствующий значок на рабочем столе.
- Затем запускаем «Проводник Windows» и перемещаемся в каталог с ранее скачанным файлом APK.
- Теперь просто перетаскиваем установочный файл в окно эмулятора. Инсталляция начнется сразу же.
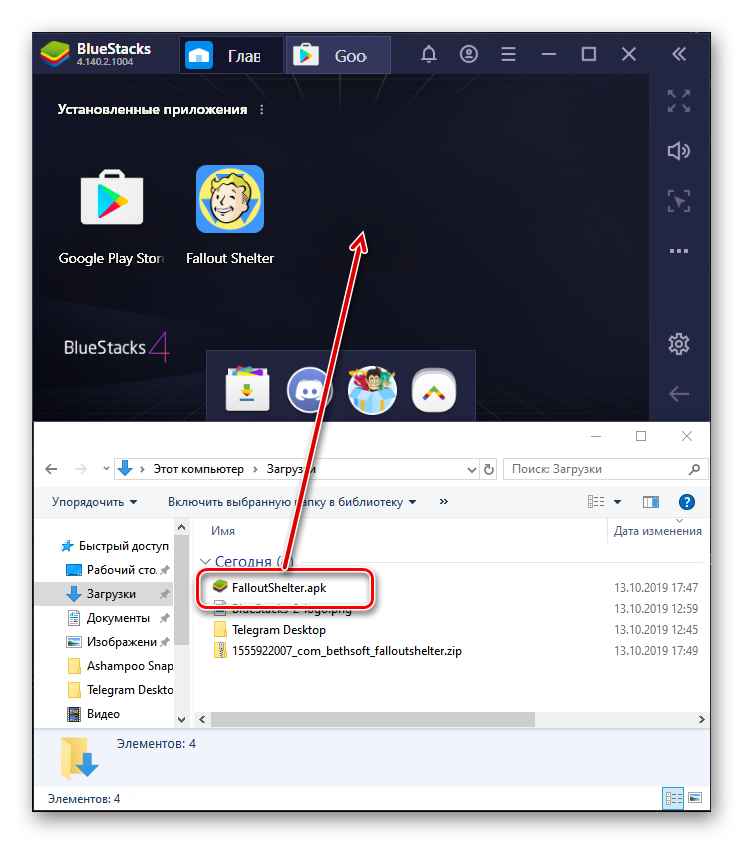
Как только установка завершится значок приложения или игры появится в главном окне BlueStacks. Можно начинать работу с программой. Такой процесс установки намного проще. Но могут случаться различные сбои. И хорошего в этом мало.
Внимание! Использовать такой вариант инсталляции стоит с известной долей осторожности. Скачанные неизвестно откуда файлы APK несут в себе угрозу, так как могут содержать различные вредоносные объекты. В результате вы можете существенно повредить операционную систему и лишить ее работоспособности
Так что используйте такой вариант с осторожностью.
В результате вы можете существенно повредить операционную систему и лишить ее работоспособности
Так что используйте такой вариант с осторожностью.
Деинсталляция Эмулятора через юнинсталлер KK compat
Еще один проверенный способ удаления эмулятора игр для андроид является Деинсталлятор для KK compat.
Данный способ я не проверял лично и мне очень интересно посмотреть, как он работает. Давайте вместе посмотрим и научимся удалять эмулятор Андроид.
Я нашел специальное ПО на официальном сайте блюстакса и скачал его. Сейчас буду тестить и записывать все, что будет происходить.

В конце еще выскочило вот такое окно, где я нажал ОК.

Данные способы проверены и являются самыми лучшими среди всех остальных методов удаления программы-эмулятора Андроид. Теперь вы узнали новую статью, как удалить блюстакс полностью с компьютера.
Причины ошибки при установке Bluestacks
Каждое ПО на вашем ноутбуке или компьютере при установке размещает свои файлы в разных местах локального диска. А в определённых ситуациях даже в нескольких локальных дисках.
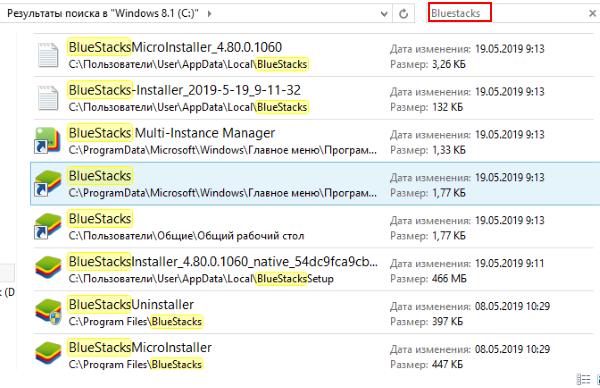
В реестре Windows размещаются файлы с настройками и инструкциями для компонентов компьютера. Их ещё называют конфигурационными файлами. Также программы при запуске и работе помещают файлы во временную папку. Они помогают ей быстрее и лучше работать. Яркий пример использования временных файлов: когда вы в Photoshop создаёте несколько графических файлов и работаете с ними в реальном времени.
Все эти данные и файлы тесно связанны с программой, в нашем случае с Bluestacks. И они считаются её частью. Новая версия эмулятора с большой вероятностью уже не сможет с ними работать. Так как её внутренняя архитектура изменилась. А в некоторых случаях файлы старой версии эмулятора могут даже мешать работе новой. Когда вы запускаете установщик, он видит эти файлы и принимает их за установленную программу. Поэтому все файлы со старой версии являются просто мусором. От которого нужно избавиться. Когда вы это сделаете, вы сможете установить новый Bluestacks на свой компьютер.
Как удалить программу Bluestacks с компьютера полностью?
Если деинсталлировать Bluestacks исключительно штатными средствами, в системе остаётся много файлов и записей в реестре этого приложения. Они захламляют директории компьютера, а также препятствуют установке новой версии эмулятора (вызывают программные конфликты).
Удалить Блюстакс из ОС windows полностью можно различными способами. Рассмотрим их подробно.
Способ №1: применение антивируса
Запуск встроенного деинсталлятора
1. Откройте меню «Пуск»: щёлкните кнопку «windows» на панели задач.
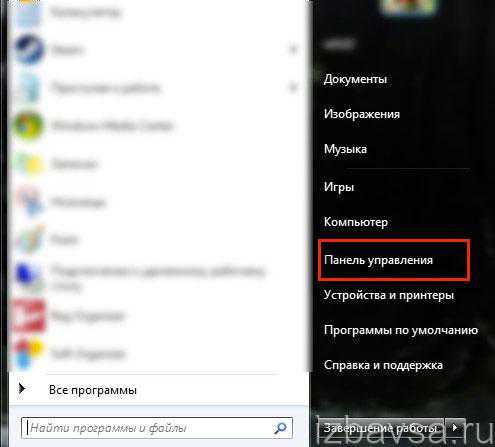
2. В правом блоке окна кликните «Панель управления».
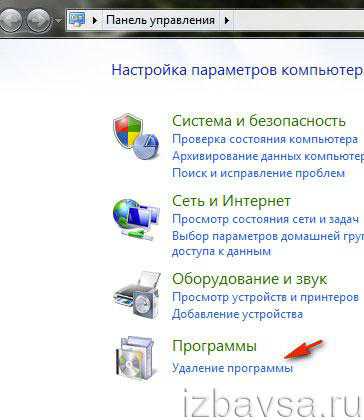
3. Кликните «Удаление программы» (раздел «Программы»).
4. В каталоге ПО щелчком выделите программу Bluestacks App Player.

5. В верхней панели клацните «Удалить/Изменить». (Запустится встроенный деинсталлятор.)
6. В окне «Uninstall» подтвердите запуск процедуры удаления: нажмите «Да».
7. Далее в сообщениях «Caught unhandled… » и «BlueStacks has been uninstalled… » нажмите кнопку «OK».
8. Дождитесь завершения деинсталляции. Вернитесь в раздел «Программы и компоненты».
9. Таким же образом удалите дополнительный модуль эмулятора «… Notification Center».
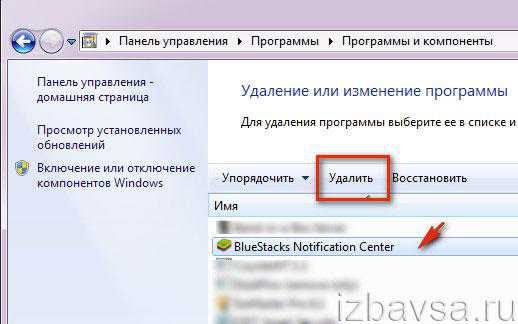
10. После запуска деинсталлятора подтвердите удаление: под запросом «Вы действительно хотите… » клацните кнопку «Да».
11. В окне с вопросом «Do you want to keep ay your apps… » (Хотите ли вы сохранить данные… ?) щёлкните «No» (нет).
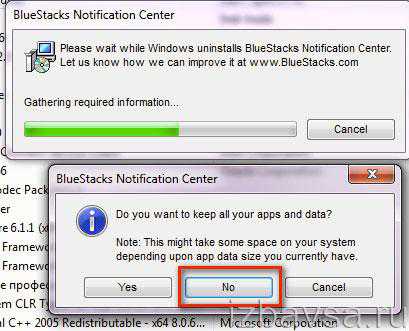
Очистка реестра
1. Одновременно нажмите «Win + R».
2. Откроется панель «Выполнить». В её строке «Открыть» введите — regedit. А потом кликните «OK».

3. В меню редактора кликом мышки откройте раздел «Правка». В ниспадающем перечне опций выберите «Найти… ».

4. В поле «Найти» напечатайте запрос — bluestacks.
5. Клацните «Найти далее».
6. Удалите ключи, в параметрах которых присутствует имя эмулятора (bluestacks):
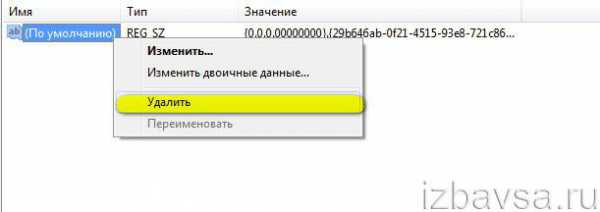
- клацните правой кнопкой по имени ключа;
- нажмите «Удалить» (опция в списке);
- подтвердите удаление (кликните «Да»).
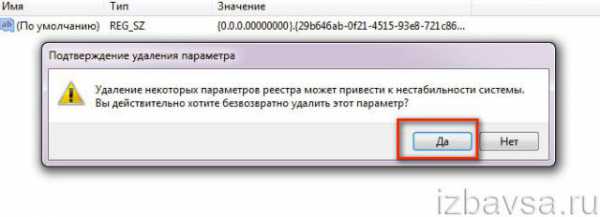
Очистка файловых директорий
- Нажмите одновременно комбинацию клавиш «Win + E».
- В поле «Поиск: введите — bluestacks.
- Подождите, пока компьютер выполнит поиск элементов эмулятора на дисках.
- Удалите встроенной функцией ОС найденные папки и файлы Блюстакс.
Примечание. В результатах поиска также может отобразиться инсталлятор приложения. Его можно не удалять, если планируете в дальнейшем использовать. В первую очередь избавляйтесь от элементов программы, размещённых на диске С.
Профилактика windows
Для «наведения чистоты» в директориях ОС и реестре сгодится любая программа-уборщик. Рассмотрим алгоритм очистки на примере популярной утилиты CCleaner.
1. Скачайте с сайта piriform.com инсталлятор дистрибутива CCleaner Professional (можно воспользоваться бесплатной версией — Free Trial), установите ПО.
2. Запустите с правами администратора утилиту.
3. В меню интерфейса выберите раздел «Очистка».

4. На вкладках «windows» и «Приложения» выберите элементы, которые необходимо очистить или удалить.
5. Нажмите кнопку «Анализ».
6. По окончании процедуры клацните «Очистка».
7. Перейдите в раздел «Реестр». В списке «Целостность реестра» включите функции (также установите флажки), которые необходимо выполнить утилите во время чистки реестра.
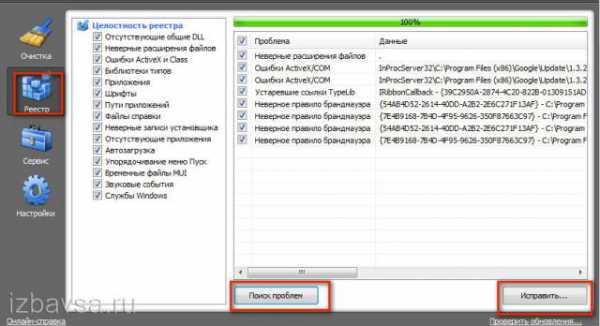
8. Щёлкните «Поиск проблем».
9. По завершении анализа кликните кнопку «Исправить».
Примечание. В дополнительном запросе вы можете создать резервную копию реестра.
Способ №2: использование утилиты-деинсталлятора
(на примере ПО Soft Organizer)
Этот метод позволяет выполнить более качественную очистку системы от Bluestacks. Плюс к этому, на деинсталляцию требуется меньше времени.
1. Закройте окно эмулятора. Выгрузите его из трея: щёлкните правой кнопкой по иконке Bluestacks и нажмите в меню «Выход». Если приложение не отображается в трее, кликните там же левой кнопкой значок «стрелочка вверх».
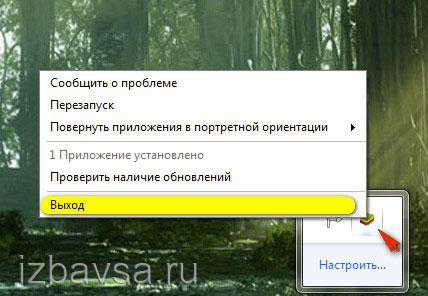
2. Запустите Soft Organizer.
3. В перечне установленных программ кликом левой кнопки выделите эмулятор «… App Player».
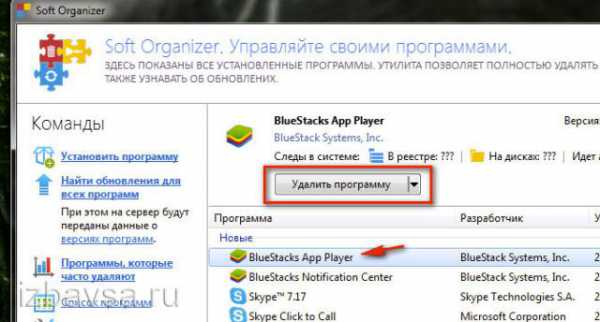
4. Клацните по кнопке «Удалить программу».
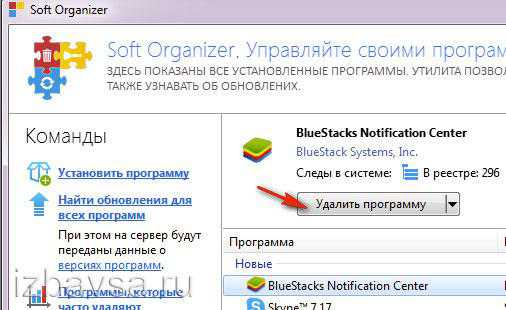
5. В окошке «Uninstall… » подтвердите деинсталляцию.
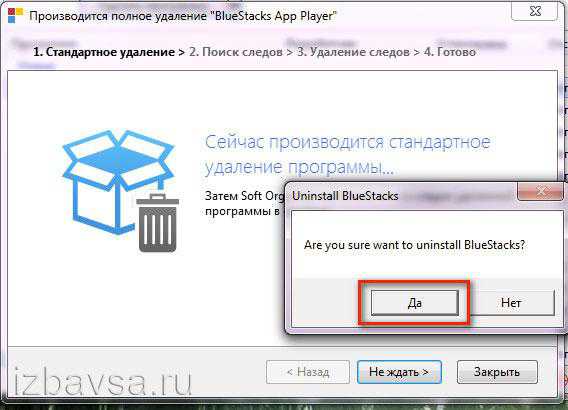
6. Для поиска программных остатков нажмите «Найти».
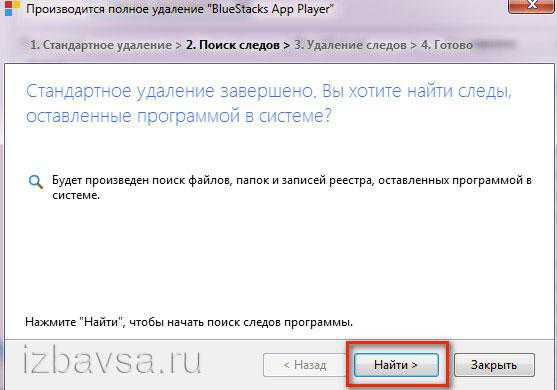
7. После очистки компьютера щёлкните «Готово».
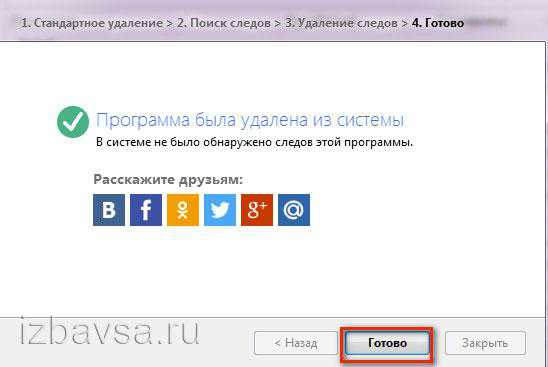
8. Снова перейдите в главное окно утилиты. И таким же образом запустите деинсталляцию модуля «… Notification Center».
9. Следуйте подсказкам Soft Organizer.
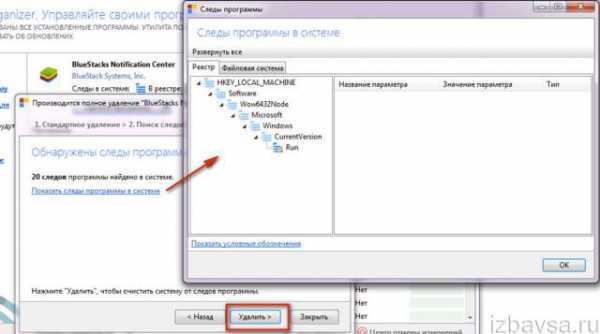
Совет! В окне «Обнаружены следы… » вы можете просмотреть все оставшиеся элементы эмулятора после удаления.
Пусть в системе вашего компьютера будет всегда чистота и порядок!
Если статья оказалась вам полезной не забудьте поставить лайк!
Как удалить полностью Bluestacks из системы
Bluestacks Emulator — очень мощный программный продукт, созданный для эмуляции любых Android приложений и игр. Но иногда после использования эмулятора, требуется удалить Bluestacks с компьютера или ноутбука, полностью и навсегда. Для этого мы разместили неболшую инструкцию, которая поможет деинсталлировать эмулятор Блюстакс из системы windows.
Удаление Bluestacks из системы windows
- Открываем панель управления — Пуск — Панель Управления — Программы и компоненты.
- Находим BlueStacks App Player и нажимаем на пункт «Изменить/Удалить«:
- Нажимаем «ДА«и в конце «OK«:
- Теперь удаляем полностью BlueStacks Notification Center, программа задаст вопрос «Сохранить установленные приложения в системе»:
Поздравляем! Вы удалили программу с вашего компьютера, если вы желаете, также можно очистить реестр от остатков эмулятора. Также можно воспользоваться любой программой чистки мусора из системы, например CCleaner. Программа удаляет лишние и временные файлы из системы, это совершенно безопасно для вашего компьютера.
Очистка реестра компьютера от Bluestacks
Внимание: все работы с реестром не рекомендуется проводить не опытному пользователю ! Удаление лишних записей в реестре может привести к проблема с загрузкой и работой вашей операционной системы! Будьте внимательны!
- Запускаем реестр нажмимаем сочетание клавиш — «Win+R», и пишем в строке regedit жмем ОК:
- Вызываем меню поиска — «Правка — Найти»:
- Вводим в строке поиска Bluestacks и нажимаем найти далее:
- В результате вы получите ключ реестра с упоминанием bluestacks, эти ключи можно удалить. После чистки рессетра, Bluestacks будет удален из windows системы окончательно.
Что делать, если последняя версия уже установлена
Если удаление временных файлов не помогло установить новую версию эмулятора, попробуем очистить реестр Windows. В нём также должны храниться данные программы.
Порядок действий:
- Снова откройте окно для ввода команд;
- Теперь нам нужно ввести следующее: «regedit»;
- Возможно нужно будет нажать кнопку «Ок» для разрешения запуска реестра. Далее откроется окно, где нужно выбрать ветку HKEY_LOCAL_MACHINE;
- Далее нажмите на папку «SOFTWARE»;
- В ней нужно найти все папки с названием Bluestacks. И удалить их вместе с содержимым;
- Не закрывая окно реестра, выберите вверху пункт «Правка»;
- Внизу выберите пункт для поиска и в небольшом окошке введите «Bluestacks». Запустите поиск по реестру;
- Если система найдёт другие файлы в реестре с этим названием — удалите их.
Затем закройте окно реестра, выполните перезагрузку ПК. Далее нужно скачать последнюю версию эмулятора и установить её.
Настройка управления камерой и мыши
На компьютере или ноутбуке требуется управлять обзором мышью. В BlueStacks 4 настройки управления представлены панелью с иконками. Пользователю стоит выбрать перекрестие из функции «Камера, прицел, выстрел», чтобы внести изменения в параметры. Для настройки следует перетащить иконку для реализации движения взгляда.
В этом же меню следует знать, как настроить управление мышкой в эмуляторе BlueStacks. Для этого потребуется пошевелить ею, чтобы на экране появился стик. Для изменения параметров стоит войти в свойства перекрестия. После этого нужно выбрать пункт «Зона непрерывного перетаскивания из центра». Затем следует растянуть зону по экрану. Во время этого процесса не надо задевать другие кнопки. Чувствительность перекрестия и скорость меняются ползунками. Теперь следует войти в свойства стика и выбрать пункт «Касание». Процедура проводится для левой и правой кнопок мыши.
Управление камерой на клавиатуре в эмуляторе BlueStacks можно настроить как при помощи мыши, так и клавишами. При этом требуется войти во вкладку «Клавиатура». В разделе следует выбрать пункт «Объединить WASD». Чтобы всплыл стик, необходимо нажать на клавишу W. Крестовину следует перенести в удобное место, чтобы не мешала другим кнопкам. Для дальнейшей настройки стоит войти в свойства стика и выбрать пункт «Касание». Затем проводится калибровка при помощи Calibrate, и нажимается галочка сверху. Это действие будет повторяться для каждой назначенной кнопки.
Как удалить Bluestacks полностью
BlueStacks App Player — это бесплатная программа эмулятор, позволяющая запускать приложения Android на компьютере, на котором установлена ОС windows или Mac OS. Она может работать и в полноэкранном режиме, и в окне.

Увы, бесплатные приложения часто бывают не лишены недостатков, даже если и оказываются полезными.
К примеру, когда я наконец купила себе Андроид смартфон и решила удалить BlueStacks с компьютера за ненадобностью, то с удивлением обнаружила, что просто так через “Панель управления” убрать BlueStacks не получается — вылезает ошибка. Такая вот «назойливость» — отличительная черта немалого количества бесплатного ПО: прописываться в автозагрузке и препятствовать простым способам удаления. Мол, куда уж простым пользователям без нас, нам лучше знать!
Это, конечно, само по себе не переводит их в разряд вирусов, однако немного неприятно. Я из личной необходимости и интереса разобралась, как же всё-таки полностью удалить BlueStacks и делюсь этим с вами!
Здесь лучше всего подойдёт SpyHunter4 от фирмы Enigma Software Group. Просто скачайте её с официального сайта и действуйте согласно инструкции. SpyHunter4 легко удалит как саму BlueStacks, так и все связанные с нею записи реестра. Подобный «антишпион» пригодится вашей системе и в будущем, для защиты от однозначно вредных, действительно шпионских программ — например, браузерныхугонщиков. Настройки браузера также окажутся под надёжной защитой.
Альтернативный вариант — отечественная программа Security Stronghold.
Как удалить BlueStacks вручную?
Если программа почему-либо не помогла и/или не хотите ей пользоваться, рассмотрим ручное удаление.
Для начала знайте: типичное имя файла BlueStacks — это HD-Agent.exe. Программой создаётся ключ автозагрузки в реестре (имя — BlueStacks, значение HD-Agent.exe).
Действуем в такой последовательности:
Открываем диспетчер задач (Ctrl+Alt+Del), там находим все процессы, которые названы HD-Agent.exe и/или BlueStacks и удаляем их
Важно начать именно с этого, в противном случае программа может препятствовать дальнейшим действиям. Удаляем папку C:Program FilesBlueStacks
Чтобы очистить оставшийся после BlueStacks «мусор», ищем и удаляем эти папки: C:ProgramDataBlueStacks — C:Users … AppDataLocalBlueStacks; и — C:Program Files (x86)BlueStacks или C:Program FilesBlueStacks. Чистим оставшийся мусор в реестре. Заходим в «Пуск», выбираем «Выполнить», вводим «regedit», дальше вбиваем: HKEY_LOCAL_MACHINESOFTWAREBlueStacks — удаляем все значения. Теперь осталось только сбросить настройки браузеров, если это нужно. Иногда BlueStacks, подобно браузерному угонщику, подменяет домашнюю страницу и поиск.
Снова хочется подчеркнуть полезность программы — Stronghold AntiMalware содержит бесплатную функцию для сброса сразу всех браузерных настроек. Нужен-таки ручной способ избавления от BlueStacks? Читаем дальше.
Если у вас Internet Explorer, то откройте браузер, перейдите в Сервис, Свойства браузера, вкладку Дополнительно там найдите Сброс параметров браузера, жмите Сброс, поставьте галочку “Удалить личные настройки” и снова нажмите в открывшемся окне Сброс ещё раз. Если Google Chrome, то найдите его папку установки (обычно адрес примерно такой — C:Users»имя пользователя»AppDataLocalGoogleChromeApplicationUser Data), там переименуйте файл Default вDefaultBackup. При следующем запуске создастся новый файл Default, а настройки браузера сбросятся.
Для очищения Mozilla Firefox от BlueStacks — откройте браузер, там в меню выберите Помощь, затем Информация для решения проблем и щёлкайте “Сбросить” Firefox.
В завершение хотелось бы подчеркнуть — при ручном способе стоит быть очень осторожным, чтобы не удалить важных необходимых файлов и не навредить системе. Рекомендуется всё-таки воспользоваться для удаления BlueStacks помощью программы. Успехов!
Чем может быть полезна эта статья?
В данной статье вы узнаете, как использовать функцию масштабирования для точного отдаления и приближения необходимого участка игрового поля в Rise of Kingdoms на BlueStacks версии 4.260 и выше.
Скачать последнюю версию BlueStacks
Масштабирование является одной из важнейших функций в стратегически играх, например в Rise of Kingdoms. Вы рассмотрите любые детали на карте, отследите малейшие изменения и события. Ничто не ускользнет от вашего пытливого взгляда.
Что нового в последней версии BlueStacks?
В BlueStacks версии 4.260 и выше вы сможете использовать масштабирование, просто используя кнопки-стрелки «Вверх» и «Вниз» на клавиатуре. Рекомендуем посмотреть видео ниже, чтобы узнать подробности.
Как использовать отдаление/приближение в Rise of Kingdoms?
Вы можете увеличивать или уменьшать масштаб в Rise of Kingdoms с определенной точки игрового поля в зависимости от того, где в данный момент находится ваш курсор мыши.
Для этого есть 2 способа:
Масштабирование с помощью колеса мыши
Посмотрите это видео, чтобы узнать, как использовать этот тип масштабирования.
Вы можете использовать для масштабирования карты Rise of Kingdoms клавишу Ctrl и колесо мыши.
1. Для этого запустите Rise of Kingdoms на BlueStacks.
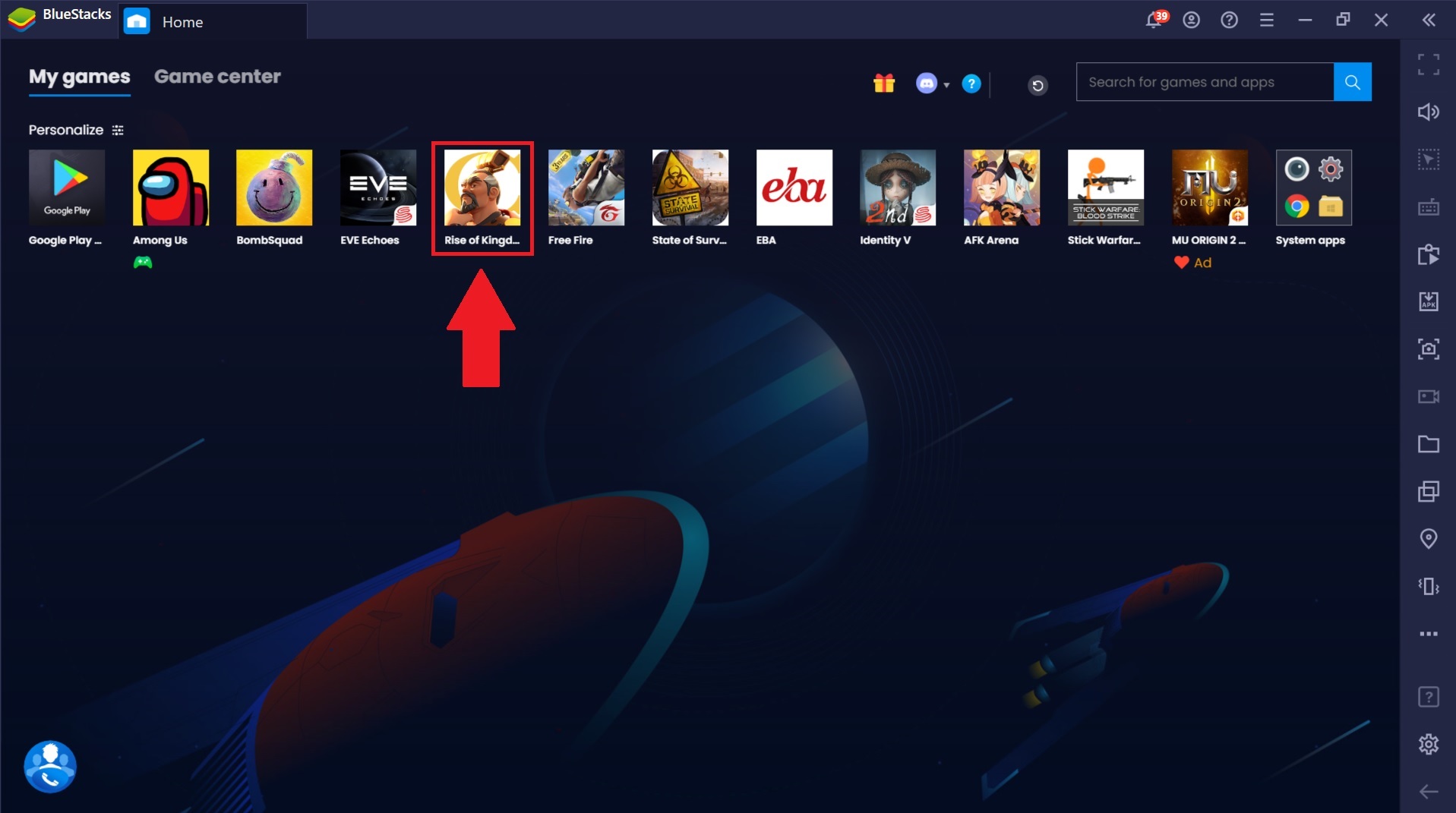
2. Переместите курсор мыши в точку, которую вы хотите приблизить. Теперь нажмите клавишу Ctrl и прокрутите колесо мыши. Учтите, что эти элементы управления нельзя изменить.
Прокрутка колеса мыши вниз приведет к увеличению масштаба, при этом курсор станет точкой фокусировки. Прокрутка колеса мыши вверх приведет к уменьшению масштаба.
На изображениях ниже вы можете видеть приближение и отдаление карты, при этом курсор мыши, который является точкой фокусировки, выделен красной рамкой.
До приближения
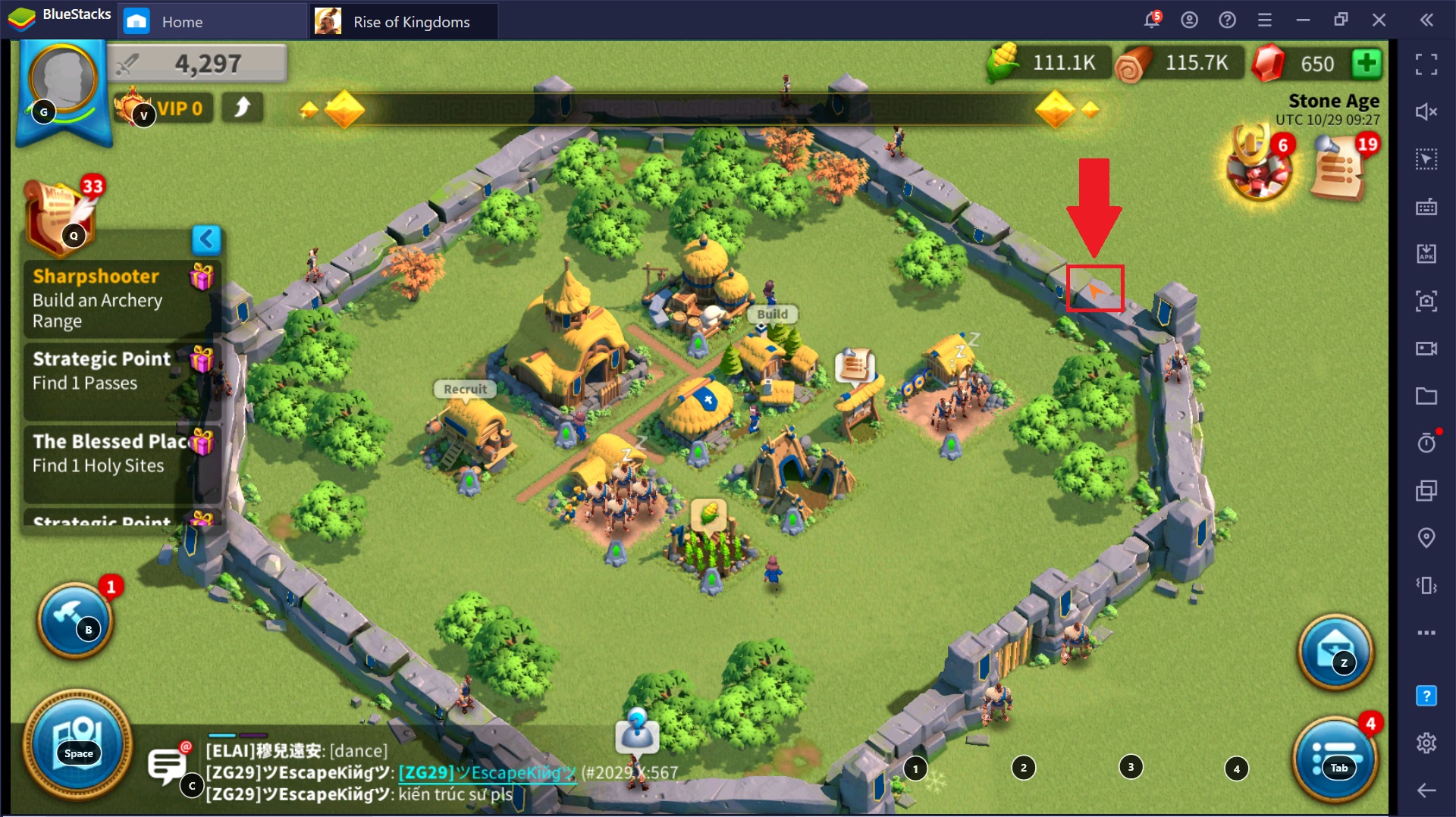
После приближения
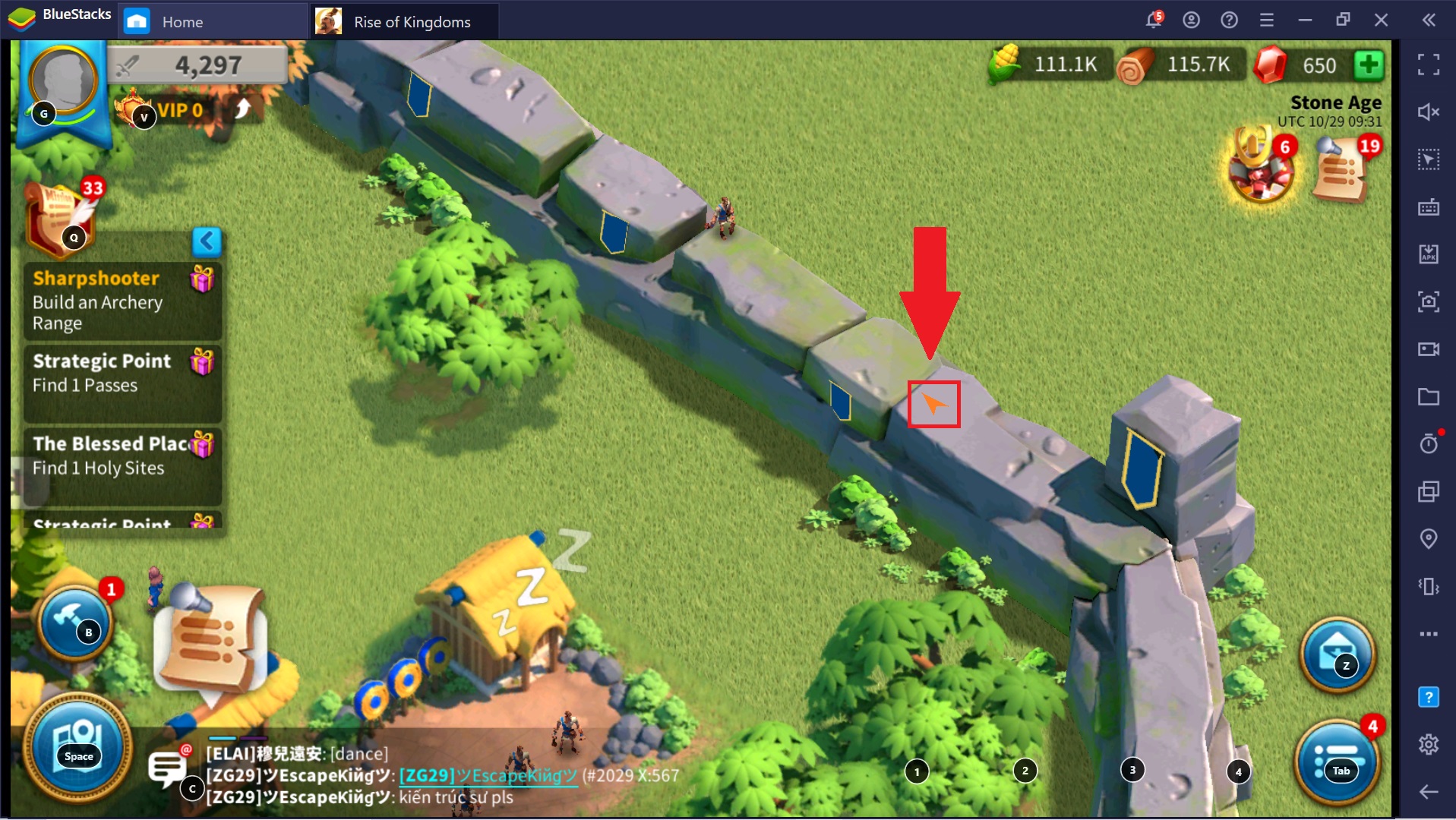
Масштабирование с помощью кнопок клавиатуры
Этот тип масштабирования также приближает или отдаляет игровое поле от выбранной вами точки на игровом поле, только для этого используются кнопки-стрелки «Вверх» и «Вниз» на клавиатуре.
1. Для использования масштабирования запустите Rise of Kingdoms на BlueStacks.
2. Переместите курсор мыши в область, с которой хотите выполнить масштабирование. Нажмите кнопку-стрелку «Вверх» на клавиатуре, чтобы увеличить игровое поле, или нажмите кнопку-стрелку «Вниз», чтобы уменьшить масштаб.
На изображениях ниже вы можете видеть приближение и отдаление игрового поля.
Приближение
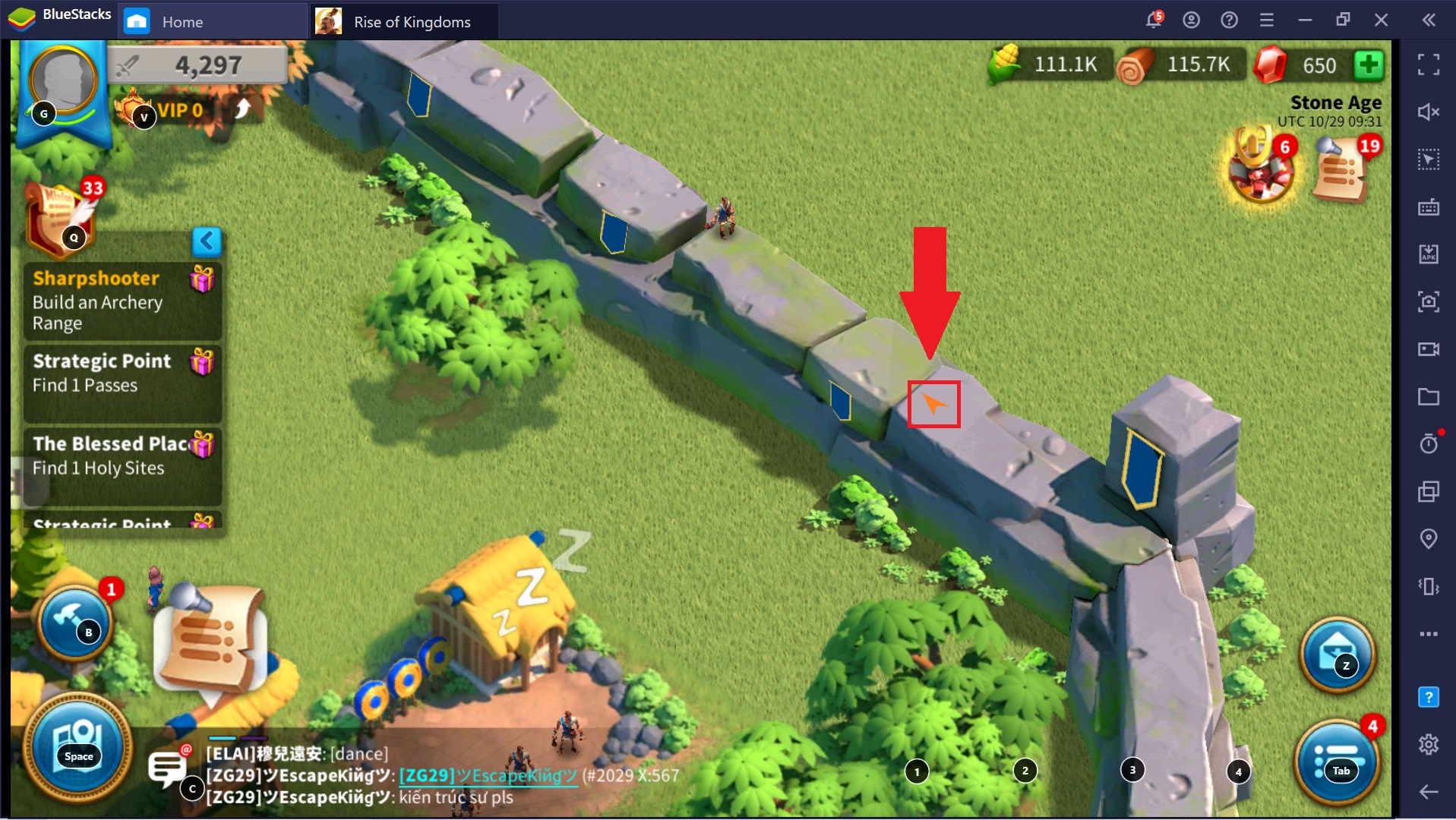
Отдаление
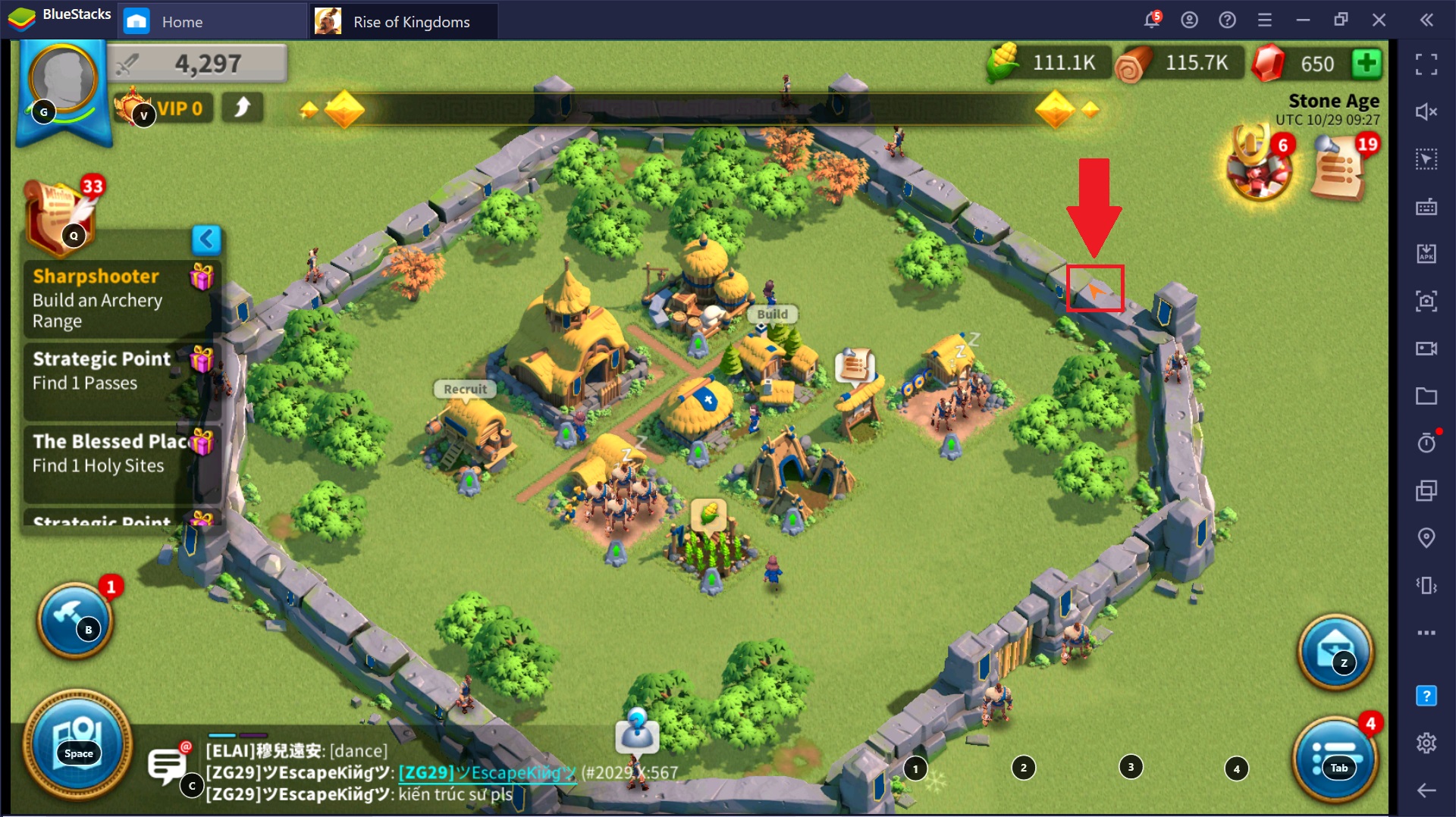
Как посмотреть и изменить кнопки масштабирования?
Вы можете заменить кнопки-стрелки «Вверх» и «Вниз» на другие в любое время.
Для этого необходимо выполнить инструкции ниже.
1. Запустите Rise of Kingdoms на BlueStacks. После кликните по иконке вопросительного знака на боковой панели инструментов.
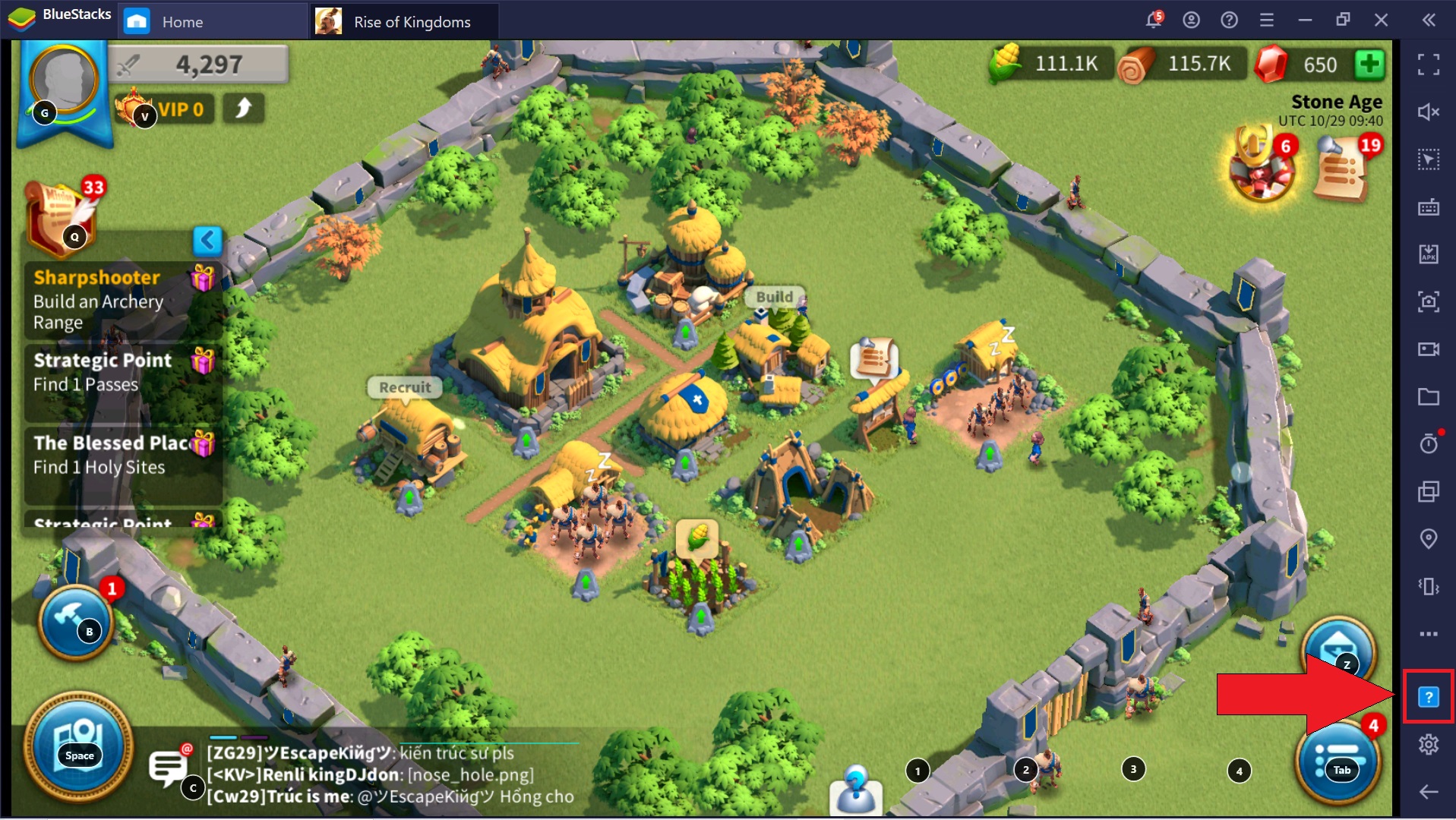
2. В появившемся окне игрового управления вы найдете раздел «Масштаб». Здесь вы можете посмотреть, какие кнопки используются для приближения и отдаления игрового поля в текущий момент.
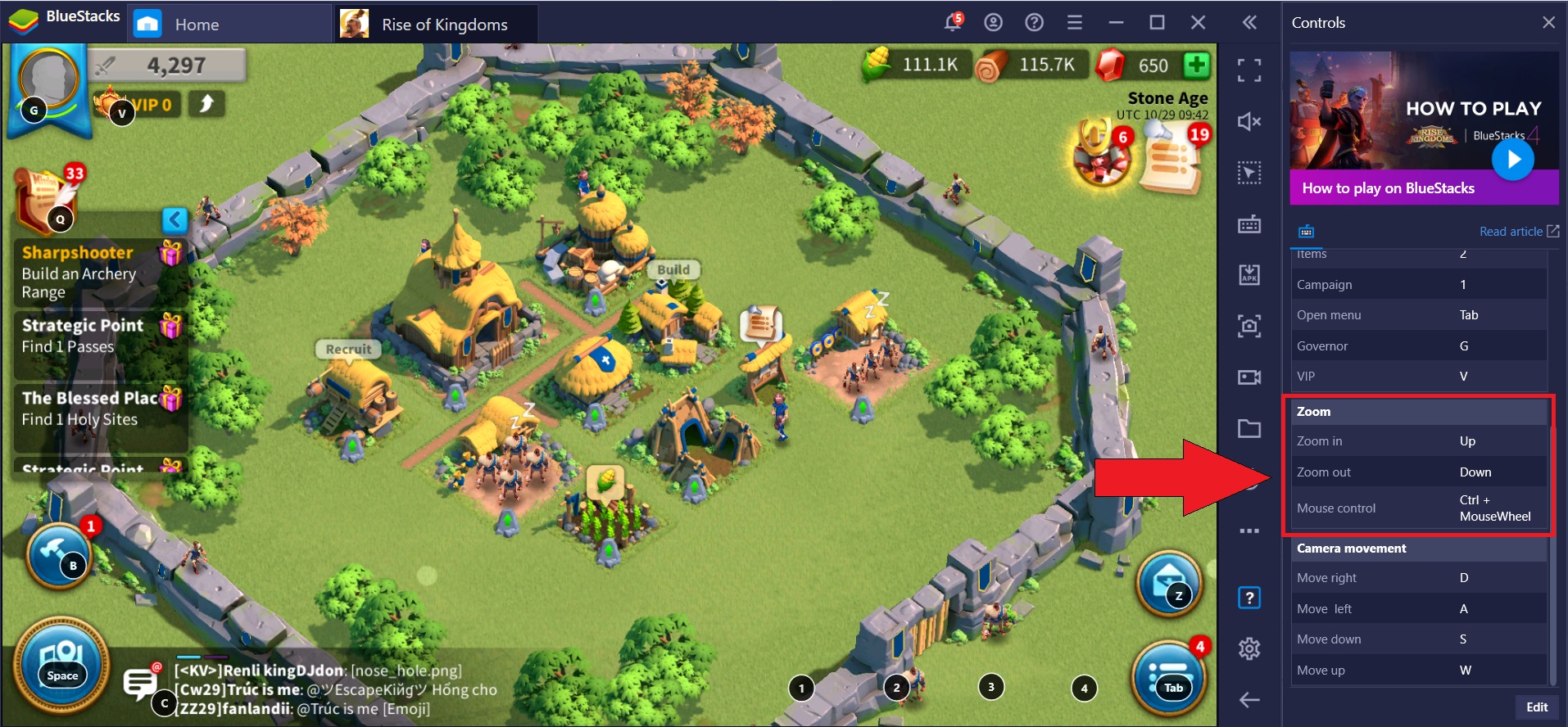
3. Чтобы изменить их, нажмите на «Изменить».
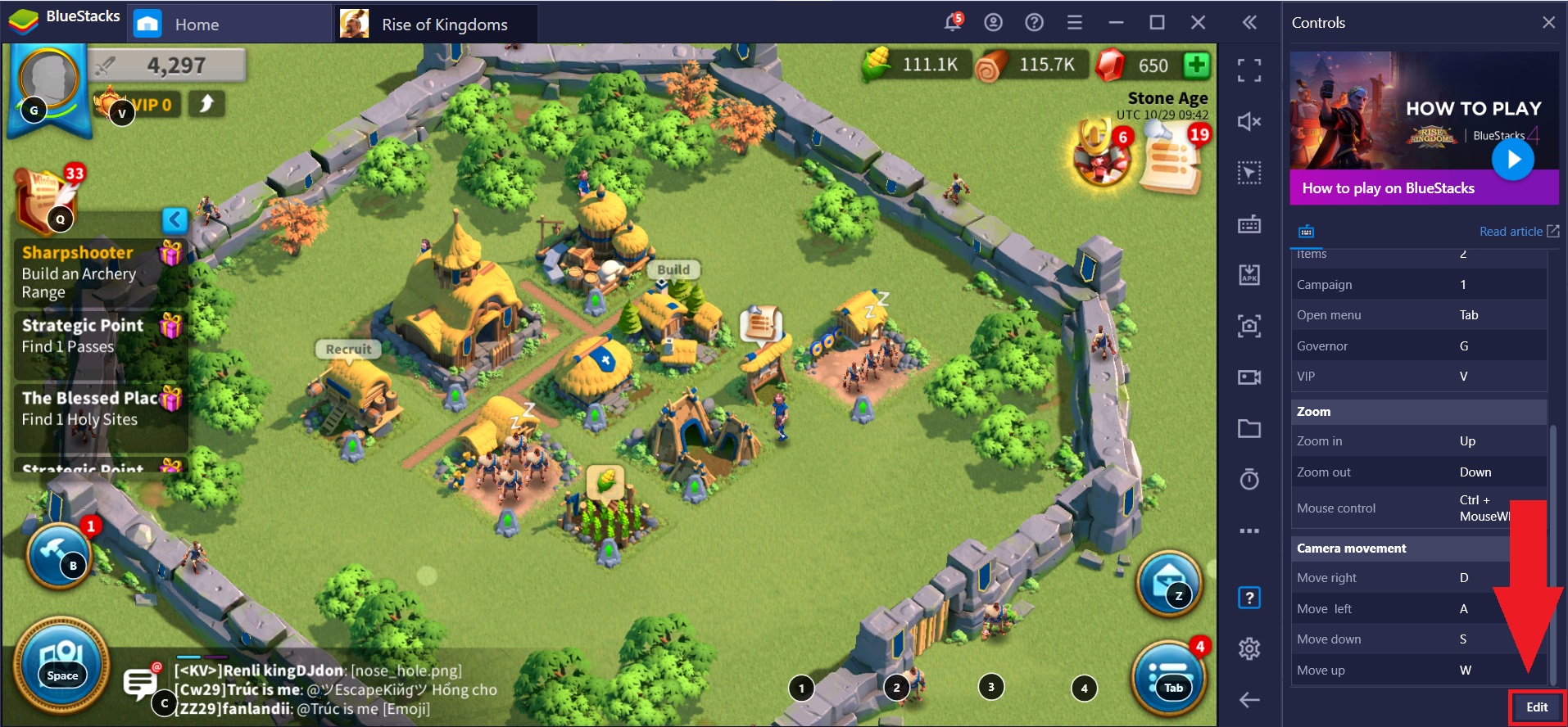
4. Чтобы изменить кнопку, кликните по полю рядом с нужным действием и нажмите на клавишу на клавиатуре, которой вы хотите его выполнять.
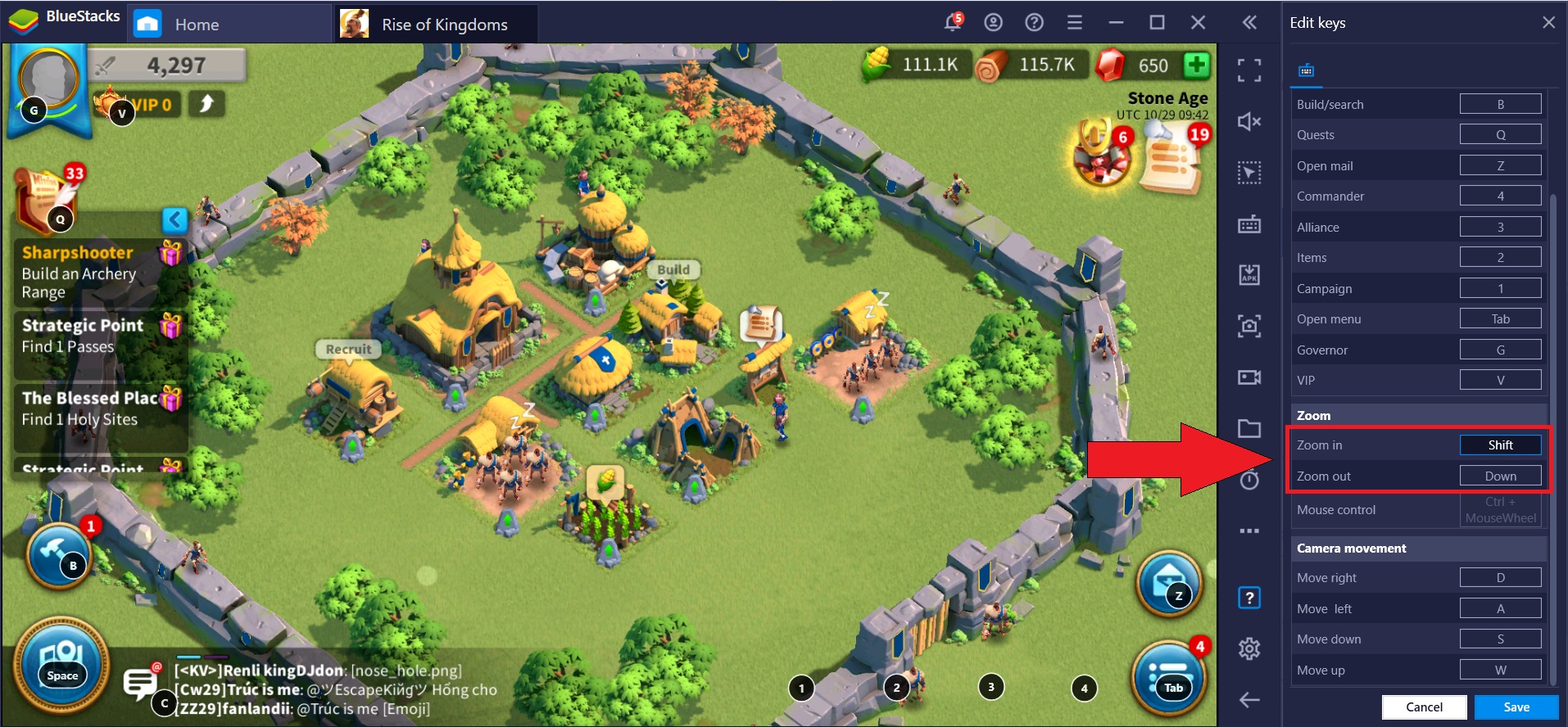
5. Не забудьте нажать на кнопку «Сохранить».
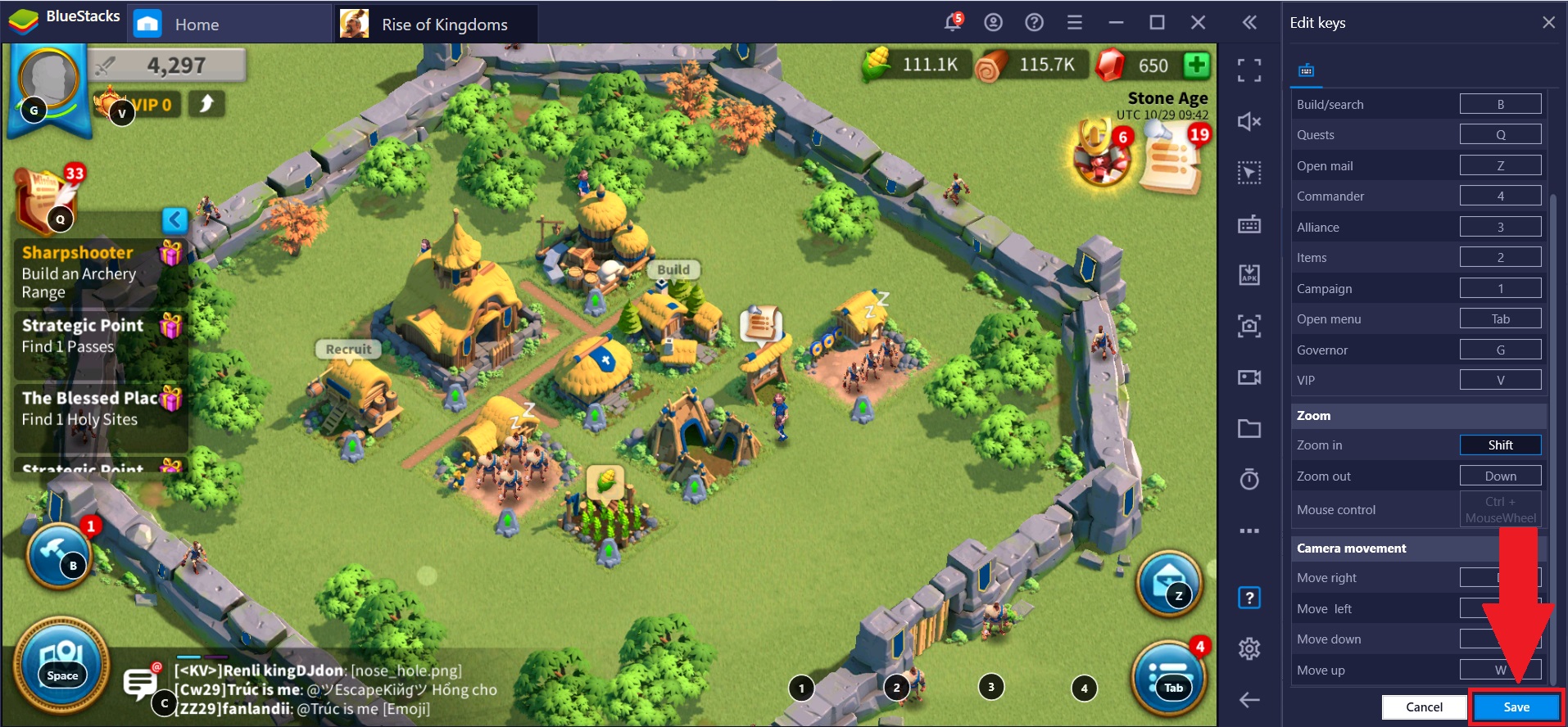
Мы ценим, что вы с нами. Надеемся, вам нравится опыт использования BlueStacks. По любым вопросам пишите на support@bluestacks.com. Большое спасибо и успешной игры!
Обновлено 14 ноября 2021 года
Подробное руководство
Сначала хотелось бы упомянуть минимальные системные требования для работы эмулятора. Компьютер должен им соответствовать, чтобы запустить Блустакс.
Минимальные системные требования:
- Оперативная память – не менее 1 ГБ.
- Центральный процессор с тактовой частотой от 2.2 ГГц. Желательно четыре ядра и поддержка технологии виртуализации (VT).
- Видеокарта с поддержкой OpenGL 2.0.
- Свободное место на жестком диске – не менее 2 ГБ.
То есть эмулятор должен спокойно запускаться даже на старом ПК. С системными требованиями мы разобрались, перейдем к процессу установки.
Установочный процесс
Инструкция для загрузки программы выглядит следующим образом:
BlueStacks запустится автоматически. В первый раз вам следует авторизоваться с помощью Google-аккаунта. Для этого:
- Нажимаем «Войти» в приветственном окошке.
- Снова нажимаем на эту кнопку.
- По очереди заполняем поля с логином и паролем для «учетки» Гугл.
- Принимаем условия использования, кликнув по соответствующему пункту.
- Соглашаемся с прочими условиями и дожидаемся загрузки магазина Play.
Детальная настройка
Для комфортной работы эмулятора важно правильно указать системные настройки. К примеру, количество ядер, объем выделяемой оперативной памяти, разрешение экрана и показатель DPI (пикселей на дюйм)
Давайте разберемся со всем более подробно:
- Кликаем по иконке в виде трех полос в правом верхнем углу экрана.
- Выпадающем списке выбираем пункт «Настройки».
- Во вкладке «Движок» для CPU стоит указать «Средняя», для «ОЗУ» — тоже «Высокая».
- «Режим графического движка» и «Графический рендеринг» пока что менять не нужно. Эти параметры пригодятся, если мобильные игры будут «глючить».
- Нажмите на кнопку «Сохранить».
- Согласитесь с перезагрузкой программы.
- Когда она заново запустится, опять откройте «Настройки».
- Теперь перейдите в «Экран» и установите оптимальное разрешение. Универсальный вариант – 1280 х 720. Если ПК мощный, то разрешение можно повысить, в противном случае – понизить.
- По желанию смените горизонтальную ориентацию на вертикальную.
- DPI пока что лучше оставить на значении 240. Изменять его можно по тем же признакам, что и разрешение.
- Снова нажмите «Сохранить» и «Перезапустить».
По желанию вы можете ознакомиться и с другими вкладками настроек.
Установка приложений
Главная функция BlueStacks – скачивание и запуск приложений, разработанных для мобильных платформ. Проще всего их загружать через магазин Google Play.
И вот пошаговая инструкция:
- Переходим на рабочий стол эмулятора (Вкладка «Мои игры»).
- Кликаем по иконке Google Play Store.
- В графу поиска (верхняя часть экрана) вводим название приложения и жмем Enter на клавиатуре. Для примера возьмем WhatsApp.
- Нажимаем кнопку «Установить» напротив нужной графы.
Запустить приложение выйдет со страницы загрузки или с помощью иконки, которая появится во вкладке «Мои игры».
Получение Root-прав
Root-права нужны для расширенного доступа к возможностям виртуального устройства Android, например, редактирования системных файлов, взлома приложений (денег в играх) и т. д. Непосредственно в настройках эмулятора их активировать не получится. Для этих целей придется воспользоваться утилитой BlueStacks Tweaker. Подробное руководство по работе с ним мы описывали в отдельной статье.
Синхронизация
Функция синхронизации помогает приложениям и программам обмениваться данными, полученными с разных устройств. Так можно сохранять игровой процесс, какие-то заметки, и пользовательские настройки. Для активации этого функционала:
- Переходим во вкладку «Мои приложения».
- Открываем каталог «Системные приложения».
- Кликаем на значок «Настройки Android».
- Открываем раздел «Аккаунты» и пункт .
- В новом окне кликаем по иконке многоточия в правом верхнем углу.
- В выпадающем списке выбираем пункт «Синхронизировать».
Настройка акселерометра в гонках
Касание или свайп на компьютере переназначаются в виде кликов и жестов мышью с зажатой левой кнопкой. Изменение настроек для игры с акселерометром проводится после ее установки. Эмулятор предлагает изменить управление самостоятельно.
Для игр, где смартфон является рулем, на компьютере по умолчанию ставятся кнопки на клавиатуре. Поэтому в меню настроек можно увидеть активные зоны экрана. В некоторых гоночных играх в этих частях появляются динамичные клавиши. Чтобы активировать их, потребуется нажимать на эти кнопки. По умолчанию для этого используются клавиша «пробел» или стрелки на клавиатуре.
В игровой настройке акселерометра используются кнопки WASD. При этом W становится элементом использования газа, а S — тормоза. Если в игре предусмотрено делать повороты смартфоном, то на компьютере следует войти в функцию «Наклоны». В стандартных параметрах в перекрестии кнопки обозначены «влево», «вверх», «вправо» и «вниз». Если управлять стрелками тяжело, то можно переназначить на удобные клавиши. Процедура проводится таким же способом, как и для других кнопок. Войдя в свойства перекрестия, можно изменить угол наклона и скорость.
Очистка реестра, остаточных директорий и файлов
Краткое содержание
Следующим шагом станет удаление остаточных компонентов (записей реестра, файлов и папок). Сначала используем вход в редактор реестра (regedit в консоли «Выполнить») с правами администратора.

Здесь нужно использовать поиск, вызываемый через меню «Файл» или через сочетание Ctrl + F. В поисковом запросе вводим «bluestacks» (без кавычек) нажимаем кнопку старта поиска. Все найденные записи, как уже понятно, нужно удалить. Перемещаться от одного результата к другому можно через нажатие кнопки продолжения поиска («Найти далее») или использовать клавишу F3. В определенные моменты система может выдавать предупреждения, что мол, удаление записей может привести к нестабильности системы или неработоспособности некоторых зарегистрированных программ. Игнорируем запрос и подтверждаем удаление.
Когда все ключи будут удалены, окончательное решение в вопросе того, как удалить BlueStacks, будет сводиться к чистке системы от оставшихся компонентов программы. Первым делом следует использовать меню вида и включить показ скрытых объектов (папок и файлов). Сразу же можете обратиться к директории ProgramData, расположенной в корне системного раздела, поскольку по умолчанию данные приложения сохраняются именно в ней.
После этого в поисковой строке «Проводника» задается основное название программы (как это делалось для реестра), и все найденные результаты удаляются. По завершении всех действий система перегружается. Для полной уверенности в удалении BlueStacks систему желательно почистить каким-нибудь оптимизатором (например, CCleaner или Advanced SystemCare).
Как удалить Блюстакс с компьютера полностью
Перед началом процедуры удаления, давайте определим с какой целью вы удаляете Блюстакс с компьютера, и уже в зависимости от этого действовать далее.
Если вам не подошёл Блюстакс, и вы решили установить другой эмулятор, то достаточно будет удалить программу через панель управления (установка и удаление программ).
Если же вы хотите переустановить Блюстакс, например, из-за сбоя в его работе, то кроме удаления вам потребуется дополнительно произвести очистку системного реестра от всех файлов BlueStacks.
Я буду описывать второй вариант с очисткой реестра, при котором компьютер полностью очищается от всех файлов данной программы.
Как удалить Блюстакс с компьютера через панель управления
Так как у вас установлены различные операционные системы, а многие новички не знают, как войти в панель управления, я буду показывать на тех способах, которые работают в любой Винде.
Нажмите сочетание клавиш Win+R. Эта пара «горячих клавиш» вызывает диалоговое окно, через которое можно быстро найти на компьютере всё, что угодно. Главное знать, что ищешь, и как «сказать» об этом вашему компьютеру.
В появившемся диалоговом окне напишите слово: «control».
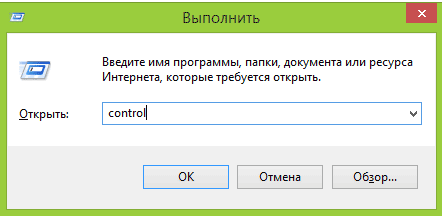
Для того, чтобы выполнить данную вами команду, следует нажать «ОК», эту кнопку дублирует клавиша «Enter». То есть, когда нет кнопки «далее», «продолжить», «ОК» — вместо них можно нажать «Enter» на клавиатуре.
В восьмёрке и десятке Windows панель управления открывается в один клик: «Win+Х», в появившемся списке найдёте «панель управления».
Удаление программы
Теперь следует нажать на ссылку «Удаление программы», у вас это может быть «Программы и компоненты».

В открывшемся окне требуется найти установленные на компьютер программы:
- Bluestacks Apps Player;
- Bluestacks Notification Center.
По очереди удалите обе программы. Для этого нажмите на саму программу, для её выделения синим цветом, а затем на верхней панели «удалить».
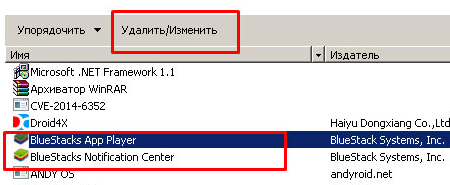
Когда вы станете удалять вторую программу, появится диалоговое окно с вопросом нужно ли сохранить приложение, скажите им своё твёрдое «нет».
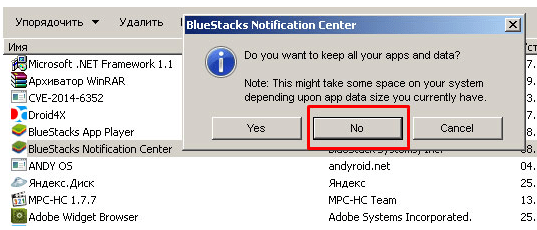
Для удаления мусора, оставленного после деинсталляции, нужно скачать и установить и запустить лёгкую утилиту, под названием BSMultiTool.
Очистка диска от остаточного мусора
Когда программа запуститься, перед вами откроется меню, где под седьмым пунктом стоит очистка диска. Нажмите на клавиатуре семёрку.
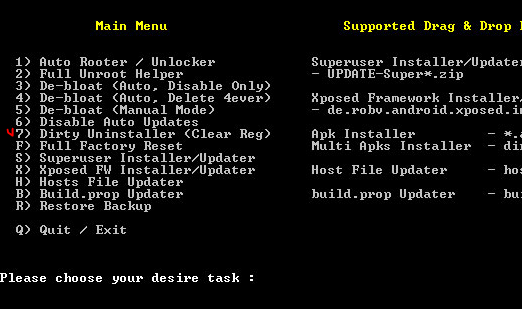
Следующее окно предложит принять их условия, следуя подсказкам внизу окна, жмите «С».
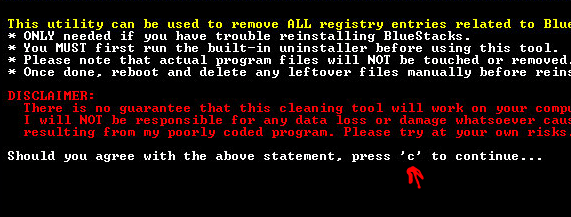
Затем следует нажать «Y» для запуска процесса очистки.
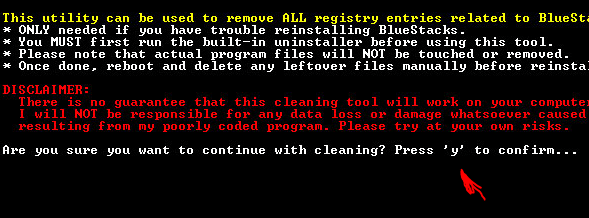
По окончанию чистки нажмите «Q» для закрытия программы.

Вы можете провести очистку любой другой утилитой, которая установлена на вашем компьютере и пользуется вашим доверием.
Ручная очистка компьютера
Однако, какой бы вы утилитой не чистили, следует ещё пройтись по папкам «ручками», а именно проверить и удалить все папки программы, если они остались после деинсталляции и очистки.
Такое нельзя исключать, так что пройдитесь по следующим папкам:
- Откройте показ скрытых папок и файлов;
- В папке Program Files удалите папку BlueStacks;
- В папке C:\ProgramData удалить BlueStacks;
- В папке C:\ProgramData удалить BlueStacksSetup;
- Пройдите по пути C:\Users\имя_пользователя\AppData\Local\ найдите и удалите – Bluestacks;
- Почистите папку Temp от мусора (выделите всё её содержимое и удалите), что не удаляется пропускайте.
Не бойтесь, система не позволит вам удалить важные файлы, выдаст вам предупреждение, что они используются, а остальные удаляться без вреда для компьютера.
Для тех кто не знает как найти папку Temp, как я писал выше, пользуйтесь окном «выполнить», то есть Win+R вызывает окно, вы в него пишите – Temp, и папка открывается.
Кстати, тем же способом вы сможете определить остались ли на компьютере папки BlueStacks и BlueStacksSetup и удалить их. После всех проделанных действий требуется перезагрузить компьютер.
Как удалить Блюстакс с компьютера полностью, итог
Вы только что получили подробную инструкцию в картинках, и знаете, как удалить Блюстакс с компьютера полностью, очистив от всего мусора.
Точно так же вы можете удалять любые установленные вами программы, которыми вы не пользуетесь, это освободит на вашем компьютере свободное пространство, он станет работать быстрей.
Держите свой компьютер в чистоте, проявляйте о нём заботу, и он в благодарность прослужит вам долго, без проблем и поломок. Желаю удачи!
Сразу к делу
В Сети и на официальном сайте разработчиков BlueStacks есть информация касательно бесконечно инициализации эмулятора. Однако версии и слова разнятся – разберемся в истоках неполадки в процессе ее устранения.
Для удобства восприятия разобьем дальнейшее повествование на несколько логических блоков.
Перезапуск компьютера и эмулятора
Проблема с инициализацией, в некоторых случаях, следствие программного сбоя в работе операционной системе или эмулятора. Для нивелирования такой вероятности закройте все активные процессе, связанные с BlueStacks, перезагрузите оболочку, запустите приложение. Если проблема сохраняется, двигаемся дальше.
Закрываем лишние приложения
Бесконечная инициализация или длительная загрузка – индикатор недостатка оперативной памяти или вычислительной мощности процессора. Очень действенная рекомендация – закройте через Диспетчер Задач лишние службы и программы, проверьте работоспособность эмулятора.
Напомним, для штатной Блюстакс требует от 1 ГБ оперативной памяти, запуск требовательного ПО повышает ставки. Для проверки текущего уровня RAM на ПК:
- Кликаем ПКМ по свободному участку панели задач рабочего стола.
- В контекстном меню выбираем «Диспетчер задач».
- Переходим на вкладку «Производительность» или «Быстродействие» в Windows 7.
- В левой части окна, вне зависимости от версии ОС, в блоке «Память» находится индикатор загрузки оперативной памяти, изменяющийся в реальном времени.
Завершите лишние процессы и закройте требовательные программы, запустите BlueStacks, и проверьте скорость его запуска.
Очистка жесткого диска
Редко, но бывает нехватка памяти на жестком диске. Эмулятор одинаково требователен и к вычислительной мощности ЦП, объему ROM и RAM. Для штатной работы программе нужно не менее 9 Гб, освободите место на винчестере с запасом.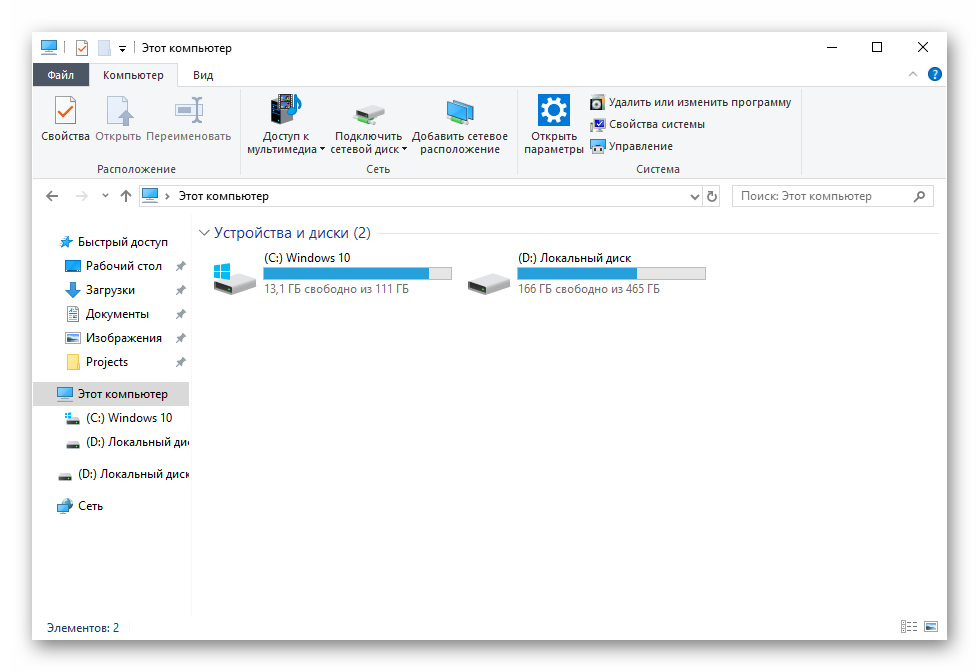
Отключаем антивирус, «белый список»
Часто защитное ПО автоматически блокирует функционал Блюстакс, подозревая программу во всех смертных грехах. Через трей на панели задач временно отключите активные экраны антивируса, и проверьте скорость запуска эмулятора. Если она многократно возросла, и приложение запускается в штатном режиме, добавим BlueStacks в белый список. Рассмотрим процедуру на примере ESET NOD32:
- Кликаем ЛКМ по стрелке в трее на панели задач.
- ПКМ вызываем контекстное меню у значка антивируса.
- В выпадающем списки кликаем по «Открыть…».
- В левой части нового окна активируем вкладку «Настройки».
- Справа кликаем по пункту «Дополнительные».
- Находим вкладку «Модуль обнаружения».
- Прокручиваем правую часть окна до блока «Исключения», активируем кнопку «Изменить».
- В новом окне выбираем «Добавить», кликаем по «многоточию» поля «Путь».
- Прописываем адрес до EXE-файла Блюстакс.
- Подтверждаем серьезность намерений кнопкой OK.
На этом проблема с блокировкой возможностей исчезает. Если ничего из вышеперечисленного не помогло, есть еще несколько вариантов.
Перезапуск службы BlueStacks Android Service
Из-за некорректной работы этой службы нарушается взаимодействие между приложением и операционной системой. Для избежания такой проблемы:
- Нажимаем сочетание клавиш Win + R.
- Выполняем команду .
- Система автоматически создает список активных служб.
- Прокручиваем страничку до нахождения BlueStacks Android Service.
- Вызываем ПКМ контекстное меню и останавливаем ее.
- Выбираем для нее ручной тип запуска и повторно активируем.
Остается проверить работоспособность приложения, эмулирующего Android OS.
Проверка интернет-соединения
Часто неполадки на линии мешаю штатной работе эмулятора. Свяжитесь с поставщиком услуг для выяснения деталей и работоспособности серверов. Если краеугольный камень не здесь, запустите другую программу, требовательную к и стабильности интернета для проверки его работоспособности.
Если ПО также отказывается работать, проверьте системные настройки, кабель или роутер на предмет механических повреждений.
Примечательно: отсутствие драйверов или их программное устаревание также влияет на запуск и работоспособность Блюстакс. Откройте Диспетчер Устройств для проверки свежих сборок, обнаружения возможных проблем с комплектующими или периферийными устройствами.
