Как найти видео по отрывку
Яндекс.Картинки
У самого популярного в России и некоторых других странах бывшего СССР тоже есть свой сервис. Называется он Яндекс.Картинки. Использовать его тоже достаточно.
На главной странице мобильной версии Яндекса (когда запрос еще не введен), под полем для ввода слов есть надпись «Спросить картинкой».
После того, как пользователь нажмет на нее, откроется новая, подобная той, которая, опять же, используется в Гугл.
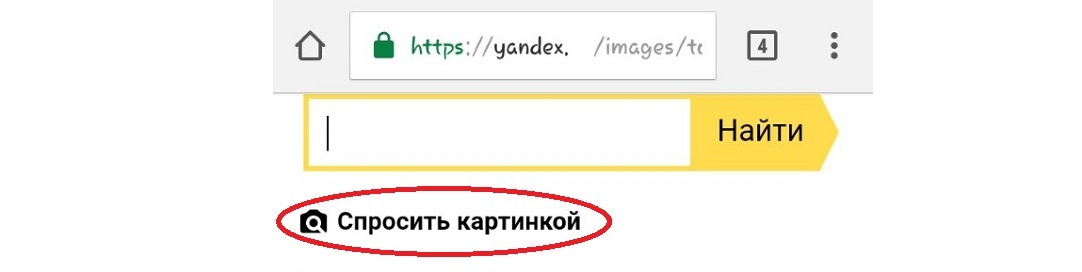
На странице Яндекса
Там тоже можно будет сделать при помощи физического файла или же ссылки на него в интернете.
Существует, кстати, у Яндекса собственный браузер, так же, как у Гугл, но там нет такого же окна и таких функций, как показано на рисунке. Поэтому скачивать его нет смысла.
Чем отличается поиск по загруженным картинкам от обычного
Поисковик не понимал, что именно изображено на фото, которые он выдавал в результатах, а лишь ориентировался на те слова, что встречались в тексте рядом с этим изображением (на тех страницах сайтов, где он их нашел) или которые были прописаны в его атрибутах alt или title (тега img). Фактически для поисковика картинка была «черным ящиком», о котором он мог судить только по косвенным признакам (ее описанию).
В результате чего, по запросу «синяя курица» могли быть показаны «розовые слоники». Конечно же, подобные огрехи поиска по фотографиям исправлялись вручную (так называемыми асессорами, которые просматривали выдачу глазами), но делалось это только для наиболее часто вводимых запросов. Да и не это главное.
Важно то, что нельзя было показать поисковику картинку плохого качества, чтобы он нашел вам оригинал в высоком разрешении или же показать ему фото человека (читайте про поиск людей в Контакте, Фейсбуке и др. соц.сетях), а он бы вам сказал, что это такой-то художник, поэт, музыкант или просто личность, описанная хотя бы на одной страничке на просторах интернета
Иногда фото может являться одним из многих в серии (фоторепортаж, фотоинструкция, разные ракурсы) и у вас может возникнуть желание найти все остальные изображения из этой же серии, чтобы понять суть. Как это сделать? Какие слова вбивать в поисковую строку? А вот еще пример. Увидели вы диван на фотографии и захотели узнать, где именно продается такой же и по какой цене.
Сложная задача, или даже неразрешимая (в первом приближении), если запрос вводить словами. Тут нужно каким-то образом загрузить картинку в поисковую систему и последняя должна понять, что именно на ней изображено, и попытаться дать вам ответы на все поставленные чуть выше вопросы.
Этого поиск по изображениям до недавних пор не мог сделать, но зато теперь может. Поиск по картинке-образцу (фотографии или любому другому изображению) сейчас поддерживают обе поисковых системы лидирующих в России — Google и Яндекс. Причем последний научился это делать лишь совсем недавно, но, тем не менее научился.
Картинка разбивается на небольшие фрагменты, которые можно назвать виртуальными словами. Ну а дальше процесс происходит по той же логике, что и обычный поиск. Ищется тот же набор визуальных слов, и чем ближе он будет к загруженному пользователем изображению, тем выше он будет стоять в результатах поиска.
Как искать на компьютере
Google Images
По файлу. Перейдите на сайт images.google.ru и щелкните по значку фотоаппарата в конце строки.

Перетяните снимок в окошко.
Или перейдите на вкладку «Загрузить файл», кликните по кнопке «Выберите файл» и откройте изображение с ПК.

Сервис покажет копии снимка в разных размерах, на каких сайтах они встречаются, а также похожие кадры.

1. Щелкните по снимку правой кнопкой мыши, выберите «Копировать URL картинки» или похожий пункт.

2. Перейдите в сервис images.google.ru. Кликните по значку фотоаппарата.
3. На вкладке «Указать ссылку» щелкните по строке правой кнопкой мыши и выберите «Вставить». Добавится адрес файла в сети – длинный код, состоящий из букв и цифр. Нажмите «Поиск по картинке».

Гугл покажет результаты: копии изображения, на каких сайтах оно размещено и похожие снимки.
На заметку. В программе Google Chrome эта функция встроена в меню. Достаточно кликнуть правой кнопкой мыши по снимку и выбрать из списка пункт «Найти картинку». Сразу после этого автоматически откроется новая вкладка с результатом.

Яндекс Картинки и TinEye
Яндекс.Картинки и TinEye – это популярные онлайн сервисы поиска изображений. Работают по тому же принципу, что Google Images. Но база данных и алгоритм у них несколько отличается, поэтому могут быть другие результаты.
Яндекс Картинки. Переходим на сайт yandex.ru/images и нажимаем на иконку с фотоаппаратом в конце строки.

Перетягиваем снимок с компьютера в верхнее поле.
Или щелкаем по кнопке «Выберите файл» и через окошко открываем нужное изображение.

После загрузки Яндекс покажет результаты: копии картинки в разных размерах, сайты, где она встречается, и похожие кадры.

- Кликаем по кадру правой кнопкой мыши, выбираем «Копировать URL картинки».
- Переходим на yandex.ru/images, нажимаем на значок фотоаппарата.
- Вставляем ссылку в строку «Введите адрес картинки» и нажимаем «Найти».
А в браузере Яндекс эта функция встроена в меню. Нужно просто кликнуть по снимку правой кнопкой мыши и выбрать «Найти это изображение в Яндексе».

Сразу после загрузки появятся результаты: на каких сайтах встречается данный кадр. Их можно отсортировать по размеру через пункт «Sort by» и по сайтам через «Filter by domain/collection».
Например, выбрать только большого размера или только по товарам Алиэкспресс, Таобао.

Также через Тинай можно искать изображения, размещенные на сайтах, в соц сетях. Принцип тот же, что : щелкаем по снимку правой кнопкой мыши, выбираем «Копировать URL», вставляем в TinEye и нажимаем Enter.
CamFind
А закрывает наш список еще одно приложение, которое работает по тому же принципу, что и Google Googles, но, в основном, ищет всевозможные товары в магазинах.
К примеру, вы можете сфотографировать какие-то очки от солнца или банку кефира и приложение тут же найдет всю информацию по этому товару.
Если это очки, то вы увидите цены в разных торговых сетях на них, разновидности, бренды и так далее.
В общем, для тех, кто постоянно занимается шопингом или просто регулярно покупают что-то в магазинах.
С другой стороны, он будет полезен и, к примеру, родителям, которые хотят знать состав продукта, который они покупают своим детям. В общем, – это действительно добротная и полезная вещь.
Использование этой программы тоже очень несложное и заключается в следующем:
- сделайте фото;
- дождитесь, пока произойдет идентификация;
- смотрите на результаты.
Примечательно, что здесь можно перенести некоторые изображения в свою особую коллекцию (раздел «Favorites»).
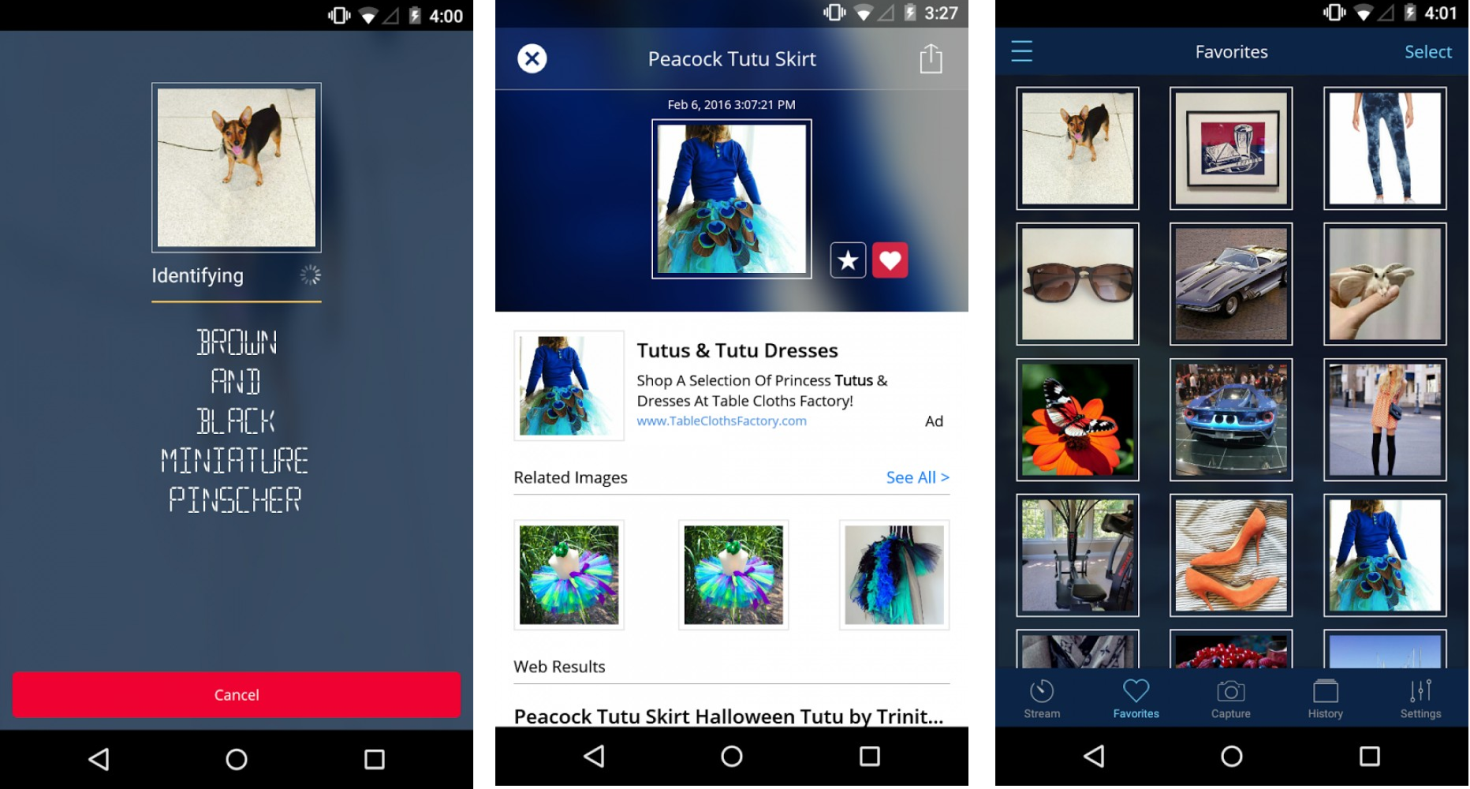
Работа CamFind
Как найти оригинал заданного изображения
Например, у Вас есть какая-то фотография, возможно кадрированная, пожатая, либо отфотошопленная, а Вы хотите найти её оригинал, или вариант в лучшем качестве. Как это сделать? Проводите поиск в Яндекс и Гугл, как описано выше, либо средствами PhotoTracker Lite и получаете список всех найденных изображений. Далее руководствуетесь следующим:
- Оригинальное изображение, как правило имеет больший размер и лучшее качество по сравнению с измененной копией, полученной в результате кадрирования. Конечно можно в фотошопе выставить картинке любой размер, но при его увеличении относительно оригинала, всегда будут наблюдаться артефакты. Их можно легко заметить даже при беглом визуальном осмотре.
- Оригинальные фотографии часто имеют водяные знаки, обозначающие авторство снимка (фамилия, адрес сайта, название компании и пр.). Конечно водяной знак может добавить кто угодно на абсолютно на любое изображение, но в этом случае можно поискать образец фото на сайте или по фамилии автора, наверняка он где-то выкладывает своё портфолио онлайн.
- И наконец, совсем простой признак. Если Ваш образец фото черно-белый (сепия и пр.), а Вы нашли такую же, но полноцветную фотографию, то у Вас явно не оригинал. Добавить цветность ч/б фотографии гораздо более сложнее, чем перевести цветную фотографию в черно-белую 🙂
Дополнительные советы
Как объединить группы по лицам
Если один и тот же человек или одно и то же домашнее животное находятся в нескольких группах снимков, эти группы можно объединить.
- Создайте ярлык для одной из групп.
- Добавьте такой же ярлык для другой группы, выбрав его из списка.
- Когда вы подтвердите ярлык для второй группы, появится запрос на объединение групп.
Вы также можете получить уведомление от Google Фото с предложением объединить две группы. Если на фотографиях изображен один и тот же человек, нажмите Да.
Как изменить или удалить ярлык
Ярлыки можно редактировать и удалять.
- Изменение ярлыка. Откройте папку «Люди» «Ещё» Изменить ярлык.
- Удаление ярлыка. Откройте папку «Люди» «Ещё» Удалить ярлык.
Как удалить группу по лицам со страницы поиска
Если вы не хотите видеть определенную группу снимков на странице поиска, ее можно скрыть.
- Откройте приложение «Google Фото» на телефоне или планшете Android.
- Войдите в аккаунт Google.
- В нижней части экрана нажмите Поиск.
- Рядом со строкой с изображениями лиц нажмите Посмотреть все.
- В правом верхнем углу нажмите на значок «Ещё» выберите Скрыть/показать людей.
- Нажмите на группу снимков, которую вы хотите скрыть. Чтобы отменить это действие, нажмите ещё раз.
- В правом верхнем углу выберите Готово.
Как удалить фотографию или видео из группы
Фотографии и видео, попавшие в группу по ошибке, можно удалить.
- Откройте приложение «Google Фото» на телефоне или планшете Android.
- Войдите в аккаунт Google.
- В нижней части экрана нажмите Поиск.
- Выберите группу, из которой хотите что-то удалить.
- Нажмите на значок «Ещё» Удалить из результатов поиска.
- Выберите фотографии и видео, которые вы хотите удалить.
- В правом верхнем углу выберите Удалить.
Примечание. Если вы удалите объект из группы, это не приведет к его удалению из библиотеки Google Фото.
Как сменить основное фото
- Откройте приложение «Google Фото» на телефоне или планшете Android.
- В нижней части экрана нажмите Поиск.
- Нажмите на группу по лицам.
- В правом верхнем углу нажмите на значок «Ещё» Изменить основное фото.
- Выберите другую фотографию.
О моделях лиц
Группировка по лицам происходит в три этапа:
- Сначала система анализирует фотографии и определяет, есть ли на них лица.
- Затем, если функция группировки по лицам включена, в действие вступают алгоритмические модели, которые анализируют сходство разных изображений и оценивают, являются ли два изображения одним и тем же лицом.
- После этого фотографии, на которых с высокой вероятностью представлено одно и то же лицо, объединяются в группу. Вы всегда можете удалить фото из группы, если оно попало туда по ошибке.
Если функция группировки по лицам включена, но распознать лицо невозможно, приложение «Google Фото» может добавить снимок в определенную группу на основе других признаков, таких как время съемки или одежда человека на фото.
Группы по лицам, ярлыки и предоставление доступа
- Ярлыки доступны только в том аккаунте, где они были созданы.
- Группы по лицам не видны другим пользователям, когда вы делитесь с ними фотографиями.
- По умолчанию созданные вами группы по лицам и ярлыки видны только вам.
- Вы можете создать группу по лицам с ярлыком «Я» и разрешить автоматически распознавать вас на снимках в приложении «Google Фото». После этого сервис будет предлагать пользователям из вашего списка контактов поделиться с вами фотографиями, на которых есть вы. Подробнее…
Если функция группировки по лицам включена, это значит, что вы предоставляете нам возможность создать модель вашего лица.
Чтобы удалить модели лиц, отключите параметр Группировать по лицам.
Как добавить ярлыки к фотографиям с людьми и домашними животными, а также изменить или удалить их
Если определенный снимок в Google Фото попал в неправильную группу по лицам или не попал ни в одну из групп, вы можете удалить его из группы или вручную выбрать правильную.
Эта функция доступна не во всех странах.
Как переместить фото в другую группу по лицам
Если человеку или домашнему животному присвоен неправильный ярлык в Google Фото, вы можете изменить или удалить его. Если ярлыка нет, то его можно добавить.
- Откройте приложение «Google Фото» на устройстве Android.
- Выберите фотографию нажмите на значок «Ещё» .
- Прокрутите страницу вниз до раздела «Люди» и нажмите на значок «Изменить» .
- Измените, удалите или добавьте ярлык:
- Чтобы удалить ярлык, нажмите на значок «Удалить» рядом с ним.
- Чтобы добавить ярлык, в разделе «Можно добавить» нажмите на значок «Добавить» рядом с ярлыком. Выберите ярлык, который хотите добавить, или нажмите на значок «Добавить» , чтобы создать новый ярлык.
-
Чтобы изменить ярлык:
- Рядом с ярлыком нажмите на значок «Удалить» .
- В разделе «Можно добавить» нажмите на значок «Добавить» рядом с ярлыком.
- Выберите ярлык, который хотите добавить.
- Нажмите Готово.
Как найти человека по фотографии в интернете — ТОП-5 советов из практики
Иногда случаются ситуации, когда мы, увидев человека, хотим разузнать о нем максимум информации. Многие интересуются, как найти человека по фотографии. Сделать это довольно просто, нужно лишь знать тонкости сбора информации и какие сервисы использовать для ускорения процесса. Сначала рассмотрим некоторые практические советы для эффективного поиска.
№1: Учитывайте различные источники
Многие начинающие следопыты и искатели заостряют внимание на одной лишь фотографии, забывая об остальных направления поиска (геолокация, место жительства, возраст, школа, друзья и т. д.). Зачастую описанные ниже методы не позволяют с прямого запроса найти человека и всю информацию о нем
Первым этапом от фотографии найдите максимум возможных зацепок и дальше действуйте по ним. Как правило, если человек выкладывал хотя бы одно свое фото, то оно обязательно попадает в системы ранжирования Яндекс или Google
Зачастую описанные ниже методы не позволяют с прямого запроса найти человека и всю информацию о нем. Первым этапом от фотографии найдите максимум возможных зацепок и дальше действуйте по ним. Как правило, если человек выкладывал хотя бы одно свое фото, то оно обязательно попадает в системы ранжирования Яндекс или Google.
№2: Заходите через косвенные связи (друзья, знакомые, город, дом и т. п.)
Как говорилось ранее, если человек пытается скрыть информацию о себе, то узнать что-то напрямую о нем по фотографии будет весьма проблематично. На практике знакомые не соблюдают правила и выкладывают совместные фото.
Через эти косвенные факторы можно выйти на друзей, рабочий адрес, номер телефона и т.д. Если информации совсем немного, то придется начинать с самых низов и обыскивать по геолокации (город, дом, улица, спортивные секции, место работы и т. п.)
№3: Ищите через девушек
Если речь идет о поисках парня, то зачастую мужчины стараются скрыть свое лицо. Девушки же наоборот нуждаются во внимании и поэтому выкладывают много снимков со своим телом, лицом и внешностью. Если речь идет о влюбленной паре, то на странице девушки обязательно найдутся совместные фотки или отсылке к странице любимого человека.
№5: Предварительно обработайте картинку
Алгоритмы поиска сходности чаще всего ориентируются на контрастность границ (определить форму лица, глаз, губ, бровей и т. п.). Если на снимке плохое освещение, то скорее всего найти сходство будет весьма проблематично.
Как обработать:
- проработайте границы лица (сделайте их заметнее);
- подобрать оптимальное освещение (избавиться от бликов);
- обработать битые пиксели;
- обрезать или размазать задний фон.
Использование расширений для веб-браузера
Кроме поисковых сервисов и мобильных приложений существуют расширения для браузера, позволяющие выполнить поиск любой вещи в Интернете по изображению. Среди них мы выделим следующие:
- «PhotoTracker Lite» — работает с браузерами на ядре Хромиум (Опера, Яндекс, Хром и другими). Выполняет поиск изображения в поисковиках Гугл, Яндекс, Бинг, Тинай. Для активации расширения наведите курсор мышки на изображение товара, щёлкните ПКМ, и выберите «Искать это изображение».
- «Поиск по картинке Алиэкспресс». После установки данного расширения в меню вашего браузера появится опция «Найти товар на Алиэкспресс по этой картинке». Теперь будет достаточно найти картинку с нужным товаром в сети, щёлкнуть ПКМ, и выбрать указанную выше опцию. Будет выведен похожий ассортимент товаров на площадке Aliexpress;
- «Search by Image» — выполняет поиск нужного изображения в Гугл, Бинг, Яндекс, Байду и Тинай.
Способ 1 – Использование Google Chrome
В мобильной версии браузера Google Chrome есть встроенная возможность поиска по картинке.
Если вы используете это приложение, вам не придется скачивать дополнительные программы для распознавания снимков.
Алгоритм ищет картинки с высокой точностью распознавания объектов.
С помощью Google вы сможете узнать:
- Что изображено на картинке (место, название отдельного объекта и его описание);
- Ссылки на веб-страницы, где используется изображение;
- Все доступные размеры фотографии, которые есть в Гугле.
Заметим, что поиск фотографий людей в Google работает не очень хорошо.
Если вы захотите найти человека по снимку, и он не является публичной личностью, с большой вероятностью, поисковик выдаст только массу похожих снимков, а не точные совпадения со ссылками на социальные сети.
Чтобы выполнить поиск по фото в мобильном Google Chrome, следуйте инструкции:
Откройте нужный снимок в новой вкладке браузера;

Рис.2 – Открытие изображения в новой вкладке
Затем нажмите на снимок и в появившемся списке действий выберите «Найти это изображение в Google»;

Рис.3 – Выбор действия
Далее вы будете автоматически перенаправлены на страницу результатов поисковой выдачи. Google покажет название объекта на снимке, все доступные расширения фото и наиболее подходящие веб-сайты по заданной теме.

Рис.4 – Результат
Обзор сервиса Яндекс Картинки
Рассмотрим возможности сервиса Яндекс Картинки. Как работать с результатами: открывать в разных размерах, сохранять, фильтровать. Для начала найдем и увеличим изображение.
Или заходим на yandex.ru в раздел «Картинки».
2. Печатаем в строку поиска тему. Нажимаем «Найти» и получаем результаты.

3. Щелкаем один раз левой кнопкой мышки по изображению. Оно открывается в увеличенном виде.

Кнопки управления
Если навести курсор на снимок, слева и справа появляются стрелки. Кликая по ним, картинки будут меняться на предыдущую и следующую в списке.
Также для перехода можно использовать миниатюры внизу.

Поиск по фрагменту
При наведении курсора на изображение в левом углу высветится кнопка «Поиск по фрагменту».

При нажатии на нее появляется рамка, при помощи которой можно выбрать область. Для этого просто двигайте точки по углам белого квадрата.

После выделения нажмите на «Искать» в нижнем меню. Сервис покажет результаты.

Как увеличить на весь экран
При наведении курсора на снимок в верхнем левом углу появляется значок с двумя стрелками. Нажмите на него, чтобы расширить изображение на весь экран.

В нижней части увеличенной версии будет кнопка «Запустить». Нажав на нее, начнется показ слайд-шоу – снимки будут прокручиваться друг за другом.

Для остановки слайд-шоу и выхода из полноэкранного режима нажмите клавишу Esc на клавиатуре.
Как открыть в других размерах
При просмотре снимка в увеличенном виде в правой панели доступны другие его размеры. Выбрать их можно нажав на оранжевую кнопку (рядом с «Открыть»).

Вверху списка указан самый большой размер, а внизу – самый маленький. Выберите нужное значение, и картинка откроется в новой вкладке.

Еще есть кнопка «Другие размеры и похожие».

Нажав на нее, сервис покажет все копии снимка, а также подобные изображения.

На заметку. Похожие снимки также можно посмотреть в разделе «Связанные картинки».

Как сохранить на компьютер и телефон
Скачивание на компьютер:
1. Щелкните по снимку правой кнопкой мыши. Выберите пункт «Сохранить картинку как…».

2. Появится окошко, в котором нужно указать путь. Откройте через него нужное место, например, Рабочий стол или папку. Затем нажмите на кнопку «Сохранить».

Скачивание на телефон:
- Нажмите на снимок и подержите палец, пока не откроется меню. В списке выберите «Скачать изображение».
- После загрузки снимок появится в Галерее телефона.

Как открыть источник
Источник — это сайт, на котором Яндекс нашел картинку. Чтобы на него перейти, нажмите на адрес в верхнем правом углу.

Страница-источник откроется в новой вкладке.

Чтобы поделиться снимком в соцсетях или скопировать ссылку на него, нажмите на кнопку «Отправить».

Добавить в коллекцию
Коллекции – это что-то вроде закладок: раздел, куда можно добавить понравившиеся изображения. Но чтобы они осталось там не только на время этого сеанса, нужно зайти в свой Яндекс аккаунт.
Для отправки снимка в коллекцию нажмите на кнопку «Добавить в коллекцию».

Чтобы посмотреть добавленное, перейдите в раздел «Мои коллекции» или щелкните по иконке закладки.

Безопасный поиск
Безопасный поиск – это фильтрация изображений по содержимому. Настроить его можно, нажав на значок щита в правом верхнем углу.
Есть три варианта фильтрации:
- Без защиты – показывает все изображения по запросу.
- Семейный – скрывает непристойные снимки.
- Умеренный – что-то среднее между семейным фильтром и без защиты.

Image Search
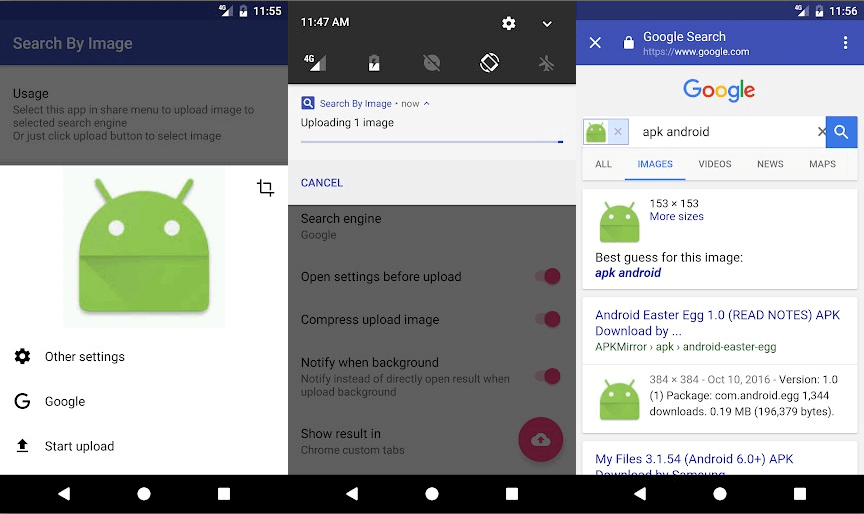
Image Search — простое приложение, использующее для поиска похожих изображений движок от Google. Перед поиском копий можно обрезать нужную часть. Можно одновременно вести поиск по нескольким изображениям и передавать их в другие приложения. В последних обновлениях Image Search улучшился пользовательский интерфейс и появилось несколько новых функций, включая загрузку в фоновом режиме с уведомлением по окончании загрузки.
В версии 2.0.1 появился новый пользовательский интерфейс, стала доступна одновременная загрузка нескольких изображений. А также была добавлена поддержка кадрирования перед загрузкой (нажмите и удерживайте кнопку кадрирования, чтобы использовать другое приложение). Был добавлен ярлык на рабочий стол для быстрой загрузки нового изображения.
Как найти оригинал заданного изображения
Например, у Вас есть какая-то фотография, возможно кадрированная, пожатая, либо отфотошопленная, а Вы хотите найти её оригинал, или вариант в лучшем качестве. Как это сделать? Проводите поиск в Яндекс и Гугл, как описано выше, либо средствами PhotoTracker Lite и получаете список всех найденных изображений. Далее руководствуетесь следующим:
- Оригинальное изображение, как правило имеет больший размер и лучшее качество по сравнению с измененной копией, полученной в результате кадрирования. Конечно можно в фотошопе выставить картинке любой размер, но при его увеличении относительно оригинала, всегда будут наблюдаться артефакты. Их можно легко заметить даже при беглом визуальном осмотре.
- Оригинальные фотографии часто имеют водяные знаки, обозначающие авторство снимка (фамилия, адрес сайта, название компании и пр.). Конечно водяной знак может добавить кто угодно на абсолютно на любое изображение, но в этом случае можно поискать образец фото на сайте или по фамилии автора, наверняка он где-то выкладывает своё портфолио онлайн.
- И наконец, совсем простой признак. Если Ваш образец фото черно-белый (сепия и пр.), а Вы нашли такую же, но полноцветную фотографию, то у Вас явно не оригинал. Добавить цветность ч/б фотографии гораздо более сложнее, чем перевести цветную фотографию в черно-белую
Поиск по картинкам Bing
У корпорации Microsoft есть собственный сервис для поиска изображений при помощи поисковика Bing.
- Войдите на страницу «Лента изображений Bing».
- В правой части поискового поля нажмите на кнопку с изображением фотоаппарата.

В окне «Попробуйте визуальный поиск», для поиска изображений вместо текста, предлагается два варианта действий:
- Перетащите картинку с компьютера с помощью мыши в специальную форму или добавьте изображение с ПК при помощи кнопку «обзор».
- Вставьте изображение или URL-адрес для поиска картинок в интернете.

- После добавления картинки, откроется окно с похожими изображениями. На сервисе есть возможность для выделения части изображения (обрезки) с помощью инструмента «Наглядный поиск», для поиска не по всей картинке, а только по выделенному фрагменту.

Поиск по картинкам

Создание поисковых систем стало популярным в силу своей простоты и быстрой выдачи результатов. К хорошему привыкают быстро и уже освоенный поиск по словам не полностью удовлетворял запросам пользователей. Ответом на растущие запросы стало создание системы поиска по картинкам. Такой сервис обладает широкими возможностями. Им можно воспользоваться для поиска изображений определенной тематики, найти информацию о понравившейся картине, узнать по фотографии информацию о человеке и многое другое.
Как можно искать картинки (поиск по ключевым словам, поиск по загруженному изображению, поиск подобных изображений, поиск по снимку с камеры и т.д.)
Технологически процесс поиска картинок сводится к разделению рисунка на фрагменты и сравнительному анализу данных о каждом фрагменте и сочетании всех их в целом. На основе такого анализа подбираются наиболее близкие совпадения с исходным изображением.
Но начинался поиск картинок с использованием ключевых слов. Когда задача для поиска ставилась словами, например «Открытки с новым годом». Система при этом выдавала все варианты картинок , в описании которых присутствовали эти слова. Чтобы найти нужную открытку, надо было пересмотреть весь предложенный материал.
Такой поиск помогал, но не решал задачи нахождения конкретной картинки и информации о ней, если имелось изображение. Поэтому следующим этапом развития стал поиск по загруженному рисунку. Для этого поиска не нужны слова в описании, поиск основывается на информации о картинке. Поисковая система обрабатывает полученные данные, подбирает варианты похожих, имеющихся в интернете, и предлагает пользователю список картинок, совпадающих с исходным материалом.
Аналогично происходит поиск подобных изображений, необходимый в случае, когда есть готовая картинка, но хочется найти вариант «такой же, но с белыми пуговицами». Результатом поиска будет список картинок, где рисунок в большей или меньшей степени совпадает с предложенным к поиску. Совпадения могут быть по цветовой гамме, изображенным предметам и т.п.
Поиск по снимкам с камеры стал доступен при появлении цифровых технологий в фотографии. Сейчас, чтобы найти информацию о снятом объекте надо просто перенести искомый снимок в поисковый сервис компьютера, планшета, телефона. Такой способ помогает поиску людей по фотографии, получению имеющейся в сети информации об исторических личностях или потерянных знакомых.
Фильтры
Фильтры применяются для выбора определенных результатов. Например, если нужно получить только черно-белые снимки. Для их настройки нажмите на ссылку «Показать фильтры» в правом верхнем углу.
Предварительно нужно ввести запрос: ключевое слово или фразу.

Размер. Поиск изображений определенного размера.

Ориентация. Настройка вида изображений. Можно выбрать один из трех вариантов:
- Горизонтальные
- Вертикальные
- Квадратные

Тип. Показывает изображения определенного типа:
- Фото
- С белым фоном
- Рисунки и чертежи
- Лица
- Демотиваторы

Цвет. Можно выбрать цветные, черно-белые или снимки определенного цвета.

Файл. Ограничивает поиск по расширению: jpg, png или gif.

Товары. Ищет по магазинам.

Свежие. Показывает недавно загруженные изображения.

Обои 1280х1024. Поиск широкоформатных снимков, которые можно поставить фоном на Рабочий стол.

На сайте. Ищет только на указанном сайте. Например, ru.aliexpress.com.
Использование поисковых систем в мобильных браузерах
Yandex
Чтобы найти картинку с помощью веб-сервиса Яндекс, запустите на смартфоне любой браузер и перейдите на сайт Яндекс.Картинки https://yandex.ru/images/. Как вы помните, отличительной особенностью этой услуги является функция «Запросить фото».
Исследования Яндекса – одни из самых умных. Например, в кадре из фильма в нем можно найти много полезной информации: название изображения, что показано во фрагменте и т.д.
Чтобы спросить с фотографией, нажмите на пустую область строки:
И выбираем интересующий файл:
После этого Яндекс не только отобразит результаты, но и попытается определить, что изображено на этой картинке. В нашем примере это отрывок из фильма «Москва – Кассиопея».
Однако на этом функции «Спрашивать по картинке» не заканчиваются. Это также делает поиск продукта, идентификацию модели автомобиля и распознавание текста простым и приятным.
Для поиска изображения с помощью сервиса Google откройте эту страницу https://www.google.ru/imghp?hl. Вы можете загрузить ссылку, фотографию, сделанную камерой, изображение из галереи и т.д. Кстати, если хотите, просто перетащите изображение (Drag-and-Drop) в область поиска.
TinEye
Система TinEye использует собственный движок, особенность которого заключается в том, что он может контролировать уникальность изображений. В Википедии есть интересная заметка (https://ru.wikipedia.org/wiki/TinEye) о том, что сервис помог идентифицировать неизвестного солдата по фотографии, сделанной в Нормандии.
TinEye, как и его аналоги, поддерживает загрузку изображений с камеры, документов и ссылок. Сервис находится по адресу https://www.tieye.com
Поиск оригинала заданного изображения
Оригинал заданного изображения может понадобиться, если похожий материал:
- кадрирован;
- изменен в фотошопе;
- сжат;
- имеет плохое качество.
Для поиска в различных сервисах есть нюансы:
- Оригинал по сравнению с копией обладает увеличенным размером и лучшим качеством. В отличие от фотокопии, имеющей дефекты вследствие изменения.
- Исходники часто отмечены водяными знаками. Символы обозначают оригинальность снимков. Они включают фамилию автора, компании или сайта.
- Изменить цветной оригинал сложно. Проще создать черно-белую или другую копию.
- Названные отличия помогают быстро отделить найденные оригиналы снимков от их копий.
Поиск похожих картинок в Тинай
Англоязычный онлайн сервис находит не только фотографии, но и распознает отдельные объекты на них по алгоритму findface. И отлично справляется с задачей как запустить поиск по картинке для любого ресурса. База программы свыше 10 миллиардов проиндексированных изображений.
Обнаружение фотографии осуществляется по шагам:
- Открытие Тинай.
- Ввод в поисковик ссылки объекта или образца.
- Получение результата в виде числового значения, выделенного красной рамкой.
Точность полученных данных включает число совпадений по картинке в интернете и ссылки на страницы, где оно было размещено.

