Как сделать скриншот на sony xperia
Samsung
Кнопку PrintScreen у таких телефонов старых моделей, вроде Samsung Galaxy S, на которых стоит Android 2.3, заменяют кнопочки «Домой» и «Назад». Для снятия снимка с дисплея у этих моделей также нужно нажать на 2 секунды сразу две кнопочки и не снимая с них пальцы.

Если модель вышла в свет примерно, как четыре года тому назад (Samsung Galaxy s2, или планшетик Galaxy Tab 2), тогда осуществляется тот же метод: нажим на кнопочки Power и Volume Down с учетом того, что вторая кнопка находится с другой стороны.

Если мы рассмотрим более современные модели, вроде Samsung Galaxy j3 или Samsung Galaxy a3, для них существует ещё один метод. Нужно единовременно нажимать на кнопочки Homeward и Power.

Хочу отметить, что на одних телефонах осуществляется оба метода. На прочих же телефонах – только новый.
Также, для новейших телефонов Samsung существует ещё один метод создания скринов – сенсорный. А именно, на таких смартфонах можно провести по экрану ребром ладошки слева направо (на некоторых наоборот), и скриншот готов. При покупке телефона этот способ отключён. Для его включения входим в «Настройки», затем «Управление», далее «Управление ладошкой» и выбираем «Снимок экрана».
Фирменные методы
Некоторые производители мобильных девайсов, стремясь облегчить жизнь своим пользователям, разрабатывают дополнительные способы получения скриншотов. Рассмотрим несколько примеров.
Samsung
Чтобы сделать скриншот на старой модели смартфона этой марки, такой, как Samsung Galaxy S с версией Андроид 2.3, достаточно нажать и 1-2 секунды удерживать кнопки «Назад» и «Домой».
На моделях, выпущенных не более 4 лет назад, например, на телефоне Samsung Galaxy s2 и на планшете Galaxy Tab 2, используется вышеописанный универсальный способ — одновременное нажатие кнопок «Включение» и «Громкость-«.

На самых современных аппаратах, таких, как Samsung Galaxy a3, Samsung Galaxy j3 и других — сошедших с конвейера не раньше, чем год-два назад, применяется третий способ. Это одновременное нажатие кнопок «Включение» и «Домой».

Кстати, на одних устройствах работают оба варианта — и этот, и предыдущий. А на других — только последний.
Для современных гаджетов Samsung есть еще один способ получения скриншотов — жестовый. Чтобы запечатлеть картинку на экране, достаточно провести по нему ребром ладони справа направо или наоборот. По умолчанию опция отключена. Чтобы ее задействовать, откройте меню настроек — раздел «Управление» — «Управление ладонью» и выберите «Снимок экрана».
Готовые скриншоты сохраняются в папке Pictures/ScreenCapture.
HTC
Смартфоны HTC позволяют фотографировать экран двумя способами:
- Универсальным — одновременным нажатием «Включения» и «Громкости-«.
- Нажатием кнопок «Включения» и «Home». Этот вариант поддерживается не всеми устройствами. Если на вашем он не работает, используйте первый.
Xiaomi
Смартфоны и планшеты Xiaomi тоже поддерживают дополнительные методы получения скриншотов. Это одновременное нажатие «Громкости-» и клавиши в виде трех полосок (меню), а также иконки «Screenshot», которая находится за шторкой панели уведомлений.
LG
Программная оболочка Android-смартфонов LG содержит фирменное приложение Quick Memo (QMemo+), которое не только делает снимки экрана, но и позволяет их обрабатывать во встроенном редакторе. Например, обрезать по краям, добавлять надписи и т. п.
Чтобы запустить Quick Memo, опустите шторку панели уведомлений и коснитесь значка, который показан на картинке ниже.
Кроме того, на устройствах LG работает универсальный способ.
Lenovo
Фирменная оболочка Lenovo VIBE UI также содержит встроенную функцию создания скриншотов. Она вызывается:
- Из выпадающего меню.
- Из меню кнопки включения и блокировки устройства.

Ну и конечно, на смартфонах и планшетах Lenovo работает традиционный способ — нажатие сочетания кнопок «Power» и «Volume Down».
Asus Zenfone
У Asus Zenfone и Zenfone 2 тоже есть свои фирменные фишки, которые предоставляет оболочка ZenUI.
Чтобы делать скриншоты одним касанием, внесите небольшие изменения в настройки Asus ZenUI:
Зайдите в меню параметров гаджета, откройте раздел «Индивидуальные настройки Asus» и выберите «Кнопку последних приложений». Назначьте кнопке действие «Нажать и удерживать для снимка экрана». После этого она (кнопка, которая показана на картинке ниже) при долгом нажатии будет «фотографировать» изображение на дисплее.
Для Zenfone 2: находясь на домашнем экране, откройте меню быстрых настроек. Далее зайдите в раздел «Дополнительные настройки» и выберите опцию «Скриншот». Подтвердите сохранение. После этого иконка «Сделать снимок экрана» появится в быстрых настройках.
Meizu
Китайские гаджеты Meizu в зависимости от модели позволяют снимать экран двумя разными способами:
- Первый — универсальный.
- Второй — путем одновременного нажатия кнопок «Включение» и «Домой».
Способ сделать скриншот при помощи клавиш в Сони Иксперия
После того, как скриншот был выполнен на Sony Xperia, появляется также блок с управлением, о котором мы уже вспоминали. Посмотреть сразу же готовое изображение можно через него. Нажав в блоке кнопку « Открыть ».
В Sony Xperia есть тоже эти кнопки. Располагаются они на правой стороне корпуса. С их помощью вы сможете создать скриншот. Для этого необходимо зажать одновременно клавишу блокировки экрана и клавишу убавления громкости.
Помимо уже описанных двух способов сделать скрин экрана, есть ещё другие способы. Невероятно, но на самом деле их может быть от 4 до 6. И очередной тоже с использованием физических кнопок на корпусе. Но теперь нам не нужна будет комбинация из клавиш. Пригодиться только одна кнопка — блокировка экрана и по замещению кнопка выключения/включения мобильного устройства.
Вот и все, мастер-класс по решению вопроса, как сделать скриншот на смартфоне Sony Xperia, окончен. Многие пользователи скажут, что Sony сделала довольно странный выбор в плане расположения аппаратных кнопок. Но это компенсируется очень легкими решениями в программном обеспечении смартфонов или обновлении существующих приложений. В итоге, получить качественный захват экрана можно с минимальными усилиями.
Как и любые другие смартфоны под управлением операционной системы Android, линейка телефонов Sony Xperia позволяет своим владельцам снимать скриншоты с помощью определенной комбинации «горячих клавиш», а именно: быстрого нажатия кнопок Power/Lock и Volume Down («Громкость -») с правой стороны корпуса.
Данная функция является очень важным инструментом, который позволяет экономить время и увеличивает общую полезность любого устройства. Однако многие пользователи даже не подозревают о возможности сделать скриншот того, что в настоящий момент владелец трубки видит на своем экране. Ниже рассмотрены 3 основные способа, которые помогут любому, даже начинающему пользователю, разобраться, как сделать качественный скриншот на Sony Xperia.
Создание скриншота с помощью дополнительных программ (Способ 4)
Четвертый прием создания скриншота на Sony Xperia отнимает немного больше времени, задействует встроенное программное обеспечение и позволяет вам редактировать результат. Нажав на кнопку «Недавние приложения» (квадрат рядом с кнопкой «Дом»), вы получите доступ к Малым приложениям, которые открывают небольшие окна поверх основного изображения для быстрого переключения между разными задачами.
Найдите значок и откройте маленькое окно, в котором вы увидите единственную кнопку “Capture” («Сделать снимок»). Нажав на нее, вы сделаете скриншот. Изображение сразу же откроется в маленьком окне редактора, где вы можете его обрезать, видоизменить и даже отправить в мессенджер или соцсеть. Если же вы хотели просто сфотографировать экран, просто нажмите галочку в верхнем левом углу для того чтобы сохранить картинку в Галерее изображений.
Все скриншоты, сделанные на Сони с помощью приложения , хранятся в приложении Album app (Альбом). Также их можно посмотреть в папке “Clipper”, которая располагается во вкладке Pictures (Изображения) во внутренней памяти устройства.


Отличная работа! Вы узнали, как делать мгновенные снимки экрана на Sony Xperia. Такие изображения могут пригодиться вам как для повседневного использования, так и для отдельных задач. Их можно редактировать в различных программах, которые доступны для загрузки на ваш Sony Xperia.
Подведя итоги, можно сказать, что снимок экрана сделать довольно просто и быстро, и с помощью этой функции делиться информацией со своего Sony Xperia намного быстрее и проще.
Инструкция как сделать скриншот экрана Сони Иксперия. Как сфотографировать экран.
Как сделать снимок экрана (скриншот) Sony Xperia. (Три способа)
Часто возникает необходимость сделать снимок экрана смартфона. В Sony Xperia это можно сделать тремя способами. Второй способ, общий для всех смартфонов, работающих на операционной системе Android. Все способы просты и не займут много времени.
Первый способ
Самый простой способ, подходит для всех моделей Sony Xperia, кроме тех что работают на прошивках с Android 4.3 (для них второй способ).
Вам нужно нажать и удерживать в течении секунды кнопку включения/блокировки смартфона
. В появившемся всплывающем окне выберите пункт «Сделать снимок экрана».
По умолчанию скриншоты экрана сохраняются на внутреннюю память смартфона в папке Pictures\Screenshots
, откуда вы их можете перенести на компьютер. На этом можно было бы поставить точку.
Для этого откройте шторку уведомлений
, и у готового скриншота нажмите кнопку Обменяться
.
Руководство на примере модели Sony
Ixperia, подойдет для всех моделей. Как сделать скриншот
на всех телефонах
…
Как сделать скриншот на Xperia Z Android 4.3 / How to make a screenshot Xperia Z Android 4.3
В видео показано, как реализован новый способ функции Screenshot с помощью «Диспетчера фрагментов» на ОС Android….
После чего откроется окно с Выбором действия
. Вы можете: отправить скриншот по имейлу, отправить предварительно обработав в приложении Набросок
, передать по Bluetooth
, либо, как мы уже писали выше, отправить снимок на стену или фотоальбом (уточнение: перед этим требуется установить официальное приложение Вконтакте для Android).
Второй способ
Чтобы получить скриншот экрана Сони Иксперия вторым способом, вам нужно одновременно нажать, и удерживать примерно с секунду, клавишу включения/блокировки смартфона
и клавишу уменьшения громкости
на качельке регулировки громкости.
Скриншот – это уменьшенная версия изображения, находящееся в переносном устройстве Sony Xperia. Система Андроид позволяет легко и просто сделать снимок экрана.
Скриншот произошло от английского слова screenshot, а вот обозначает оно изображение рисунка. То есть, по сути дела, скриншот — это уменьшенная версия изображения, находящееся в переносном устройстве как Sony Xperia. Сразу нужно отметить, что Sony Xperia относится к классу устройств на системе Андроид. Ведь он имеет сенсорный дисплей и систему кнопок, которые как раз и обеспечивают должную навигацию по телефону. А также благодаря ним можно беспрепятственно сделать снимок текущего состояния экрана.
С помощью сторонних приложений
Кроме стандартных способов, пользователи мобильных телефонов с ОС Андроид могут сделать скриншот экрана при помощи внешних утилит.
Root права
Данное понятие хорошо известно пользователям систем Linux. Root-права необходимы для доступа к полному функционалу системы Android.
Возможности:
- Удаление заводских приложений, которыми редко пользуются.
- Изменения любых файлов и конфигураций в системе.
- Использование скрытых возможностей ядра ОС.
- Внедрение любых прошивок.
- «Ручная» оптимизация производительности, автономности, увеличение возможностей процессора.
Недостатки и возможные риски:
- Официальные обновления заводской ОС будут недоступны.
- Лишение возможности гарантийного ремонта.
- Некорректная установка root может привести к поломке гаджета.
Отдельные программы, создающие скришоты экрана на телефонах с Андроид, требуют доступа к закрытым конфигурациям OS, поэтому пользователям приходится устанавливать root-права. Существует масса способов осуществить данную процедуру. Самый верный – установка утилит, отключающих заводскую блокировку. Эту методику активно используют как начинающие, так и опытные пользователи.
Screenshot
Классическая, максимально упрощенная утилита, способная сделать фото дисплея за минимальное время. Основные возможности:
- Выбор действия, при помощи которого можно сделать скриншот.
- Пользователь может самостоятельно указать место для сохранения файлов.
- Режим просмотра нового скрина, использование мощного редактора.
- Возможность сделать покадровое редактирование.
- Текстовое поле и масса других графических эффектов.
- Быстрая отправка по каналам соцсетей.

Screenshot Easy
Простенькая утилита под Android, наделенная множеством триггеров:
- тряска;
- сочетания кнопок;
- использование клавиши доступа к камере.
Основной функционал во многом схож с предыдущим примером. Прочие особенности:
- 1) адаптация к соцсетям;
- 2) поддержка фирменных плагинов;
- 3)
Некоторым смартфонам требуется установка root. Программа работает на Android 4.0 и новее. Единственный недостаток приложения – всплывающая реклама.

OK Screenshot
Еще одна программа, требующая рут-прав, но имеющая понятный и эргономичный интерфейс и впечатляющую скорость работы. Системные требования: Андроид 4.0.
Основные преимущества:
- Возможность делать скриншоты любыми методами.
- Выбор каталога для хранения картинки.
- Простейший редактор.
- Можно сделать скриншот касанием.

Screenshot Ultimate
Англоязычная программа, поддерживающая множество способов захвата:
- 1) голосовое управление;
- 2) тряска;
- 3) единичное нажатие;
- 4) сочетания внешних кнопок;
- 5) жесты.
Прочие возможности:
- Можно сделать «длинный» скриншот.
- Отправка на удаленный сервер.
- Встроенный ZIP-архиватор.
- Продвинутый редактор графических эффектов.
- Медиа-скан.
- Круглосуточная клиентская поддержка.

Ashampoo Snap
Продвинутая утилита, ничем не уступающая своим предшественникам. Достоинства:
- Пользователи могут сделать скриншот на Андроиде, мгновенно сохранить его или отправить друзьям.
- Документирование.
- Фоновый режим работы.
- Большое количество инструментов для рисования.
- Множество триггеров для захвата.

Screenshot UX
Бесплатная программа, наделенная базовым инструментарием. В ней представлены только самые необходимые опции:
- 1) минимум триггеров;
- 2) простейший редактор;
- 3) возможность сделать фото с задержкой;
- 4) обрезка картинки, изменение размеров холста.

LongShot
Программа, основное назначение которой – создание скриншотов, «склейка» готовых картинок, скрины веб-страниц с прокруткой. Поддерживается серийная запись снимков. Идеальный вариант для «запоминания» переписок, сайтов, серии картинок.
Особенности:
- Автоматическое объединение скринов большого разрешения.
- Возможность снять скриншот плавающими кнопками.
- Ручное сопоставление кадров.
- Можно сделать захват в два нажатия.
- Готовое фото не содержит рекламы, водяных знаков.

Как можно сделать скриншот на Android
На самом деле, сделать скриншот довольно просто. Несмотря на то, что смартфоны бывают разных производителей, технология фотографирования экрана у них если не общая, то похожая по своей сути.
Чаще всего, скрин делается продолжительным нажатием двух кнопок. Так как нажатие сенсорных клавиш на дисплее весьма затруднительно для выполнения этой операции, нажимать требуется физические кнопки телефона. Заглянув в инструкцию смартфона вы, скорее всего, увидите, что для того чтобы сделать скриншот нужно прожать одновременно две кнопки: «Home» и «Power». Но неопытный пользователь сразу задается вопросом: что это за кнопки и где их искать?
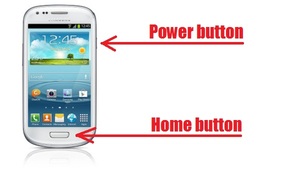
Ничего сложного нет. Клавиша «Home» (рус. дом) говорит сама за себя. Эта кнопка располагается в центре дисплея смартфона и ведет на главный экран. Ее используют, когда нужно быстро выйти из всех открытых приложений и веб-страниц и попасть на стартовый экран. Однако, если просто нажать эту клавишу, то нужная операция не произойдет. Скорее всего, откроется интерфейс устройства, диспетчер устройств, все открытые вкладки и приложения и прочее.
Ищем кнопку «Power». На самом деле, ее и искать не нужно. Вы нажимаете ее при каждом использовании телефона. Находится она сбоку или сверху (в зависимости от модели смартфона) и предназначена для блокирования и, соответственно, разблокирования андроида. При длительном нажатии на нее устройство можно перезагрузить или выключить.
Путем одновременного нажатия этих двух кнопок вы получите скрин. Найти его по умолчанию можно в папке Screenshots или Sscreen capture.
Такой вариант является классическим и работает на большинстве андроидов. Однако если сделать скрин не получается, попробуйте воспользоваться другими комбинациями клавиш:
- для телефонов с Андроидом 4.0 и выше — одновременное нажатие кнопки блокировки и уменьшения громкости;
- для телефонов с Андроидом 3.2 — продолжительное нажатие кнопки «Недавние документы»;
- для телефонов некоторых моделей марки Sony – продолжительное нажатие клавиши включения до появления меню;
- для телефонов Samsung Galaxy – одновременное нажатие клавиш Домой и назад.
Если при нажатии комбинации клавиш не получается сделать скриншот, то следует воспользоваться специализированными программами для создания скринов. Некоторые из них скачиваются и устанавливаются непосредственно на компьютер. Для использования таких программ требуется подсоединить андроид через USB-кабель к ПК. Хорошим примером является Android SDK. Другие скачиваются на сам телефон. Среди них особо выделяются Screenshot ER PRO, Screenshot It, а также Screenshot UX.

Длинный скриншот с прокруткой

Производители умных телефонов вложили в функционал своих устройств возможность делать точную копию рабочего стола. Как сделать скриншот на Sony Xperia? Опция удобна для передачи данных другим пользователям, а также быстрого запечатления графической информации со страниц сайтов.
Сохранение полученных скриншотов производится несколькими способами.
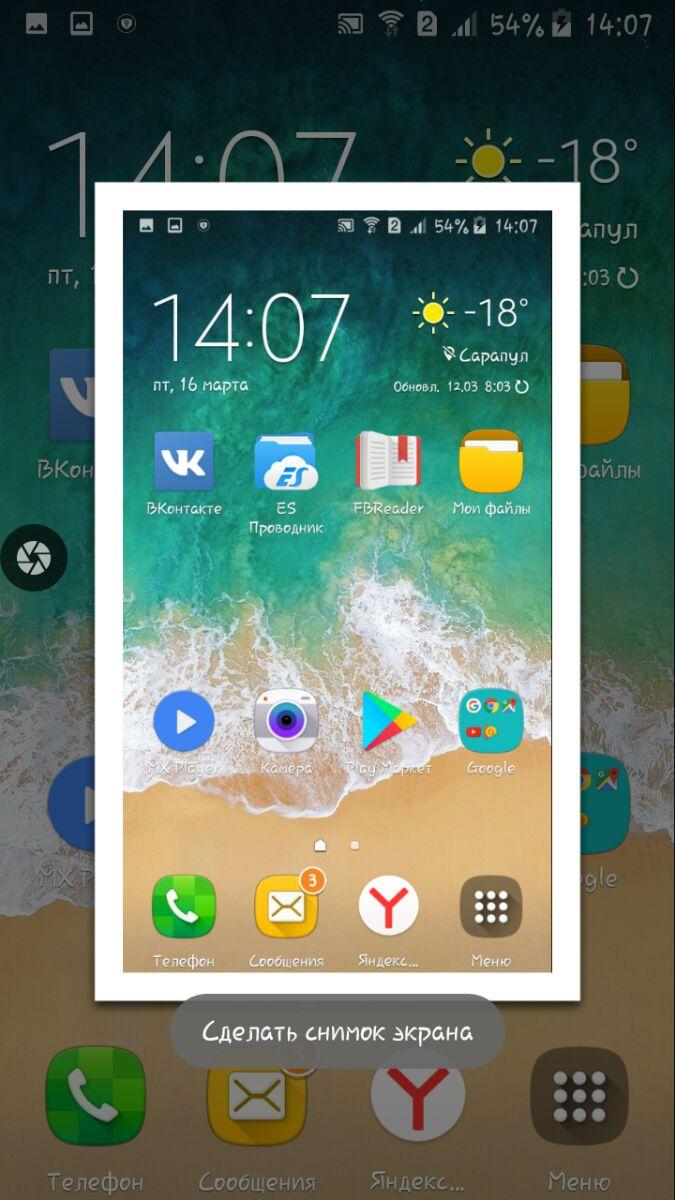
Найдите значок Screen Master и откройте маленькое окно, в котором вы увидите единственную кнопку “Capture” («Сделать снимок»). Нажав на нее, вы сделаете скриншот. Изображение сразу же откроется в маленьком окне редактора, где вы можете его обрезать, видоизменить и даже отправить в мессенджер или соцсеть. Если же вы хотели просто сфотографировать экран, просто нажмите галочку в верхнем левом углу для того чтобы сохранить картинку в Галерее изображений.
Несомненно, одна из немаловажных функций смартфона – это возможность сделать скриншот на Сони. Снимок экрана поможет вам увековечить мимолетные послания приложения Snapchat, переслать другу цепочку SMS или сохранить важную информацию для сервисного обслуживания покупателей.
Сверху появится надпись «Сохранение скриншота», который вы можете найти, нажав на это сообщение в панели уведомлений, или в папке «Screenshots» в Галерее изображений. Чтобы эффективно применять этот способ, вам нужно запомнить, как долго зажимать кнопки, и несколько раз потренироваться , чтобы делать это синхронно.
Способ сделать скриншот при помощи клавиш в Сони Иксперия
Современные мобильные устройства оснащены сенсорными экраном, на котором содержимым можно управлять при помощи прикосновений пальцев.
Но для полноценного управления этого недостаточно. Ведь есть функции, которые не могут быть управляемыми сенсором, например, блокировка экрана, включение смартфона и др. Поэтому на корпусе каждого телефона есть ещё несколько кнопок. Чаще всего это кнопка блокировки/включения и регулировка громкости. Они находятся справа или слева, в зависимости от модели телефона.
В Sony Xperia есть тоже эти кнопки. Располагаются они на правой стороне корпуса. С их помощью вы сможете создать скриншот. Для этого необходимо зажать одновременно клавишу блокировки экрана и клавишу убавления громкости.
Сделать это нужно одновременно, чтобы не сработала блокировка или не активировалась функция убавления громкости. На экране появится характерное изображение отделяющего экрана смартфона.
А в верхней части появится небольшой блок управления созданным изображением.
Через меню управления вы сможете открыть расположение полученной картинки. А также сразу же удалить, если изображение не удалось.
Или отправить его в социальные сети. Если кнопки из этого блока не использовать, то он автоматически исчезнет через несколько секунд. И больше не будет мешать просмотру происходящего на экране. Кроме этого способа в телефоне есть ещё несколько способов создать изображение из текущего экрана. Рассмотрим их далее в статье.
Как Сделать Скриншот Экрана с Помощью Приложений на Телефоне?
Не во всех смартфонах есть функция моментального редактирования скриншота. А поделиться снимком можно только через галерею. Это занимает много времени и создает неудобства.
Чтобы облегчить процесс создания скринов, разработчики создали несколько многофункциональных приложения. Благодаря этому можно быстро запечатлеть снимок экрана, изменить и отправить другу.
Существует несколько удобных и экономичных приложений для создания скриншотов. Сначала рассмотрим примеры программ для смартфонов на Android.
«Скриншот Легкий»
Программа разработана компанией для устройств с операционной системой Android. позволяет сделать скриншот и видеосъемку экрана на смартфоне, планшете или компьютере.
Важно! Для прокручивания полных экранов и создания длинных снимков есть некоторые ограничения. Например, нельзя снимать платежные системы Google Pay и Samsung Pay.. Приложение для создания скриншотов предназначено для версии Android 4,0 и выше, работает на устройствах с root и на некоторых не rooted устройствах
Приложение для создания скриншотов предназначено для версии Android 4,0 и выше, работает на устройствах с root и на некоторых не rooted устройствах.
- удерживать кнопку питания и «Уменьшить громкость» в течение 2 секунд;
- нажимать на клавишу «Домой» 2 секунды;
- щелкнуть на иконку уведомления;
- встряхнуть устройство;
- длинное удержание кнопки поиска оборудования;
- использование ярлыка;
- Widget;
- подключить/отключить питание.
«Скриншот Pro»
Популярное приложение, которое позволяет сфотографировать весь экран или определенную часть изображения. В есть графический редактор. С его помощью можно сделать простую редакцию:
- написать текст;
- добавить дату и время;
- вставить рисунок;
- использовать маркеры;
- закрасить данные.
«Screenshot Capture»
С помощью этой программы можно сделать скриншот экрана и заснять видео в реальном времени. Через приложение легко поделиться полученным изображением или роликом. Можно отправить файл друзьям через приложение электронной почты и мессенджеры.
Сделать скрин можно несколькими способами:
- нажать на кнопку в панели уведомления;
- встряхнуть смартфон;
- зайти в приложение;
- воспользоваться индивидуальной функцией устройства.
Приложение дополнено функцией создания эффектов:
- рельеф;
- сепия;
- эскиз;
- виньетка;
- шум.
Начинка Screenshot Capture облегчает пользователям задачу по редактированию скриншотов.
Важно! Программа бесплатная, но во время работы всплывает реклама.
«Screen Master»
Программа не требует root-прав и проста в использовании. Но при этом Screen Master имеет расширенные функции, отличающиеся от перечисленных выше приложений.
Как и в других программах, здесь можно отредактировать скрин с помощью простых инструментов: надписей, рисунков, фигурок. Но разработчики добавили несколько фишек:
- можно вставить смайлики;
- включить графические файлы соответствующего формата.
«Screenshot Touch»
В регулируется расширение и частота кадров, а также разрешение видео. Файлы сохраняются в отдельные папки по категориям. Например, скрины из Инстаграм или Фейсбук.
«Awesome Screenshot»
Встроенное управление скриншотами подходит для большинства пользователей. Но есть приложения с расширенными функциями.
Awesome Screenshot.
Важно! После скачивания программы на рабочем столе не появится иконка. Приложение является лишь дополнением браузера
Чтобы запустить Awesome Screenshot нужно открыть Safari.
Как сделать скриншот:
- в открытом браузере перейти в раздел «Действия»;
- нажать на значок Screenshot.
На изображении можно сделать обрезку, написать текст и изменить тон.
Activator из Cydia
Данная утилита расширяет функционал iPhone позволяет создавать свои комбинации для скриншота. Программа доступна только на устройствах с Jailbreak, который позволяет пользователю открывать и менять системные файлы.
Важно! Activator можно установить на iPhone с операционной системой iOS не ниже 9 версии.
