Как убить процесс linux
Используя команду выключения
Откройте свой терминал и введите «выключение» без аргументов. Приведенная ниже команда выключит вашу систему через 1 минуту:
Используйте завершение работы с командой «sudo», чтобы предоставить административные привилегии. Выполните показанную ниже команду:
Немедленное отключение:
Выполните команду, чтобы немедленно выключить компьютер:
После ввода пароля система немедленно выключится.
В качестве альтернативы мы можем использовать «сейчас» вместо 0:
Используйте параметр выключения питания с командой выключения, как показано ниже:
Определение времени выключения системы :
Вы также можете указать время в часах и минутах, в которое ваша машина должна выключиться, следующим образом.
Используйте следующую команду, чтобы выключить компьютер за 5 минут:
Предположим, вы хотите выключить вашу систему в 19:00; запустите указанную ниже команду:
Трансляция сообщения
Если систему используют несколько пользователей, уведомление будет появляться на всех экранах пользователей, чтобы точно сказать им, что произойдет отключение:
Как убрать открывающуюся командную строку cmd.exe?
В любом случае, для выявления источника выскакивающей строки необходимо провести комплексную очистку и проверку настроек Windows 7/8/10. Вот что сделайте в первую очередь:
- Первым делом очистите систему от остаточных файлов и подправьте реестр. Для этого загрузите утилиту CCleaner. Там выполните две опции – “Очистка” и “Реестр”.
Программа CCleaner для очистки системы
- Далее разгружаем автозагрузку. В CCleaner откройте пункт “Сервис” – “Автозагрузка”. Выделяйте весь сторонний софт и кликайте “Выключить”. Перезапускайте ПК и проверяйте.
- Обязательно загрузите два сканера на компьютер. AdwCleaner и MalwareBytes. Прогоните через них систему, постоянно подкрепляя все перезагрузкой.
Антивирусный сканер AdwCleaner в Windows 10
- В случае с десяткой, дополнительно проведите команду sfc /scannow. Главное – запустите консоль от админа. Такая команда проверяет все системные файлы и ресурсы, выявляет в них ошибки и исправляет их.
Команда восстановления файлов в Windows 10
- Отдельно стоит сказать про режим “Чистого запуска Windows”: в поле “Выполнить” вбейте msconfig – выберите пункт “Диагностический запуск” – перезапускайте компьютер. Если во время ЧЗ командная строка все равно появляется – то это точно системный процесс.
Запуск режима “Чистой загрузки” Windows
Это все общие советы – так сказать полумеры, которые помогут при легких сбоях и сбитых параметрах. В противном случае, вам придется вручную все проверять.
Метод 2: выйдите из системы Используя горячую клавишу
Ubuntu идет со многими сочетаниями клавиш по умолчанию, которые позволяют, Вы работать часто использовали операции Ubuntu при помощи сочетаний клавиш с Вашей клавиатуры. Выйдите из системы, быть очень частой операцией также присваивают такой ярлык. При ударе сочетания клавиш Ctrl+Alt+Delete Вам дарят то же диалоговое окно Выхода из системы, которое мы описали выше.
Вы видите все такие сочетания клавиш и даже создаете Ваше собственное из Вашей утилиты параметров настройки системы. Откройте утилиту Settings непосредственно в представлении Keyboard путем ввода слова “ярлыки” в панель поиска средства запуска приложения следующим образом:

Нажмите на результат поиска Клавиатуры, и Вы будете в состоянии видеть следующее представление:

Другой вариант ввода команд
Все вышеперечисленные команды можно вводить не только в командную строку, а и в окно выполнения программ.
Выше приводится инструкция, как через него запустить командную строку, но делать это вовсе не обязательно.
Команду shutdown вместе со всеми остальными инструкциями также можно вводить в окно выполнения программ.
Чтобы её запустить, как и раньше, нужно нажать одновременно кнопки Win
и R
на клавиатуре. А дальше можно ввести точно те же команды, которые были перечислены выше.
К примеру, ввод команды для принудительного выключения будет выглядеть вот так.

Сюда тоже можно вводить более сложные инструкции, пример которых был приведён выше.
Большинство пользователей выключают компьютер классическим способом – через меню Пуск или стартовый экран Windows 8. Но, такой способ выключения компьютера удобен далеко не всегда. Иногда гораздо удобней выключить компьютер или с помощью ярлыка на рабочем столе. В данной статье мы расскажем о том, как это реализовать.
Выключение компьютера через командную строку производится с помощью команды shutdown. Команда shutdown может принимать такие параметры:
- /s – Выключение компьютера;
- /a – Отмена перезагрузки или выключения компьютера. Данный параметр можно использовать только во время ожидания выключения (выключения с задержкой);
- /h – Переход в ;
- /t xxx – Установка задержки в XXX секунд перед перезагрузкой или выключением компьютера. Позволяет ;
- /c «комментарий» – Комментарий с указанием причины выключения или перезагрузки компьютера;
- /f – Принудительное завершение всех открытых программ без предупреждения пользователя. Данный параметр используется, если для параметра /t указана задержка больше 0 секунд;
- Другие параметры, которые можно использовать для выключения компьютера через командную строку вы сможете узнать, использовав команду shutdown без каких либо параметров;
Итак, для того чтобы произвести немедленное выключение компьютера через командную строку или так называемую консоль, необходимо ввести такую команду:
Shutdown /s /t 00
Если вы хотите выключить компьютер с задержкой, то вместо нулей необходимо указать задержку в секундах:
Shutdown /s /t 60

Если вы хотите перезагрузить компьютер, то вместо параметра /s используйте параметр /r:
Shutdown /r /t 00

Для перезагрузки с задержкой используем параметр /t c указанием количества секунд:
Shutdown /r /t 60

При перезагрузке или выключении компьютера с использование задержки, на экране появляется окно с предупреждением.

Если задержка очень длительная, например 60 минут (3600 секунд), то вместо предупреждающего окна появляется всплывающее сообщение в нижнем правом углу экрана.

Во время действия задержки выключение компьютера можно остановить. Для этого в командной строке нужно ввести команду:
Shutdown /a
Нужно отметить, что команду Shutdown можно использовать не только в командной строке, но и в ярлыках. Это позволяет создать ярлык для выключения компьютера. Такой ярлык можно оставить на рабочем столе или закрепить на стартовом экране Windows 8.
Для этого откройте контекстное меню (правая кнопка мышки) и используйте функцию «Создать ярлык».

В открывшемся окне команду для выключения или перезагрузки компьютера и нажмите на кнопку «Далее».


В результате вы получите ярлык, при открытии которого ваш компьютер выключится.
Случаются ситуации, когда нам необходимо оставить наш компьютер включенным на продолжительное время. Это может быть связано с работой ПК в ночное время, когда происходит скачивание каких-либо больших файлов, или когда происходит длительная установка обновлений операционной системы — факт в том, что появляется необходимость автоматического отключения компьютера без непосредственного участия пользователя. В этом материале я расскажу, как выключить компьютер через определенное время, а также познакомлю читателя с инструментами, способными помочь нам в запланированном отключении нашего ПК по таймеру.

Выключаем компьютер автоматически по заданному времени
Отключение
Если вы закончили работу с Linux, решение просто отключить его, для это можно использовать синтаксис команды:
Например, чтобы немедленно выключить компьютер, вы должны использовать:
Где -h означает остановку, а now – сейчас, что означает, инструкция должна быть выполнена немедленно. Различные задержки могут быть использованы. Например, вместо этого вы можете использовать +5, что скажет компьютеру выполнить процедуру выключения через пять минут.
Если вы хотите использовать message (сообщение), оно будет мигать всем зарегистрированным пользователям:
Помните, что вы можете найти полный список переключателей для этих команд, введя:
Перезапустить с -r
Альтернативный вариант – использовать команду -r для перезагрузки компьютера. Она используется вместо -h, поэтому, для перезагрузки компьютера или сервера вы можете использовать:
Любое запланированное отключение или перезапуск можно отменить, введя команду -c:
Контроль доступа
Выключение может быть вызвано из init, когда нажата комбинация клавиш CTRL-ALT-DEL, если существует соответствующая запись в / etc / inittab. Это означает, что каждый, кто имеет физический доступ к консольной клавиатуре, может закрыть систему.
Чтобы это предотвратить, выключение может проверить, не зарегистрирован ли авторизованный пользователь. Если выключение вызывается с аргументом -a (добавьте это к вызову shutdown в / etc / inittab), он проверяет, есть ли файл / etc /shutdown.allow присутствует. Затем он сравнивает имена входа в этом файле со списком людей, которые вошли в систему на виртуальной консоли (из / var / run / utmp). Только если один из авторизованных пользователей или root входит в систему, он будет действовать. В противном случае оно будет писать сообщение
shutdown: no authorized users logged in
На физическую консоль системы. Формат /etc/shutdown.allow — одно имя пользователя в строке. Пустые строки и строки комментариев (с префиксом #) разрешены. В настоящее время в этом файле есть ограничение для 32 пользователей.
Обратите внимание: если /etc/shutdown.allow отсутствует, аргумент -a игнорируется
Syntax
Parameters
| Parameter | Description |
|---|---|
| /i | Displays the Remote Shutdown box. The /i option must be the first parameter following the command. If /i is specified, all other options are ignored. |
| /l | Logs off the current user immediately, with no time-out period. You cannot use /l with /m or /t. |
| /s | Shuts down the computer. |
| /sg | Shuts down the computer. On the next boot, if Automatic Restart Sign-On is enabled, the device automatically signs in and locks based on the last interactive user. After sign in, it restarts any registered applications. |
| /r | Restarts the computer after shutdown. |
| /g | Shuts down the computer. On the next restart, if Automatic Restart Sign-On is enabled, the device automatically signs in and locks based on the last interactive user. After sign in, it restarts any registered applications. |
| /a | Aborts a system shutdown. Effective only during the time-out period. To use /a, you must also use the /m option. |
| /p | Turns off the local computer only (not a remote computer)—with no time-out period or warning. You can use /p only with /d or /f. If your computer doesn’t support power-off functionality, it will shut down when you use /p, but the power to the computer will remain on. |
| /h | Puts the local computer into hibernation, if hibernation is enabled. You can use /h only with /f. |
| hybrid | Shuts down the device and prepares it for fast startup. This option must be used with the /s option. |
| /fw | Combining this option with a shutdown option causes the next restart to go to the firmware user interface. |
| /e | Enables you to document the reason for the unexpected shutdown on the target computer. |
| /o | Goes to the Advanced boot options menu and restarts the device. This option must be used with the /r option. |
| /f | Forces running applications to close without warning users.Caution: Using the /f option might result in loss of unsaved data. |
| /m | Specifies the target computer. Can’t be used with the /l option. |
| /t | Sets the time-out period before shutdown to xxx seconds. The valid range is 0-315360000 (10 years), with a default of 30. If the timeout period is greater than 0, the /f parameter is implied. |
| /d | Lists the reason for the system restart or shutdown. The supported parameter values are:
|
| /c | Enables you to comment in detail about the reason for the shutdown. You must first provide a reason by using the /d option and you must enclose your comments in quotation marks. You can use a maximum of 511 characters. |
| /? | Displays help at the command prompt, including a list of the major and minor reasons that are defined on your local computer. |
Remarks
-
Users must be assigned the Shut down the system user right to shut down a local or remotely administered computer that is using the shutdown command.
-
Users must be members of the Administrators group to annotate an unexpected shutdown of a local or remotely administered computer. If the target computer is joined to a domain, members of the Domain Admins group might be able to perform this procedure. For more information, see:
-
If you want to shut down more than one computer at a time, you can call shutdown for each computer by using a script, or you can use shutdown /i to display the Remote Shutdown box.
-
If you specify major and minor reason codes, you must first define these reason codes on each computer where you plan to use the reasons. If the reason codes aren’t defined on the target computer, Shutdown Event Tracker can’t log the correct reason text.
-
Remember to indicate that a shutdown is planned by using the p parameter. Not using the p parameter, indicates that the shutdown was unplanned.
-
Using the p parameter, along the reason code for an unplanned shutdown, causes the shutdown to fail.
-
Not using the p parameter, and only providing the reason code for an planned shutdown, also causes the shutdown to fail
-
Как создать сочетания клавиш для выключения
Вы также можете выключить, перезагрузить и остановить вашу систему с помощью сочетаний клавиш. Эти ключи можно создать в Ubuntu.
Откройте «Настройки», перейдите к «Сочетания клавиш» и в нижней части экрана щелкните символ «+», чтобы создать новый ярлык:


Откроется новое окно:

Присвойте имя и введите команду. Например, если вы хотите создать сочетание клавиш для выключения системы, используйте команду, приведенную ниже:
Щелкните по кнопке » Добавить «.
Чтобы включить сочетание клавиш, нажмите кнопку «Отключить» и назначьте сочетание клавиш, удерживая клавиши по вашему выбору:


После того, как вы нажмете клавиши, появится следующее окно, отображающее нажатые вами кнопки:

Точно так же для перезагрузки и остановки выполните тот же процесс, который описан выше, и используйте следующие команды:
Для перезагрузки:
Для остановки:

Созданы новые ярлыки. Теперь давайте протестируем назначенные сочетания клавиш. Чтобы перезагрузить систему, нажмите CTRL + SHIFT + R, появится сообщение с просьбой «Перезагрузить» вашу систему, как показано на изображении ниже:

Синтаксис команды hdparm
Синтаксис hdparm Linux очень похож на другие подобные команды:
$ hdparm опция значение /dev/имя_файла_диска
Если опцию передать без значения, то как правило, она просто выводит текущее значения параметра, если передать значение, то оно устанавливается вместо старого. Давайте сначала рассмотрим основные опции утилиты, которые мы будем сегодня использовать:
- -a — позволяет включить режим read-ahead, когда чтение выполняется в первую очередь. Этот режим позволяет улучшить производительность чтения больших объемов данных;
- -A — позволяет включить режим read-look-ahead, когда диск просматривается перед чтением. По умолчанию включена;
- -b — остановить жесткий диск до следующего к нему обращения;
- -B — настройка управления питанием Advanced Power Management (APM), чем ниже значение, тем лучше энергосбережение. Чтобы отключить режим полностью установите значение в 255.
- -c — включает 32-битный режим передачи для IDE;
- -C — позволяет посмотреть текущий режим питания IDE;
- -d — включает режим DMA;
- -D — включает обнаружение дефектных областей на диске;
- -E — позволяет установить скорость для CD/DVD привода;
- -f — позволяет записать кэш диска на носитель;
- -i — выводит информацию о диске;
- -I — тоже выводит информацию о диске, но в более подробной форме;
- -m — позволяет указать количество секторов для многосекторного ввода/вывода. Чтобы отключить эту опцию установите её в 0;
- -M — позволяет управлять уровнем шума диска с помощью Automatic Acoustic Management (AAM);
- -n — позволяет включить флаг ignore write errors для игнорирования ошибок записи;
- -r — включает флаг read only. После этого с устройства можно только читать данные, но не записывать;
- -S — устанавливает время неактивности диска для перехода его в режим сна. Если установлено в 0, то диск сразу же отключается;
- -T — выполняет тест скорости чтения из кэша;
- -t — выполняет тест скорости чтения с диска без кэширования;
- -v — выводит все настройки;
- -w — выполняет сброс диска;
- -W — включает или отключает кэш для записи данных на IDE;
- -y — переводит IDE диск в режим низкого энергопотребления, замедляя скорость вращения диска;
- -Y — переводит IDE диск в режим низкого энергопотребления останавливая его;
- -z — просит ядро перечитать таблицу разделов для этого диска;
- -Z — отключает режим энергосбережения диска.
Выключение компьютера через командную строку
Большинство пользователей выключают компьютер классическим способом – через меню Пуск или стартовый экран Windows 8. Но, такой способ выключения компьютера удобен далеко не всегда. Иногда гораздо удобней выключить компьютер через командную строку или с помощью ярлыка на рабочем столе. В данной статье мы расскажем о том, как это реализовать.
Выключение компьютера через командную строку производится с помощью команды shutdown. Команда shutdown может принимать такие параметры:
- /s – Выключение компьютера;
- /r – Перезагрузка компьютера;
- /a – Отмена перезагрузки или выключения компьютера. Данный параметр можно использовать только во время ожидания выключения (выключения с задержкой);
- /h – Переход в режим гибернации;
- /t xxx – Установка задержки в XXX секунд перед перезагрузкой или выключением компьютера. Позволяет выключать компьютер через определенное время;
- /c «комментарий» – Комментарий с указанием причины выключения или перезагрузки компьютера;
- /f – Принудительное завершение всех открытых программ без предупреждения пользователя. Данный параметр используется, если для параметра /t указана задержка больше 0 секунд;
- Другие параметры, которые можно использовать для выключения компьютера через командную строку вы сможете узнать, использовав команду shutdown без каких либо параметров;
Итак, для того чтобы произвести немедленное выключение компьютера через командную строку или так называемую консоль, необходимо ввести такую команду:
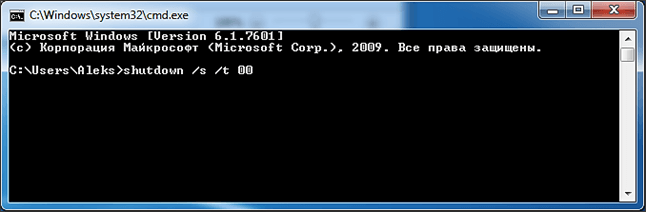
Если вы хотите выключить компьютер с задержкой, то вместо нулей необходимо указать задержку в секундах:
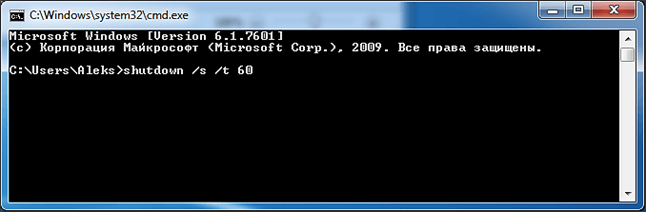
Если вы хотите перезагрузить компьютер, то вместо параметра /s используйте параметр /r:
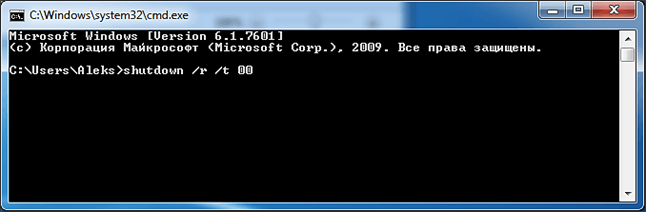
Для перезагрузки с задержкой используем параметр /t c указанием количества секунд:

При перезагрузке или выключении компьютера с использование задержки, на экране появляется окно с предупреждением.

Если задержка очень длительная, например 60 минут (3600 секунд), то вместо предупреждающего окна появляется всплывающее сообщение в нижнем правом углу экрана.

Во время действия задержки выключение компьютера можно остановить. Для этого в командной строке нужно ввести команду:
Нужно отметить, что команду Shutdown можно использовать не только в командной строке, но и в ярлыках. Это позволяет создать ярлык для выключения компьютера. Такой ярлык можно оставить на рабочем столе или закрепить на стартовом экране Windows 8.
Для этого откройте контекстное меню (правая кнопка мышки) и используйте функцию «Создать ярлык».
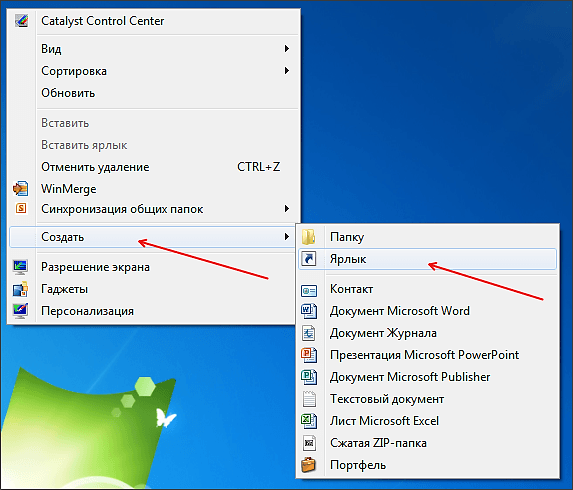
В открывшемся окне команду для выключения или перезагрузки компьютера и нажмите на кнопку «Далее».
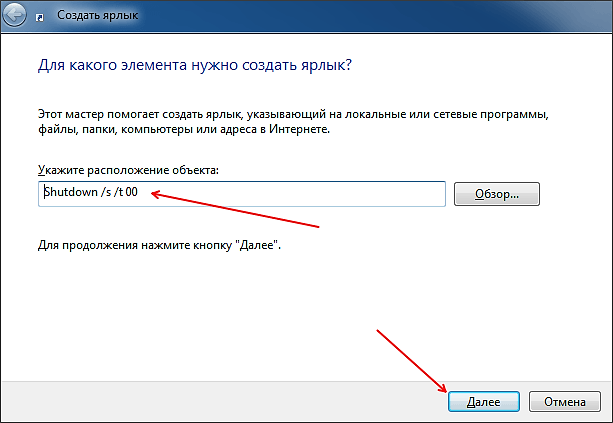
Дальше нужно ввести название ярлыка и нажать на кнопку «Готово».
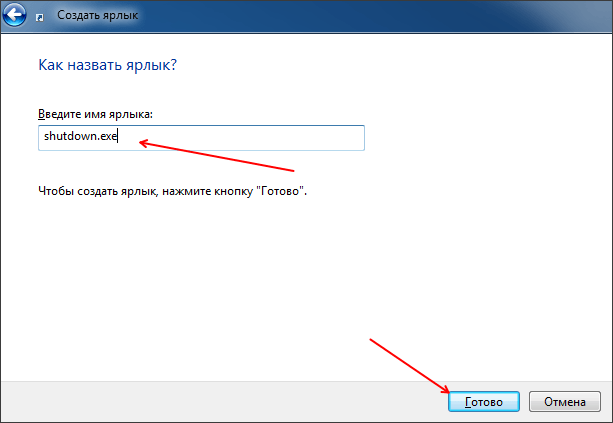
В результате вы получите ярлык, при открытии которого ваш компьютер выключится.
Инструмент выключения
Автоматическое выключение Linux лучше всего работает с помощью встроенного инструмента выключения. Программа выключения включена во все дистрибутивы Linux автоматически, поэтому нет необходимости ее устанавливать. Использовать его довольно просто и работает круглосуточно.
Примечание: не знаете, как работает 24-часовой режим? Воспользуйтесь этим бесплатным инструментом расчета конверсии.
Для включения или выключения системы Linux требуются права root. Завершение работы не будет работать правильно без корневой оболочки. Чтобы получить root, откройте терминал и войдите в систему как root с помощью su. В качестве альтернативы, если su не работает, попробуйте sudo -s.
su -
или же
sudo -s
С root теперь работает команда выключения. Чтобы немедленно выключить компьютер с Linux, выполните:
shutdown -P now
В качестве альтернативы, чтобы запланировать выключение в определенное время, замените сейчас определенным периодом времени. В этом примере мы настроим Linux на выключение ровно в 19:25 (19:25).
shutdown -P 19:25
В любое время запланированную команду выключения можно отменить с помощью флага c. Отмените выключение с помощью:
shutdown -c
Перезагрузка с помощью инструмента выключения
Удобно использовать команду shutdown для автоматического выключения ПК с Linux в заданное время. Однако, несмотря на название, выключение способно на гораздо большее. Одна из наиболее полезных функций этой команды — флаг «перезапуска». С его помощью команда перезагрузит ваш компьютер с Linux по расписанию.
Использование флага r для планирования перезапуска с выключением работает идентично тому, как работает флаг P. Просто напишите команду, укажите время и используйте флаг:
shutdown -r 19:25
Как всегда, чтобы отключить команду перезагрузки, выполните shutdown -c.
Командная строка Ubuntu
Работать в Ubuntu и других Linux-подобных операционных системах можно с помощью двух разных интерфейсов — графического интерфейса и командной строки.
Графический интерфейс пользователя (GUI — Graphical User Interface) — это привычное многим управление с помощью рабочего стола, графических окон, меню и кнопок. Пользователь может щелчками мыши открывать программы, копировать и удалять файлы, создавать папки и т. д.
Другой интерфейс — это командная строка (CLI — Command Line Interface). Пользователь вводит в неё определённые команды (набор букв, цифр и символов) с помощью клавиатуры, и компьютер запускает соответствующие процессы.
Открыть командную строку в Линукс-системах можно через консоль или терминал. В Ubuntu консоль запускается при загрузке системы. Терминал — это тоже консоль, но уже в графической оболочке. Его можно запустить, набрав слово Терминал в поисковой строке ОС, или через комбинацию клавиш Ctrl+Alt+T.
Консоль и терминал обрабатывают команды с помощью программной оболочки: в Ubuntu это командный интерпретатор bash. Он распознаёт команды, которые пользователь ввёл в командной строке, и выполняет их.
Ниже рассмотрим, из чего состоит команда, а также приведём используемый в bash список команд.
2. Режим гибернации
Режим гибернации (Hibernate, Suspend to disk) деактивирован в Ubuntu по умолчанию и предусматривает отключение питания компьютера с переносом данных из оперативной памяти в раздел подкачки. Разумеется, для корректной работы данного режима размер раздела подкачки должен превышать объём доступной оперативной памяти. Кроме того, данный режим нередко работает некорректно из-за проблем с прошивками материнских плат. Ещё один его недостаток — затраты времени на запись и чтение данных. Для активации режима гибернации необходимо добавить параметр ядра ОС и создать файл конфигурации Polkit.
Начнём с параметра ядра ОС. Он предназначен для передачи имени файла устройства раздела подкачки, в котором будут сохраняться данные состояния ОС. Чтобы узнать имя этого файла, можно воспользоваться следующей командой:
Необходимое имя должно находиться в столбце NAME (Рисунок 5).
 Рисунок 5. Список разделов подкачки системы
Рисунок 5. Список разделов подкачки системы
В случае его отсутствия у вас не активирован раздел подкачки.
Это имя следует добавить в строку параметров ядра ОС, передаваемую системным загрузчиком GRUB, в форме значения параметра resume. Для этого нужно открыть файл конфигурации /etc/default/grub и отредактировать строку GRUB_CMDLINE_LINUX_DEFAULT. Проще всего это сделать с помощью следующей команды:
Предположим, что именем файла устройства раздела подкачки является /dev/sda5. Тогда строку
придёётся заменить на строку
После этого нужно сохранить изменения в открытом файле (Рисунок 6).
 Рисунок 6. Измененные параметры ядра Linux
Рисунок 6. Измененные параметры ядра Linux
В заключение нужно обновить конфигурацию системного загрузчика с помощью следующей команды:
Помимо этого следует создать файл конфигурации Polkit в директории /etc/polkit-1/localauthority/50-local.d/ с именем com.ubuntu.enable-hibernate.pkla и следующим содержимым:
Identity=unix-user:* Action=org.freedesktop.login1.hibernate;org.freedesktop.login1.handle-hibernate-key;org.freedesktop.login1;org.freedesktop.login1.hibernate-multiple-sessions;org.freedesktop.login1.hibernate-ignore-inhibit ResultActive=yes
Теперь приложение для изменения параметров системы позволит активировать режим гибернации при нажатии на кнопку включения (Рисунок 7).
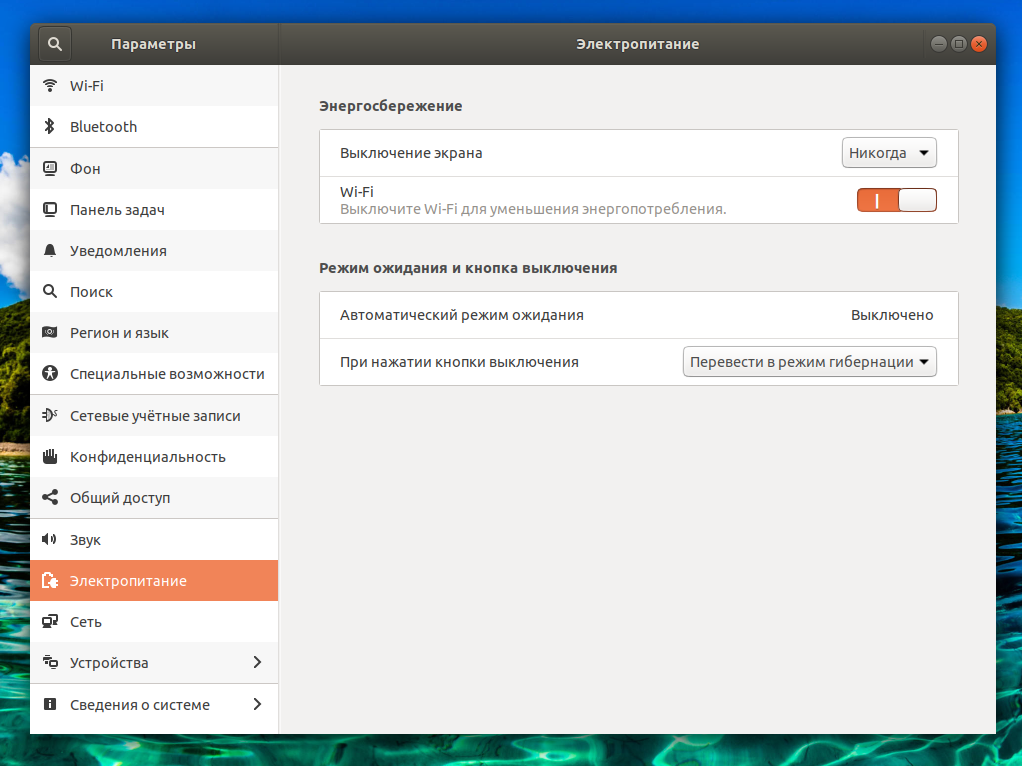 Рисунок 7. Режим гибернации в меню приложения для изменения параметров системы
Рисунок 7. Режим гибернации в меню приложения для изменения параметров системы
Это повод проверить спящий режим Ubuntu 18.04 с гибернацией. При отсутствии результата, вы можете снова деактивировать его, удалив созданный файл конфигурации с помощью команды:
Если же данный режим будет работать корректно, вы можете использовать кнопку включения для его активации. Если вы хотите активировать его при закрытии крышки ноутбука, вам придётся воспользоваться последовательностью специальных команд. Потому что ни приложение для изменения параметров системы, ни утилита GNOME Tweaks не позволёт сделать этого. Вот эти команды:
Первая команда устанавливает режим при питании компьютера от сети, вторая — от батареи. Для проверки корректности установки значений параметров конфигурации может использоваться специальная утилита с графическим интерфейсом. Она устанавливается с помощью следующей команды:
По окончании установки достаточно запустить её (имя в меню Редактор d-conf), осуществить переход org — gnome — settings-daemon — plugins — power и проверить значения параметров lid-close-ac-action и lid-close-battery-action (Рисунок 8).
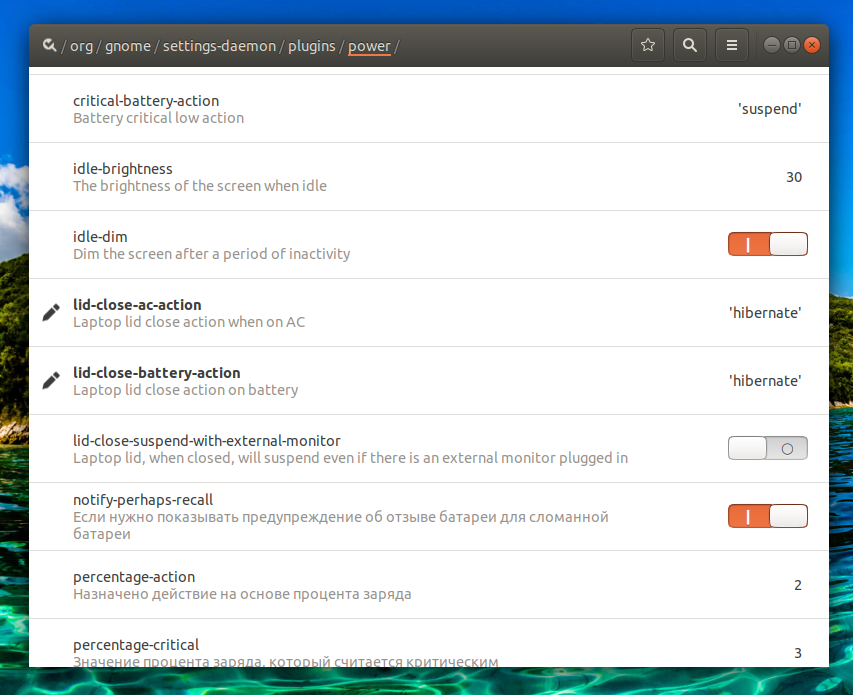 Рисунок 8. Активированный режим гибернации при закрытии крышки ноутбука
Рисунок 8. Активированный режим гибернации при закрытии крышки ноутбука
Если вас не устраивает активируемый при закрытии крышки ноутбука режим гибернации, вы можете вернуть режим ожидания с помощью следующих команд:
Также может возникнуть вопрос: «А как активировать режим гибернации из системного меню?». Вообще, такой возможности не предусмотрено, но вы можете установить расширение GNOME Shell под названием «Hibernate Status Button». Установка расширения осуществляется с помощью Менеджера приложений Ubuntu (само расширение размещено в разделе Дополнения на вкладке Расширения GNOME Shell) (Рисунок 9).
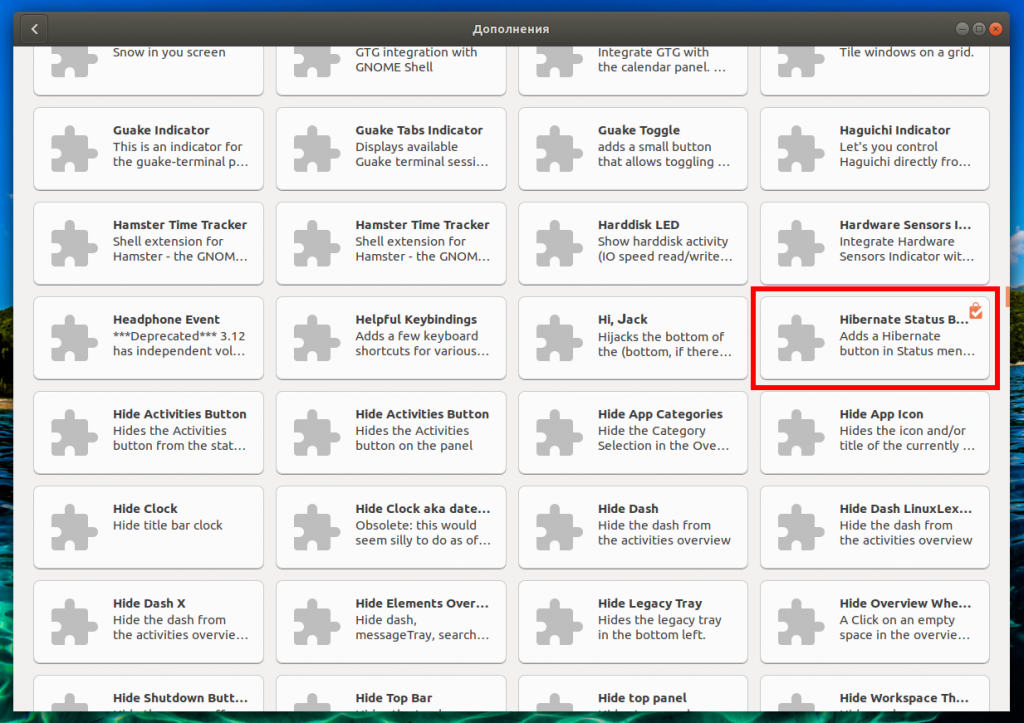 Рисунок 9. Расширение «Hibernate Status Button» в списке расширений Менеджера приложений Ubuntu
Рисунок 9. Расширение «Hibernate Status Button» в списке расширений Менеджера приложений Ubuntu
После установки расширения в системном меню появится соответствующая кнопка (Рисунок 10).
 Рисунок 10. Кнопка для перехода в режим гибернации
Рисунок 10. Кнопка для перехода в режим гибернации
Если нажать на клавишу Alt при показе системного меню, кнопка перехода в режим гибернации будет заменена на кнопку перехода в гибридный режим сна.
Ну и о командах для самостоятельной активации данного режима. Это команда для перехода в режим гибернации с помощью утилиты systemctl:
А это вызов соответствующего метода DBus:
