Как сохранить фото на компьютер за две минуты
Программа WinHTTrack WebSite Copier
Всё самое нормальное — платное, но есть варианты. Бесплатное решение — программа WinHTTrack WebSite Copier. Хотя это ненашенский продукт, русский язык имеется, его нужно выбрать после установки программы.
Вы можете посмотреть видео или читать дальше статью:
Пользоваться программой довольно легко, нам в этом поможет «мастер». После запуска программы отображается дерево папок и файлов слева, и приглашение мастера справа. Дерево нужно только для того чтобы открыть ранее сохранённый проект. Нажимаем «Далее» чтобы начать новый проект или возобновить прерванную закачку:

Вводим любое название и путь для сохранения сайта. Путь по умолчанию «C:\Мои Web Сайты» лучше поменять на «C:\Downloads»:

На третьем шаге нужно ввести домен. Для примера, я буду скачивать свой сайт it-like.ru. Тип проекта можно выбрать «Загрузить сайт(ы)», если это новый проект, или «Продолжить прерванную загрузку», если нужно докачать сайт. Вариант «Обновить существующую закачку» полезен для тех, кто уже имеет копию сайта, но хочет её обновить до последней.

Здесь же можно задать дополнительные параметры, которые могут сократить время загрузки. По умолчанию можно ничего не менять, программа и так отработает нормально
Но всё же рекомендую обратить внимание на некоторые параметры:
- Фильтры. Вы можете ограничить тип файлов для закачки. Например, запретить или разрешить скачивание видео или архивов (ZIP, RAR, CAB). По умолчанию включены картинки png, jpg, gif, файлы стилей css и скрипты js.
- Ограничения. Задайте максимальную глубину сканирования сайта. Глубина – это количество переходов по ссылкам со стартовой страницы. Например, если стартовой является главная страница сайта, а глубина равна 2, то программа скачает первый уровень, т.е. главную страницу, и страницы на которые есть ссылки с главной, и всё. Если задать глубину 3, то будут скачены более глубокие страницы. Оптимальным является 3-4 уровня.
- Линки. Поставьте галочку «Получить вначале HTML файлы!», это позволит сначала выкачать основной текстовый контент сайта, а затем уже картинки и другие файлы.
Идём дальше. На четвёртом шаге можно позволить автоматически устанавливать интернет-соединение и разрывать его по окончании закачки. Также можно выставить автоматическое выключение компьютера, по окончании работы (галочка «Shutdown PC when finished»).

Нажимаем «Готово» и идём за чашечкой кофе, пока WinHTTrack WebSite Copier работает за нас.

Готовый сайт можно открыть двумя способами.
- из папки, в которую сохраняли проект, кликнув по файлу index.html. В этом случае откроется страница со списком всех проектов. Нужно выбрать интересующий.
- из папки с именем самого проекта, кликнув по файлу index.html. В этом случае сразу откроется сайт.
Архивы веб-страниц, постоянные
Если вы хотите сохранять текстовый контент, то для этих целей рекомендуются Pocket и Instapaper. Вы можете сохранять страницы через электронную почту, расширения для браузеров или через приложения. Эти сервисы извлекают текстовый контент из веб-страниц и делают его доступным на всех ваших устройствах. Но вы не можете загрузить сохраненные статьи, а только прочитать их на сайте Pocket или через мобильное приложение сервиса. Дальше мы расскажем, как полностью скопировать страницу сайта.
Evernote и OneNote — это инструменты для архивирования контента в подборки. Они предоставляют в распоряжение пользователей веб-клипперы (или расширения), которые позволяют легко сохранять полные веб-страницы в один клик.
Захваченные веб-страницы могут быть доступны с любого устройства, сохраняется оригинальный дизайн и возможность поиска по странице. Эти сервисы могут даже выполнять оптическое распознавание, чтобы найти текст на фотографиях. Evernote также позволяет экспортировать сохраненные страницы как HTML-файлы, которые можно загрузить в другом месте.
Если нужен быстрый и простой доступ к веб-страницам, то сохраняйте их в виде PDF-файлов. Перед тем, как скопировать страницу сайта в виде картинки, выберите правильный инструмент.
Google Chrome имеет встроенный PDF-конвертер. Также можно использовать Google Cloud Print. На сервис добавлен новый виртуальный принтер «Сохранить в Google Drive«. В следующий раз, когда вы будете печатать страницу на компьютере или мобильном устройстве через Cloud Print, вы сможете сохранить ее PDF-копию в Google Drive. Но это не лучший вариант сохранения страниц со сложным форматированием.
Когда важно сохранить дизайн, то лучше всего использовать скриншотер. Выбор подобных программ довольно велик, но я бы рекомендовал официальное дополнение Chrome от
Оно не только захватывает полные скриншоты веб-страниц, но также загружает полученное изображение на Google Drive. Дополнение может сохранять веб-страницы в формате веб-архива (MHT), который поддерживается в IE и Firefox.
Wayback Machine на Internet Archive — это идеальное место для поиска предыдущих версий веб-страницы. Но этот же инструмент можно использовать, чтобы скопировать страницу сайта и сохранить ее. Перейдите на archive.org/web и введите URL-адрес любой веб-страницы. Архиватор скачает на сервер ее полную копию, включая все изображения. Сервис создаст постоянный архив страницы, который выглядит так же, как оригинал. Он останется на сервере, даже если исходная страница была переведена в автономный режим.
Internet Archive не предоставляет возможности загрузки сохраненных страниц, но для этого можно использовать Archive.Is. Этот сервис очень похож на archive.org в том, что вы вводите URL-адрес страницы, и он создает на своем сервере точный ее снимок. Страница будет сохранена навсегда, но здесь есть возможность загрузить сохраненную страницу в виде ZIP-архива. Сервис также позволяет создавать архивы по дате. Благодаря чему вы можете получить несколько снимков одной и той же страницы для разных дат.
Все популярные браузеры предоставляют возможность загрузить полную версию веб-страницы на компьютер. Они загружают на ПК HTML страницы, а также связанные с ней изображения, CSS и JavaScript. Поэтому вы сможете прочитать ее позже в автономном режиме.
Теперь разберемся, как полностью скопировать страницу сайта на электронную читалку. Владельцы eReader могут использовать dotEPUB, чтобы загрузить любую веб-страницу в формате EPUB или MOBI. Данные форматы совместимы с большинством моделей электронных книг. Amazon также предлагает дополнение, с помощью которого можно сохранить любую веб-страницу на своем Kindle-устройстве, но этот инструмент в основном предназначен для архивирования текстового контента.
Большинство перечисленных инструментов позволяют загружать одну страницу, но если вы хотите сохранить набор URL-адресов, решением может стать Wget. Также существует Google Script для автоматической загрузки веб-страниц в Google Drive, но таким образом можно сохранить только HTML-контент.
Как скачать видео с интернета на компьютер, бесплатно
Здесь Вам потребуется выбрать в интернете, скачать и установить себе в компьютер специальную программу. Универсальных скачивающих программ со всех сайтов в интернете много, как говорится, на любой вкус и кошелек, загрузил себе в компьютер и смотри в любое свободное время.
Все программы отличаются своими возможностями, преимуществами и недостатками, при этом нужно учитывать, что программы могут иметь индивидуальные особенности работы на разных ПК и с разными видами видео файлов.
Что же выбрать? Все зависит от целей, которые преследует пользователь и опыта работы с компьютером. Расскажу вам о некоторых из них и только тех, которые пробовал сам потому, что как много всяких, разных расширений и программ, также много и подделок с вирусами. Закачивайте только надежные и проверенные сайты и расширения.
Одним из таких помощников у меня, является бесплатное расширение SaveFrom. net, при помощи которого я скачиваю видео. Найти Savefrom.net помощник, можно набрав в поисковике и закачать к себе на компьютер. Скачивание простое и времени долго не занимает.
SaveFrom.net помощник помогает бесплатно скачивать с YouTube.com, Vkontakte.ru (Vk.com), OK.ru (одноклассники.ру), Dailymotion, Facebook, Vimeo.com, Soundcloud.com и более 40 других сайтов в 1 клик.
Далее при открытии ролика на просмотр в правом верхнем углу появится зеленая стрелочка, при нажатии которой начнется скачивание видео в выбранную вами папку. В данный момент этого расширения мне хватает для просматривания и скачивания нужного для меня видео контента, к себе в ноутбук.
После загрузки можно проверить и посмотреть скачанный ролик. Кроме видео, можно скачать альбомы с фотографиями музыку и сохранение плейлиста на компьютер для прослушивания на плеере.

Другая программа скачивать видео с интернета MediaGet, которой я пользовался в основном для просмотра фильмов и сериалов до того как начал обучатся в проекте “Одна семья”. Немного поработав с программой понял, что новых фильмов в каталоге нет, а старых и интересных мне не надо.
MediaGet – это бесплатная программа, с помощью которой можно скачивать на компьютер или на телефон любые файлы (видео, программы, игры и т.д.) на очень высокой скорости.
В МедиаГет понятный и стильный интерфейс и высокими функциональными возможностями, есть возможность сразу воспроизводить фильмы и воспроизводить музыку, удобная вещь в пользовании для малоопытных интернет пользователей. Найти программу Mediaget можно в интернете, скачать и установить не сложно.
Способ запоминания сайтов
У каждого сайта в интернете есть свое название. Это адрес в интернете, по которому его можно открыть.
Название сайта узнать очень просто – достаточно посмотреть на адресную строку браузера, то есть на верхнюю белую строчку Вашей программы для интернета. В ней будут написаны разные символы (как правило, английские буквы и знаки препинания). Вот в этой абракадабре и скрывается адрес сайта, который открыт в данный момент.
Сейчас на примере нашего сайты Вы его научитесь извлекать. А затем мы «внесем» его в компьютер, то есть сделаем значок на Рабочем столе.
Посмотрите на верхнюю белую строчку программы для интернета. Она выглядит примерно так:

Вот эти английские буквы и символы в ней – это и есть адрес сайта. Точнее, это адрес страницы сайта, которая открыта в данный момент. Сам адрес написан в серединке:

Теперь «внесем» его в компьютер, то есть создадим значок, который будет его открывать. Для этого берем обычную бумажку и обычную ручку или карандаш и внимательно по буквам записываем его.
А можно просто выделить и скопировать этот адрес. Именно вот эту часть, а не целиком.
Затем сворачиваем окошко браузера.
Нажимаем правой кнопкой мышки по Рабочему столу (по экрану компьютера). Появится приблизительно вот такой список:
Наводим курсор на пункт «Создать» и из появившегося дополнительного списка выбираем «Ярлык», то есть нажимаем на него левой кнопкой.

Откроется приблизительно такое окошко.

Печатаем в него три английские буквы w, а затем тот адрес, который Вы написали на бумажке.
А можно просто вставить его, если он был Вами скопирован.
Возможно, выскочит какой-то список, как, например, у меня:

Не обращайте на него внимания, просто нажмите на кнопку «Далее»:

А теперь нужно нажать на кнопку «Готово».
Вот и все! На Рабочем столе появился новый значок.
Теперь чтобы открыть этот сайт, можно просто открыть данный значок.
Этот значок уже никуда не денется – будет всегда на экране Вашего компьютера. Но при необходимости Вы в любой момент можете его удалить, то есть убрать с Рабочего стола. О том, как это сделать, можно узнать из статьи «Как изменить файл или папку».
Настройка пользователей
Если приложение будут запускать несколько пользователей с одинаковыми настройками, то необязательно добавлять каждого на сервер.
Достаточно создать только одного пользователя, скажем User_1C, настроить все параметры (список баз, принтеры пр.) для этого пользователя и разрешить множественные сеансы.
Для того чтобы разрешить множественные сеансы заходим в «Пуск» — «Администрирование» — «Службы удаленных рабочих столов» — «Конфигурация узла сеансов удаленных рабочих столов» кликаем 2 раза по «Ограничить пользователя единственным сеансом» , в окне свойств снимаем галочку «Ограничить всех пользователей одиночными сеансами».
Значение должно поменяться на «Нет».
Кроме этого, надо знать еще об одном нюансе. Дело в том, что при закрытии приложения, запущенного через RemoteApp, пользователь не выгружается автоматически, а отключенная учетная запись так и продолжает «висеть» на сервере. Чтобы изменить это, в свойствах пользователей, которые будут запускать приложения через RemoteApp, на вкладке «Сеансы» устанавливаем «Завершение отключенного сеанса» через 1 минуту.
На этом настройка закончена. Мы выполнили ее таким образом, что несколько человек одновременно могут работать с программой 1С:Предприятие под одной учетной записью (для удобства работы можно создать несколько учетных записей, например, User_1c_Buh, User_1C_Operator, User_1C_Sklad и т. д. или же отдельную учетную запись для каждого пользователя).
Как скачать фото из интернета если отсутствует контекстное меню: делаем скриншот
Самый простой способ извлечь защищенную от копирования картинку из веб-страницы – сделать ее скриншот. Такой способ подойдет, если не требуется высокое качество изображения. Скорее всего, его и обрезать придется вручную, однако некоторые специализированные приложения способны делать достаточно качественные указанных объектов. Например, в браузере Firefox есть встроенная функция для создания скриншотов.
- Кликните правой кнопкой мыши по веб-странице и в появившемся контекстном меню выберите пункт «Сделать скриншот».
- Выделите необходимую область и кликните в ней левой кнопкой мыши.
- Фото можно скопировать в буфер обмена или сохранить в файл.
В браузере Google Chrome подобная функция подобная функция может быть реализована с помощью установки специализированных дополнений (их можно найти в магазине расширений для используемого браузера).
Как сделать для сайта закладку на «Рабочем столе»?
Многим пользователям, так или иначе сталкивающимся с каждодневной работой в Интернете, постоянно приходится просматривать большое количество сайтов. И делать это с постоянным вызовом браузера не всегда удобно. Рассмотрим, как например, сделать закладки «Яндекс» на «Рабочий стол» или создать ссылки на страницы для любого другого ресурса.
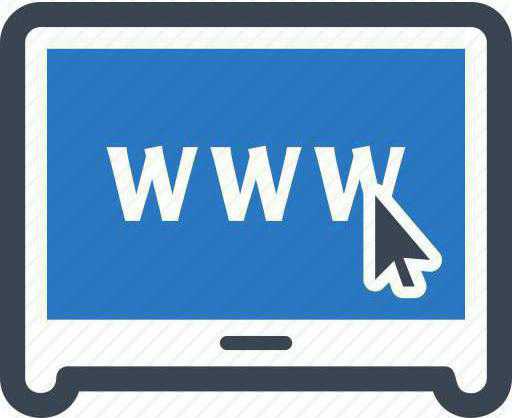
Удобство работы с закладками на «Рабочем столе»
Преимущества использования закладок, находящихся непосредственно на видимой области «Рабочего стола», неоспоримы. Во-первых, работа с ними избавляет пользователя от постоянного вызова браузера в ручном режиме. Во-вторых, каждая закладка может соответствовать определенной странице. Например, собственной почте, причем с сохранением пароля доступа. Кроме того, при смене браузера ее все равно можно будет открыть в любом другом приложении этого типа. Собственно, и разместить закладку на «Рабочем столе» можно довольно просто. Ниже предлагаются самые простые решения, позволяющие сделать это за пару минут.
Создаем закладку на «Рабочем столе» простейшим методом
Предлагаемый ниже вариант создания ссылки на веб-страницы зависит от используемого браузера.
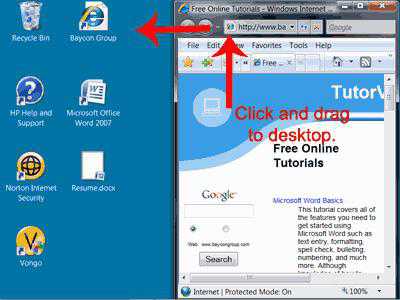
Так, в случае с Chrome, Opera, Mozilla, IE и др
для начала следует обратить внимание на кнопку слева от адресной строки. После перехода на нужную страницу создать для нее закладку на «Рабочем столе» можно обычным перетягиванием кнопки на пустое пространство
Перед этим нужно только перевести окно браузера в полуэкранный режим. Проще говоря, сделать размер окна таким, чтобы был виден «Рабочий стол».
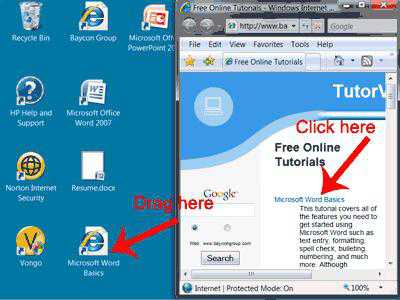
Если вышеупомянутой кнопки в браузере нет, как в случае с приложением 360 Browser, закладку на «Рабочем столе» можно создать путем выделения искомого адреса в адресной строке. После этого при зажатой клавише Ctrl перетаскиваем его в желаемое место. Эффект один и тот же. Если перетаскивать гиперссылку со страницы, кнопку Ctrl можно не использовать. Иногда можно применять панели закладок в пустом окне браузера или панели быстрого доступа, которые располагаются сверху, если они находятся в активном состоянии. Суть та же – нужную кнопку или миниатюру страницы просто перетаскиваем на «Рабочий стол».
Закладки для «Рабочего стола»: создание ярлыков страниц
Существует еще один достаточно простой метод, позволяющий разместить на «Рабочем столе» ссылки на нужные страницы. В этом случае сначала нужно скопировать адрес из браузера, на пустом пространстве «Рабочего стола» правым кликом вызвать контекстное меню и выбрать из него строку «Создать». Из следующего выпадающего меню выбирается команда образования ярлыка.
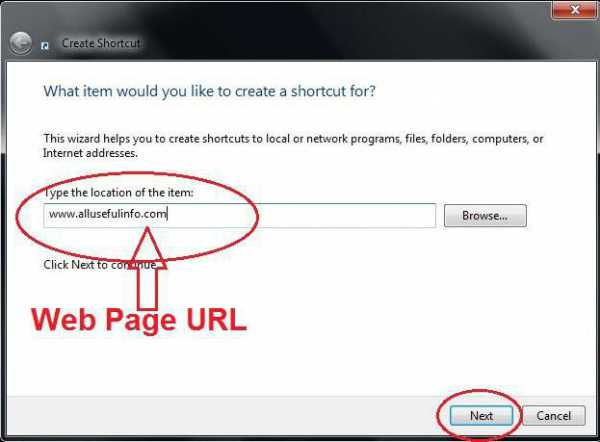
Далее, в появившемся окне вставляем скопированную ссылку в соответствующее поле. Нажимаем кнопку продолжения, после чего вводим любое название. Оно будет отображаться на ярлыке. В завершение жмем кнопку «Готово». Ярлык для страницы немедленно появляется в области «Рабочего стола». Если установлено автоматическое упорядочивание, он будет размещен в соответствующей локации. Если такой вариант пользователя не устраивает, автоматическое выравнивание и упорядочивание можно отключить и поместить ссылку в любое другое место.
Что проще?
Как видно из всего вышесказанного, любой метод создания закладок веб-страниц для размещения их на «Рабочем столе» очень прост. Однако меньше всего времени затрачивается именно на те способы, которые предполагают перетаскивание ссылок или кнопок в нужную область. При этом даже длинные названия, которые полностью в адресной строке не помещаются, перетаскиваются элементарно просто только по той причине, что изначально происходит их полное выделение, как при копировании.
Создаём стикеры
Заметки на рабочий стол в операционных системах семейства Windows можно открыть различными способами. Каждый использует метод удобный лично ему.
Windows 7
Способ №1
Открываем меню «Пуск», далее в строке «Найти программы и файлы» пишем запрос «Записки» и открываем их.

На рабочем столе появится небольшой лист (стикер). Это мини-программа для быстрой записи какой-то текстовой информации. Здесь можно сохранять ссылки, создавать заметки, списки домашних дел и покупок. Саму записку можно растянуть до необходимого размера, для этого достаточно захватить курсором мыши правый нижний угол и тянуть его вниз и влево.
Выполнив правый клик мыши на самой записке откроется контекстное меню, здесь доступны кнопки «Вырезать»/«Копировать»/«Вставить»/«Удалить». Добавить ещё одну заметку можно, если кликнуть на иконку плюсика в левом верхнем углу. Также можно задавать различные цвета стикерам. Количество заметок ограничено 50 штуками. Больше их добавить на рабочий стол нельзя.
Способ №2
Альтернативный способ добавления записки на рабочий стол компьютера:
- Открываем меню «Пуск» и переходим во «Все приложения».
- Далее открываем папку «Стандартные».
- Здесь открываем приложение «Записки» и сохраняем стикер на рабочем столе.
Windows 8 и 8.1
Способ №1
Способ запуска утилиты в «восьмёрке» немного отличается:
- Открываем меню «Пуск».
- Нажимаем на стрелочку вниз.
- В разделе «Аксессуары» ищем программу «Sticky Notes» — запускаем её и работаем.
Способ №2
Также для запуска стикера-напоминания можно использовать поиск:
- Заходим в «Пуск».
- Далее открываем Search (поисковая строка Windows 8).
- Пишем здесь Sticky Notes и открываем программу.
Windows 10
Способ №1
В ранних версиях Windows 10 способ открытия идентичен Windows 8, но в более поздних процедура немного изменилась:
- Открываем «Пуск» — находим в списке установленных и встроенных приложений программу Sticky Notes.
- Для работы с приложением понадобится авторизация в системе Майкрософт. Если используется учетная запись Майкрософт, просто подтвердите авторизацию через этот аккаунт или выберите другой.
Приложение обладает более расширенными возможностями, чем в версиях операционных системах старше.
Способ №2
Также можно использовать поиск:
- Открываем поисковую строку на панели задач и пишем «Sticky Notes».
- Запускаем утилиту — выбираем «Открыть» или «Создать заметку».
Примечание! Если необходимо создать еще один «стикер», то нужно нажать на плюсик в верхнем левом углу.

Редактирование текста
В заметки на рабочем столе можно вставить текст из любого редактора, например, Microsoft Word или Google документы. При копировании из Гугл документов (или другого редактора) форматирование фрагмента теряется — он сохранится просто как текст. Редактирование текста осуществляется с помощью инструментов в нижней панели стикера или с помощью комбинаций горячих клавиш.

Чтобы исправить текстовое содержимое просто кликните по записке и редактируйте нужную информацию.
Оформление стикера
Если создано много записок, то можно просто потеряться среди разных информационных записей. Поэтому цвет оформления можно изменить.

В Windows 7, чтобы поменять цвет стикера нужно кликнуть на нем правой кнопкой мыши и выбрать желаемый цвет.
В Windows 8 и 10 можно просто нажать на три точки в верхнем правом углу заметки и выбрать цвет. Здесь можно посмотреть список заметок или вообще удалить ее.

Как удалить заметку?
Удалить стикер можно несколькими способами — нажать на урну в верхнем правом углу (в Windows 7, это крестик) или через сочетание клавиш Ctrl + D и подтвердить удаление.

Обзор контекстного меню правой кнопки
Если навести курсор на файл или ярлык, и нажать правую кнопку, откроется такое окно:
 Открытое правой кнопки контекстное меню на рабочем столе windows.
Открытое правой кнопки контекстное меню на рабочем столе windows.
Здесь я пронумеровал некоторые функции, которым дам краткое описание.
- Открыть. Открывает выбранный файл.
- Расположение файла. Важная функция, помогает найти, где находится необходимый файл. Это актуально, когда используется ярлык. Если нажать на данную функцию, то откроется окно, где находится файл, на который указывает ярлык.
- Запуск от имени Администратора. Иногда бывает так, что файл не открывается привычным способом, тогда может помочь данная функция.
- Добавить в архив. Эта опция поможет тем, у кого лимитированный интернет, в случае пересылки по почте файла большого размера. Понятно, что пересылая большие файлы, мы используем трафик доступа в интернет, а если файл запаковать в архив, можно уменьшить его вес.
- Закрепить на панели задач. Можно закреплять значки нужных приложений на панели задач, что позволяет быстро, в один клик, открыть необходимую программу. Панель задач еще называется “панель инструментов”, находится она по умолчанию внизу рабочего стола.
- Вырезать файл. Можно вырезать любой файл и перенести в другое место. То же самое, что и скопировать, но со старого места файл исчезает.
- Копировать. Предназначена делать копию избранного объекта.
- Создать ярлык. Данная опция служит для создания ярлыка.
- Удалить. Нажимая эту опцию, можно убрать файл в корзину. Кстати, если файл надо достать из корзины, то следует корзину открыть, навести курсор на нужный файл, нажать правую кнопку и выбрать «Восстановить«. Чтобы файл вообще удалился и не попадал в корзину, нажать «Shift» + «Delete».
- Переименовать. Можно подписать файл другим, нужным пользователю, или более удобным названием.
- Свойства. С помощью этой функции можно получить необходимую иногда информацию о файле. Например, узнать расположение папки, файла или программы и путь, как добраться до них. Нужно посмотреть «Объект«, или «Рабочая папка«, или как на этой картинке «Расположение«:
 С помощью функции «свойства» можно определить расположение любого объекта на компьютере.
С помощью функции «свойства» можно определить расположение любого объекта на компьютере.
Как скачать и сохранить картинку или фото, бесплатно
Для скачивания картинки или фото с интернета, так же как и скачать текст, несложно, только для начала лучше проверить, увеличивается ли картинка или фото.
Проверить это можно наведением стрелочки курсора на картинку или фото и если стрелка превратилась в руку с вытянутым пальцем, то картинка увеличивается, если стрелка не изменилась, то картинка не увеличивается, и сохранять ее придется такой, какая она есть.
Щелкаем по картинке и на увеличенную в размере картинку нужно только кликнуть правой кнопкой мыши, появится окошко со списком действий. Кликаем на «Сохранить изображение как…» или на “Копировать изображение”.
В появившемся окошке выбираем куда отправить, скачать на рабочий стол, в документы или папку. Нажимаем на «Сохранить» и ваше изображение картинки, будет лежать там, куда указали, можете проверить.

Если этим способом скачать у вас не получается, есть другой — это сделать скриншот и также сохранить, но для этого нужна программа для скриншота. Бесплатных программ для скриншота в интернете много всяких разных, каждый может выбрать для себя подходящий.
Сначала ознакомьтесь с инструкцией пользования программой, если понравиться, скачивайте и пользуйтесь. Я, например, пользуюсь простой программой Lightshot.
Что сохраняется и не сохраняется таким способом
Сохранение страницы помогает выгрузить все картинки и ссылки со страницей. Увы, полностью перенести структуру сайта таким образом не удастся. При сохранении нескольких связанных страниц (ссылки на одной ведут на вторую) связь разрушается.
Также нельзя скачивать мультимедийный контент с этих страниц. То есть, видео с исходной страницы таким образом не загружается. Оно находится по другой ссылки и доступно только при подключении к Интернет.
При сохранении страницы выполняется скачивание текста и картинок. Если в самой странице прописана музыка, играющая на фоне, то она также будет загружена (но не в том случае, когда музыка идёт отдельной ссылкой). Также полностью сохраняется структура документа (если сохраняется такой же тип документа, как и у сайта): текст и его форматирование; разделы и заголовки.
Как скачать сайт целиком на компьютер с помощью программы
HTTrack WebSite Copier — На первом месте у нас будет очень популярная программа. У нее очень простой интерфейс, сама программа на русском языке, а так же ее можно установить на множество платформ от 2000 до 7-й, а также в Linux/Unix/BSD. Ну и самое главное программа бесплатна!

Так же с легкостью вы сможете выбрать место сохранения сайта. По умолчанию софт сохраняет все в папку «C:\Мои Web Сайты». Если вдруг у вас пропал интернет или вы нажали паузу — вы всегда сможете дозагрузить все оставшиеся файлы в любое время. Давайте рассмотрим немного настройки программы:
- Можно запретить или разрешить скачивать медиафайлы
- Глубина скачивания сайта у программы максимальное. Иногда оно может доходить до 4-5 страницы.
- Сначала программа скачивает текстовые фрагменты, а после медиафайлы.
- Есть возможность выключить компьютер после завершения всех действий.
Плюсы
- Программа бесплатная
- Кроссплатформенность
- Очень простой и русских интерфейс программы
Минусы
Немного стареньких интерфейс
Teleport Pro — Данная программа платная и подписка на нее будет вам стоить 50уе. Интерфейс у нее довольно удобный и простой, а вот русского языка нет. Сам часто пользуюсь данной программой. у программы очень крутые настройки, можно скачивать файлы с сайта определенного формата, а так же формировать и распределять все файлы в папке.

Плюсы
- Очень легко работать и настроить программу
- Нет возможности массово скачивать сайты дабы не получить бан
- Есть возможность интегрировать программу в браузер Opera и IE
Минусы
- Нет русского языка
- Платная подписка
- Программа работает только под Windows
- архаичный интерфейс программы.
Предыдущая запись Разгон видеокарты — что важно знать?
Следующая запись Как узнать когда создана страница в контакте легко и быстро?
