Что такое реестр windows?
Запрет на выполнение команд из меню «Пуск»
Требуется пройти по стандартной директории, которая уже была предложена в предшествующих пунктах. Тут может быть несколько вариантов и все они задаются специальными командами. В любом случае, они обладают общими моментами – присвоение 1 означает запрет команды, а 0 – её разрешение. Следует рассмотреть список возможных параметров:
- NoTrayContextMenu. Контекстное меню больше не станет выдаваться.
- NoRecentDocsHistory. Список недавних документов всегда будет пустым, поскольку они не будут в нём сохраняться.
- ClearRecentDocsOnExit. Перечень недавних документов станет очищаться всякий раз при осуществлении выхода из учетной записи пользователя.
- NoChangeStartMenu. Контекстное меню в «Пуск» не будет выдаваться.
- NoStartMenuSubfolders. Все подкаталоги будут сокрыты и не станут появляться в «Пуск».
Что такое реестр Windows
Системный реестр операционной системы виндовс — это обычная иерархическая база данных, которая включает в себя набор параметров и конфигураций различных системных и пользовательских приложений. Именно в реестре хранятся настройки большинства программ, установленных на персональном компьютере или ноутбуке. В реестре есть данные о драйверах и аппаратном обеспечении, программах, учетных записях и т. д.
К сведению! Практически все изменения, производимые в панели управления, ассоциации файлов и списки программ отображаются и фиксируются в ключах реестра.
Изначально этот функционал был введен для более быстрого и удобного хранения системных и пользовательских конфигураций. Когда-то все они находились в файлах с расширением INI, которые располагались в папках с программами. До сих пор некоторые разработчики переносят параметры своих продуктов в такие документы. Зачастую это делается для портативных версий программ, которые не устанавливаются в память системы, а лишь запускаются ею из определенной директории.
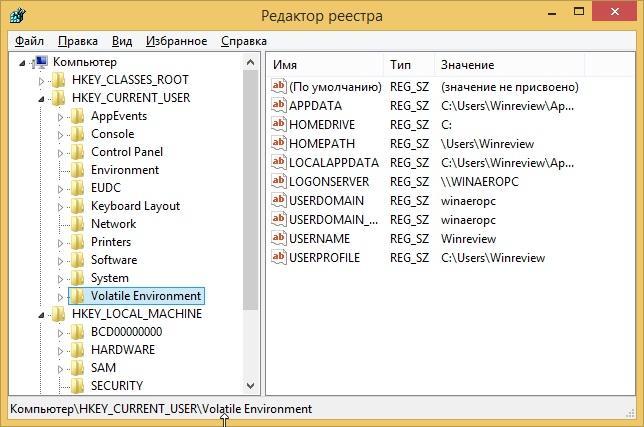
Стандартный внешний вид системной утилиты «Редактор реестра»
Опасность реестра, а точнее программы «Редактор реестра» заключается в том, что новичок не с первого раза пойдет, что это такое и для чего оно нужно. Если нажать не туда, изменить или удалить важный ключ настроек, то какая-то программа или операционная система перестанет работать должным образом. Это мощное средство редактирования ОС, но оно не подкреплено никакими подсказками и сообщениями с предостережениями о том, что изменение ключа может сказаться на работе компьютера. В этом заключается минус программы.
Обратите внимание! Суть реестра виндовс заключается в том, что программа вносит туда ряд некоторых данных, а затем обращается к ним для самостоятельной настройки
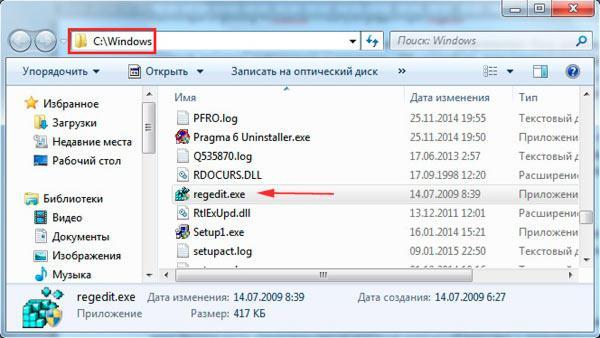
Посмотреть на файл программы можно в системной директории виндовс
К примеру, если в игре были установлены высокие настройки графики, то после очередного запуска она обратится в базу данных, проверит этот параметры, чтобы пользовательские конфигурации не сбросились.
Что из себя представляет реестр
Представляет собой древовидную иерархическую базу данных в виде папок и прописанных параметров. Всего включает в себя шесть главных разделов, где хранятся параметры. Это:
- HKEY_CLASSES_ROOT — содержит сведения о зарегистрированных типах файлов и объектах COM и ActiveX
- HKEY_CURRENT_USER — здесь располагаются настройки пользователя, авторизированного на данный момент
- HKEY_LOCAL_MACHINE — параметры конфигурации, которые относятся конкретно к этому компьютеру
- HKEY_USERS — содержит информацию о всех профилях пользователей ПК
- HKEY_CURRENT_CONFIG — сведения о профилях оборудования конкретного ПК
Каждая папка отвечает за свои определенные разделы и настройки, а некоторые просто являются подразделами других, но были вынесены в отдельные, т.к. таким образом, к ним быстрее получить доступ. Так, к примеру, HKEY_CLASSES_ROOT — это по сути подраздел HKEY_LOCAL_MACHINE\Software\Classes.
Для простого пользователя редактирование реестра не нужно вообще. Оно может потребоваться лишь в определенных ситуациях. Изменения вносятся через специальный редактор или с помощью специальных REG файлов.
В течение использования компьютера, установки различных программ и игр, он может начать забиваться абсолютно ненужными параметрами. Поэтому иногда может потребоваться чистка реестра, чтобы система работала быстрее и стабильнее.
В заключение
Это довольно удобный инструмент, который используется исключительно в ОС Виндовс. Может быть, когда-нибудь Майкрософт и откажется от него, но вряд ли это случится в ближайшее время.
Разделы реестра
Итак, реестр перед нами. В зависимости от версии «операционки» некоторые разделы могут отличаться, однако базовые элементы практически во всех системах одинаковы. Отличия могут быть только незначительными. Так, например, у пользователя установлена ОС Windows XP. Здесь реестр имеет один вид. Реестр другого компьютера, скажем, с установленной ОС Windows 8, может иметь несколько другой вид.
Однако заметьте: здесь есть четыре главные ветки, которые присутствуют во всех системах, причем каждая имеет строго упорядоченную сложноподчиненную иерархическую структуру. При этом в каждом разделе содержится информация определенного типа.
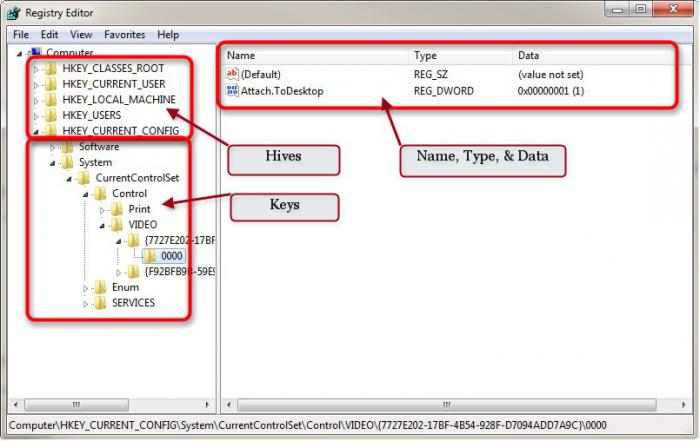
Каждая ветка в заглавии имеет начальное сокращение HKEY, после которого добавлено сокращенное обозначение типа информации, здесь присутствующей.
- CLASSES_ROOT – это база данных, содержащая информацию обо всех файлах, вернее их типах, систематизированных по расширению, а также сведения о серверах типа COM.
- CURRENT_USER – папка с персональными данными каждого пользователя, в данный момент использующего систему. Как правило, данные других пользователей, зарегистрированных в системе, в каждом локальном сеансе не отображаются. Однако это абсолютно не значит, что на компьютере при условии установки только одной «операционки» имеется несколько реестров. Такое может наблюдаться только в том случае, если одновременно их инсталлировано две и больше.
- USERS – общая папка для всех пользователей. Иными словами, это те параметры и настройки, которые используются всеми юзерами без исключения.
- LOCAL_MACHINE – самый объемный раздел, в котором размещена информация абсолютно обо всех драйверах «железных» и виртуальных устройств, программных компонентах и приложениях, а также о настройках самой «операционки». Кстати, именно к этой папке, вернее, к ключевой записи, в ней присутствующей, обращается система при вызове программы или задействовании возможностей какого-то устройства.
- CURRENT_CONFIG, как уже понятно, база данных о текущей конфигурации.
Как открыть и изменить редактор реестра
Microsoft интегрировала в Windows программу для открытия и редактирования реестра с вдохновляющим названием «Редактор реестра».
Метод доступа к нему одинаковый для всех версий системы.
-
Для начала нажмите клавиши Windows+R. Так вы откроете меню «Выполнить». Затем введите команду regedit и нажмите Enter.
-
На левой панели мы найдем ключи реестра. Их внешний вид и иерархия похожи на папки в «Проводнике» Windows. Справа редактор реестра отображает содержимое выбранного ключа. Пять верхних ключей, которые мы называем «Корневыми ключами», группируют параметры отдельных системных доменов.
Их мы проанализируем ниже.
Описание команды REG EXPORT[]
Команда REG EXPORT экспортирует из реестра операционной системы данные. А для импорта данных в реестр используется команда REG IMPORT.
Синтаксис и параметры команды REG EXPORT
- EG EXPORT <раздел> <имя файла>
- <раздел> Полный путь к разделу реестра в виде: КОРЕНЬ\Подраздел (только для локального компьютера).<КОРЕНЬ> Корневой раздел. Значения: . <подраздел> Полный путь к разделу реестра в выбранном корневом разделе.
- <имя файла> Имя файла на диске для экспорта.
Командная строка команда REG EXPORT
Примеры команды REG EXPORT
REG EXPORT HKLM\Software\MyCo\MyApp AppBkUp.reg — Экспортирует все подразделы и значения параметров раздела MyApp в файл AppBkUp.reg
Создание команды которая способна использоваться по отношению к любым файлам
В указанной ситуации нас будет интересовать раздел HKEY_CLASSES_ROOT \*\Shell\. Именно он отвечает за осуществление подобных задач. Следует выполнить новый раздел и присвоить ему любое имя. Например, строковый параметр будет равен «Название_1». После требуется создать аналогичный раздел «Название». Когда необходимо выполнить запуск документа с использованием блокнота, вводится: HKEY_CLASSES_ROOT \*\Shell\ Название_1\Название= «Notepad «%1″»
Когда указанные действия завершены, можно провести проверку результата. Для этого на любом документе следует нажать правой кнопкой мыши и ознакомиться с выданным меню. Там должна иметься отдельная строка «Название_1». Она будет отображать открытие с использованием блокнота, поскольку это было задано ранее.
Описание команды REG QUERY[]
Синтаксис и параметры команды REG QUERY
-
REG QUERY Раздел [/v Параметр | /ve]
- Раздел Имя раздела в формате: Путь. Компьютер — Имя удаленного компьютера, если оно опущено, то по умолчанию считается равным имени локального компьютера. Для удаленных компьютеров доступны только HKLM и HKU. Путь — Полный путь к разделу реестра в виде: КОРЕНЬ\Подраздел КОРЕНЬ Корневой раздел. Значения: . Подраздел — Полный путь к разделу реестра в выбранном корневом разделе.
- /v Запрос указанного раздела реестра
- Параметр Имя запрашиваемого параметра в указанном разделе. Если опущено, будут запрошены значения всех параметров
- /ve Запрос стандартного параметра с пустым именем
- /s Запрос всех подразделов и их параметров
Примеры команды REG QUERY
- REG QUERY HKLM\Software\Microsoft\ResKit /v Version — Отображает значение параметра Version в реестре
- REG QUERY HKLM\Software\Microsoft\ResKit\Nt\Setup /s — Отображает все подразделы и параметры в разделе Setup реестра.
Как использовать реестр Windows
Реестр содержит значения реестра (которые являются инструкциями), расположенные в разделах реестра (папках, которые содержат больше данных), все в одном из нескольких кустов реестра («основные» папки, которые классифицируют все данные в реестре с использованием подпапок). Внесение изменений в эти значения и ключи с помощью редактора реестра изменит конфигурацию, которой управляет конкретное значение.
Вот несколько примеров, когда внесение изменений в значения реестра решает проблему:
- Автоматический вход в Windows без пароля
- Изменение лицензионного ключа Windows
- Удаление значений реестра UpperFilters и LowerFilters
- Подделка синего экрана BSOD
- Проверка версии BIOS вашего ПК
На реестр постоянно ссылаются Windows и другие программы. Когда вы вносите изменения практически в любой параметр, изменения также вносятся в соответствующие области реестра, хотя эти изменения иногда не реализуются, пока вы не перезагрузите компьютер.
Учитывая важность реестра Windows, очень важно создать резервную копию изменяемых частей перед тем, как их менять. Файлы резервной копии реестра Windows сохраняются в виде файлов REG
Послесловие
Вот такие пироги. Кстати говоря, на просторах всемирной паутины есть очень много веб-сайтов, которые повествуют о различных параметрах и изменениях в реестре. Будьте внимательны, не стоит использовать первый попавшийся совет, не зная результата.
Опять же я не могу не упомянуть о spyware и прочих шпионских модулях, считающих реестр Windows своим вторым домом. Дабы держать свою систему в безопасности обязательно имейте под рукой антивирус, а так же проверяйте систему на наличие Spyware с помощью, например, этой моей статьи и указанным в нем софте.
Если есть какие-то вопросы или дополнения по статье — милости прошу, оставляйте комментарии 😉
PS: Статья написана благодаря огромным стараниям постоянного читателя — Некраш Сергей — за что ему огромное спасибо. Проделанная им работа достойна уважения.
Редактирование реестра Windows из командной строки

Утилита командной строки REG.EXE присутствует во всех версиях операционных систем семейства Windows и используется для добавления, изменения, удаления и просмотра параметров и ключей реестра.
Формат командной строки:
Операции:
QUERY — поиск и отображение содержимого реестра. ADD — добавление новых разделов и записей в реестр. DELETE — удаление разделов и записей из реестра. EXPORT — экспорт данных реестра в .reg-файл. IMPORT — импорт данных реестра из .reg-файла. SAVE — сохранение данных реестра в файл. RESTORE — восстановление данных реестра из файла. LOAD — загрузка куста реестра UNLOAD — выгрузка куста реестра в файл, ранее загруженный операцией LOAD. COMPARE — сравнение разделов и параметров реестра. FLAGS — отображение или изменение флагов разделов реестра. COPY — копирование разделов и записей из реестра. Код возврата: (за исключением REG COMPARE): 0 – Успешно 1 — С ошибкой
Для каждой операции, задаваемой в командной строке REG, используются свои параметры. Для получения справки по определенной операции введите:
Результат выполнения операции зависит от прав пользователя по отношению к данным реестра. Редактирование реестра является потенциально опасной операцией и при необдуманных или ошибочных действиях может привести к неработоспособности системы. Прежде, чем вносить какие-либо изменения в реестр, нужно сделать его резервную копию и освоить процедуру восстановления системы в случае ее краха по причине неверного содержимого реестра, в том числе, и для случаев, когда загрузку Windows выполнить невозможно.
1. REG QUERY – отобразить содержимое реестра.
Параметры командной строки:
имяраздела — может включать имя удаленного компьютера в формате компьютерполноеимяраздела . Если имя компьютера не задано, то по умолчанию используется текущий компьютер. На удаленных компьютерах доступны только разделы HKLM и HKU.полноеимяраздела — путь в форме корневойразделподраздел. Корневой раздел — . Подраздел — полное имя раздела реестра в указанном корневом_разделе.
/v — Запросы требуемых параметров в указанном разделе реестра. Если не указано, запрашиваются все параметры раздела. Аргумент этого параметра может быть необязательным, только если задан параметр /f. Это указывает на поиск только в именах параметров реестра. /ve — Запросы параметра по умолчанию или с пустым именем (по умолчанию). /s — Запрос всех вложенных подразделов и их параметров (аналогично команде dir /s). /se — Указание разделителя (длиной в 1 знак) в строке данных для REG_MULTI_SZ. По умолчанию в качестве разделителя используется «
Уполномоченное лицо в Федеральной службе по интеллектуальной собственности:
Зубов Юрий Сергеевич,
заместитель руководителя Федеральной службы по интеллектуальной собственности
Условия использования открытых данных Роспатента / Открытая лицензия
Вы можете использовать «Открытые государственные данные» (далее — открытые данные), предоставляемые Роспатентом в соответствии с правилами, утверждаемыми настоящей лицензией.
Повторное использование информации — в соответствии с настоящей лицензией (далее — Лицензия).
Роспатент предоставляет потребителю открытых государственных данных бессрочное, бесплатное, неэксклюзивное, не требующее заключения договора право использовать открытые данные в соответствии со следующими требованиями.
Потребитель Открытых данных вправе:
1. Воспроизводить, копировать, публиковать и передавать открытые данные;2. Распространять и перегруппировывать открытые данные;3. Адаптировать, модифицировать, трансформировать и/или извлекать информацию из открытых данных;4. Использовать открытые данные в коммерческих целях при производстве нового товара и/или услуги.
Потребителю открытых данных разрешено любое использование (включая коммерческое) при условии наличия ссылки на первоисточник (обязан размещать упоминание об источнике: имя или контактное лицо ответственного представителя посредством предоставления URL, содержащего исходный вариант открытых данных).
Открытые данные становятся доступными при их непосредственном производстве или их получении от Обладателя без каких-либо иных прямых или косвенных гарантий за рамками данной Лицензии.
Обладатель информации гарантирует бесплатность открытых данных в соответствии с Лицензией.
Потребитель имеет исключительное право на переработку открытых данных. При данной переработке Потребитель обязуется не вовлекать третью сторону в процесс переработки, обязуется не искажать содержание открытых данных, их первоисточник и время последнего обновления.
Совместимость Лицензии
С целью упрощения использования открытых данных настоящая лицензия была разработана в соответствии с другими лицензиями, регламентирующими открытые данные. Настоящая лицензия не противоречит лицензиям CC-BY (>Creative Commons) и ODC-BY (Open Knowledge Foundation).
Для работы с файлами наборов открытых данных на персональном компьютере рекомендуется использовать программу Notepad++ (https://notepad-plus-plus.org/downloads/).
Также, Вы можете воспользоваться онлайн-сервисом XML Viewer (http://codebeautify.org/xmlviewer).
Осторожность при применении
Хотелось бы ещё раз предостеречь вас от изменений неизвестных значений. Каждый раз, погружаясь в настройки, создавайте контрольные точки для восстановления, а также производите резервное копирование важных файлов. Это защитит Вас от случайных сбоев и потери информации.
Дабы создать точку восстановления, нажмите «Пуск — Выполнить — msconfig — Восстановление системы». В открывшемся окне вам необходимо выбрать «Создать точку восстановления», после чего, следуя подсказкам, Вы без проблем сохраните нынешнее состояние ОС. Восстановить прежнее состояние можно также с помощью этого меню, воспользовавшись соседним пунктом.
Дабы сделать резервную копию ветки реестра\реестра целиком, запустите regedit, выделите нужный раздел\ветку\папку, нажмите «Файл — Экспорт», а затем выберите куда сохранить файл .reg.
Дабы потом воспользоваться этой резервной копией либо нажмите Файл — Импорт, либо просто надавите мышкой на файл и подтвердите кнопочкой «Да» добавление данных в реестр Windows.
Если Вы сохраняете какую-то ветку, то она сохраняется (и импортируется, соответственно, тоже) с подпапками и со всеми значениями в ней.
Проводник Windows
Для настройки Проводника с помощью редактора реестра выполните следующие действия:
-
Пропишите в поисковике команду regedit и нажмите Enter. Щелкните по выданному результату.
- В редакторе реестра перейдите по пути: «HKEY_CURRENT_USER»-«Software»-«Microsoft»-«Windows»-«CurrentVersion»-«Explorer»-«Advanced».
-
С помощью правого щелчка мыши по папке Advanced откройте меню, а затем выберите опцию «Создать»->«Параметр DWORD (32 бита)». Назовите ключ LaunchTo. Щелкните по нему и задайте значение: 1.
Это команда для запуска «Проводника» с вкладки «Этот компьютер». Задайте значение 2, для запуска «Проводника» с вкладки «Быстрый доступ».
-
Нажмите «ОК».
Back up the registry
Перед изменением реестра экспортируйте ключи из реестра, который планируется изменить, или закапируйте весь реестр. Если возникает проблема, вы можете следовать шагам в разделе реестра, чтобы восстановить реестр в прежнем состоянии. Чтобы создать резервную копию всего реестра, используйте утилиту Резервное копирование для резервного копирования состояния системы. Состояние системы включает реестр, базу данных регистрации класса COM+ и файлы загрузки. Дополнительные сведения об использовании утилиты Резервного копирования для резервного копирования состояния системы см. в следующих статьях:
Обзор разделов (кустов) реестра (структура)
Преодолев, наконец, все преграды, связанные с поиском, попадаем в register.
По внешнему виду это окно с двумя подокнами.
В левой представлены ветви-разделы:
- HKEY_ USERS;
- HKEY_CURRENT_USER;
- HKEY_CURRENT_CONFIG;
- HKEY_LOCAL_MACHINE;
- HKEY_CLASSES_ROOT;
- DYN_DATA.
Слева от каждого раздела реестра может быть треугольник, иногда — плюс. Если нажать, появятся дополнительные папки.
Справа указано содержимое каждой ветки.
Следующие главы посвящены краткому описанию разделов и содержимому.
HKCR — HKEY_CLASSES_ROOT
Считается основной частью windows registry. Здесь содержатся данные обо всех типах файлов, их связях с установленными программами. HKCR нужен для запуска приложений, работы с ними. Ключ хранит расширения файлов, значки, возможность печати.
HKEY CLASSES ROOT формируется при установке ОС, дополняется при дальнейшей эксплуатации. При инсталляции винды автоматически записывается информация о возможных расширениях txt, bmp. В результате установки фотошопа, в реестре появится связь с расширением psd, winrar — rar.
HKCU — HKEY_CURRENT_USER
В ветке сохраняются данные о пользователе, который в настоящее время находится в системе. HKCU содержит его папки, настройки ОС, других программ, ассоциирующихся с учетной записью.
HKLM — HKEY_LOCAL_MACHINE
Предназначение — хранение системных данных. Это все параметры ОС, по, аппаратных настроек конкретного компьютера. Не зависят от пользователя. Для краткого обозначения применяют аббревиатуру HKLM. Это самая крупная ветка, редактируется чаще всего.
HKU — HKEY_USERS
Здесь лежит инфо обо всех юзерах, которые имеют учетку в пк. В нем находятся настройки для входа нового пользователя. Когда он входит, настройки автоматически переносятся в его профиль. Внесенные изменения также сохраняются в определенном файле HKU и восстанавливаются при последующих входах.
HKCC — HKEY_CURRENT_CONFIG
Содержит информацию в реестре о конфигурации компьютера при запуске, в том числе подключенном принтере, внешних накопителях. HKCC называют псевдо корневым ключом — он ссылается на параметры оборудования, хранящиеся в HKEY LOCAL MACHINE.
DYN_DATA
Присутствует не во всех версиях ОС. Есть в win 95,98, NT, ME. Данные, хранимые в нем, относятся к динамически изменяющимся характеристикам, например, о работе процессора.
Полезные ветки реестра
Небольшую теорию теперь Вы знаете, теперь перейдем к практике. Я Вам расскажу основные (важные, на мой взгляд, ну или прикольные:)) ветки реестра и параметры.
такие параметры как «Shell» и «Userinit» которые равняются соответственно «Explorer.exe,» и «C:\\WINDOWS\\system32\\userinit.exe,» Эти параметры важны, потому что они отвечают за загрузку системы и если вы поймали какой-нибудь вирус типа «отправить смс» то в первую очередь проверяйте эти параметры;
Здесь у нас хранятся все те программы, которые грузятся вместе с системой, можете просто удалить те параметры, отвечающие за программы, которые вам не нужны при загрузке системы;
Если вы хотите полюбоваться на культовый Синий Экран Смерти — Blue Screen of Death (BSOD) в любое время, то откройте раздел и присвойте параметру типа DWORD CrashOnCtrlScroll значение 1. Удерживая правую клавишу Ctrl, нажмите два раза на клавишу Scroll Lock и Вы увидите этот синий экран
Внимание! если не знаете как делать то лучше не делайте;
Можно настроить систему таким образом, чтобы при загрузке выводилось окно с вашим сообщением. Для этого откройте раздел HKLM\Software\Microsoft\WindowsNT\CurrentVersion\Winlogon и создайте строковый параметр LegalNoticeCaption и введите вашу строку, которая будет выводиться в заголовке вашего сообщения, а для текста самого сообщения используйте строковый параметр LegalNoticeText в том же разделе
Теперь перед входом в систему появится созданное вами сообщение;
Существует способ запретить использование USB-накопителей в Windows XP. Откройте раздел HKLM\SYSTEM\CurrentControlSet\Services\UsbStor и установите значение параметра Start равным 4. USB-диски после этого работать перестанут;
Чтобы запретить пользователю возможность запуска Диспетчера задач Windows, установите значение параметра типа DWORD DisableTaskMgr в разделе HKEY_CURRENT_USER\Software\Microsoft\Windows\CurrentVersion\Policies\System равным 1.
Еще раз напоминаю «Делайте копию» при любом изменение!
Удачи!
Нравится3Не нравится
