Как определить разрядность процессора
Как узнать разрядность Windows 10
В основном для того, чтобы узнать разрядность операционной системы используются либо специальные программы для просмотра характеристик компьютера, либо системные средства, позволяющие узнать основные характеристики Windows и компьютера в целом.
Далее рассмотрим пару программ и систем средств, позволяющих узнать разрядность Windows 10, установленной на компьютере.
Вариант 1: CPU-Z
Бесплатная, небольшая и очень простая в использовании программа, предназначенная для просмотра информации об операционной системе и компьютере в целом. В основном она работает с процессором и видеокартами, но при этом может показать информацию и об операционной системе, с которой работает в данный момент, то есть которая сейчас установлена на компьютере.
Инструкция по использованию CPU-Z выглядит следующим образом:
Скачайте CPU-Z с официального сайта, используя кнопку “Download”.
Выполните установку на компьютер. Здесь нет ничего сложного — вам просто нужно следовать подсказкам программы, нажимая “Далее”.
Запустите CPU-Z
Переключитесь во вкладку “About”.
Обратите внимание на блок “Windows Version”. В конце первой строчки будет указана текущая разрядность операционной системы.

Вариант 2: AIDA64
Это уже многофункциональная программа, предназначенная для определения подробных характеристик компьютера и операционной системы в целом. Программа распространяется на платной основе, но имеет демонстрационный период. В ней можно посмотреть много данных о компьютере, в том числе и разрядность установленной на компьютере Windows 10.
- Выполните скачивание и установку AIDA64 на компьютер. Подробно рассматривать весь процесс не будем, так как вам требуется просто выполнять инструкции, которые будет выдавать мастер установки.
- По завершении инсталляции откроется главное окно программы AIDA64. В ней найдите и перейдите в раздел “Операционная система”.
- В следующем окне повторно перейдите в раздел “Операционная система”.
- В открывшемся окне найдите строку “Тип ядра ОС”. Напротив нее в круглых скобках будет написана текущая разрядности операционной системы. Там может быть значение “x86(32)”, что значит, что операционная система 32-bit, а может стоять “x64”, что означает, что разрядность 64-bit.

Помимо AIDA64 и CPU-Z существует еще много программ, позволяющих определить разрядность Windows 10 на компьютере. Подробно мы их рассматривать не будем, так как в обоих случаях принцип работы выглядит примерно одинаково.
Вариант 3: Свойства системы
Данный вариант уже относится к использованию системных инструментов Windows и затрагивает самый популярный вариант просмотра характеристик компьютера без сторонних программ. Вам нужно сделать следующее:
- Кликните правой кнопкой мыши по ярлыку “Мой компьютер” на рабочем столе или в “Проводнике”.
- В контекстном меню выберите “Свойства”. Примечательно, что вместо данных действий можно использовать сочетание клавиш Win+Pause. Результат будет тем же, а времени потребуется меньше.

Находясь в окне с основной информацией об операционной системе обратите внимание на строку “Тип системы”. Там будет стоять либо 64-разрядная, либо 32-разрядная. Пример приведен на скриншоте ниже.

Вариант 4: Использовать “Параметры” ОС
Еще один стандартный вариант, не требующий установки и использования дополнительного ПО. Реализуется следующим образом:
- Вызовите “Параметры” операционной системы. Это можно сделать, воспользовавшись комбинацией горячих клавиш Win+I или открыв меню “Пуска” и кликнув там по иконке шестеренки.
- Теперь нажмите по кнопке “Система”, чтобы перейти в соответствующий раздел с информацией об операционной системе, установленной на компьютере.

В правом меню кликните по подразделу “О системе”, чтобы увидеть перечень основных характеристик компьютера.
В блоке “Характеристики устройства” обратите внимание на “Тип системы”. Там и будет указана текущая разрядность операционной системы.

Как видите, существует огромное количество способов узнать разрядность операционной системы компьютера. Есть несколько других способов, позволяющих узнать разрядность ОС, но они используются крайне редко и не очень удобны в исполнении, поэтому здесь не рассматривались.
Как установить 64-разрядную операционную систему
Когда не хватает производительности и оперативной памяти, может помочь установка 64-битной операционной системы.
После этого появятся новые возможности, увеличится количество поддерживаемых приложений. Для этого необходима полная переустановка Windows
Важно помнить, что все данные будут стерты, поэтому необходимо сохранить нужное на съемном носителе
Начните установку ОС стандартным способом, записав загрузочный диск. Вам будет предложено несколько вариантов.
Выберите нужный язык и разрядность (х64), а также распределите локальные диски. Подтвердите начало операции. Через несколько минут новая операционная система будет установлена.
Почему не устанавливается
Неудача может произойти в том случае, если процессор не поддерживает выбранную разрядность. Необходимо приобрести соответствующие комплектующие, которые будут отвечать требованиям, и повторить установку 64-разрядной ОС.
Почему это важно
Важно знать разницу, тогда вы можете быть уверены, что установили правильное программное обеспечение и драйверы устройств. Например, когда предоставляется выбор между загрузкой 32-битной или 64-битной версии, лучше всего подходит 64-битная программа
Тем не менее, он не будет работать вообще, если вы используете 32-разрядную версию Windows.
Одно из единственных реальных, заметных отличий для вас – конечного пользователя – состоит в том, что, возможно, после загрузки большой программы вы обнаружите, что потратили впустую это время, поскольку она не будет работать на вашем конкретном компьютере. Это верно, если вы скачали 64-битную программу, которую пытаетесь использовать в 32-битной ОС.
Однако некоторые 32-разрядные программы могут нормально работать в 64-разрядной системе. Другими словами, 32-битные программы совместимы с 64-битными операционными системами. Это правило, однако, не всегда верно, и это особенно справедливо для некоторых драйверов устройств, поскольку для аппаратных устройств требуется точная версия, чтобы они могли взаимодействовать с программным обеспечением.
Ещё один случай, когда вступают в игру 32-разрядные и 64-разрядные различия, – это устранение проблем с программным обеспечением или просмотр каталога установки программы.
Важно понимать, что 64-разрядные версии Windows используют две разные папки установки, поскольку они также содержат 32-разрядный каталог. Однако, 32-разрядная версия Windows имеет только одну папку установки. Чтобы сделать это несколько запутанным, папка Program Files 64-битной версии имеет то же название, что и папка Program Files в 32-битной версии Windows. Одним из примеров того, почему это так, является то, что 32-битная программа не пытается использовать 64-битную DLL, которая не будет работать. Вместо этого, когда 32-разрядная программа установлена в папке «32-разрядных программных файлов», а затем вы запускаете указанную программу, Windows знает, что ей нужно загрузить некоторые 32-разрядные файлы, а не те, которые используются для 64-разрядных программ
Одним из примеров того, почему это так, является то, что 32-битная программа не пытается использовать 64-битную DLL, которая не будет работать. Вместо этого, когда 32-разрядная программа установлена в папке «32-разрядных программных файлов», а затем вы запускаете указанную программу, Windows знает, что ей нужно загрузить некоторые 32-разрядные файлы, а не те, которые используются для 64-разрядных программ.
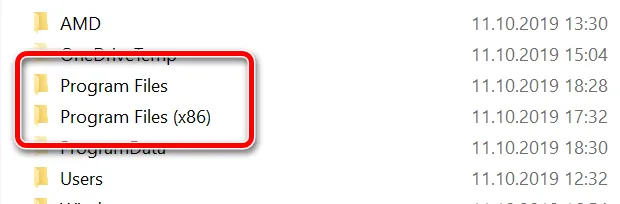
Если вы запутались, посмотрите здесь:
На 64-битной версии Windows есть две папки:
- 32-разрядное расположение: C:\Program Files (x86)\
- 64-разрядное расположение: C:\Program Files\
На 32-битной версии Windows есть одна папка:
32-разрядное расположение: C:\Program Files\
Помимо инструкций, которые требуют, чтобы вы знали разницу между 64-битным и 32-битным, важна ещё одна причина понимания этих терминов, если вы не уверены, стоит ли приобретать 64-битный компьютер и/или 64-битные программы.
Например, может быть, вы хотите, чтобы программа для редактирования видео имела доступ к большему объему оперативной памяти, чем та, которую она могла бы использовать в 32-разрядной системе. Или, если вы знаете, что на используемом вами оборудовании нет опции 64-разрядного драйвера, значит, вы не можете использовать его на 64-разрядном компьютере. То же самое верно для старых 16-битных приложений, которые могут не работать на 64-битном компьютере; Знание этого может помочь вам решить, стоит ли переходить на 64-разрядный компьютер или придерживаться 32-разрядного.
Как узнать разрядность Windows Vista/7/8/10?
У всех версий Windows от Vista до 10 можно выяснить битность в свойствах системы. Доступ к этим свойствам может слегка отличаться в разных системах, но в целом для этого достаточно нажать правой кнопкой мыши на значке Мой компьютер на рабочем столе и выбрать Свойства.
Покажу на примере Windows 10. Есть два варианта зайти в свойства системы. Первый — нажать правой кнопкой на значке Этот компьютер на рабочем столе (если этого значка там нет, то его можно вернуть обратно) и выбрать Свойства. Второй — нажать правой кнопкой мышки на кнопке Пуск в левом нижнем углу экрана и выбрать Система.
Есть еще один универсальный способ — с помощью комбинации горячих клавиш Win + Pause/Break. Это комбо сразу вызывает окно со свойствами системы в разных версиях Windows. И в разделе Система -> Тип системы вы можете узнать разрядность системы Windows.
Определение разрядности процессора
Существует множество способов, как определить разрядность процессора. Посмотреть информацию о ней можно либо при помощи программных средств, либо средств BIOS; в крайнем случае, можно просто увидеть маркировку ЦП и уже по ней определить, сколько же бит отводится на обработку данных. Иногда эту информацию получить совсем просто: например, если количество ядер ЦП больше одного, то этот ЦП – 64 разрядный.
Через командную строку
Один из самых эффективных способов, как определить разрядность процессора без использования дополнительных средств. Для его реализации следует запустить командную строку – открыть в меню «Пуск» пункт «Выполнить» (или нажать Win+R на клавиатуре) и в появившемся окне набрать команду «cmd»,после чего нажать «Ввод».
Откроется консоль командного процессора. В ней следует ввести команду «systeminfo». Результатом её выполнения будет длинный перечень параметров системы. Интересующий нас пункт называется «Процессор(ы):» В нём будет написано название модели ЦП. И обязательно указана его битность (либо цифрами 32 или 64, либо надписями «х86» или «х64»).
Через свойства компьютера
Можно определить, какую разрядность поддерживает процессор, посмотрев свойства системы.
Один из способов сделать это – войти в параметр «Система» панели управления и там, в разделе «Тип системы» можно будет увидеть её разрядность. Если она равна 64, то и ЦП тоже 64 битный.
Однако, как уже было сказано ранее, поскольку на 64 разрядный ЦП может быть поставлена 32 разрядная система, необходимо будет уточнить тип используемого ЦП. Для этого следует зайти в «Диспетчер устройств», ссылка на который есть на той же странице, в «Устройствах» выбрать ЦП и открыть в его свойствах вкладку «Сведения».
В этой вкладке интересующий нас параметр называется «ИД оборудования». В нём будет указан тип используемого процессора – 64 или 32 разрядный.
Альтернативой является исследование свойств устройства, называемого в Диспетчере устройств «Компьютер». В нём может содержаться описание применяемого типа ПК с указанием его битности.
Аналогично свойствам процессора, следует зайти в свойства компьютера и во вкладке «Сведения» посмотреть описание устройства. Параметр может также называться «Выводимое имя». В любом случае, в нём будет присутствовать либо надпись «х86», либо «х64», что и будет соответствовать битности используемого ЦП в 32 или 64 соответственно.
Узнать разрядность через интернет
Для этого достаточно набрать в строке поиска фразу «узнать разрядность онлайн». Первые 5-10 результатов поиска дадут ссылки на сайты, определяющие этот параметр. После этого следует перейти на этот сайт и активный контент автоматически опознает количество разрядов ЦП и версию ОС.
Через BIOS
Самый простой способ, не требующий наличия программного обеспечения вообще. При загрузке ПК следует войти в BIOS, нажав F2 или Del. Далее следует выбрать раздел «System Settings», «Main» или «CPU Settings» – в зависимости от производителя BIOS он может называться по-разному, и посмотреть значение параметра «Processor Type». В нём будет указана фирма производитель, модель ЦП, его частота и разрядность.
В чем отличия 32bit от 64bit-ой системы windows

Как и процессоры, операционные системы windows да и не только, тоже делятся на 32bit и 64bit. При покупке диска с операционной системой, на упаковке это присутствует в обязательном порядке. Причем на компьютер, имеющий 32-битный процессор, можно установить только 32-битную систему windows, да и вообще любую 32-битную операционную систему соответственно. А на компьютер с 64-битным процессором можно установить как 32-разрядную систему, так и 64-разрядную. Ну и вообще любые 64-разрядные системы в принципе. Просто у многих стоит windows, поэтому я ею и оперирую в статье.
Только вот 32-битные системы скажем так «видят» только 4 гигабайта оперативной памяти, даже меньше – 3.5 гигабайт. 64-битные системы видят намного больше до 192 гигабайт. Все зависит от аппаратных возможностей самой windows. Если кто-то подумает, что это вообще такое? То можете не думать. Более простой вариант пойти и посмотреть минимальные системные требования от железа, которые требует дистрибутив системы.
Как вы поняли отличие 32-разрядной от 64-разрядной системы в том, что вторая обрабатывает больше ОЗУ. Визуального же отличия в официальных сборках вы не найдете.
Есть еще одно отличие, которое заключается в поддержке программ. Сейчас в интернете можно найти программы, которые написаны только для 64-битной системы. Так вот 64-битные программы не будут работать на 32-битных windows. А вот если система 64-разрядная, то на ней будут работать как 64, так и 32-битные программы. В 64-битной системе, есть подсистема, и при запуске 32-битных программ они запускаются в режиме эмуляции.
Вот к примеру программа adobe premiere. Предназначена для обработки видео, а для работы с видео, как мы знаем, необходимо больше оперативной памяти (ОЗУ). Поэтому программа выпущена только для 64-разрядных систем! Выпускать ее для 32-битных систем компании adobe смысла не имеет. Да, программа бы работала, но от нехватки оперативки во время непосредственной работы не по-детски тормозила бы. В общем, компания adobe сочла использование данной программы на 32-битных системах не рациональным. А теперь давайте перейдем к определению разрядности систем.
Что это такое? Дайте мне определение!
Разрядность или битность – это количество обрабатываемой информации (бит), выполненных процессором компьютера за один такт. Разрядность или битность – это ничто иное как способ обработки информации.
Конечно же, существуют и 16-битные процессоры, но это уже явные экспонаты в музеях, прошлый век. Системы семейства DOS работали именно на 16-битном процессоре. И объем поддерживаемой оперативной памяти был меньше 1 мегабайта! Если быть точней, то 640 килобайт, вроде бы. Потом уже пошли 32-битные и относительно недавно 64-битные.
Кстати да, кто не в курсе: бит, байт, килобайт, мегабайт все это единицы измерения информации. В одном байте – 8 бит, в килобайте 1024 байт, в мегабайте 1024 килобайт и т.д. Логика понятна.
Чтобы было ясней относительно определения, я решил привести пример: есть грузовая машина с кирпичами и маршрутом. Кирпичи – это биты, маршрут – такт. У всех автомобилей есть определенная грузоподъемность – разрядность (число обрабатываемой информации). Поняли к чему я клоню? Маршрут — это такт, по которому едет грузовая машина с кирпичами (битами). Поездка в один конец определяет разрядность. Примерно как-то так.
Классический способ
Второй способ будет знаком пользователям, которые работали с предыдущими версиями Windows. Для того, чтобы узнать разрядность Windows 10 (32 или 64 бита) таким способом, потребуется:
- Щелкнуть по значку «Этот компьютер» на рабочем столе правой кнопкой и выбрать пункт «Свойства».
- В блоке «Система» узнать о разрядности установленной ОС.
Совет! Это же меню можно в Панели управления в разделе Система, при условии, что включено отображение не по категориям, а всех разделов настроек устройства.
Наглядно увидеть, куда перейти, чтобы увидеть разрядность, подскажет видео.
Каждый пользователь выбирает тот способ, который ему удобен в той или иной ситуации. Как можно заметить, Windows 10 хоть и содержит в себе много нового, но все еще дружелюбно относится и к тем пользователям, которые привыкли к старым версиям ОС.
Что такое разрядность 32 и 64 бит?
Когда дело доходит до компьютеров, разница между 32-битной и 64-битной системой заключается в вычислительной мощности. Компьютеры с 32-разрядными процессорами являются более старыми, медленными и менее безопасными, в то время как 64-разрядные являются более новыми, более быстрыми и более безопасными.
Центральный процессор функционирует как мозг вашего ПК. Он контролирует все коммуникации и поток данных в другие части системного блока. В настоящее время существует только две основные категории процессоров: 32-разрядные и 64-разрядные. Тип процессора, который используется вашим компьютером, влияет на его общую производительность и на то, какое программное обеспечение он может использовать.
Большинство компьютеров, созданных в 1990-х и начале 2000-х годов, имеют 32-разрядную систему, которая может получить доступ к 2 ^ 32 (или 4 294 967 296) байтов (единицам цифровой информации) ОЗУ (оперативной памяти). Лишь немногие из компьютеров, работающих в мире, сегодня используют операционную систему, которая использует 32-разрядную архитектуру управления памятью (шина данных). Они обычно называются системами X86 (это относится к первым 32-битным 286 \ 386 \ 486 системам). Сегодня на рынке осталось немного 32-битных операционных систем.
Между тем 64-разрядный ЦП может обрабатывать 2 ^ 64 (или 18 446 744 073 709 551 616) байтов ОЗУ. Другими словами, 64-разрядный процессор может обрабатывать больше данных, чем 4 миллиарда 32-разрядных процессоров вместе взятых.
Команды
Изначально длина команды, поступающей к CPU за один такт, должна была быть такой же, как и разрядность шины процессора. Для ЦП такое положение вещей является наиболее удобным — не требуется выполнять лишние вычисления. Для программиста подобный подход уже не максимально приемлем, ибо команды занимают всегда фиксированный объем (значит, даже самая простая требует больше места для своего хранения).
Первый факт, о который может споткнуться человек, впервые прочитавший упрощенное определение рассматриваемого объекта: сегодня ЦП могут похвастаться умением работать с командами переменной длины, значит, с этим типом данных разрядность процессора никак не связана. А чтобы развеять все сомнения (или посеять семя для новых), нужно копать дальше.
Отличия и бит
Главное отличие 32 битной системы — она не поддерживает оперативную память больше 4 Гб. 64-битные версии Windows поддерживают до 192 Гб оперативки. Тут есть несколько оговорок: не все материнские платы позволяют использовать такой большой объем оперативной памяти и на Home версиях Windows стоит ограничение в 16 Гб.
Иногда еще при установке ОС можно увидеть обозначения x64 и x86. x64 — это 64-разрядные версии ОС, x86 — 32-разрядные. Все современные процессоры поддерживают обе архитектуры — x64 или x86.
Из минусов 64-битной системы можно назвать более высокий расход оперативной памяти. Поэтому нет смысла ставить её на старые компьютеры. К тому же, она может просто не поддерживаться процессором.
Еще одно отличие — на 32 и 64 бита часто идут отдельные версии программ. Прирост производительности у 64-битных версий программ до 20%. В то же время, при запуске 32-битных приложений на 64-битной системе наблюдается незначительное падение в 2-3% скорости работы из-за подсистемы WoW64, которая эмулирует 32-битное окружение.
Все о разрядности операционной системы.
Что такое вообще разрядность? В информатике разрядность — это количество битов, которые могут быть одновременно обработаны данным устройством (в нашем случае ОС). На сегодняшний день существуют только две разрядности операционной системы. Это 32-битная и 64-битная. Это значит, что ОС с разрядностью в 32 бит одновременно может обработать только 32 бита информации. И соответственно 64-битная система в два раза больше, т.е. 64 бита информации. Но это не единственное и не самое главное отличие между ОС разных разрядностей.
Отличия между x32 и x64 разрядными операционными системами
- Главное отличие 32-х битной системы от 64-х битной в том, что x32 разрядная система работает только с 3.5 Гб оперативной памяти. Даже если в системе установлено 8 Гб ОЗУ, в x32 максимально может быть задействовано только около 3,5 Гб памяти. 64-х битная система поддерживает до 128 гб оперативки.
- 64-битная система может работать с 64-х битными приложениями. С таким же успехом она запускает и работает и с 32-х битными приложениями.
- 32-битная система с приложениями x64 работать не может.
- 64-х разрядные системы имеют поддержку многоядерности и многопроцессорности
- 64-битные системы требуют установки специальных x64 драйверов к устройствам.
- процессор должен иметь поддержку 64-х разрядных систем.
Плюсы и минусы перехода на 64-х разрядную систему
Плюсов больше и они очень убедительные, в чем вы сейчас убедитесь, но есть варианты, при которых окажется выигрышным выбор x32 системы.
Плюсы
- Поддержка больших объемов оперативной памяти (самый жирный плюс)
- Запуск и работа как с 32-х битными приложениями так и с 64-х битными.
- Заметный прирост производительности в системах с многоядерными процессорами.
Минусы
- Возможны проблемы с поиском совместимых драйверов (в настоящее время данный риск уже практически сведен к нулю)
- Переход не оправдается, если в систему установлено 4 гб ОЗУ или меньше. Дело в том, что сама 64-х разрядная система и 64-х битные программы потребляют ОЗУ вразы больше чем 32-х разрядная. И высвободившиеся, казалось бы, 0.5 гб оперативной памяти уйдут на нее. Вот в такой ситуации лучше остаться на x32 системе.
Как узнать разрядность системы на ПК?
Способов узнать разрядность системы установленной на компьютер много. Для каждой ОС они естественно кардинально различаются. Мы с вами узнаем разрядность на операционных системах Windows, а также, в «качестве бонуса», на ОС Linux. Но для начала давайте разберемся с обозначениями разрядности системы, принятыми в it сфере.
Обозначения разрядности: x32, x64, x86.
Как вы наверное догадались из статьи 32-х разрядную ОС обозначают как x32, а 64-х разрядную ОС как x64. Но очень часто 32-х битную систему обозначают как x86. В интернете некоторые пользователи понимают под x32 и x86 одну и ту же систему. Это неправильно. x86 — это архитектура микропроцессора и аппаратная платформа. Она может быть применима как к 32-х битным, так и к 64-х битным программам.Дело в том, что в названии первых процессоров Intel в конце всегда приписывалось 86 (например I8086 или 80386 и т.д.) В дальнейшем, даже когда процессоры от Intel стали называться Pentium, платформу продолжали так обозначать. Оттуда данное неправильное обозначение и сохранилось до наших дней. Правильное обозначение для 32-х битных систем должно быть x86_32 и для 64-х битных соответственно x86_64 либо просто x32 и x64.
Узнаем разрядность системы на Windows.
На Windows всех версий разрядность можно узнать просто кликнув правой кнопкой мыши по ярлыку Мой Компьютер и выбрав из контекстного меню пункт «Свойства». Откроется окно системы.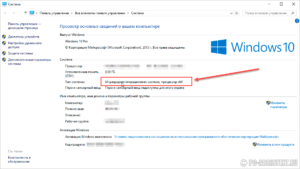 В данном окне в пункте «Тип системы» и будет указана разрядность вашей системы.На XP разрядность в данном пункте будет указана только если система 64-х битная.
В данном окне в пункте «Тип системы» и будет указана разрядность вашей системы.На XP разрядность в данном пункте будет указана только если система 64-х битная.
Узнаем разрядность системы на Linux
В принципе пользователь linux должен по умолчанию знать такие мелочи. Но вдруг если он забыл напомню. Есть несколько способов узнать разрядность системы на linux. Мы с вами рассмотрим только один.Воспользуемся терминалом. Открыть его можно через панель перейдя в «Приложения->Стандартные->Терминал» либо сочетаниями клавиш Ctrl + Alt + T.В терминале набираем команду uname -m и жмем Enter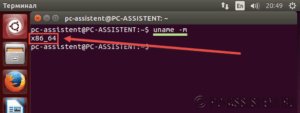 Отобразится имя машины и разрядность системы.
Отобразится имя машины и разрядность системы.
Как узнать разрядность операционной системы
Чтобы узнать эту информацию, придется воспользоваться одним из двух методов. Необходимо найти значения х32 или х64.
Эти цифры и будут означать разрядность операционной системы. Они являются основным показателем, которые зависят от количества ядер системы.
Свойства компьютера
На рабочем столе найдите ярлык «Мой компьютер». Если такого там нет, то необходимо зайти через проводник.
Нажмите правой кнопкой мыши и выберите пункт «Свойства». После этого откроется окно со всеми основными сведениями о данном компьютере.
Найдите строку «Тип системы». С помощью указанной информации можно узнать х32 или х64.
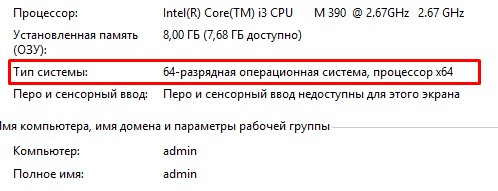
Сведения о системе
Этот метод сложнее, но позволяет получить больше данных.
Откройте поисковую строку внизу экрана слева.
Введите «Сведения о системе». Откроется список, в котором нужно найти строку «Тип», где прописано количество бит ОС.
Также в этом окне можно получить много другой информации о компьютере.
В статье вы узнали: как узнать разрядность процессора 32 или 64 бита в windows 7, 8,8.1,10.
Разрядность системы Windows 10 в Панели управления
Также вы можете воспользоваться старым способом получения информации о разрядности системы, через окно «Просмотр сведений о вашем компьютере», которое является частью «Панели управления». Для того чтобы открыть данное окно кликните правой кнопкой мышки по иконке «Этот компьютер» на рабочем столе и перейдите в «Свойства». Если на рабочем столе нет такой иконки (ярлык не подойдет), то можно воспользоваться комбинацией клавиш Windows-Pause/Break, после нажатия которой на экране появится нужное вам окно.
В окне «Просмотр сведений о вашем компьютере» будет точно такая же строка с информацией о типе системы.

Если в строке указано «64-разрядная операционная система, процессор x64», то у вас 64-битная Windows 10 и 64-битный. Если же в строке «Тип системы» указано «32-разрядная операционная система, процессор x64», то у вас установлена 32-битная Windows 10 и 64-битный процессор, а значит при необходимости вы можете установить 64-битную версию Windows 10.
Какую разрядность Windows выбрать и почему
Поехали. Все «за» и «против» перехода на разрядность Windows x64:
- 64-битная версия Windows, формально выглядит и ощущается точно так же, как и обычная 32-битная, т.е. никаких особенных новшеств и бонусов в ней нет, однако, люди с многоядерными процессорами могут ощутить прирост производительности при использовании такой системы и 64-битных приложений в ней (что, впрочем, актуально далеко не для всех и не всегда);
- x64 способна видеть и работать с оперативной памятью 4 и более Гбайт. А вот x32 видит только 3 Гбайта, даже если физически планок оперативной памяти стоит больше. Т.е, люди, которые имеют в компьютере большой запас памяти получат больше производительности на 64-битной системе и меньше проблем с недостатком оперативной памяти;
- Не для всех компьютеров и железа в нем, производители выпустили 64-разрядные версии драйверов, что может стать проблемой при переходе на такую систему. Проверяйте наличие драйверов на сайте производителей мат.платы, видеокарты и тп, возможно, что Вы просто не сможете мигрировать с 32-разрядной системы;
- Большинство x32 приложений прекрасно работают в x64 системах, но не наоборот;
- Формально смысл перехода, в основном, заключается в количестве памяти на борту компьютера. Если меньше 4 Гбайт, то переходить смысла почти нет. Если больше (или хочется поставить больше), то стоит. Естественно, что для большинства систем, приложений и игр актуально правило «Чем больше памяти — тем лучше». Почему? Читайте в моей статье «Практика использования 8 гб оперативной памяти + WD VelociRaptor в RAID 0»
- Моё мнение — однозначно x64, ибо большое количество памяти и, бывает, улучшенная производительность для многоядерников, определенно рулит.
Кратенько как-то так.
Заключение
В своих статьях часто приходится упоминать «разрядность Windows». Теперь сразу буду вас отсылать в эту статью дабы не повторяться.
Основное отличие 32-х разрядных операционных систем от 64-х разрядных в поддерживаемом объеме оперативной памяти (ОЗУ). 32-х разрядные системы поддерживают до 3.5 ГБ. То есть, если у вас 8 ГБ ОЗУ, то 32-х разрядные системы будут работать только с 3.5 ГБ. Вся остальная память использоваться не будет. Поэтому выбирать операционную систему нужно исходя и объема ОЗУ. Если вы планируете установить (или уже установили) более 4 ГБ ОЗУ — устанавливайте 64-х разрядную систему. Если же у вас 3 ГБ и больше вы добавлять не планируете, то желательно устанавливать 32-х разрядную систему, по причине более скромных требований к ресурсам. Минимальные системные требования по объему оперативной памяти:
- для 32-х разрядной Windows — 1 ГБ
- для 64-х разрядной Windows — 2 ГБ
