Классическое меню пуск при помощи программы classic shell
Настройка меню «Пуск» на Windows 10
Каким образом можно поменять внешний вид «Пуска», чтобы он напоминал стандартное окно из Windows 7? Вы можете изменить цвет и размер окна, а также убрать плитки с помощью самих настроек меню.
Изменение размера и цвета
Любой даже начинающий пользователь сможет легко изменить размер большого «Пуска» в Windows 10. Меню уменьшается так же, как и окно «Проводника Windows».
- Подведите курсор мышки к правому краю меню, чтобы появилась двойная стрелка, направленная в правую и левую сторону.
- Перетяните стрелку влево, чтобы уменьшилась ширина «Пуска».
- Повторите те же действия с верхним краем меню. В результате у вас будет меню, которое по размеру буде практически соответствовать системному меню Windows 7 или XP.
В разделе «Персонализация» поменяйте цвет окна, если вас не устраивает чёрный. Как это сделать?
- На «Рабочем столе» найдите пустое место, на котором нет иконок. Щёлкните по нему правой кнопкой мыши.
- В появившемся небольшом списке опций выбираем самый последний пункт «Персонализация».
- Во втором разделе «Цвета» выберите нужный вам оттенок в палитре.
- Теперь прокручиваем страницу до пункта «Отображать цвет элементов на следующих поверхностях». Ставим значение «В меню «Пуск», на панели задач и в центре уведомлений». Вы сразу увидите, что панель задач поменяла цвет. Закрываем окно настроек.
Действия с плитками
С живыми плитками в правой части экрана можно проводить разные манипуляции: добавлять, менять местами, переименовывать, создавать и т. д. Однако большинство пользователей интересуются, как избавиться от плиток, если они не нужны. Рассмотрим, как их вовсе удалить из «Пуска», если они вам мешают:
- Кликните левой кнопкой мыши по Windows в левом нижнем углу, чтобы вызвать системное меню.
- Теперь щёлкните по любой плитке правой кнопкой мыши. В небольшом списке опций нужно выбрать «Открепить от начального экрана» — она сразу же исчезнет из меню.
- Повторите это действие для каждой плитки.
- Когда не останется ни одной, уменьшите размер меню, как это было описано в разделе «Изменение размера и цвета» в этой статье. В результате вы получите меню, которое напоминает «Пуск» из Windows 7.
Если не хотите совсем убирать плитки, измените их размер. Кликните по плитке правой кнопкой мыши и в списке выберите «Изменить размер», а затем щёлкните по «Мелкий». Повторять эту процедуру нужно будет для каждой плитки в отдельности.
 Выберите пункт «Мелкий», чтобы уменьшить размер плитки
Выберите пункт «Мелкий», чтобы уменьшить размер плитки
Настройка левого блока
Запустите окно «Персонализации», как это было описано в разделе «Изменение размера и цвета» в этой статье. Перейдите на вкладку «Пуск». Здесь и будем проводить все дополнительные манипуляции. Отключите следующие пункты:
- Показывать больше плиток. Чтобы в меню осталась только его левая часть без плиток.
- Показывать список приложений в меню «Пуск». Большой список программ исчезнет из меню. Вместо этого списка, мы поставим другие блоки. Как это сделать, опишем ниже в этом разделе статьи.
- Показывать недавно добавленные приложения. Утилиты, которые вы недавно установили, не будут появляться в меню «Пуск».
- Показывать наиболее часто используемые приложения. Вы не будете видеть список с программами, которыми пользуетесь чаще всего.
- Иногда показывать рекомендации в меню «Пуск». Windows не будет отображать рекомендации в плитках.
 Отключите все ненужные параметры, которые определяют внешний вид левой части меню «Пуск»
Отключите все ненужные параметры, которые определяют внешний вид левой части меню «Пуск»
Чтобы заполнить очищенное пространство левой части, нажмите ссылку «Выберите, какие папки будут отображаться в меню «Пуск». В представленном разделе выберите блоки, которые будут отображаться в виде списка в левой зоне меню.
 Включите те разделы, которые вы хотите видеть в левой зоне «Пуска»
Включите те разделы, которые вы хотите видеть в левой зоне «Пуска»
Если вы хотите убрать только некоторые программы из списка, не удаляя его полностью, воспользуйтесь следующей инструкцией:
- Откройте «Пуск». Кликните по разделу в списке правой кнопкой мыши.
- В меню «Дополнительно» выберите «Не показывать в этом списке».
- Повторите эти действия для каждой программы, которую вы хотите убрать из списка.
Сортировка плиток по группам
Вы можете распределить все необходимые вам плитки по определённым группам, чтобы в меню «Пуск» не было беспорядка. Используйте уже имеющиеся или создавайте свои.
 Отсортируйте нужные вам плитки по группам с помощью их перетаскивания
Отсортируйте нужные вам плитки по группам с помощью их перетаскивания
Чтобы создать новую группу кликните по иконке с двумя параллельными полосками и введите в поле название группы. Перетащите в эту группу все необходимые плитки.
 Создайте новую группу и поместите туда важные для вас плитки
Создайте новую группу и поместите туда важные для вас плитки
Меню «Пуск» в Windows 10

Меню в Windows 10 открывается так же по кнопке «Пуск». Слева в самом верху размещаются привычные по предыдущим версиям Windows, ярлыки часто используемых программ, а ниже идут ярлыки всех приложений по алфавиту. Правую часть меню заполняют плитки. Это те же ярлыки только чуть крупнее.

Если кликнуть мышкой в левой части меню по букве алфавита,

то откроется алфавит. Можно выбрать любую букву и сразу же откроется список всех приложений, которые начинаются на эту букву.

Над самой кнопкой «Пуск» находятся кнопки:
- Кнопка «Параметры учетной записи»;
- Кнопка «Параметры»;
- Кнопка «Выключение»
В правой части находятся плитки нового стиля под названием METRO.
Стиль оформления меню Пуск – METRO
Плитки METRO представляют из себя прямоугольные блоки в виде иконок и картинок.

Плитки можно отсортировать по категориям. Так же можно изменить их размер и их расположение. Полотно с плитками можно сжать или растянуть на весь рабочий стол.
Стиль METRO используется не только на компьютере. Он так же популярен и на мобильных устройствах, таких как планшеты и смартфоны. Согласитесь, что на сенсорном экране намного удобнее пользоваться плитками.
Как создать или удалить плитку в меню Пуск Windows 10
Для создания плитки в меню Пуск, необходимо кликнуть правой кнопкой мыши по иконке приложения в левой части меню и выбрать в выпадающем с писке пункт «Закрепить на начальном экране».

Если приложение находится в папке, то её необходимо сначала открыть, а потом выбрать необходимую иконку.

Чтобы удалить плитку, необходимо кликнуть по ней правой кнопкой мыши и выбрать из списка команду «Открепить от начального экрана».

Настройка меню «Пуск» через «Параметры»
Настроить меню «Пуск» можно через «Параметры». Для этого кликните правой кнопкой мыши по свободному месту на Панели задач и выберите в выпадающем меню пункт «Параметры панели задач».

В открывшихся Параметрах перейдите слева на вкладку «Пуск».

Справа будут показаны настройки меню «Пуск». Семь переключателей:
- Показывать больше плиток в меню «Пуск»;
- Показать список приложений в меню «Пуск»;
- Показывать недавно добавленные приложения;
- Показывать наиболее часто используемые приложения;
- Иногда показывать предложения в меню «Пуск»;
- Открывать меню «Пуск» в полноэкранном режиме (на весь экран, как в меню Windows 8);
- Показывать последние открытые элементы в списках переходов в меню «Пуск», на панели задач и в окне быстрого доступа проводника.
Ниже имеется ссылка «Выберите, какие папки будут отображаться в меню «Пуск». Если кликнуть по ней, то откроется окно, в котором можно включить или отключить для показа в меню «Пуск» папки:

- Проводник;
- Параметры;
- Документы;
- Загрузки;
- Музыка;
- Изображения;
- Видео;
- Сеть;
- Персональная папка.
Как изменить цвет плиток
В тех же параметрах на вкладке «Цвета» можно изменить цвет фона меню пуск и панели задач. В окне «Цвета» в поле «Выбор цвета» устанавливаем параметр «Настраиваемый», «Светлый» или «Темный», и ниже в таблице цветов выбираем понравившийся цвет для плиток.

Таким образом, можно поменять цвет меню.

Как изменить размер плиток
Для того, чтобы изменить размер плиток, необходимо кликнуть по плитке правой кнопкой мыши
по плитке и выбрать в открывшемся списке пункт «Изменить размер» и выбрать один из параметров:

- Мелкий
- Средний
- Широкий
- Крупный
Группировка плиток и создание категорий
Все плитки можно группировать по категориям. Для этого необходимо создать группу:
- Кликните левой кнопкой мыши по любой плитке и не отпуская кнопки перетащите плитку в нужное место. После этого отпустите клавишу мыши.
- Присвойте группе имя. Наведите курсор чуть выше блока плиток и кликните левой кнопкой мыши по появившимся двум горизонтальным полоскам справа. Появится поле, в котором можно ввести наименование категории блока.
Плитки можно складывать в папки. Для этого попробуйте навести их друг на друга.
Как отключить «живые плитки»
Если у вас в меню уже имеются плитки типа «Погода», «Новости» и т.п., то их можно удалить или отключить. Такие плитки называются «живыми». .Для этого кликните по такой «живой» плитке правой кнопкой мыши и выберите в выпадающем меню пункт – Дополнительно – Отключить живые плитки.
Как убрать все плитки из меню Пуск
Если вы хотите, чтобы ваше меню было больше похоже на классическое, тогда удалите все плитки. Для этого кликните по плитке правой кнопкой мыши и выберите в выпадающем списке пункт «Открепить от начального экрана» или «Удалить».

После того, как все плитки будут удалены, подведите курсор к правой границе меню, и как только курсор изменит свой вид на двунаправленную стрелку, нажмите левую кнопку мыши, и не отпуская её, потяните эту сторону к левому краю. Потом отпустите кнопку мыши.

Таким образом, можно растягивать или сжимать поле для плиток.
Как создать Пуск меню в ОС Windows 8?

Здесь нам понадобится программа Classic Shell или Classic Start Menu.
Найти её в сети несложно, а установить потом ещё легче. Скачайте себе на ПК, дважды щёлкните по файлу ClassicShellSetup, потом пройдите через достаточно привычный процесс установки (там нужно принимать лицензионное соглашение и подтверждать параметры, несклько раз щёлкнув «Далее», а затем в конце нажав «Установить»).
Чуть подождём завершения установки и видим окно, где нужно нажать Готово.
На рабочем столе уже появилась кнопка «Пуск»! Но ещё не всё — можно сделать определённые настройки, к примеру, выбрать стиль из следующих вариантов:
- Windows Vista/Windows 7;
- Windows Classic;
- Windows XP.
Это очень удобно — любой привыкший пользоваться пуском, в состоянии подобрать себе именно такой вариант, который как раз для него является наиболее комфортным. Меняем на тот стиль, который нам нравится, и кликаем «ОК». Проверяем результат работы нажатием на Пуск и наслаждаемся выбранным стилем.
Немного дополнительной информации и описания достоинств Classic Shell: имеется русскоязычный интерфейс, размер всего в пять с половиной мегабайт, бесплатная лицензия; и операционная система для запуска — что логично, Windows 8.
Classic Shell — неплохой вариант, для того чтобы поменять меню «Пуск».
Но если интересны альтернативы сделать меню пуск, которые, может быть, даже имеют некоторые дополнительные более широкие возможности, то можно как вариант порекомендовать Start Menu 8 для Виндовс 8. Она доступна для скачивания на официальном сайте http://ru.iobit.com/iobitstartmenu8 (абсолютно безопасная ссылка, вирусов нет), а её изучение оставляю уже Вам самостоятельно!
https://youtube.com/watch?v=H0cXMXBzuTU
Успешной и комфортной работы в ОС Windows 8!
- 5
- 4
- 3
- 2
- 1
(0 голосов, в среднем: 0 из 5)
Как настроить пуск в windows 8.1
Всем привет, меня часто спрашиваю о восьмерке, и бывают вопросы как настроить пуск в windows 8.1. Так как в данной операционной системе, кнопка пуск кардинально поменяла свое значение и принцип работы, одна только шумиха с ее отсутствием, создала целую панику и просто заклевала Windows 8. И так смотрим, что это за зверь, кнопка пуск.
И так у вас свежая, установленная Windows 8.1 и у вас нет проблем, что не работает кнопка пуск в Windows 8.1 и вы решили настроить под себя кнопку пуск. Если вы как и я помните, XP или семерку, то привыкли что вы тыкаете на пуск и у вас открывается, классическое отображение, слева в виде дерева будут ваши программы и функции Windows, справа ярлыки на важные элементы системы. Короче такой вид, тянется уже очень давно еще с Windows 95 вроде.
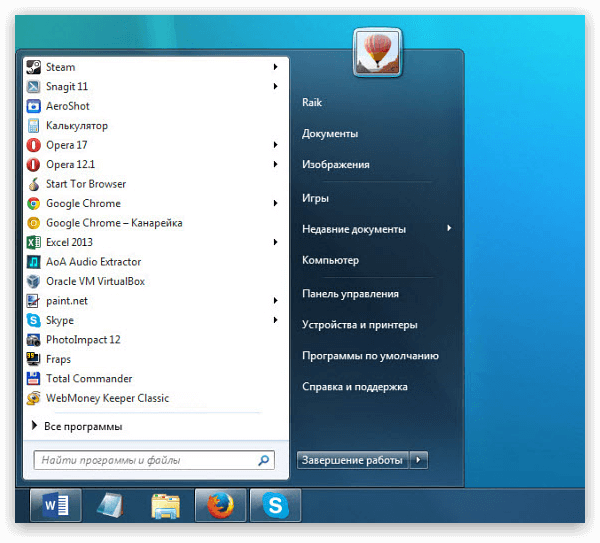
Настраиваем пуск под себя
Первым глобальным отличием стало, то что теперь в windows 8.1 пуск по правому клику по нему, выдает большое меню, с самыми распространенными утилитами, которые необходимы при его настройке. Делает, это для того, чтобы вы быстро попадали в данные настройки.
- Программы и компоненты
- Центр мобильности
- Управление электропитанием
- Просмотр событий
- Система
- Диспетчер устройств
- Сетевые подключения
- Управление дисками
- Управление компьютером
- Командная строка
- Диспетчер задач
- Панель управления
- Проводник
- Найти
- Выполнить
- Завершение работы или выход из системы
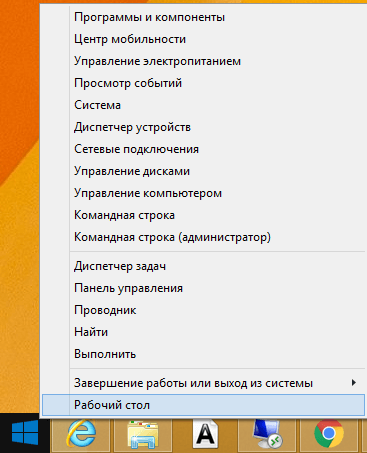
Список внушительный и в него можно добавлять, свои пункты, главное подправить реестр Windows 8.1. И так продолжаем настройку пуска в windows 8.1. Щелкаем по нему левым кликом, и вот тут глобальное изменение, особенно для тех кто, привык к классике. Тут интерфейс плиток, его еще называют Метро. Каждая плитка, это ярлык на приложение. Мне если честно, они нравятся даже больше чем классическое меню, или меню пуск в Windows 10. Плитки живые, это подразумевает, что их можно перемещать простым перетаскиванием.
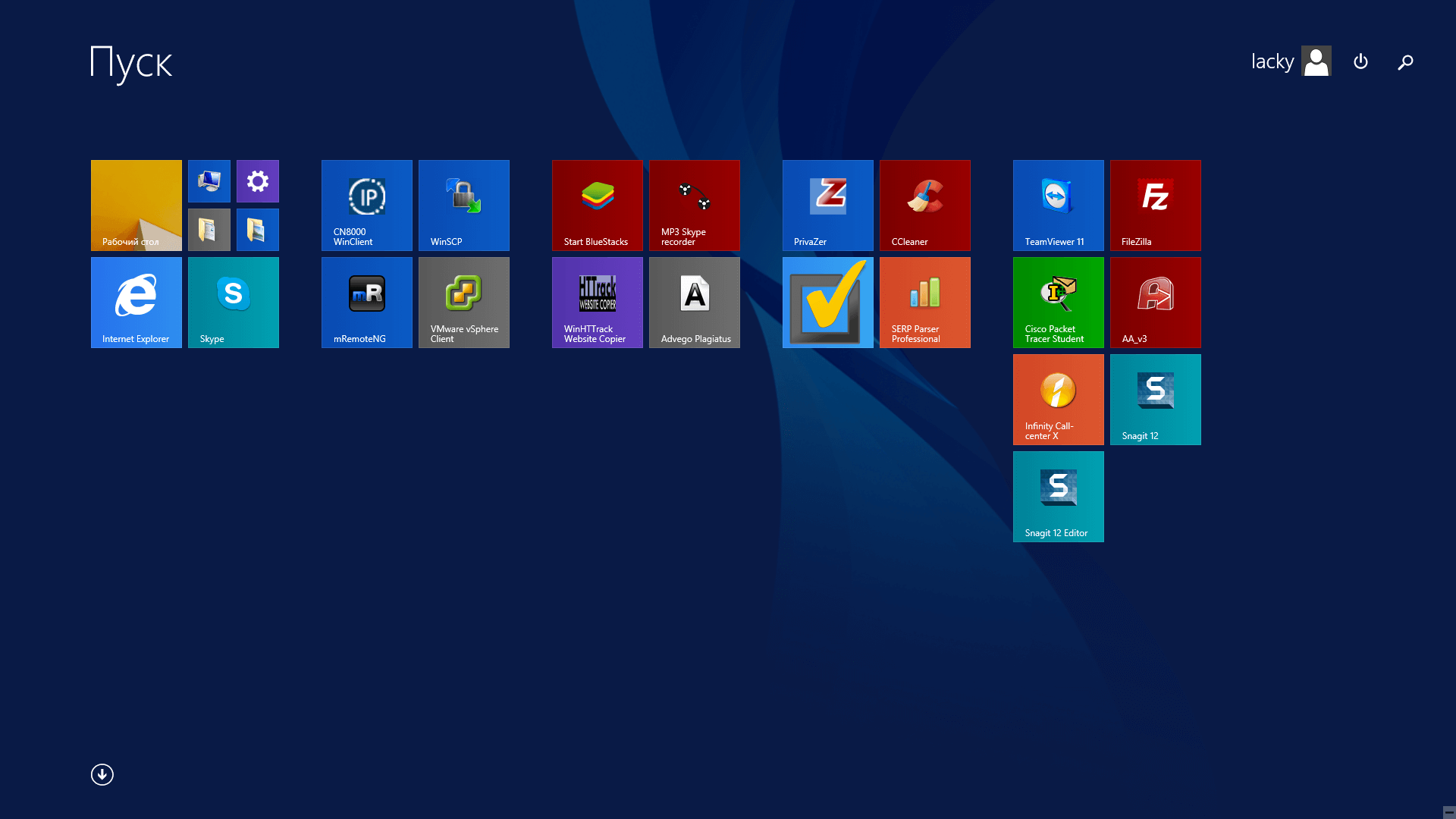
В правом углу в пуске восьмерки, вы можете заметить значок выключения компьютера, при нажатии на который можно выполнить, вот такие действия
- спящий режим
- завершение работы
- перезагрузка
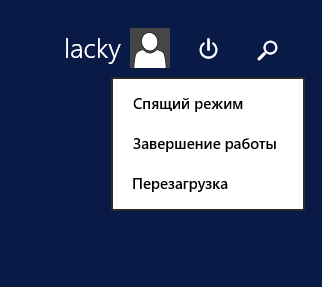
Если так же щелкнуть по иконке пользователя, то тот тоже покажет свои функции
- Сменить аватар > сменить аватар пользователю во время окна авторизации
- Блокировать > заблокировать компьютер
- Выйти > выйти из систему
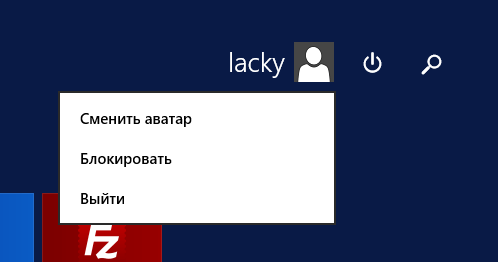
Если вы щелкните правым кликом по любой из плиток, то вызовете контекстное меню, в котором сможете ее удалить или запустить от имени администратора.
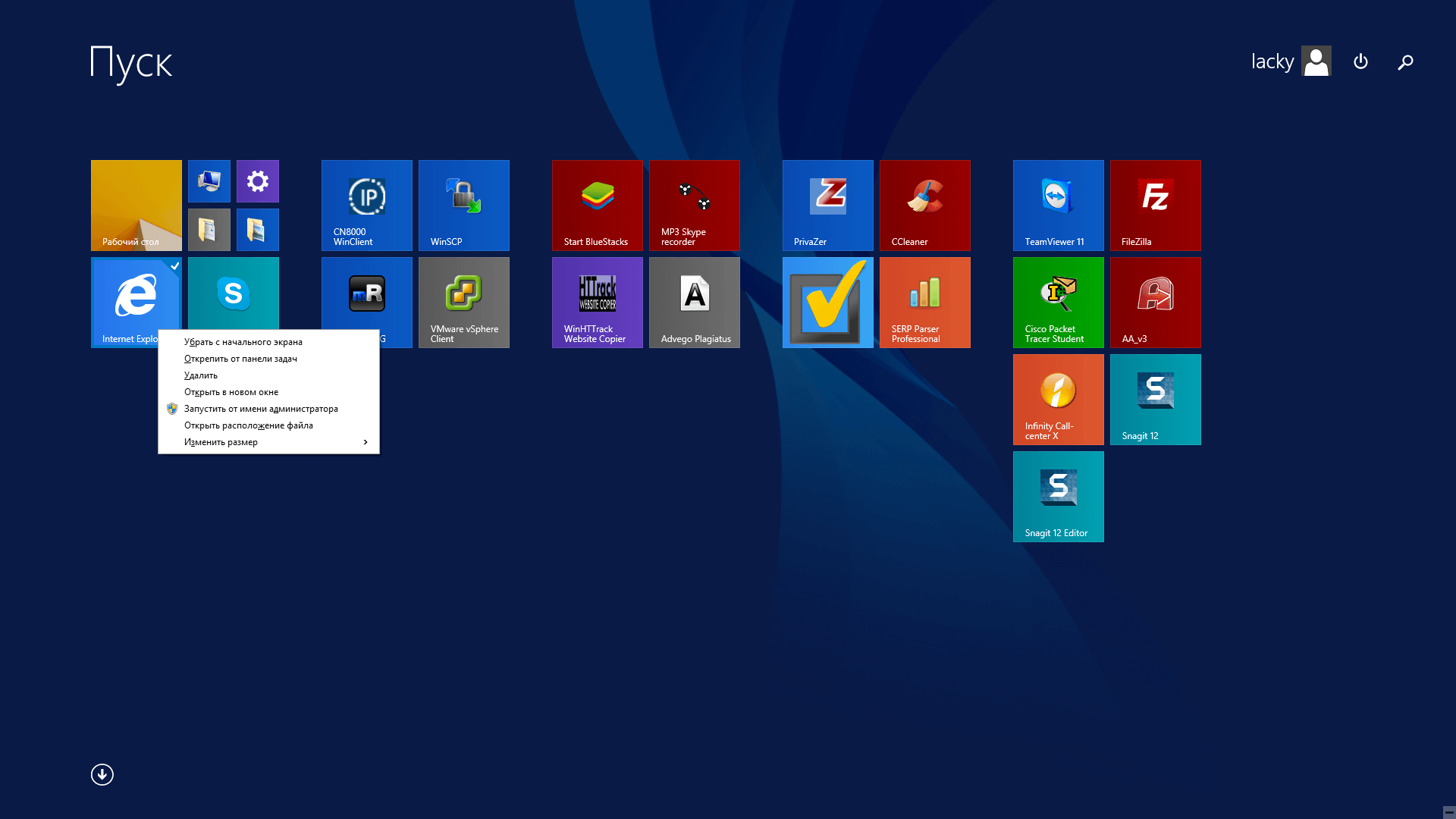
Если кликнуть на пустом месте правым кликом, то можно настроить в пуск windows 8.1 названия групп.
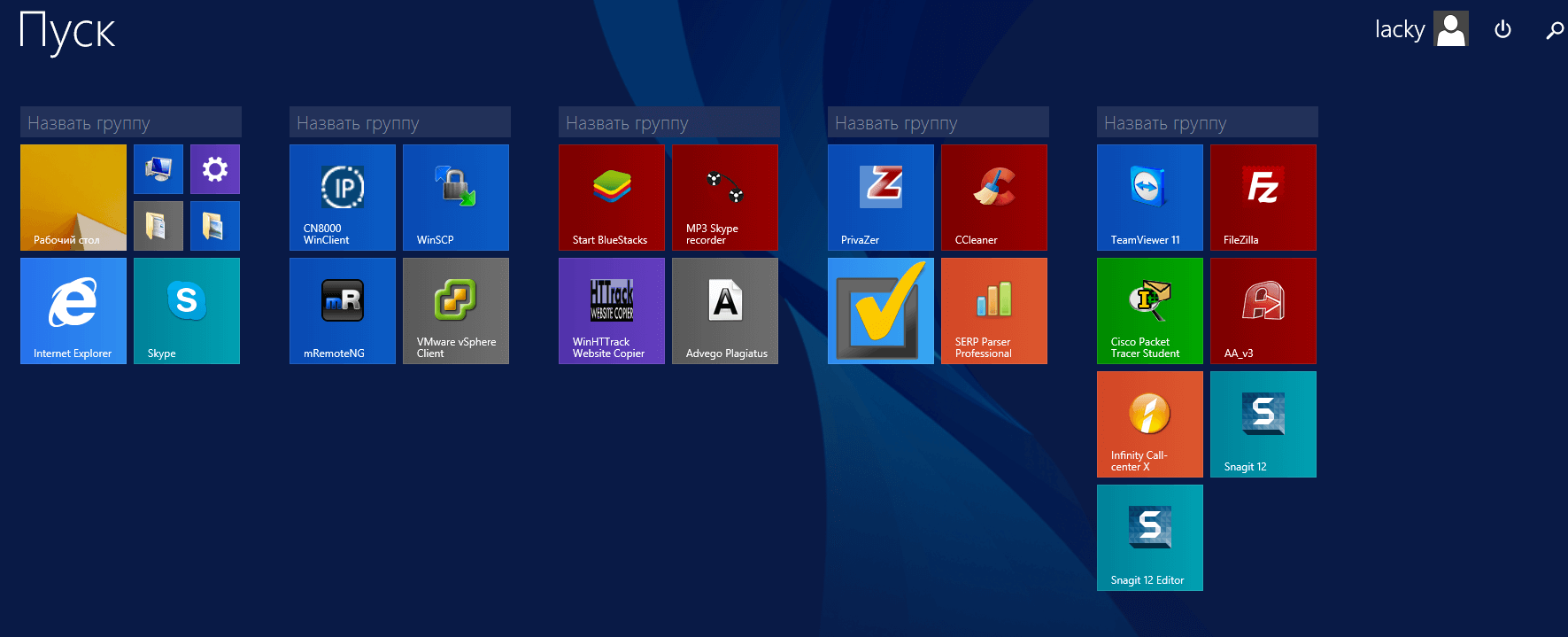
Снизу есть магическая стрелочка вниз, благодаря которой вы сможете отобразить, все установленные программы в Windows 8.1
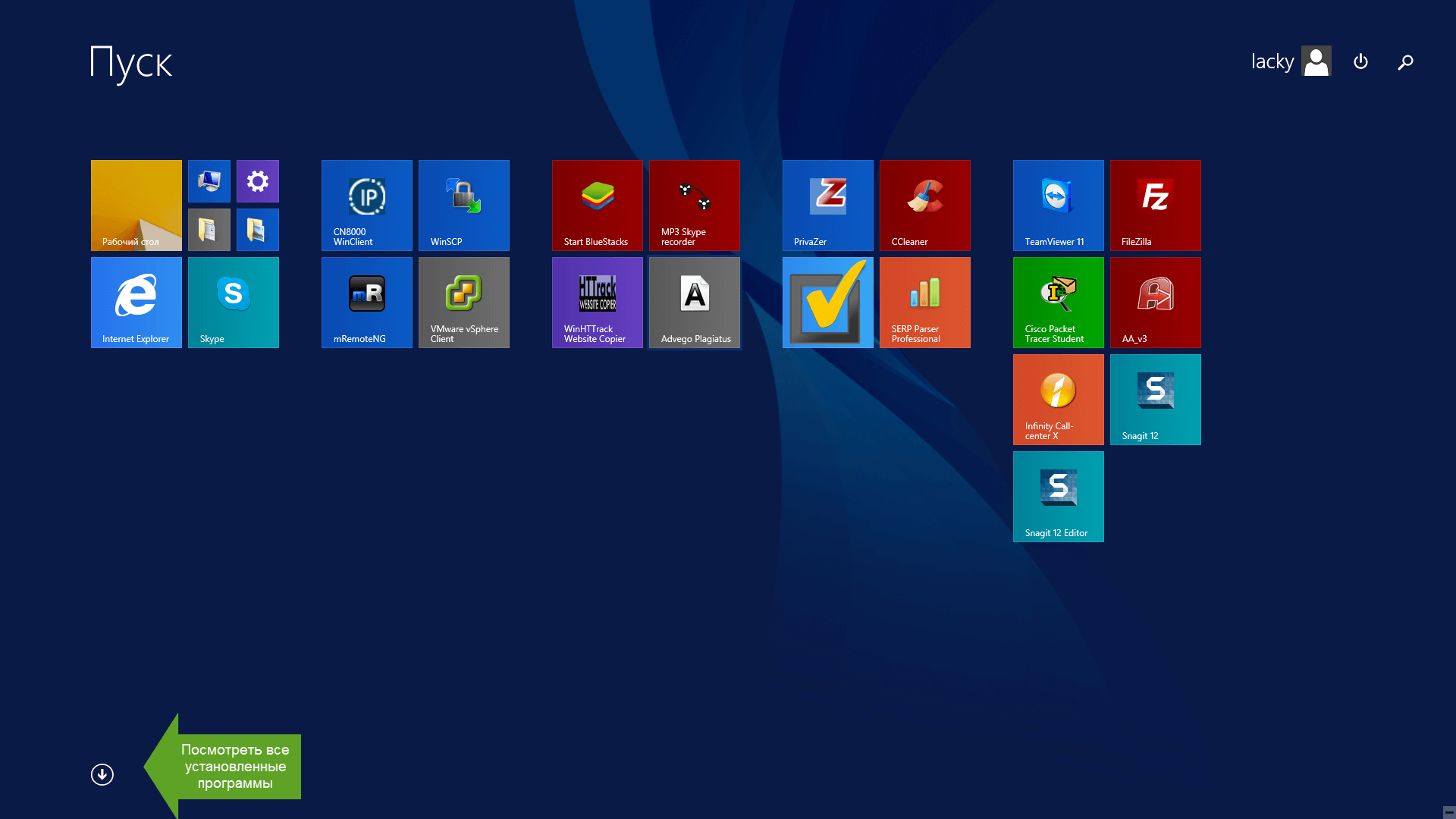
и вот вам все программы и утилиты, в начале это может показаться не совсем удобным, но если вы отсюда насоздаете плиток на главной панели. вам сюда и не нужно будет заходить.
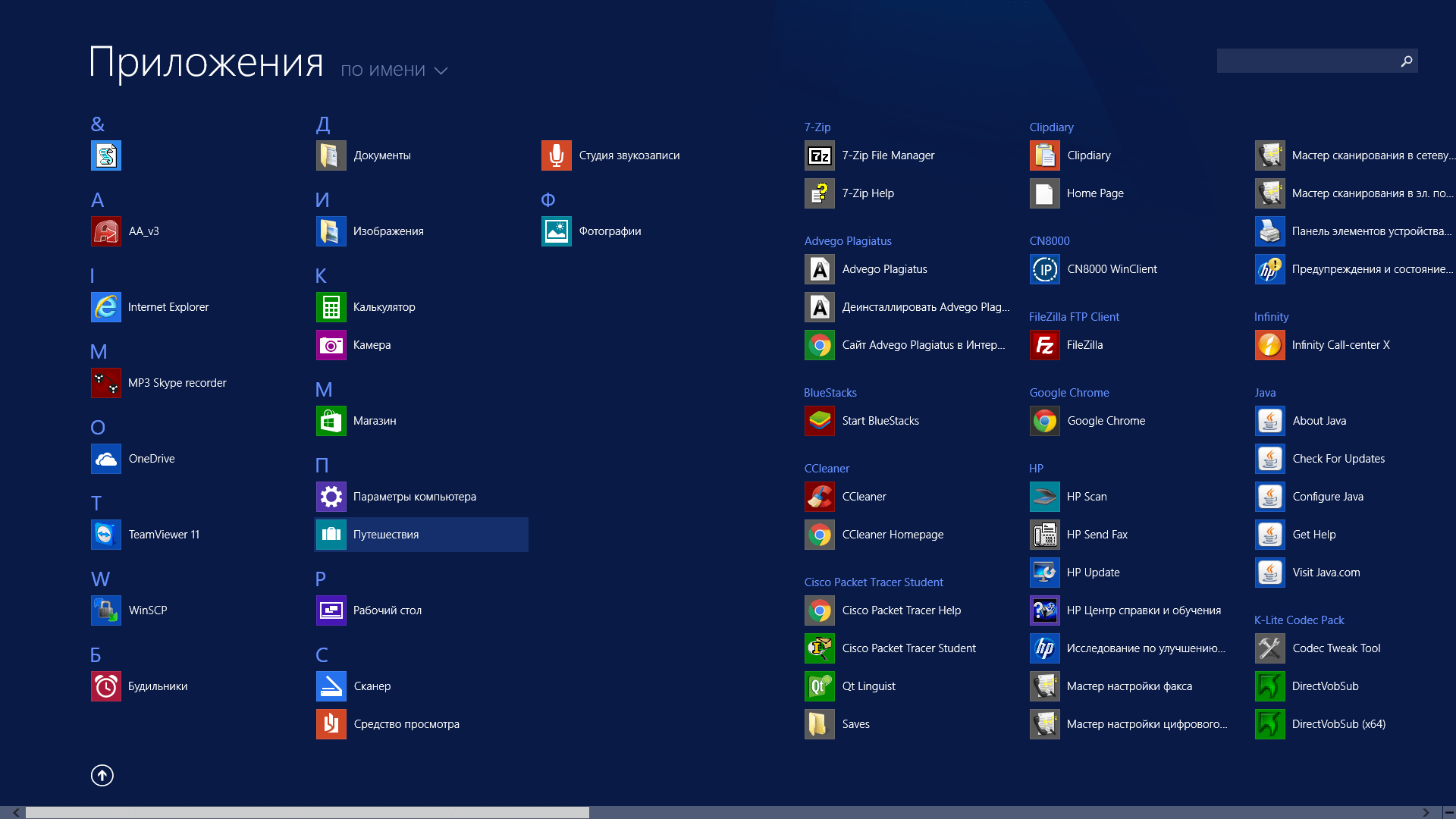
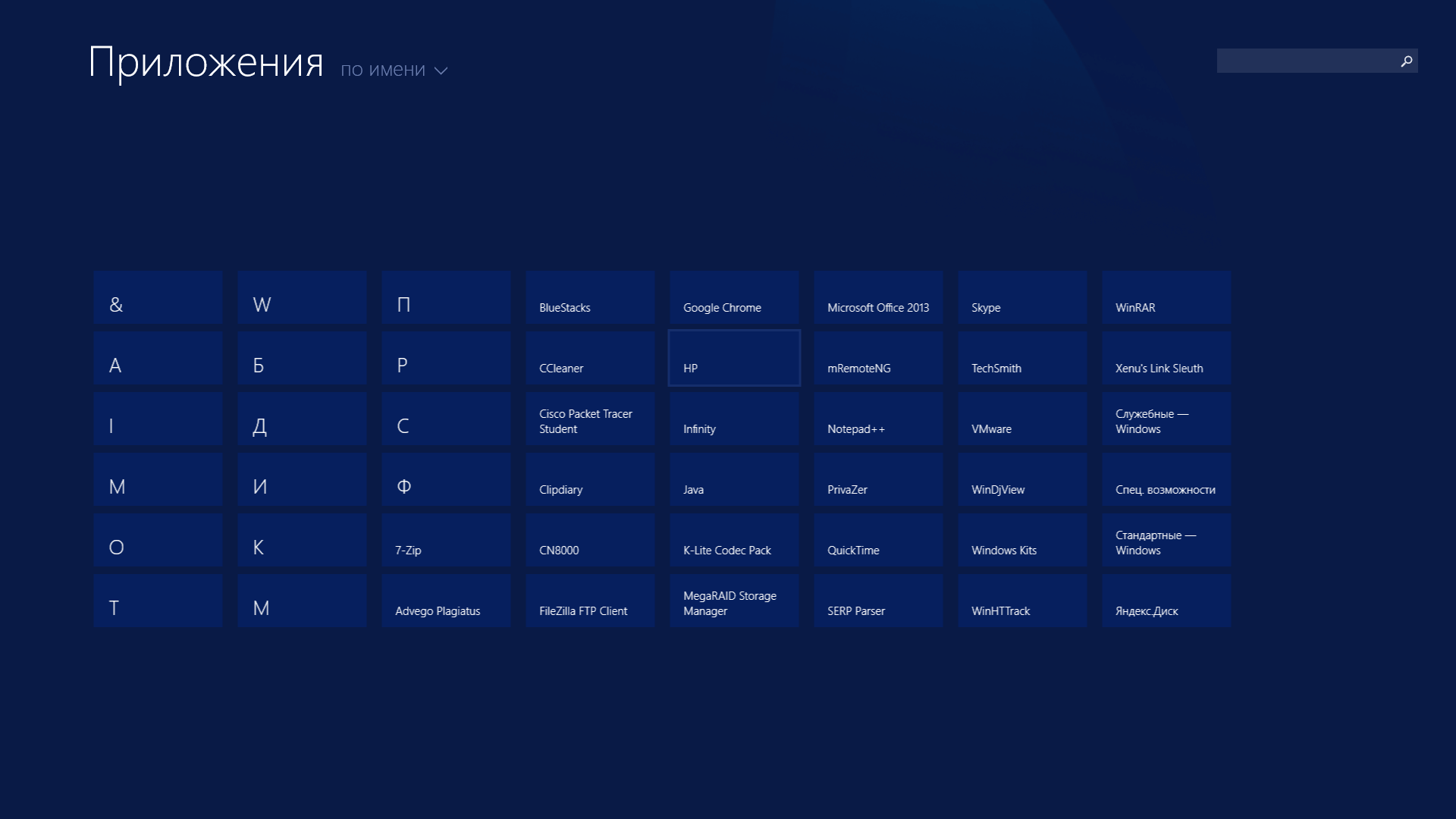
для того, чтобы закрепить нужный ярлык на плитках, щелкните по нему правым кликом и выберите закрепить на начальном экране.
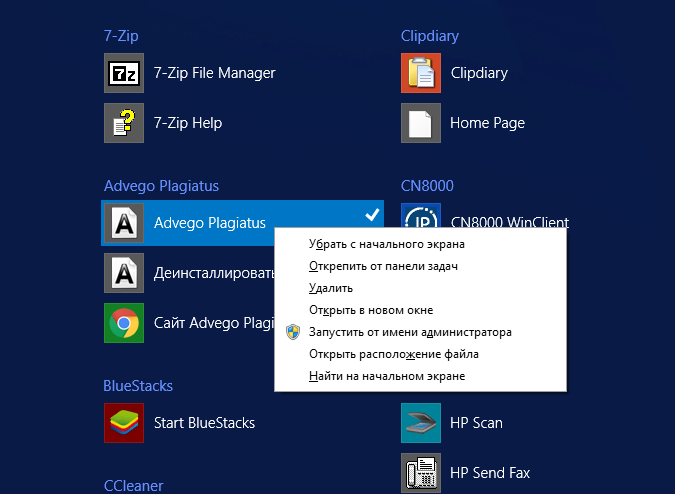
Думаю, вы теперь видите, что пуск в Windows 8.1 очень даже и удобный, не понимаю, что все так на него набросились и у вас отпадет теперь вопрос как настроить пуск в windows 8.1
Как в Windows 8 вернуть кнопку Пуск
Многие счастливые обладатели операционной системы Windows 8/Windows 8.1 заметили такую отличительную особенность операционных систем данного семейства — отсутствие кнопки «Пуск». И тут начинается паника — мол, что я установил и как теперь дальше жить то. Не стоит отчаиваться — все поправимо. И так, для тех, кто не может жить без кнопки Пуск в Windows 8 данный материал под названием «Windows 8 вернуть кнопку Пуск».
Существует множество способов в Windows 8 вернуть кнопку Пуск. Многие из них требуют установки дополнительного программного обеспечения. Мы же рассмотрим два способа как вернуть кнопку Пуск на Windows 8 без сторонних программ.
Способ №1 — позволяет создать практически идентичное старому и знакомому из предыдущих версий ОС меню Пуск.
Для этого необходимо выполнить следующее. Щелкнуть правой кнопкой мыши по Панели задач, далее Панели>Создать панель инструментов…

После этого Вам откроется окно для выбора папки. Можно в поле ввести следующий текст: «C:\ProgramData\Microsoft\Windows\Start Menu\Programs» (без кавычек) или переместиться туда вручную. Вуаля, кнопка создана! Она называется «Программы» и помещается на панели задач в правом углу.

Она практически по функционалу повторяет нашу старую, излюбленную кнопку Пуск. Таким образом очень удобно получать доступ к установленному ПО и Панели управления.
Способ №2 — создание кнопки запуска начального экрана. Данный способ является альтернативой для поклонников классического меню Пуск и нового в Windows 8. И в тот же момент предотвратит у Вас появление лихорадки при виду пустующего пространства в нижнем левом углу
1. Создайте в любом удобном для Вас месте ярлык (правая кнопка мыши по пустому пространству>Создать>Ярлык).

2. Далее появиться окошко «Для какого элемента нужно создать ярлык». В поле ниже вводите следующее «explorer.exe shell:::{2559a1f8-21d7-11d4-bdaf-00c04f60b9f0}» (без кавычек). Далее дайте ему имя, к примеру Пуск. Затем нажмите правой кнопкой мыши по ярлыку и выберите «Свойства». Потом «Сменить значок».

По умолчанию появиться перечень некрасивых значков. Более лучшие Вы можете самостоятельно скачать из сети или выбрать из тех, которые есть в наличии.
3. Значок выбрали. И последний шаг. Снова щелкаем по созданному ярлыку правой кнопкой мыши и выбираем «Закрепить на панели задач». Готово. Кнопка создана! И, если нажать на нее, увидим следующее:

На этом всё.
Лично я предпочитаю первый вариант. А Вам решать самим что больше нравиться. И так, эксперимент проведен. В Windows 8.1 вернуть кнопку пуск без сторонних программ оказалось проще простого.
С уважением к Вам, Блог свободного человека!
Верните кнопку «Пуск»! Десять программ для улучшения интерфейса Windows 8
Концепция интерфейса Windows 8 идет вразрез с тем, что видели пользователи в Windows 95, 98, 2000, XP, Windows 7 и в прочих версиях ОС. Новый «плиточный» интерфейс, конечно, найдет своих сторонников, однако и тех, кто останется недовольным «улучшениями», наверняка будет много. Со временем часть пользователей Windows 8 смирится с необычными движениями курсора для выключения компьютера и привыкнет попадать в «горячие» углы экрана с первого раза. Но большинство до последнего будет недовольно ворчать: «Зачем они убрали эту кнопку?» — имея в виду кнопку номер один, с которой у многих начиналась работа за компьютером.
А ведь и правда: зачем убрали кнопку? Можно было сделать ее отключаемой и отследить, какое количество пользователей променяет родную кнопку «Пуск» на «пятнашки» нового интерфейса. По словам представителей Microsoft, кнопка «Пуск» теперь не нужна, поскольку весь экран может быть одним сплошным меню. Может, по науке оно и так, однако должно пройти немало времени, прежде чем люди оценят преимущества плиточного интерфейса, привыкнут к его «удобствам» и захотят им воспользоваться. Пока же спрос на утилиты для реанимации привычного интерфейса системы довольно велик, поэтому мы отправились на поиски лучшей замены «потерянной» кнопки «Пуск».Power 8 1.2
- Разработчик: Михаил AgentMC Макаров, Андрей Хабалевский
- Операционная система: Windows 8
- Распространение: бесплатно
- Русский интерфейс: есть
После установки Power 8 в углу экрана немедленно появилась кнопка «Пуск». Правда, по виду она отличалась от той, которую мы привыкли видеть в Windows: по размерам новая кнопка идентична клавише для сворачивания всех окон, расположенной в правом нижнем углу панели задач. Если вас не устроит такой «минимализм», ничего страшного — в настройках, как оказалось, размеры кнопки можно менять. В отличие от многих аналогов, Power 8 позволяет блокировать работу стартового экрана. Причем блокируется он только на основном мониторе. Если будете использовать конфигурацию с несколькими мониторами, на панели задач на втором рабочем столе функция «горячего угла» для вызова плиточного интерфейса будет продолжать работать. Если в работе приложения будут наблюдаться какие-то ошибки, на кнопке будет показан восклицательный знак — он означает, что в данной конфигурации ПК программа обнаружила проблемы.
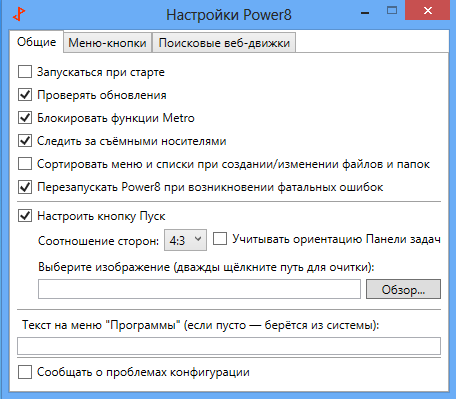
В меню Power 8 уже вынесены команды для управления перезагрузкой и выключением ПК. Есть в меню и некоторые мелочи, которые делают работу удобнее. Оно организовано таким образом, что многие пункты имеют вложенные меню. Например, пользователю всегда доступны пункты панели управления, команды инструмента «Администрирование» и так далее.
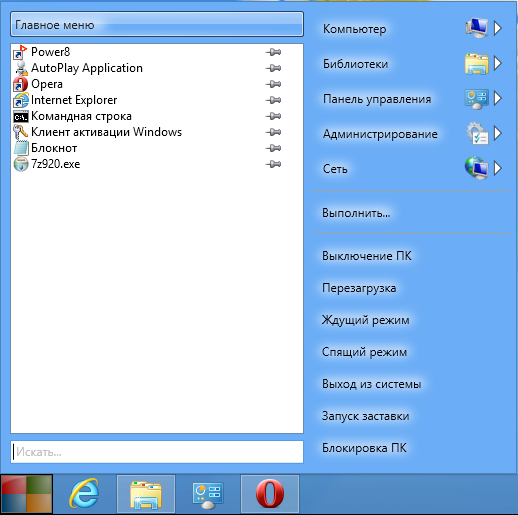
Меню альтернативной кнопки «Пуск» имеет функцию поиска — она работает быстро, как и оригинальный элемент интерфейса Windows 7. Кроме этого, поисковые запросы могут выполняться не только по локальному диску, но и в популярных поисковых системах. Для того чтобы поиск открылся в окне браузера, необходимо перед набираемым словом ввести ключ для использования того или иного поискового сервиса. Например, если ввести я 3dnews, запустится Internet Explorer со страницей результатов «Яндекса» по запросу 3dnews. Power 8 может искать в «Яндексе», «Википедии», Google, Bing и так далее. Параметры ключей для онлайнового поиска можно посмотреть в настройках Power 8.
ViStart – меню Пуск для Windows 8 из Vista и Windows 7
ViStart, наверное, вторая по популярности программа Пуск для Windows 8 в Сети. Интересно, что она разрабатывалась в качестве украшения для Windows XP, но пригодилась после релиза Windows 8. ViStart возвращает кнопку Пуск из Windows 7, поддерживает скины, так что стартовое меню можно оформить в оригинальном стиле.
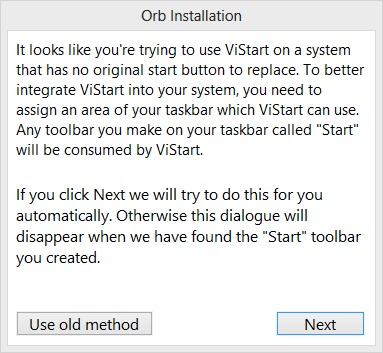
При инсталляции ViStart также устанавливается Hamster Lite Archiver. Кроме того, программа запускает IE и открывает три страницы сайта разработчика. В трее появляется Lee-Soft Application Manager, который вовсе не настраивает кнопку Пуск, а предлагает скачать другой софт или обновить существующий. Самой кнопки пока нет.
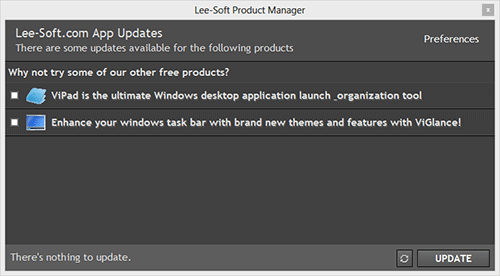
Дело в том, что ViStart заменяет существующую кнопку. Чтобы она появилась в Windows 8 необходимо создать панель инструментов и назвать ее Start. Она будет использована программой. Это можно сделать вручную или попытаться решить задачу автоматически.
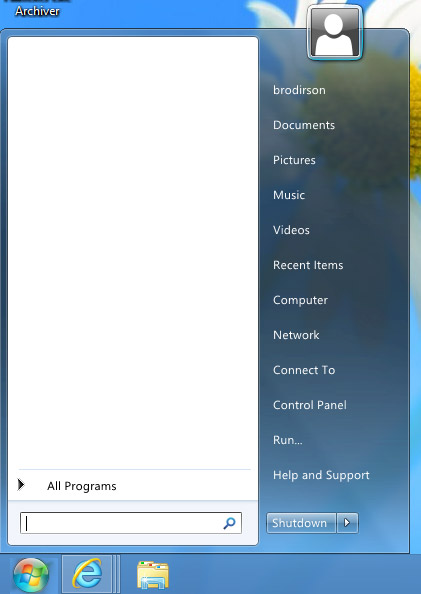
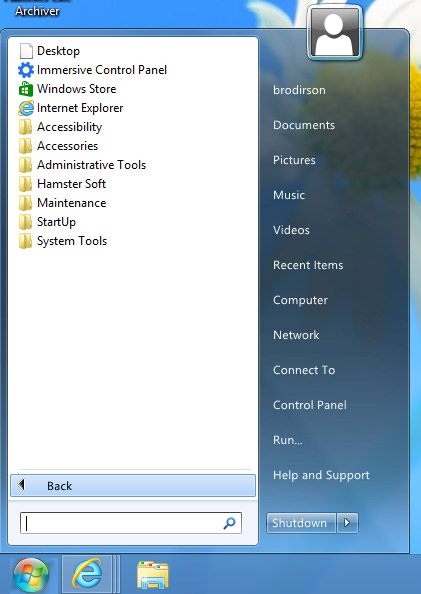

Наконец, все получилось и перед нами классическая иконка из Windows 7. Внешний вид меню ничем не отличается от привычного по предыдущей версии OC Microsoft.
Если сделать на кнопке правый клик, появится контекстное меню. Из него можно перейти в Metro, или пропустить его загрузку при старте системы. Кроме того, можно сменить иконку самой кнопки. Сразу же на выбор предлагаются логотипов Apple, Firefox и Ubuntu.
В трее также появится иконка, с помощью которой можно выключить компьютер, сменить пользователя и т.д.
⇡#StartMenu8 2.0 Beta
- Разработчик: IObit
- Операционная система: Windows 8
- Распространение: бесплатно
- Русский интерфейс: нет
Внешне StartMenu8 смотрится довольно неплохо, стандартный значок хорошо вписывается в общий интерфейс Windows 8, а меню выглядит классически, без лишних украшательств. Однако, кроме этого, StartMenu8 похвастаться особо нечем. Возможности этой утилиты очень скромны. Программа может по отдельности отключать работу «горячих углов» экрана, а также блокировать всплывающую боковую панель с новыми элементами управления системой. В настройках можно установить автоматический пропуск стартового экрана, который предстает перед пользователем после запуска Windows 8.

Утилита реагирует на нажатие клавиши Win, но сам процесс прорисовки меню недоработан и иногда запаздывает. Встроенный поиск также ограничен — он выполняется только по элементам, которые занесены в меню.
Рисунок кнопки можно поменять — на один из альтернативных, прилагаемых в StartMenu8, или же на пользовательский. Инструкцию по разработке дизайна кнопки можно найти на официальном форуме программы.
Единственный недостаток
В целом, Start11 возвращает пользователям то, что Microsoft отняла у них, не спросив их мнение. Появление подобных программ указывает на то, что миллионы людей попросту не собираются привыкать к нововведениям, навязываемым им.
Как оптимизировать затраты на команду и систему управления тестированием
Бизнес

К тому же, в ранних версиях Windows 11 присутствовала возможность перемещения «Пуска» в левый нижний угол. Microsoft избавилась от нее в более свежих сборках.
Меню настроек Start11
Таким образом, разработчики Stardock выиграли еще один раунд борьбы с новым поколением дизайнеров Microsoft, постоянно пытающихся перерисовать «Пуск». Единственный недостаток данной программы, актуальный в первую очередь для россиян, – это необходимость покупки лицензии на нее. Удобство пользования Windows 11 разработчики оценили в $5 (367 руб. по курсу ЦБ на 12 августа 2021 г.).
StartIsBack – классический Пуск в Windows 8
StartIsBack — еще одна полнофункциональная программа для возврата меню Пуск из Windows 7. Решение привносит на панель задач кнопку из предыдущей версии ОС Microsoft. При этом надо отметить, что вписывается она очень органично. Все выглядит, как будто, так и было задумано.
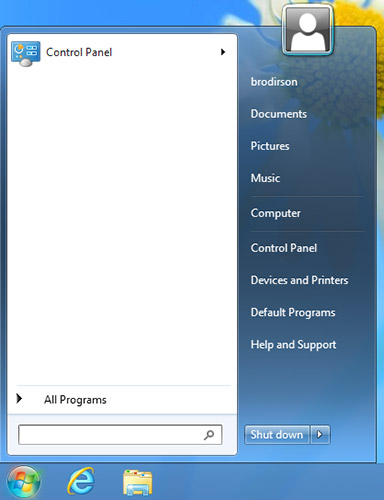
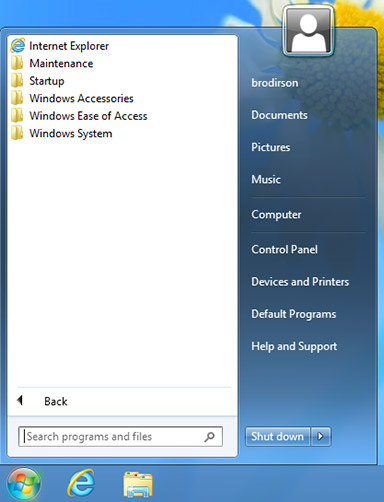
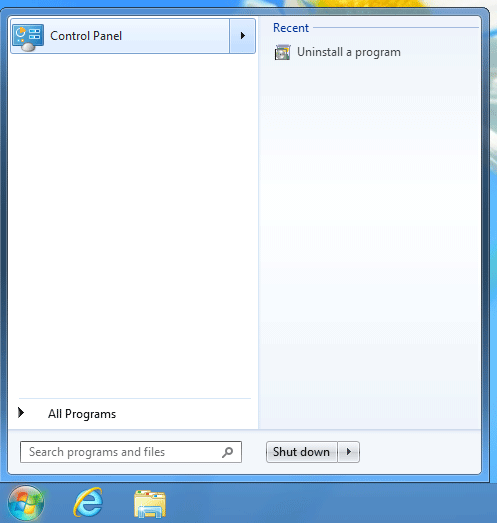
При нажатии на кнопку появляется меню, хорошо знакомое по Windows 7. Правда, в отличие от других аналогичных решений, здесь отсутствует кнопка для перехода к интерфейсу Windows 8. Вместо нее отображается панель управления. В остальном все, как обычно.
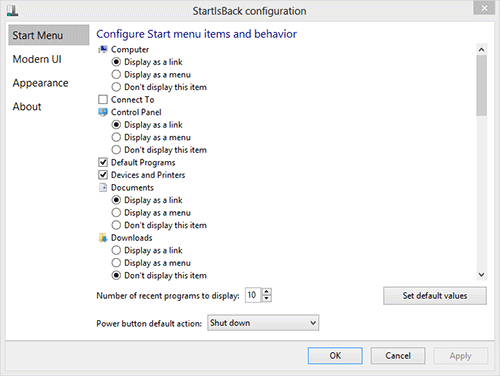
StartIsBack обладает полным набором необходимых настроек. Есть возможности тюнинга стартового меню. Можно решить, какие программы добавлять, оставлять ли в меню избранное, как будет вести себя системы при нажатии клавиши .
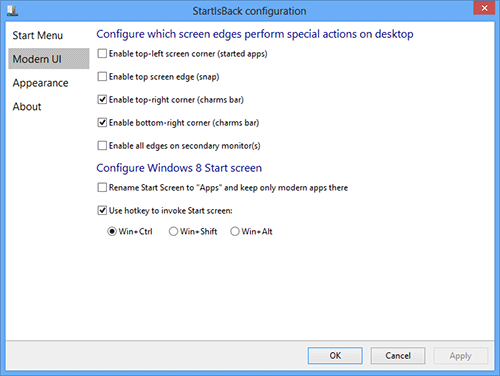
Программа позволяет ограничить функциональность нового интерфейса Windows 8. Пользователь может вовсе отказаться от «активных уголков», которые вызывают стартовый экран системы, либо оставить 1-2 из них.
Стартовый экран Windows 8 можно переименовать в Apps и оставить на нем только соответствующие приложения. Также для его вызова назначается комбинация горячих клавиш.
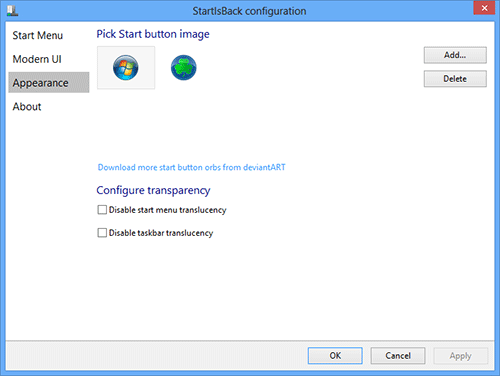
https://youtube.com/watch?v=M0IHR0WrBT4
Есть возможность модифицировать внешний вид стартового меню, менять иконку на кнопке.
Как вернуть меню «Пуск» в Виндовс 8
Вернуть данную кнопку можно несколькими способами: используя дополнительные программные средства или же только системные. Заранее предупредим, что средствами системы вы не вернете кнопку, а просто замените ее совершенно другой утилитой, которая имеет схожие функции. Что же касается дополнительных программ — да, они вернут вам «Пуск» именно таким, каким он и был.
Способ 1: Classic Shell
С помощью данной программы вы сможете вернуть кнопку «Пуск» и полностью настроить данное меню: как внешний вид, так и его функционал. Так, например, вы сможете поставить «Пуск» с Windows 7 или Windows XP, а также выбрать просто классическое меню. Что по поводу функционала, то вы можете переназначить клавишу Win, указать, какое действие будет выполняться при нажатии правой кнопкой мыши по значку «Пуск» и многое другое.

Способ 2: Power 8
Еще одна довольно популярная программа из данной категории — Power 8. С ее помощью вы также вернете удобное меню «Пуск», но уже в несколько ином виде. Разработчики данного программного обеспечения не возвращают кнопку из предыдущих версий Виндовс, а предлагают собственную, сделанную специально для восьмерки. Power 8 обладает одной интересной особенностью — в поле «Поиск» можно искать не только по локальным дискам, но и в интернете — просто добавьте букву «g» перед запросом, чтобы обратиться к Google.

Способ 3: Win8StartButton
И последнее ПО в нашем списке — Win8StartButton. Эта программа создана для тех, кому нравится общий стиль Windows 8, но все же неудобно без меню «Пуск» на Рабочем столе. Установив данный продукт, вы получите необходимую кнопку, при нажатии на которую появляется часть элементов стартового меню восьмерки. Выглядит довольно непривычно, но зато полностью соответствует дизайну операционной системы.

Способ 4: Средства системы
Также вы можете сделать меню «Пуск» (а вернее — его замену) штатными средствами системы
Это менее удобно, чем использование дополнительного программного обеспечения, но все же данному методу тоже стоит уделить внимание
- Правой кнопкой мыши кликните на «Панели задач» внизу экрана и выберите пункт «Панели…» -> «Создать панель инструментов». В поле, где предлагается выбрать папку, введите следующий текст:
C:\ProgramData\Microsoft\Windows\Start Menu\Programs
Нажмите Enter. Теперь на «Панели задач» появилась новая кнопка с названием «Programs». Здесь будут отображены все программы, которые установлены на вашем устройстве.
На Рабочем столе кликните правой кнопкой мыши и создайте новый ярлык. В строке, где требуется указать расположение объекта, введите следующий текст:
explorer.exe shell:::{2559a1f8-21d7-11d4-bdaf-00c04f60b9f0}
Теперь можно изменить имя ярлыка, значок и закрепить его на «Панели задач». При нажатии на этот ярлык будет появляться стартовый экран Windows, а также вылетать панель Поиска.
Мы рассмотрели 4 способа, с помощью которых вы сможете пользоваться кнопкой «Пуск» и в Виндовс 8. Надеемся, мы смогли вам помочь, а вы узнали что-то новое и полезное.
