Топ рабочих приложений
Подключение через USB
Вне всяких сомнений, USB кабель остается самым универсальным решением, которое позволяет синхронизировать телефон и ТВ-оборудование. Главное преимущество этого интерфейса – популярность, такой разъем есть на всех устройствах. Поэтому можно без лишних трудностей с помощью USB провода подключить iPhone к телевизору.

Придерживайтесь пошаговой инструкции:
- Подключаем через micro USB шнур (30-пиновый или Lightning – все зависит от модели смартфона) к TV. Как правило, порты располагаются на задней или боковой панели.
- Включаем телевизор и заходим в настройки, чтобы выбрать USB порт в качестве основного источника сигнала.

Погодите несколько секунд, пока завершится синхронизация. Как смотреть Айфон на телевизоре? К сожалению, сделать это невозможно, для дублирования изображения на большой экран, используйте HDMI. Что касается USB интерфейса, то он позволяет использовать мобильный телефон в качестве накопителя памяти. Следовательно, такой тип подключения подойдет тем, кто заранее скачал медиаконтент на смартфон. Запустить приложение или видеоигру также не получится.
Как управлять телевизором и ресивером с помощью пульта Apple TV Siri Remote
Подключи и играй
В лучшем случае, когда вы подключаете Apple TV к HDMI на вашем телевизоре или ресивере, Siri Remote (новый и старый) будет автоматически настроен для включения / выключения телеприставки, ТВ / ресивера, регулировать громкость и переключаться на правильный вход HDMI, к которому подключен Apple TV. На полностью новом пульте Siri Remote нажмите кнопку питания, чтобы включить телевизор / ресивер и Apple TV. Нажмите и удерживайте кнопку питания, чтобы выключить все (вы все еще можно нажать и удерживать кнопку со значком экрана> Сон) На старом пульте Siri Remote или Apple TV Remote: нажмите на основной трекпад, чтобы включить все. Нажмите и удерживайте кнопку со значком экрана> Сон, чтобы выключить все. Регуляторы громкости должны работать для управления какие бы динамики вы ни настроили (внутренние, внешние, HomePod и т. д.). На пульте iOS Apple TV Remote в Центре управления: вы можете нажать кнопку «Меню» на пульте iOS Apple TV Remote, чтобы включить телевизор / ресивер и Apple TV с iPhone или iPad. Вы также можете использовать физические кнопки громкости на вашем iPhone / iPad для управления A громкость телевизора Нажмите и удерживайте значок на дисплее> Сон, чтобы все выключить
Еще одно преимущество нового Apple TV 4K — поддержка канала возврата звука (ARC / eARC). В частности, для владельцев HomePod это означает, что вы можете передавать весь звук с телевизора (даже с других устройств) через HomePod.
Устранение неполадок с управлением телевизором / ресивером Siri Remote
Если управление телевизором / ресивером не работает с вашим пультом Siri / Apple TV Remote, вам может потребоваться перейти в настройки вашего телевизора, чтобы включить HDMI-CEC. Подсветка Apple, чтобы найти настройки с помощью «Link» или «Sync» для каждого производителя телевизора. обозначает его по-другому — это настройки телевизора, а не настройки Apple TV, поэтому вам, вероятно, придется взять основной пульт вашего телевизора LG: SimpLink Philips: EasyLink Samsung: Anynet + Sharp: Aquos Link Sony: BRAVIA Sync Еще раз попробуйте управлять громкость или выключение Apple TV / TV / ресивера с помощью пульта Siri Remote. Если вы по-прежнему не можете регулировать громкость с помощью пульта Siri Remote Head в настройках Apple TV HD / 4K, перейдите в раздел «Пульты и устройства»> «Регулировка громкости»> «Изучить новое устройство»
Более
Другой вариант, доступный для все большего количества телевизоров с включенными пультами дистанционного управления, — это возможность запрограммировать их для управления Apple TV. Это может быть удобно в настройке, особенно если вы часто переключаетесь между Apple TV и другими устройствами.
На моем телевизоре Samsung 2019 года настройки для этого можно найти в Источники> Универсальный пульт. Настроить быстро и легко. Поищите похожую настройку на своем телевизоре.
Несмотря на то, что новый пульт Siri Remote великолепен, может быть полезен еще один вариант управления Apple TV.
Что может Philips TV Remote?
В XXI веке использовать обычный пульт ДУ не модно, а разнообразные модернизированные варианты удобства не прибавляют. Достаточно раз набрать поисковый запрос в YouTube, чтобы начать искать другие способы управления.
Смартфон и фирменное приложение (за которое Philips большое спасибо, конкуренты пока очень далеко) — вот что нужно для Android TV.
Клавиатуру, мышь или тачпад после установки тоже можно отложить подальше.
Основные функции Philips TV Remote
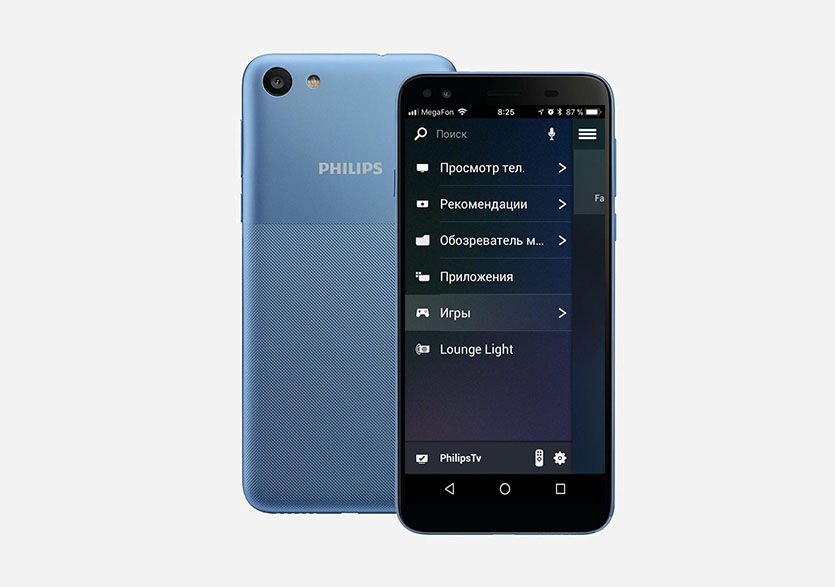
После подключения Philips TV Remote к телевизору, в в приложении слева появится искомая строка, переход по которой открывает перечень основных функций:
- Watch TV («Просмотр телевизора») содержит основные функции управления,
- Top Picks («Рекомендации») приведет к перечню топовых видео с различных источников,
- Media Browser («Обозреватель медиа») открывает доступ к DLNA-источникам в используемой сети,
- Apps и Games («Приложения» и «Игры») запускают предустановленные на телевизоре приложения,
- Lounge Light («Зонная подсветка») поможет настроить статичную подсветку Ambilight, превращая телевизор в ночник.

Ярлык в виде пульта запускает меню управления в любой закладке, а значок-«шестеренка» позволяет настраивать параметры телевизора так же, как в его штатном меню.
Как смотреть телеканалы с помощью смартфона и Philips TV Remote?
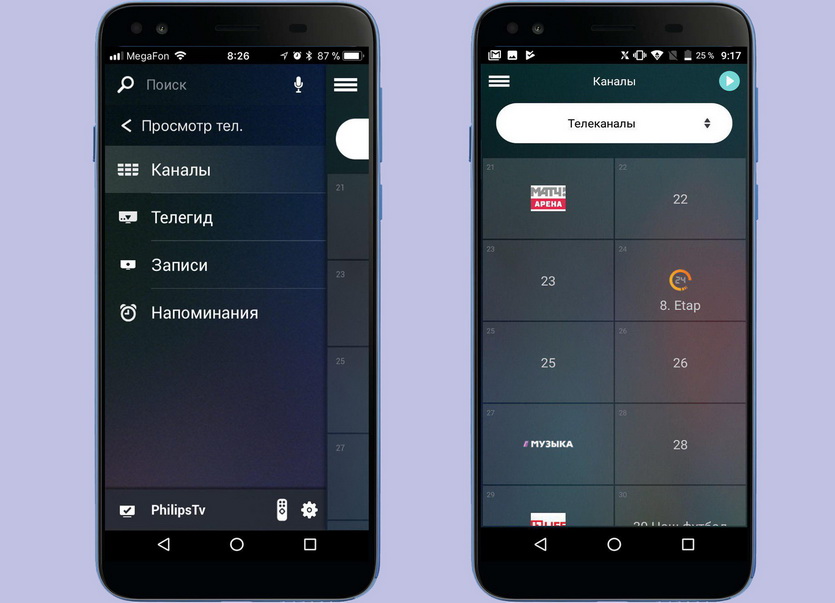
«Просмотр тел.» отображает полный список каналов с коротким описанием и программой передач (для цифровых каналов) на экране смартфона.
Чтобы вывести изображение на телевизор, потребуется нажать иконку Play в левом верхнем углу. Соседний ползунок отвечает за изменение громкости.
Как передать фото/видео со смартфона через Philips TV Remote?
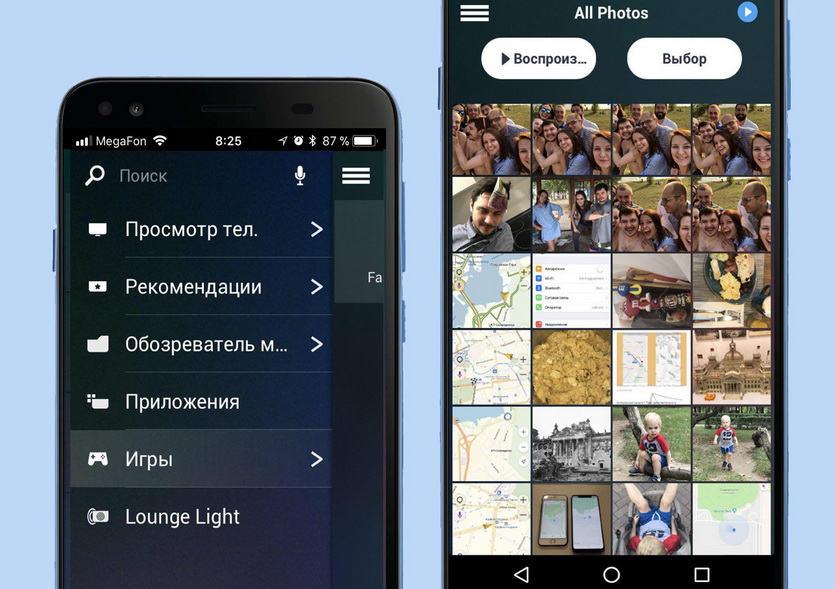
Вкладка «Обозреватель медиа» раскрывает список сетевых устройств с доступом к накопителям. Используется DLNA, поэтому устройства должны быть подключены к той же сети и предварительно настроены.
Philips TV Remote позволяет смотреть контент на экране смартфона и передавать его телевизор, а так же перемещать контент между ними.
Как использовать смартфон с Philips TV Remote вместо пульта?
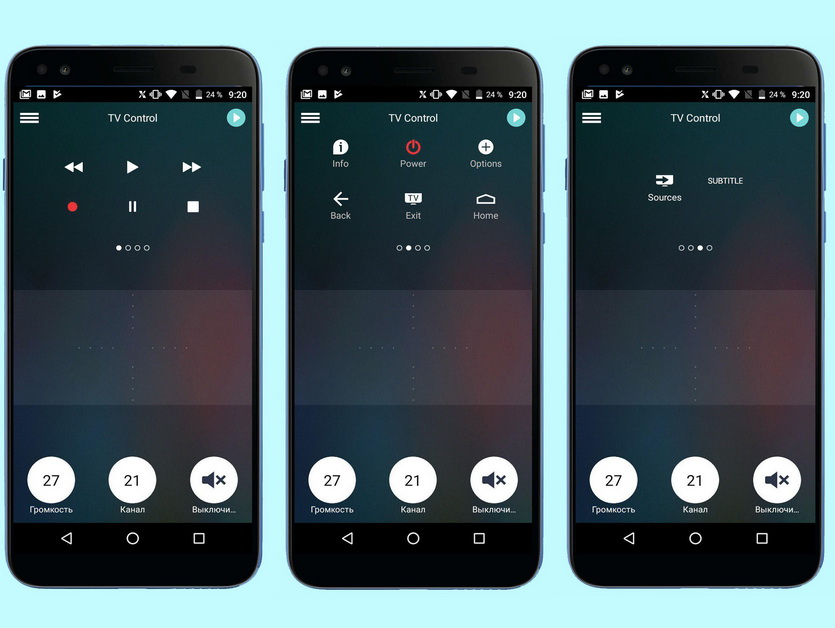
В режиме пульта управления, который можно выбрать с помощью соответствующей пиктограммы, экран смартфона превращается в тачпад, управляющий курсором.
Соседние элементы позволяют управлять воспроизведением, громкостью и каналами.

Последний из экранов используется для перемещений в меню или настройках с помощью обычных стрелок. Иногда невероятно спасает.
Как запускать приложения на телевизоре через Philips TV Remote?
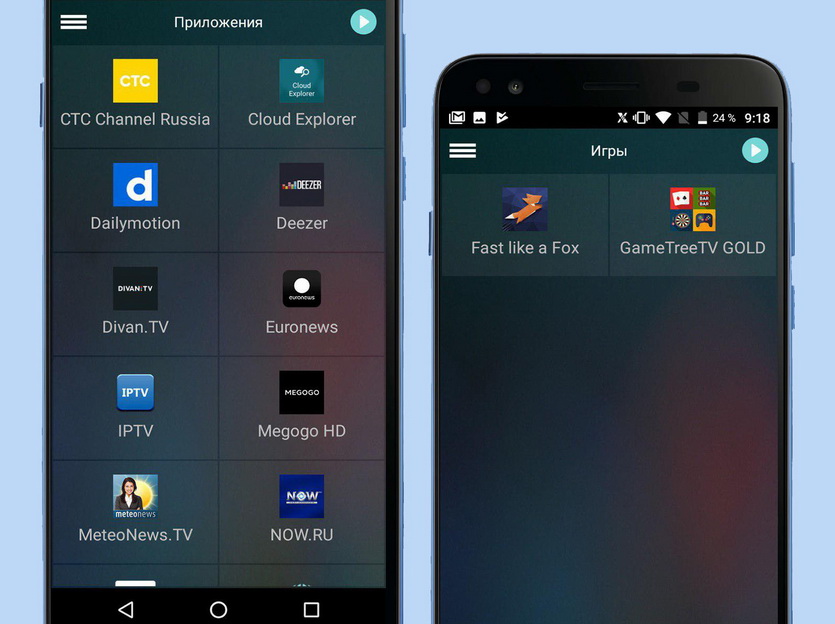
Хотя в режиме эмуляции пульта управления с помощью Philips TV Remote можно запускать любые приложения, расположенные на рабочем столе Android TV, это не всегда удобно.
Вкладки бокового меню «Приложения» и «Игры» открывают на смартфоне полный перечень предустановленных на ТВ программ. Для запуска на телевизоре достаточно 1 тапа по экрану.
Как использовать голосовой поиск в Philips TV Remote
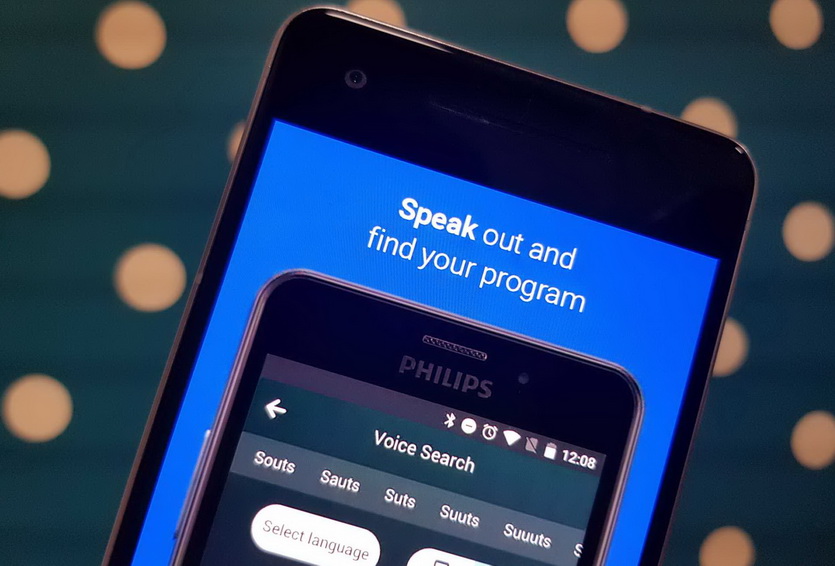
В Philips TV Remote есть голосовой поиск, позволяющий быстро находить установленное на телевизоре приложение вне зависимости от запущенного приложения в данный момент.
Его же можно использовать и внутри приложений — например, для быстрого запуска необходимого видеофайла.
The TV Remote

Новинка жанра от малоизвестного разработчика Mattia Confalonieri. Визуально инструмент напоминает о далеких 90-х годах, но столь неожиданное и морально устаревшее оформление нивелируется всеядностью. Даже при беглом поиске телевизором есть все шансы отыскать оборудование, расположенное в соседнем доме.
Работать с The TV Remote легко. Разработчики предлагают действовать поэтапно, согласно предложенным инструкциям (каждый шаг подробно описывается и даже подтверждается скриншотами). А дальше останется нажимать на доступные кнопки, переключать каналы и настраивать возможности телевизора…
Не работает Miracast и нет пункта «Подключение к беспроводному дисплею»
В более старых версиях Windows 10, когда система «понимала», что нет поддержки Miracast, то выводилось сообщение «ПК или мобильное устройство не поддерживает Miracast, поэтому беспроводное проецирование с него невозможно».
В новых версиях, просто нет пункта «Подключение к беспроводному дисплею» в меню «Проецировать», которое открывается сочетанием клавиш Win + P.

Скорее всего, нет поддержки Miracast на уровне Wi-Fi адаптера. Вот у меня, например, через встроенный в ноутбуке Wi-Fi модуль нет возможности подключится к беспроводному дисплею. Ноутбук, правда, не новый. Где-то 2012-13 года. А после подключения Wi-Fi адаптера TP-Link TL-WN725N V2 все работает.
Чтобы данная функция работала, нужна поддержка на стороне Wi-Fi адаптера и графического адаптера (видеокарты). Как на уровне железа, так и драйвера. Это легко проверить.
Запустите командную строку и выполните команду netsh wlan show driver.
В результатах будет строчка «Поддерживается беспроводной дисплей:» С заводским (старым) Wi-Fi модулем на ноутбуке у меня такой результат:

Как видите, нет поддержки. Графический драйвер поддерживает, а Wi-Fi – нет.
А вот уже результат проверки с другим Wi-Fi адаптером:

И при такой конфигурации все отлично работает.
Что можно сделать:
- Обновить драйвер Wi-Fi адаптера. Маловероятно, но вдруг сработает. Вот инструкция: обновление (установка) драйвера на Wi-Fi в Windows 10.
- Если по результатам проверки проблема только в Wi-Fi, то можно заменить сам Wi-Fi адаптер. Но я заметил, что в характеристиках просто не указывают, есть ли поддержка беспроводного дисплея, или нет. На TP-Link TL-WN725N второй аппаратной версии (V2) все работает. Но я уверен, что есть большое количество других адаптеров с поддержкой Miracast. Нужно искать.
- Возможно, вам будет проще подключить телевизор по HDMI кабелю.
Рассмотрим еще одну проблему.
Не удалось подключиться к беспроводному дисплею
Компьютер находит телевизор, выбираем его, долго идет подключение и появляется ошибка «Не удалось подключиться». Или компьютер не видит телевизор и он не отображается в списке доступных устройств.

У меня тоже несколько раз появлялась эта ошибка. Сложно сказать, с чем это связано. Обязательно попробуйте установить подключение еще раз.
- Перезагрузите компьютер и отключите на пару минут питание телевизора.
- Возможно, это из-за плохого сигнала. Если есть возможность, сократите расстояние между компьютером и телевизором. Проверьте, активна ли функция Miracast (или что-то в этом роде) на телевизоре.
- Обновите драйвер Wi-Fi адаптера. Ссылку на инструкцию я давал выше.
- Если есть возможность, попробуйте подключиться к другому телевизору, который так же может работать как беспроводной дисплей.
Помогло отключение дискретной видеокарты в диспетчере устройств. Не знаю, насколько это правильное решение, ведь мы по сути отключаем производительный видеоадаптер. Но похоже, это работает. Можете попробовать. Заходим в диспетчер устройств и отключаем дискретную видеокарту, оставив работать интегрированную.

Не забудьте потом включить ее обратно. Когда перестанете использовать беспроводной дисплей, или окажется, что это решение не помогло в вашем случае.
Если не помогло – сделайте наоборот, отключите встроенную видеокарту (обычно это Intel HD Graphics) и оставьте включенной дискретную.
Обновление: отключаем антивирус и брандмауэр
Уже появилось несколько комментариев, что Miracast в Windows 10 начал работать после отключения антивируса или брандмауэра.

454
Сергей
Разные советы для Windows
Подключение к телевизору LG и управление со смартфона
- Убедитесь, что телефон и телевизор подключены к одному роутеру. Если у вас нет возможности выполнить такое соединение, то можно попробовать соединить их по Wi-Fi Direct.
- Установите на свой смартфон приложение LG TV Plus. Его без проблем можно найти через поиск в Google Play или App Store. В настройках телевизора есть QR-код на загрузку этого приложения (смотрите следующие пункты ниже).
- В меню Smart TV запустите «Менеджер подключений».
- Выберите там «Смартфон» – «Управление телевизором» (Используйте телефон в качестве пульта ДУ для телевизора).Там будет инструкция по подключению и QR-код для телефонов на Android и iPhone. Если вы еще не установили приложение, то просто включите камеру и наведите ее на нужный QR-код.
- После установки запустите приложение LG TV Plus на телефоне.
- На экране телевизора появится PIN-КОД.
- Вводим этот код в приложении LG TV Plus на смартфоне. В моем случае это iPhone.
- После этого смартфон будет подключен к телевизору и в приложении будут доступны все функции для управления телевизором. Более подробно об этих функциях я расскажу в последней главе этой статьи.
Через Wi-Fi Direct
Можно подключить смартфон к телевизору напрямую. И уже после этого выполнить соединение в приложении LG TV Plus. Я не проверял работу данной функции при соединении по Wi-Fi Direct. Да и вы вряд ли будете использовать этот способ. Но должно работать.
Нужно зайти в настройки телевизора, в раздел «Сеть» – «Wi-Fi Direct» и выполнить подключение смартфона к телевизору.
Если телефон не видит телевизор
- Проверьте подключение телевизора и телефона к одному роутеру.
- Выключите телевизор на 10 минут (полностью, из розетки) и перезагрузите смартфон.
- LG TV Plus работает с телевизорам, которые были выпущены после 2014 года. Если у вас более старый телевизор, то управлять со смартфона через это приложение не получится.
- Убедитесь, что в настройках телевизора на вкладке «Сеть» включена функция «LG Connect Apps».
- Обновите прошивку телевизора.
Вариант 2. Использование приложения Apple TV Remote
Если у вас нет Apple TV 4K или Apple TV 4-го поколения, или на вашем iPhone не установлена iOS 11 или новее, у Apple есть приложение Apple TV Remote, которое вы можете установить из App Store. Хотя это приложение более универсально, чем функция Apple TV Remote в Control Center, оно имеет свои собственные ограничения, такие как необходимость использования оригинального пульта дистанционного управления для завершения процесса сопряжения между Apple TV и iPhone. Тебе нужно:
- iPhone работает как минимум на iOS 9.3.2
- Apple TV 4K, используя tvOS 11 или более позднюю версию
- Apple TV (4-го поколения), использующий tvOS 9.2.1 или новее
- Apple TV (3-го поколения) с использованием программного обеспечения Apple TV 7.2.1
- Apple TV (2-го поколения) с использованием программного обеспечения Apple TV 6.2.1
- оба устройства в одной сети Wi-Fi
Купить Apple TV Siri Remote — MSRP $ 59 (Amazon | Apple | Лучшая покупка | Walmart)
Как подключить iPhone к телевизору без аксессуаров Apple?
Третий способ настроить соединение между iPhone и телевизором заключается в использовании любых сторонних устройств и аксессуаров, поддерживающих потоковое вещание DLNA. Это, к примеру, устройства Chromecast, Amazon Fire TV, Xbox One, Xbox 360, Roku, а также различные платформы Smart TV.
Чтобы подключить iPhone к телевизору через одно из сторонних устройств, нужно установить на смартфон вспомогательное приложение. К примеру, мы рекомендуем приложение AllCast. Оно бесплатное, но покупка версии за 300 рублей навсегда избавит вас от рекламы и всплывающих окон.
Установите и запустите приложение. AllCast автоматически распознает все активные устройства потокового вещания, которые подключены к той же Wi-Fi сети, что и ваш iPhone.
AllCast распознает устройства Apple, Google, Roku и многие другие.
Для начала трансляции нажмите на кнопку «Cast» в левом нижнем углу, выберите устройство для проигрывания, а затем — контент, которое вы хотите проигрывать на ТВ (к примеру, видео из приложения или фотографии).
- 10 способов подключить мобильный гаджет к телевизору
- Как подключить планшет к телевизору
- Как настроить универсальный пульт к телевизору со смартфона?
Фото: Apple, AllCast
Использование специальных приложений
Для реализации поставленной задачи были разработаны специальные программные инструменты от разных разработчиков. Фактически все они работают по одному и тому же принципу. Тем не менее, имеются некоторые различия.
Samsung Smart View
Данная программа предназначена для трансляции видео с Айфона и других смартфонов на телевизоры практически всего модельного ряда Самсунг Смарт ТВ. При этом нет необходимости использовать какие-либо провода или переходники.

Для трансляции содержимого мобильного устройства без каких-либо временных ограничений, нужно сделать следующие шаги:
- Подключите телефон и телевизор к своей домашней сети Wi-Fi. Для этого перейдите в меню настроек телевизора и откройте раздел «Общие», выберите пункт «Сеть», далее откройте «Настройки сети», выберите «Беспроводной тип подключения» и если требуется, то введите пароль для доступа к сети.
- Скачайте и установите на Айфон приложение Samsung Smart View из официального магазина Apple Store по этой ссылке.
- Запустите и предоставьте доступ к медиа содержимому в памяти мобильного устройства.
- Когда программа найдет ваш Самсунг, его название отобразится в результатах поиска.
- Нажмите на название, а затем на телевизоре дайте свое согласие на сопряжение устройств. В зависимости от модели, для этого требуется просто нажать появившуюся кнопку «Позволить подключение» или ввести 4-значный пароль, который будет отображен на экране.
Video & TV Cast + Samsung TV
- Загрузите программу Video & TV Cast на устройство iOS и телевизор Самсунг Смарт ТВ. Для Айфона используйте ссылку в AppStore, а для телевизора ссылку TV Ap.
- После установки приложения, запустите его на обоих устройствах.
- На Айфоне щелкните значок Cast в правом верхнем углу экрана.
- При нажатии на этот значок появится новое всплывающее окно с IP-адресом. Просто установите этот IP-адрес на телевизоре, используя пульт дистанционного управления.
- Когда устройства будут подключены, найдите фильм, который желаете посмотреть, а затем нажмите кнопку воспроизвести.
Screen Mirror for Samsung
Еще советуем попробовать использовать приложение, которое было разработано специально для подключения Айфона к Самсунг Смарт ТВ. Называется оно «Зеркало (Mirror)». Программа платная и стоит в App Store около 5 долларов.

С помощью этого программного инструмента есть возможность подключить любое устройство под управлением iOS (iPhone или iPad), которое у вас есть, к телевизору. Так вы сможете начать потоковую передачу фильмов, геймплея, изображений и т. д. Но обязательное условие заключается в том, чтобы само устройство было совместимо с этим приложением.
После того, когда вы подключите оба устройства к своей сети Wi-Fi, осуществите следующие действия:
Во-первых, установите программу на iPhone. Можете воспользоваться этой ссылкой.
После этого из «Центра управления» активируйте функцию записи дисплея
Обратите внимание, что она доступна начиная с версии iOS 11. Если этот функционал по тем или иным причинам не отображается в «Центре управления», то попробуйте найти его непосредственно в «Настройках» системы.
Следующим шагом будет открытие программы «Mirror» для поиска телевизора Samsung
Необходимо подождать некоторое время, пока программа закончит поиск.
Если телевизор обнаружен, просто нажмите на него, чтобы начать связывание устройств. На экране ТВ может появиться окошко с вопросом, разрешаете ли вы подключение. Нажмите кнопку «Разрешить» или «Принять».
Теперь, чтобы начать зеркалирование, проведите на телефоне пальцем вверх для запуска «Центра управления».
Нажмите на кнопку «Записи экрана» в течение 5 секунд. Появится окно, где выберите «Mirror Samsung TV».
Через несколько секунд вы увидите все содержимое экрана своего Айфона на экране телевизора. Обращаем ваше внимание на то, что может наблюдаться небольшое отставание.
ALLCAST APP
Еще одна программа, позволяющая подключить Айфон к телевизору Самсунг. Здесь принцип использования практический такой же, как и у выше рассмотренных инструментов. Немного отличается только сам интерфейс.
Вам нужно загрузить и установить ALLCAST APP из AppStore по этой ссылке. Далее после запуска, предоставьте доступ к фото, мультимедиа и файлам вашего телефона. Теперь можете начинать трансляцию своего устройства на экран телевизора, нажав на значок, расположенный в нижней части экрана.
Вариант 2 – Использование программы Mirror for LG Smart TV
Этот программный инструмент был разработан компанией AirBeamTV BV и доступен для скачивания в фирменном магазине App Store.

Для подключения Айфона к телевизору LG необходимо:
- Подключите оба устройства к одной и той же беспроводной сети Wi-Fi.
- Найдите в меню телефона установленное приложение и запустите его.
- Начнется поиск телевизора. Процедура не занимает много времени. Уже через несколько секунд на экране Айфона отобразится название вашего LG. Нажмите не него.
- На телевизоре должно появиться системное сообщение о том, что к нему пытается подключиться новое устройство. Используя пульт дистанционного управления или кнопки на корпусе, необходимо сделать подтверждение нажатием кнопки «Разрешить» или «Принять».
- Далее необходимо добавить в «Панель управления» Айфона кнопку «Запись экрана» и включить «Доступ в программах». Для этого перейдите в меню «Настроек», откройте раздел под названием «Пункт управления». Напротив опции «Доступ в программах» установите переключатель в состояние «Включено». Затем здесь же откройте пункт «Настроить элем.управления» и в списке доступных выберите «Запись экрана».
- Вернитесь в программу «Mirror for LG TV» и пролистайте окна с инструкциями. После этого в настройках найдите и активируйте опцию «Уведомления». Это необходимо для того, чтобы вы всегда могли видеть, когда Айфон подключается к вашему телевизору LG и когда отключается от него.
- После этих шагов программа автоматически перенаправит на видеохостинг Ютуб. Вы сможете протестировать работу трансляции экрана с Айфона на телевизор, выбрав любое видео, которое желаете посмотреть.
- На смартфоне откройте «Пункт Управления», нажмите и удерживайте кнопку «Записи экрана».
- Появится всплывающее окошко, в котором выберите «Mirror LG TV».
- На экране телевизора должна начаться трансляция содержимого экрана вашего Айфона. Иногда наблюдается небольшое отставание, но не больше, чем на несколько секунд.
Подключение через Wi-Fi
Современные модели телевизоров оснащены Смарт платформой, поэтому они способны без дополнительных девайсов подключаться к интернету как по кабелю, так и через Wi-Fi, который может использоваться для воспроизведения медиаконтента со смартфона на ТВ.
Стоит отметить, что этот способ остается одним из наиболее практичных, поскольку можно обойтись без подключения проводов. Также отпадает необходимость в использовании дополнительных устройств.

Подключение Айфона к телевизору осуществляется следующим образом:
- Есть уже имеется маршрутизатор и Wi-Fi сеть, то просто подключаем смартфон и TV к домашней сети.
- Если домашней Wi-Fi сети нет, то можно воспользоваться функцией Wi-Fi Direct. Она позволяет подключать устройства по Wi-Fi без роутера. Правда, не все модели телевизоров её поддерживают. Активация осуществляется по-разному, в зависимости от модели TV. Зачастую нужно зайти в раздел «Приложения» и активировать режим «Wi-Fi Direct». Телевизор покажет название Wi-Fi сети, к которой нужно подключить ваш iPhone и пароль для подключения.
Когда подготовительная работа проведена, можно подключить Айфон к телевизору:
- На iPhone запускаем приложение для проигрывания медиаконтента на ТВ. Например, можно использовать следующие программы: iMediaShare, Belkin MediaPlay. Загрузить программное обеспечение можно в Apple Store.

- Управлять софтом гораздо проще, нежели может показаться с первого взгляда. Достаточно просто выбрать файл для последующей трансляции на большом экране. Интуитивно понятный интерфейс приложений – залог того, что у вас не возникнет каких-либо трудностей.

В том случае, если у вас не получилось подключить мобильный телефон к ТВ-оборудованию по Wi-Fi, воспользуйтесь устройством Google Chromecast – это компактный адаптер, визуально напоминающий флешку, который необходимо вставить в разъем HDMI. С его помощью можно заметно упростить настройку беспроводного соединения с различными моделями телевизоров.
Вариант 4 – Использование цифрового медиаплеера Chromecast
Chromecast — это один из лучших вариантов для потокового видео и даже зеркального отображения экрана вашего устройства iOS на телевизоре LG.

Для связки устройств, требуется просто подключиться к одной и той же сети Wi-Fi. Это позволит открывать приложения или транслировать видео, отображать фотографии и играть в игры на телефоне, которые будут транслироваться на телевизор через Chromecast.
- Подключите Chromecast к телевизору LG.
- Загрузите приложение Google Home на свой iPhone. Установите и запустите его, затем нажмите «Настроить новый Chromecast».
- Для подключения нажмите значок «Учетная запись» в правом нижнем углу телефона, затем выберите «Зеркальное устройство» в разделе «Дополнительные параметры».
- Убедитесь, что оба устройства подключены к одному и тому же серверу Wi-Fi.
- Подождите, пока Айфон завершит поиск телевизора, затем нажмите «CAST SCREEN / AUDIO».
Как обеспечить дом умными светильниками
И прежде чем рассмотреть управление освещением со смартфона, стоит рассмотреть базовые способы того, как обеспечить дом умными светильниками. Несмотря на простое «купить что-то из системы умного дома», существуют также иные методы. В числе таковых:
- Умные светильники. Это самый простой способ, который используют с заделом на будущее, так как после проще обновить остальной интерьер. Они также зачастую входят в какую-либо экосистему, что априори делает превращение дома в «умный» несколько проще.
- Патроны. Способ более изощренный, однако не сложный. Можно купить своеобразный переходник, который сделает из любой лампы умную. Тем не менее есть ограничения в виде поддержки только осветительных приборов, что попросту исключает диодные источники света. Дальше стоит учитывать размер, который не всегда будет соответствовать необходимому, и сам монотонный процесс замены каждой лампы в доме. Критическим же недостатком для многих является тот факт, что при выключении лампа перестанет быть «умной». Связь с ней возможна только тогда, когда она находится в сети.
- Лампы. Это улучшенная версия переходников и более «правильная», хоть и немного дорогая. Диодные источники по-прежнему нельзя использовать, однако устанавливать лампочки вместо переходников куда проще. По части недостатков ситуация следующая: ресурс таких ламп меньше, а при их отключении от питания связь с ними пропадает.
- Умные выключатели. Наиболее оптимальный вариант, который позволит управлять источником света всегда, потому как непосредственно связан с подачей питания для него, однако исключает возможность управления с помощью приложения.

И теперь, когда разобраны основные способы по обеспечению дома «умных» светильников, разберем методы управления ими с помощью смартфона.
Как вывести фото и видео с iPhone на ТВ, чтобы смотреть фильмы?
Что делать, если же ваш ТВ или приставка не имеет встроенной поддержки AirPlay? Будем работать через DLNA. Для подключения iPhone к телевизору Samsung, Sony или LG необходимо установить отдельную программу. Их на AppStore можно найти большое количество, но я лично пользуюсь TV Assist.
- Включаем свой телевизор или запускаем приставку и подключаемся к wifi сети маршрутизатора.
- Также коннектим iPhone к беспроводному сигналу
- Запускаем приложение TV Assist и жмем на значок монитора в правом верхнем углу экрана
- Выбираем свой телевизор или приставку из списка доступных устройств для воспроизведения
- Далее заходим в раздел «Видео» приложения и открываем ту папку на айфоне, где размещен фильм, который мы хотим посмотреть на большом экране.
- И выбираем нужное видео
- Файл откроется в приложении и начнет конвертироваться в формат, который поддерживается телевизором. После чего жмем на кнопку «Play»
После чего данное видео начнет воспроизводиться на телевизоре напрямую с айфона.

Таким же образом можно вывести и фото или музыку, которая находится на iphone.
Передача картинки с iPhonе (Айфон)
Сделать повтор экрана можно проводным и беспроводным способом. Также для этого существуют специальные приложения и дополнительные устройства. Главное знать подробности подключения по каждому из способов.
Подключение через HDMI или аналоговый кабель
Это один из самых распространенных способов подключения ТВ к смартфонам. Также используется аналоговый или коаксиальный кабель. Но на Айфонах такая возможность встречается редко, поэтому приходится дополнительно приобретать необходимые девайсы в виде адаптеров.
Сам процесс трансляции выглядит так:
- Адаптер нужно соединить со смартфоном посредством разъема.
- Подключить адаптер к телевизору при помощи аналогового кабеля или HDMI.
- С использованием пульта дистанционного управления выбрать в меню телевизора и в настройках соответствующий источник сигнала ввода.
- После включения на смартфоне фотографий или видеоролика он будет транслироваться на экране телевизора.
Таким же образом можно перевести изображение и с Айпада, поскольку он оснащен идентичными интерфейсами.
Использование Apple TV (ТВ) и AirPlay для трансляции
Такая приставка, как Apple TV, редко требует дополнительных трансляций с телефона, если учесть ее многофункциональность. Если использовать технику AirPlay, то даже те модели телевизоров, которые не имеют функции Смарт ТВ легко превратить в игровой контроллер.
Алгоритм подключения прост и доступен для всех:
- Нужно на первом этапе подключить все устройства к общей сети.
- Активировать на Айфоне функцию Она находится в настройках iOS.
- Теперь следует активировать iOS трансляцию экрана на ТВ.
Это ценное приобретение и настоящая находка для поклонников Apple.
При подключении можно не только просматривать различные изображения с Айфона, смотреть кино, и но и успешно разнообразить свой отдых играми и различными приложениями.
Беспроводное подсоединение DLNA посредством WI-FI

Если имеется беспроводная сеть Вай Фай, то с ее помощью легко вывести фото или видео с Айфона на телевизор. Также на большом экране легко играть и использовать прочие интересные приложения. Простота данного метода заключается в том, что нужно просто нажать несколько кнопок на Айфоне и можно смело начинать просмотр на экране ТВ. Главное, чтобы телевизор в таком случае имел подходящие характеристики или приобрести специальный адаптер.
При использовании такого метода важно настроить технологию DLNA. Необходимо соблюдать всего два условия:
- Необходимо, чтобы телевизор мог поддерживать работу с Вай Фай соединением.
- Подключить телевизор и Айфон обязательно к одному маршрутизатору.
После этого необходимо:
Другие способы передать и транслировать изображение
Помимо наиболее популярных способов есть и несколько других вариантов подключения, которые помогут транслировать изображение с Айфона на телевизор.
Chromecast

Это гаджет, который создан Гугл и помогает транслировать изображение с Айфона на ТВ. Это своеобразный аналог Apple TV. Поддерживает практически все популярные интернет-сервисы. Сам он имеет небольшие размеры и внешне напоминает простую флешку.
- Вставлять ее необходимо в HDMI-разъем.
- Затем происходит подключение к беспроводному интернету и все по алгоритму DLNA.
Применение трансмиттера
Такой вариант подходит для подключения к Айфону простого телевизора с разъемом HDMI. Функциональные возможности такого ТВ можно расширить при помощи трансмиттера. Устройство работает с DLNA, Вай Фай Директ, а также обладает флэш памятью, чтобы установить специальное программное обеспечение.
В заключение
Достаточно трудно сказать, какой способ подключения iPhone к телевизору от LG является оптимальным. Каждый из вышеописанных методов имеет свои плюсы и минусы.
Так, приставка от Эйпл позволяет получить новое современное оборудование не меняя телевизора. С другой стороны, сама приставка стоит не так уж и дешево.
Беспроводной способ подключения чрезвычайно удобен, но не всегда осуществим. К тому же, для воспроизведения качественного видео с высоким разрешением может потребоваться проводное подключение.
Выбор остается за пользователем, а эта статья поможет ему разобраться со всеми нюансами вопроса.

